Microsoft Excel, потужний інструмент для роботи з електронними таблицями, завоював позицію незамінного помічника у різноманітних сферах діяльності по всьому світу. Його гнучкість та багатий функціонал роблять його цінним активом для компаній, фінансових організацій, науковців та звичайних користувачів.
Проте, навіть у найстабільнішому програмному забезпеченні іноді трапляються збої, і Excel не є виключенням. Однією з типових проблем, з якою часто стикаються користувачі Excel, є неприємна “Помилка виконання 1004”.
Ця помилка може спричинити роздратування та заважати ефективній роботі. Оперативне усунення помилки виконання 1004 є ключовим для користувачів Excel, щоб гарантувати безперебійний процес роботи. Усунувши цю помилку, користувачі можуть відновити контроль над своїми електронними таблицями, запобігти потенційним пошкодженням даних та впевнено продовжувати свою роботу.
У цій статті ми розглянемо суть помилки виконання 1004, проаналізуємо можливі причини її виникнення та запропонуємо кілька способів її виправлення. Крім того, ми поділимося деякими рекомендаціями, які допоможуть вам уникнути цієї помилки в майбутньому. Отже, давайте розпочнемо!
Що таке помилка виконання 1004?
Помилка виконання 1004 – це поширене повідомлення про помилку, що з’являється в Microsoft Excel, коли макрос або код Visual Basic for Applications (VBA) зіштовхується з проблемою. Зазвичай вона супроводжується повідомленням про помилку, визначену програмою або об’єктом.
Ця помилка може виникати під час виконання певних дій, таких як копіювання та вставка даних, форматування клітинок або редагування діаграм. Помилка, як правило, перешкоджає правильному виконанню коду і може призвести до непередбачуваної поведінки або навіть до збою програми Excel.
Наслідки цієї помилки можуть варіюватися від незначних перебоїв у роботі електронної таблиці до більш серйозних наслідків, таких як пошкодження або втрата даних.
Усунення помилки виконання 1004 є необхідним для забезпечення належного функціонування Excel та збереження цілісності даних і робочих процесів. З’ясувавши причину та застосувавши відповідні методи, користувачі можуть подолати цю помилку та продовжувати ефективно працювати з Excel.
Можливі причини помилки виконання 1004
Існує декілька факторів, які можуть спричинити появу помилки виконання 1004 в Excel. Проаналізувавши різні обговорення спільноти, ми виявили, що типові причини включають:
1. Некоректні або пошкоджені дані: Якщо ваша електронна таблиця містить некоректні або пошкоджені дані, це може спровокувати помилку під час спроби виконання операцій з цими даними.
2. Проблеми з макросом або кодом VBA: Якщо ви використовуєте макрос або маєте код VBA у своїй книзі, помилки в коді або неправильний синтаксис можуть призвести до помилки виконання 1004.
3. Проблеми сумісності: У деяких випадках помилка може бути зумовлена проблемами сумісності між різними версіями Excel або з іншими доповненнями чи плагінами, інстальованими на вашому комп’ютері.
4. Брак пам’яті або системних ресурсів: Якщо на вашому комп’ютері недостатньо пам’яті або системних ресурсів для виконання операцій, які ви виконуєте в Excel, це може спричинити помилку виконання 1004.
5. Конфлікт доповнень або програм. Деякі сторонні доповнення або програми, встановлені в Excel, можуть конфліктувати з виконанням макросів або коду, що призводить до помилки. Ці конфлікти можуть виникати через проблеми сумісності або дублювання функцій.
6. Синтаксичні або логічні помилки в коді. Помилки у самому коді VBA, наприклад, неправильний синтаксис або логічні помилки, можуть викликати помилку виконання 1004. Ці помилки можуть виникати під час написання або зміни макросів, або під час копіювання коду з різних джерел.
Для ефективного усунення помилки виконання 1004 необхідно визначити конкретну причину помилки. Уважно проаналізувавши код, посилання, дозволи та будь-які конфліктні фактори, користувачі можуть точно виявити та вирішити основну проблему, щоб усунути помилку.
Тепер, коли ми розуміємо, що таке помилка виконання 1004 та її можливі причини, розглянемо кілька методів виправлення цієї помилки. Наші експерти перевірили кожен з наведених нижче методів. Ознайомтеся.
Створення макросів
Якщо під час виконання макросу виникає помилка, перевірте код на наявність синтаксичних помилок, відсутніх посилань або некоректних операцій. Налагоджуйте код, проходячи його рядок за рядком, і використовуйте методи обробки помилок, щоб виявити та усунути будь-які можливі проблеми.
Внесення необхідних змін до коду макросу часто може вирішити проблему. Перевірте, як переглянути код макросу та внести покращення.
1. Відкрийте книгу Excel, яка містить макрос, який потрібно переглянути.
2. Натисніть Alt + F11 на клавіатурі. Відкриється редактор Visual Basic for Applications (VBA).
3. У редакторі VBA знайдіть вікно провідника проекту в лівій частині екрана. Зазвичай він показує перелік імен робочих книг і модулів.
4. Розгорніть робочу книгу, яка містить код макросу, який потрібно переглянути, клацнувши знак плюс (+) поруч із її назвою. Це відобразить модулі в книзі.
5. Двічі клацніть на модулі, який містить код макросу, який ви хочете переглянути. Відкриється вікно редактора коду, в якому буде показано код.
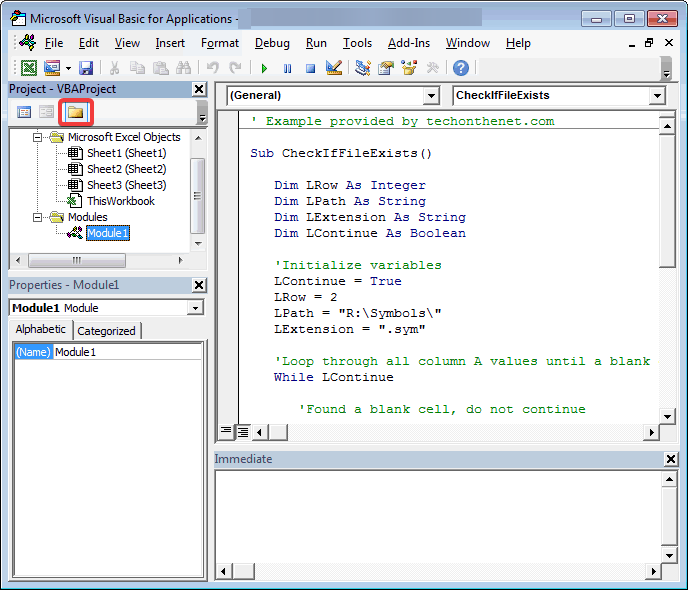
6. Розташуйте курсор на початку коду макросу або на певному рядку, з якого потрібно розпочати перегляд.
7. Натисніть клавішу F8 на клавіатурі. Це поєднання клавіш для перегляду коду рядок за рядком.
8. Виділений рядок коду буде виконано, а наступний рядок, який буде виконано, буде виділено.
9. Продовжуйте натискати клавішу F8, щоб проходити по рядках коду. Під час цього ви можете спостерігати за значеннями змінних і процесом виконання програми.
10. Якщо ви хочете пропустити частину коду, не переглядаючи кожен рядок, ви можете розмістити точку зупину в коді. Для цього клацніть сіре поле зліва від рядка, де потрібно встановити точку зупину.
З’явиться червона точка, яка вказує на точку зупину. Коли ви запустите макрос, виконання коду буде призупинено в точці зупинки, що дасть змогу вам переглянути код з цього місця.
11. Під час перегляду коду звертайте увагу на повідомлення про помилки, які з’являються в редакторі VBA. Якщо ви зіткнулися з помилками, зверніть увагу на номер рядка та повідомлення про помилку. Ви можете використати цю інформацію для вирішення будь-яких проблем.
Примітка: Переглядаючи код макросу в редакторі VBA, ви можете детально вивчити логіку, змінні та операції, які виконує макрос. Цей процес допомагає виявити будь-які помилки або області вдосконалення коду.
Видалення Microsoft Work
У деяких випадках конфлікти між Microsoft Work і Excel можуть спричинити помилку виконання 1004. Якщо на вашому комп’ютері встановлено Microsoft Work, спробуйте видалити його та перевірте, чи помилка не зникає. Щоб видалити Microsoft Work, виконайте наведені нижче дії:
1. Відкрийте Панель керування на комп’ютері.
2. Виберіть “Програми” та натисніть “Видалити програму”.
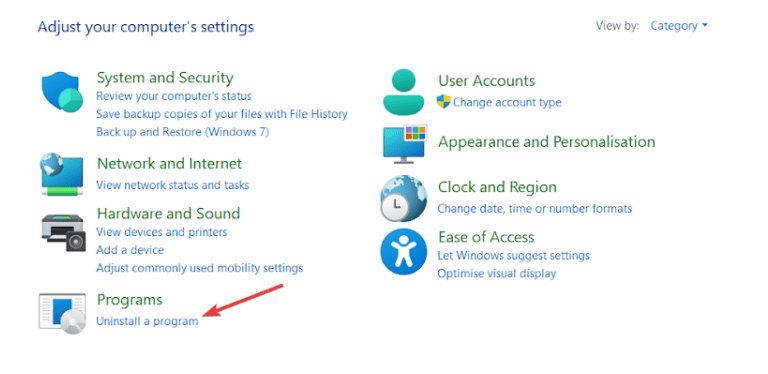
3. Знайдіть Microsoft Work у списку встановлених програм.
4. Натисніть “Видалити” та дотримуйтесь інструкцій на екрані, щоб видалити Microsoft Work зі своєї системи.
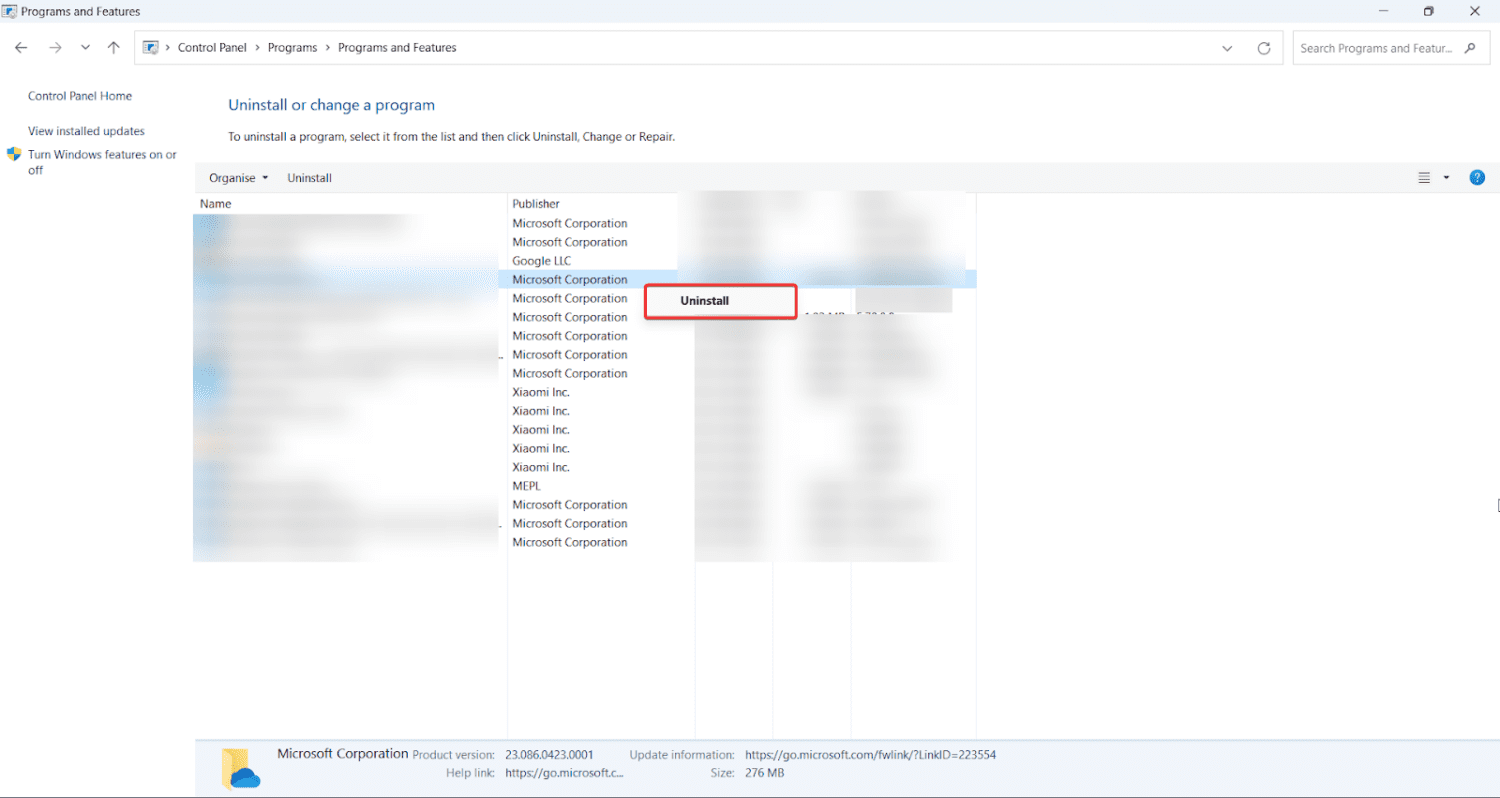
Видалення файлів GWXL97.XLA
GWXL97.XLA – це файл доповнення, який інколи може конфліктувати з Excel, що призводить до помилки виконання 1004. Щоб вирішити цю проблему, видаліть усі наявні файли GWXL97.XLA. Ось покроковий процес видалення файлів GWXL97.XLA:
1. Перейдіть до папки запуску Excel, яка зазвичай знаходиться в C:\Program Files\Microsoft Office\OfficeXX\XLSTART (замініть XX на свою версію Office).
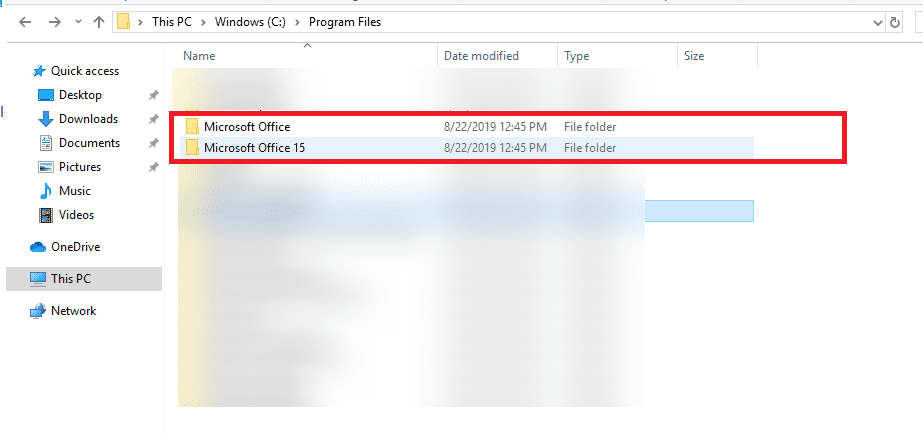
2. Знайдіть у папці файли GWXL97.XLA.
3. Виділіть файли та видаліть їх.
4. Перезапустіть Excel, щоб перевірити, чи усунено помилку.
Відновлення або перевстановлення Excel
Якщо жоден із наведених вище методів не допоміг, ви можете спробувати відновити або переінсталювати Microsoft Excel. Надішліть звіт про діагностику до корпорації Майкрософт і дозвольте їй відновити Excel у вашій системі. Ви також можете відновити його вручну з панелі керування. Якщо відновлення не допомогло, ви можете видалити та переінсталювати Excel, щоб забезпечити безпомилкову інсталяцію.
1. Відкрийте Панель керування на своєму комп’ютері.
2. Виберіть “Програми” та виберіть “Видалити програму”.
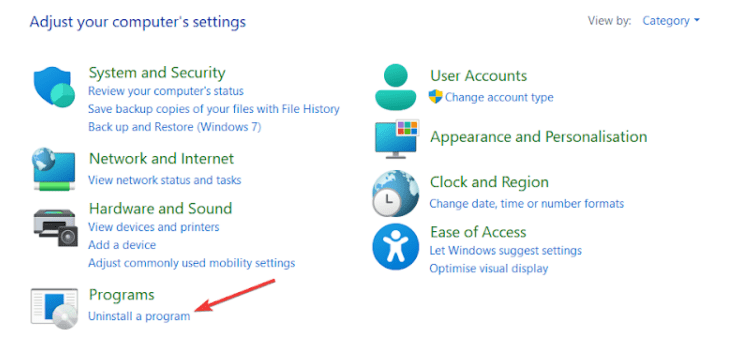
3. Знайдіть Microsoft Office у списку встановлених програм.
4. Натисніть “Змінити” або “Відновити” і дотримуйтесь вказівок на екрані, щоб відновити інсталяцію Office.
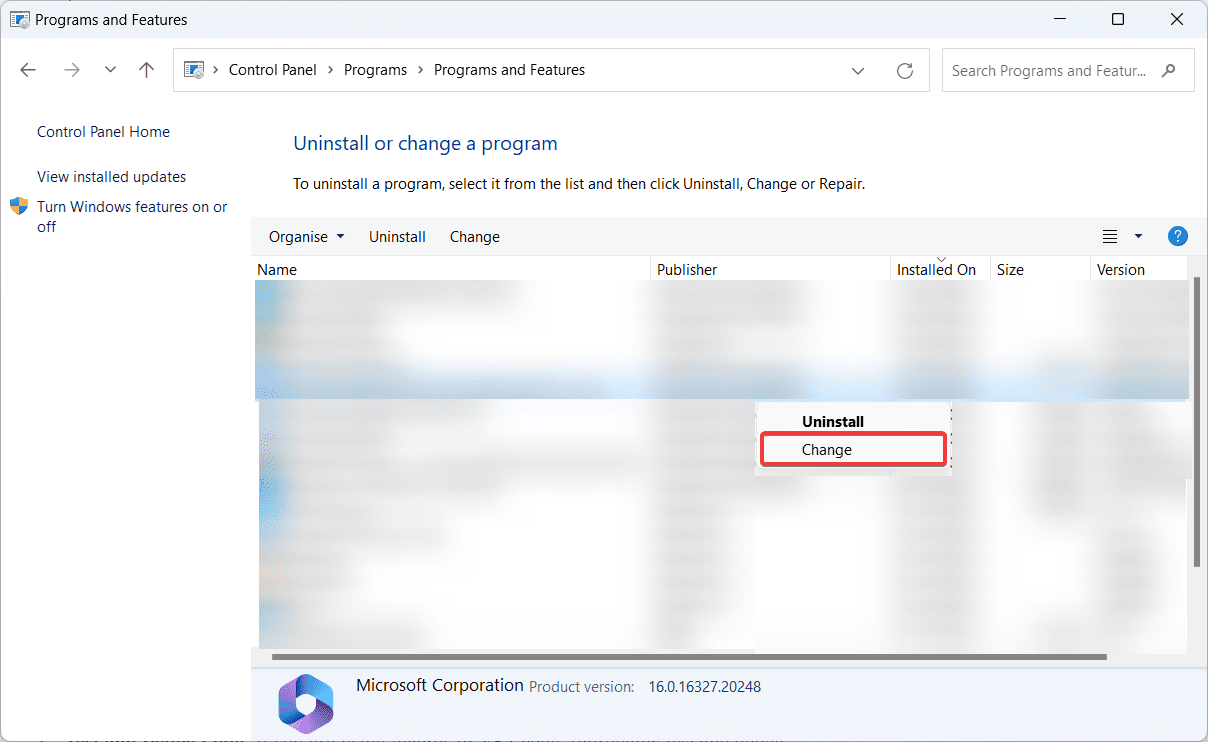
5. Альтернативно, повністю видаліть Microsoft Office і переінсталюйте його.
Поради щодо уникнення помилки виконання 1004 у майбутньому
Профілактика завжди краща, ніж лікування. Ось кілька порад, які допоможуть вам уникнути помилки виконання 1004 у майбутньому:
1. Перевіряйте вхідні дані: переконайтеся, що дані, з якими ви працюєте, є коректними та правильно відформатованими. Використовуйте методи перевірки даних, щоб мінімізувати ймовірність виникнення помилок через некоректні або пошкоджені дані.
2. Перевіряйте та налагоджуйте код: якщо ви використовуєте макроси або код VBA, ретельно протестуйте та налагодьте свій код перед тим, як запускати його у важливих електронних таблицях. Приділіть особливу увагу обробці помилок і переконайтеся, що ваш код може коректно обробляти непередбачені ситуації.
3. Оновлюйте програмне забезпечення: регулярно оновлюйте Excel та інші компоненти Microsoft Office, щоб скористатися виправленнями помилок, патчами безпеки та покращеннями сумісності. Ці оновлення часто усувають відомі проблеми та можуть допомогти запобігти помилкам виконання.
4. Контролюйте системні ресурси: стежте за пам’яттю та системними ресурсами комп’ютера. Уникайте запуску ресурсомістких програм одночасно з Excel, щоб запобігти помилкам, пов’язаним з пам’яттю. Закрийте непотрібні програми або перезавантажте комп’ютер, якщо ви помічаєте сповільнення роботи або часті помилки.
5. Регулярно оновлюйте та обслуговуйте Excel: регулярно оновлюйте та обслуговуйте Excel, включаючи будь-які пов’язані доповнення та плагіни. Слідкуйте за останніми виправленнями програмного забезпечення, оновленнями безпеки та виправленнями помилок, що надаються Microsoft. Ці оновлення часто усувають відомі проблеми, покращують продуктивність і сумісність з іншим програмним забезпеченням.
Найкращі практики кодування та використання Excel
1. Ретельно плануйте та створюйте свої електронні таблиці та книги, беручи до уваги масштабованість, гнучкість і простоту обслуговування. Уникайте надмірного використання складних формул або вкладених функцій, які важко виправити.
2. Розбивайте складні завдання на менші, керовані підзавдання. Використовуйте методи модульного програмування, щоб розділити свій код на багаторазові функції або процедури, сприяючи повторному використанню коду та зручності його обслуговування.
3. Ефективно коментуйте свій код, щоб надати чіткі пояснення та задокументувати призначення кожної частини чи функції. Це допоможе вам та іншим зрозуміти логіку коду та полегшить майбутні зміни чи налагодження.
4. Регулярно створюйте резервні копії файлів і макросів Excel, щоб мати копію на випадок втрати або пошкодження даних. Розгляньте можливість використання систем контролю версій або хмарних сервісів зберігання для додаткового захисту.
Застосовуючи ці поради та застереження, користувачі Excel можуть мінімізувати ризик виникнення помилки виконання 1004 і підтримувати безперебійну роботу з Excel.
Висновок
Помилка виконання 1004 може викликати розчарування, але, маючи знання про її причини та способи її усунення, ви можете швидко вирішити проблему та безперешкодно повернутися до роботи з Excel.
Дотримуючись цих наведених вище методів усунення несправностей, ви можете ефективно виправити та усунути помилку виконання 1004 в Excel. Не забудьте зберегти свою роботу, перш ніж вносити будь-які зміни, і, за можливості, створіть резервну копію даних, щоб уникнути їх втрати. Якщо у вас є додаткові запитання, напишіть нам у коментарях. Дякуємо за прочитання!
Ви також можете ознайомитися з формулами MS Excel, щоб освоїти аналіз даних.