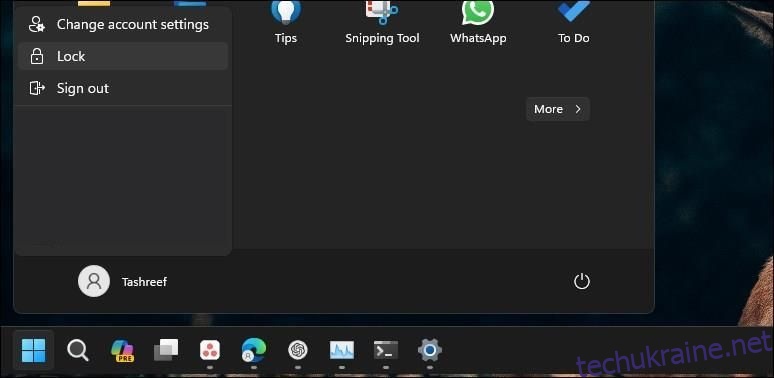За умовчанням, коли ви розгортаєте вікно браузера Chrome або Edge, панель завдань стає видимою. Однак у деяких випадках, коли ви розгортаєте браузер, він закриває панель завдань. Прихована панель завдань заважає вам взаємодіяти з іншими програмами, сповіщеннями та системним треєм.
Помилка зачіпає як браузери Chrome, так і Edge, а частіше — системи з двома моніторами та різними апаратними конфігураціями. Ось як ви можете зупинити браузер від приховування панелі завдань у режимі розгортання в Windows.
1. Загальні кроки для усунення несправностей
Нижче наведено кілька поширених кроків із усунення несправностей, які можна спробувати вирішити, якщо панель завдань ховається в режимі розгортання в Google Chrome і Microsoft Edge.
Якщо проблема не зникає, ось кілька додаткових кроків для усунення несправностей, які ви можете спробувати.
2. Блокуйте та розблокуйте екран за допомогою Win + L
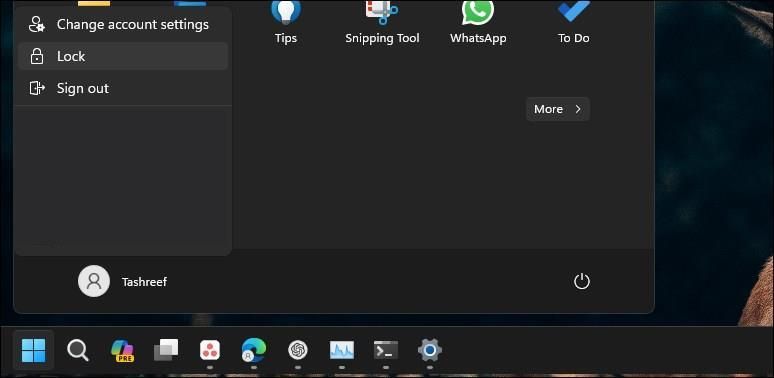
Часто цю проблему можна вирішити, виконавши швидке блокування та розблокування екрана. Натисніть Win + L на клавіатурі, щоб заблокувати екран. Крім того, якщо ярлик не працює, натисніть «Пуск» і виберіть своє зображення профілю. Виберіть параметр «Блокування», щоб заблокувати екран. Після блокування увійдіть у свій обліковий запис, щоб перевірити, чи проблему вирішено.
Якщо проблема не зникне, можливо, це не лише тимчасовий збій, і вам, можливо, потрібно буде пошукати інші причини, які можуть спричиняти зникнення панелі завдань.
3. Перезапустіть процес Windows Explorer
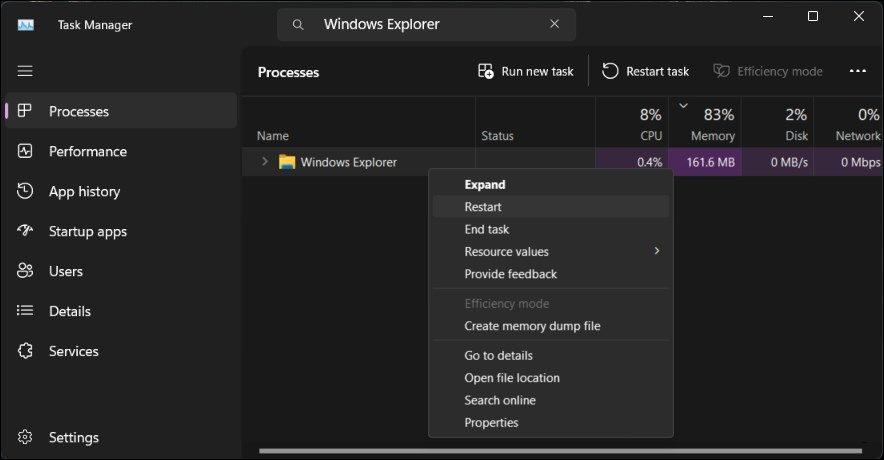
Перезапуск процесу Windows Explorer може допомогти вам вирішити проблеми з графічним інтерфейсом користувача, включаючи панель завдань. Коли ви закінчите процес, він перезапустить компонент керування файлами та скине панель завдань.
Щоб перезапустити Windows Explorer:
Ви можете на мить побачити порожній екран, коли процес Windows Explorer перезапуститься. Після перезапуску панель завдань має залишатися видимою, навіть якщо браузер Chrome або Edge розгорнуто.
4. Поставте прапорець і вимкніть функцію «Автоматичне приховування панелі завдань».
Ви можете налаштувати та налаштувати автоматичне приховування панелі завдань як у режимі настільного комп’ютера, так і в режимі планшета. Якщо вимкнено, панель завдань буде прихована, коли ви припините взаємодіяти з нею або запустите програму, наприклад браузер. Отже, перевірте налаштування панелі завдань і вимкніть автоматичне приховування, якщо воно ввімкнено.
Щоб вимкнути функцію автоматичного приховування панелі завдань:
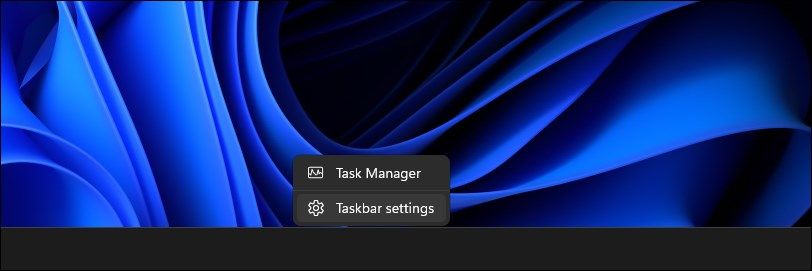
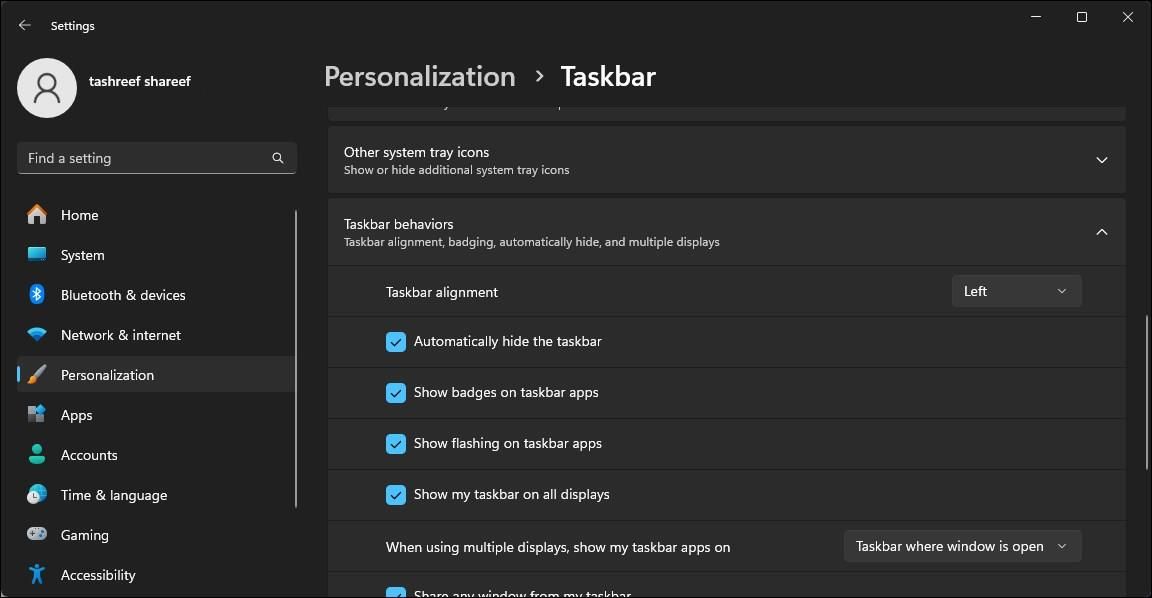
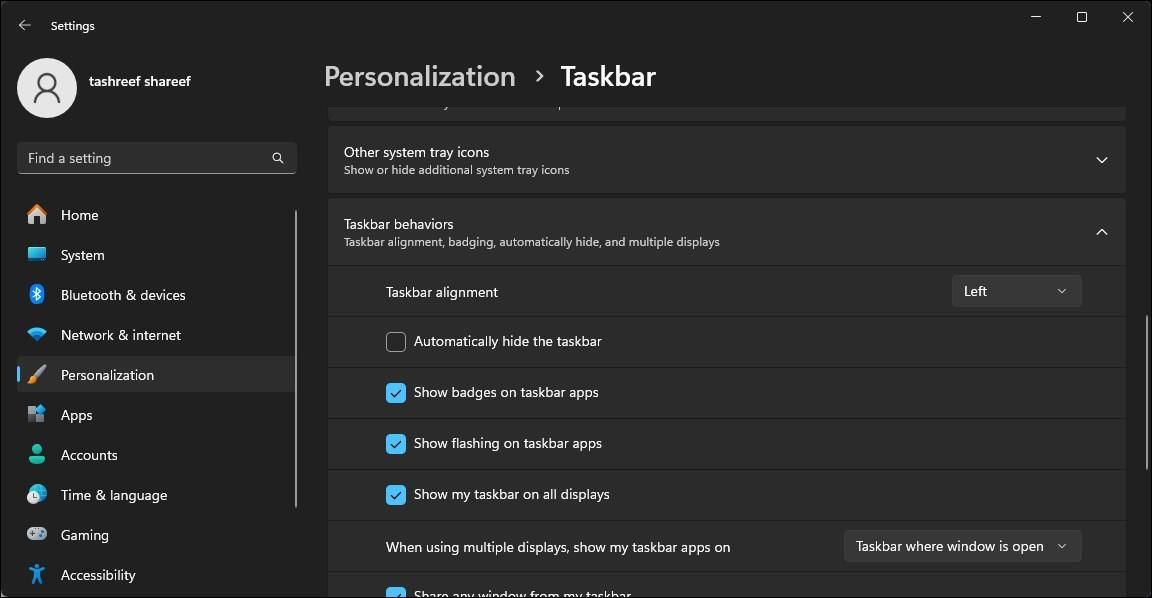
Це призведе до стиснення вікна веб-переглядача, відображення панелі завдань у нижній частині та залишиться таким без подальших проблем.
5. Перевірте параметри дисплея для масштабування
Якщо ви використовуєте налаштування з кількома моніторами, переконайтеся, що масштабування DPI для основного та додаткового моніторів збігається. За замовчуванням Windows може встановити різне масштабування DPI для різних моніторів залежно від розміру та роздільної здатності дисплея.
Ви можете змінити масштаб DPI дисплея в програмі «Налаштування». У розділі «Масштаб і макет» ви можете помітити, що один дисплей встановлено на 125%, а інший — на 100%. Щоб вирішити проблему, потрібно налаштувати обидва дисплеї на використання відповідного масштабування DPI (100%).
6. Повторно зареєструйте програми Windows для всіх облікових записів
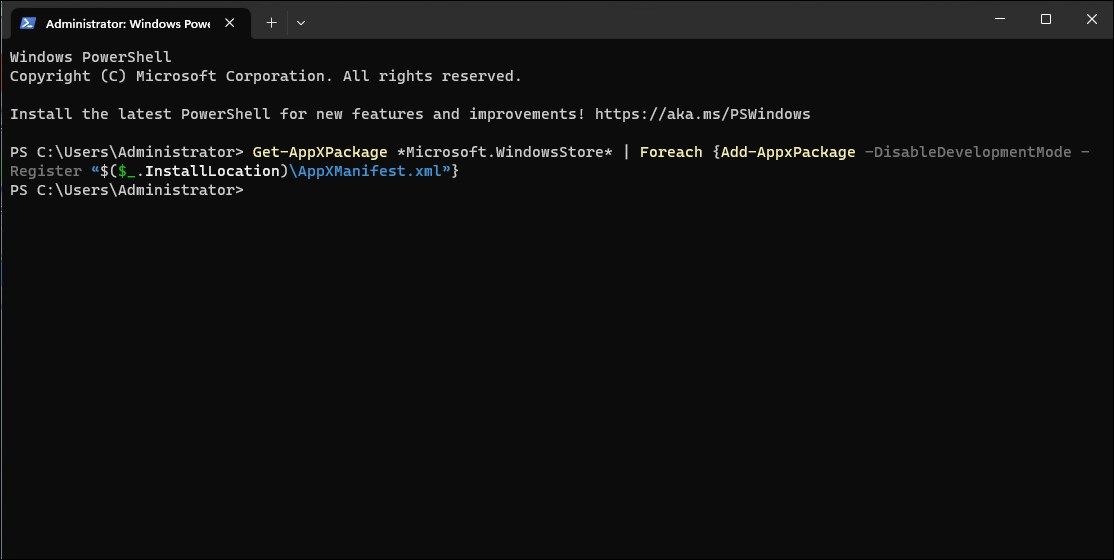
Несправна панель завдань може зникнути, коли програму розгорнуто. Повторна реєстрація вбудованих програм Windows за допомогою Microsoft PowerShell може допомогти вам вирішити проблеми з панеллю завдань.
Щоб повторно зареєструвати програми Windows для всіх облікових записів користувачів:
Get-AppXPackage -AllUsers | Foreach {Add-AppxPackage -DisableDevelopmentMode -Register "$($_.InstallLocation)\AppXManifest.xml"}
Після цього ви можете використовувати браузер у розгорнутому режимі з видимою панеллю завдань.
7. Перевірте та встановіть усі незавершені оновлення Windows
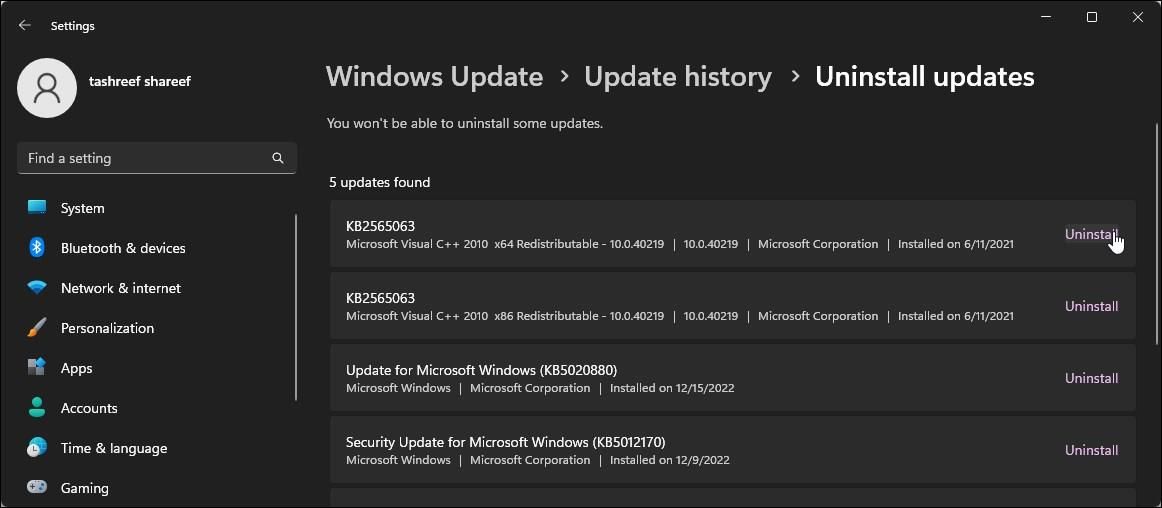
Останні оновлення Windows виправляють помилки та покращують продуктивність. Оскільки веб-переглядачі Chrome і Edge оновлюються автоматично, перевірте на комп’ютері наявність незавершених оновлень Windows і встановіть їх, щоб побачити, чи це вирішить помилку.
Щоб перевірити та встановити оновлення Windows:
Після встановлення оновлення перезавантажте комп’ютер, щоб застосувати зміни та перевірити наявність покращень.
Тим не менш, якщо нових оновлень немає, перевірте, чи нещодавно встановлене оновлення спричиняє проблему. Іноді помилки в нових оновленнях можуть спричинити проблеми з деякими комп’ютерами, і їх потрібно видалити, щоб вирішити проблему.
Ви можете вручну видалити оновлення Windows 11 із програми «Налаштування». Після видалення перезавантажте комп’ютер і перевірте наявність покращень. Якщо ви визначите, що проблему спричинило нещодавнє оновлення, подумайте про призупинення автоматичних оновлень Windows 11. Ви можете призупинити оновлення на термін до 5 тижнів і дочекатися виправлення, щоб виправити останню проблему.
Або скористайтеся відновленням системи, щоб скасувати нещодавні зміни, внесені оновленням або програмою на вашому комп’ютері, щоб перевірити, чи допоможе це вирішити проблему.
Відображення панелі завдань, коли Chrome або Edge перебувають у розгорнутому режимі
Панель завдань Windows не відображається, коли Chrome або Edge розгорнуто, є складною проблемою. Щоб вирішити проблему, спробуйте змінити поведінку панелі завдань, щоб вимкнути автоматичне приховування, перезапустіть процес Windows Explorer і навіть заблокуйте та розблокуйте пристрій.