Зазвичай, при відкритті вікна браузера, такого як Chrome або Edge, панель завдань залишається видимою. Однак, трапляються випадки, коли розгорнутий браузер “ховає” панель завдань. Таке приховання може створювати незручності, ускладнюючи доступ до інших програм, повідомлень та системного трея.
Ця проблема може виникати як у браузері Chrome, так і в Edge, особливо на системах з двома моніторами та різними конфігураціями апаратного забезпечення. Далі розглянемо способи, як запобігти приховуванню панелі завдань браузерами при розгортанні у Windows.
1. Основні дії для усунення несправностей
Якщо ви зіткнулися з ситуацією, коли панель завдань зникає при розгортанні Chrome або Edge, рекомендується спробувати кілька простих кроків для діагностики:
- Перезавантаження: Перш за все, спробуйте перезавантажити комп’ютер. Часто це допомагає усунути тимчасові збої, які можуть спричиняти проблему.
- Вихід з повноекранного режиму: Панель завдань Windows автоматично приховується в повноекранному режимі. Переконайтеся, що ви випадково не активували цей режим. Для виходу з повноекранного режиму в Chrome і Edge скористайтеся клавішами F11 або Fn + F11.
Якщо ці кроки не допомогли вирішити проблему, нижче наведено ще кілька варіантів, які можна спробувати.
2. Блокування та розблокування екрана за допомогою Win + L
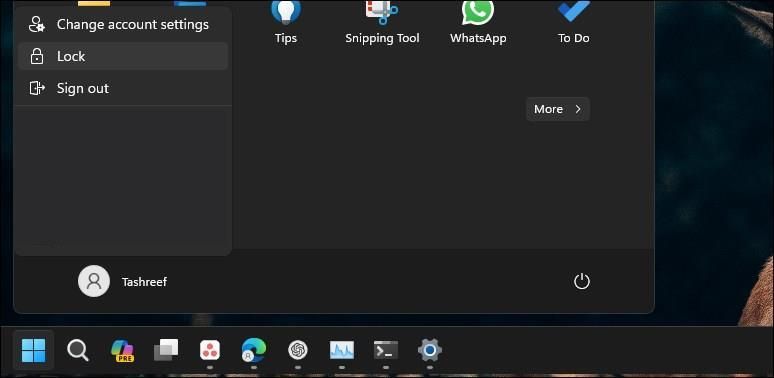
Іноді проблема з прихованням панелі завдань може бути вирішена шляхом блокування та розблокування екрана. Натисніть клавіші Win + L на клавіатурі для блокування екрана. Якщо клавіатурний скорочення не працює, натисніть кнопку “Пуск” та виберіть зображення профілю, а потім опцію “Блокування”. Після блокування, знову увійдіть у свій обліковий запис та перевірте, чи панель завдань з’явилася.
Якщо це не допомогло, можливо, причина зникнення панелі завдань є глибшою, і потрібно шукати інші рішення.
3. Перезапуск процесу Windows Explorer
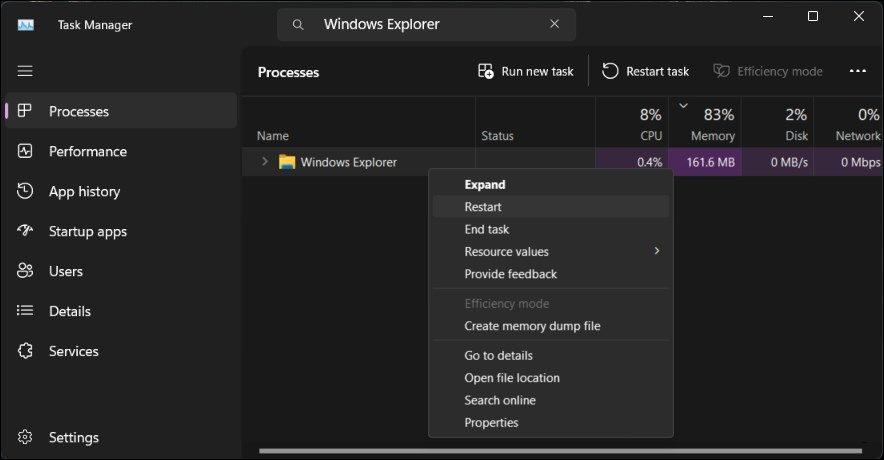
Перезапуск процесу Windows Explorer може допомогти вирішити проблеми з графічним інтерфейсом користувача, включаючи проблеми з панеллю завдань. При завершенні цього процесу, компонент керування файлами буде перезапущено, що може скинути панель завдань.
Щоб перезапустити Windows Explorer, виконайте наступні дії:
- Натисніть Win + X, щоб відкрити меню Power User.
- З меню виберіть “Диспетчер завдань”.
- У диспетчері завдань перейдіть на вкладку “Процеси” та знайдіть “Провідник Windows”. У Windows 11, введіть “Провідник Windows” у рядку пошуку диспетчера завдань, щоб знайти цей процес.
- Виберіть процес “Провідник Windows” і натисніть “Перезапустити”.
На мить екран може стати порожнім під час перезапуску процесу Windows Explorer. Після перезапуску панель завдань має знову відображатися, навіть при розгорнутому браузері Chrome або Edge.
4. Перевірка та відключення функції “Автоматичне приховування панелі завдань”
Можливість автоматичного приховування панелі завдань можна налаштувати як для режиму настільного комп’ютера, так і для режиму планшета. Якщо цю функцію ввімкнено, панель завдань буде автоматично прихована, коли користувач не взаємодіє з нею, або коли запущена програма, така як браузер. Перевірте налаштування панелі завдань і, якщо необхідно, вимкніть автоматичне приховування.
Щоб відключити автоматичне приховування панелі завдань, виконайте наступні кроки:
- Клацніть правою кнопкою миші на панелі завдань і виберіть “Налаштування панелі завдань”.
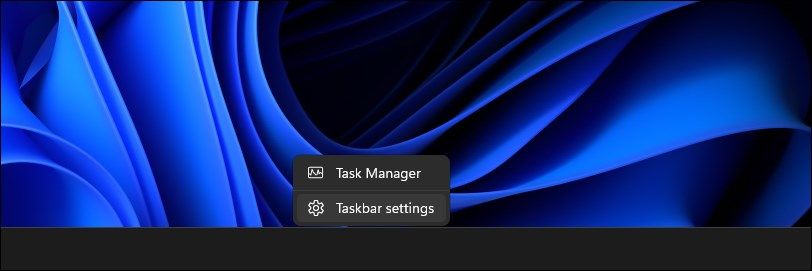
- Натисніть для розгортання розділу “Поведінки панелі завдань”.
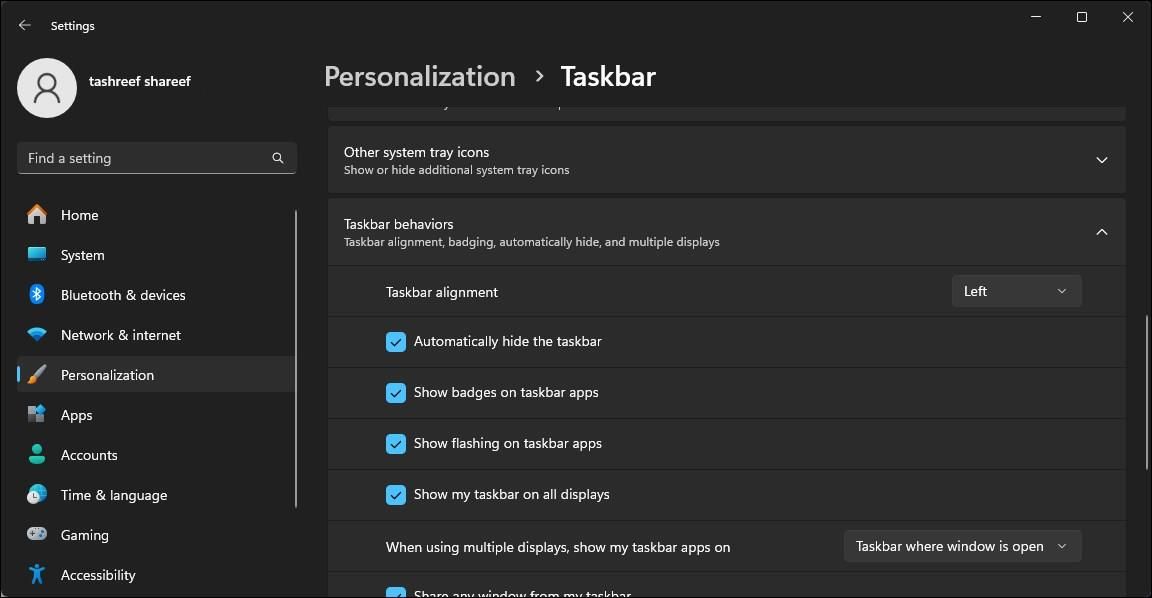
- Знайдіть пункт “Автоматично приховувати панель завдань” і вимкніть його, якщо він увімкнений.
- Після цього, поверніться до браузера і перевірте, чи панель завдань відображається при розгорнутому вікні.
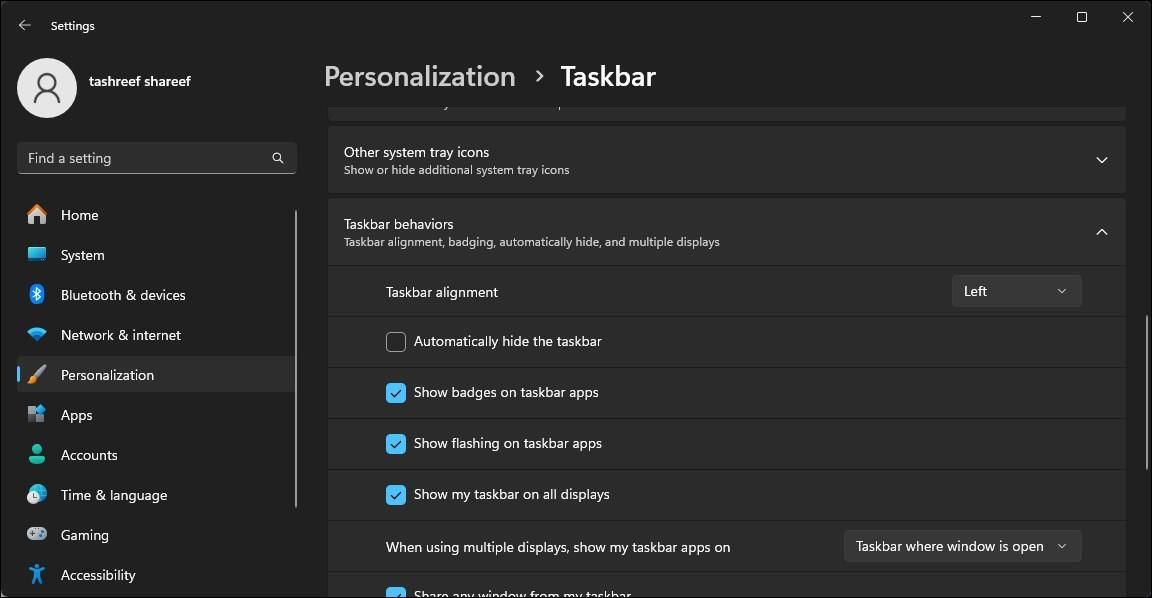
- Знову перейдіть до налаштувань і переконайтеся, що параметр автоматичного приховування панелі завдань вимкнено.
Це має призвести до того, що вікно браузера стиснеться, а панель завдань буде постійно відображатися внизу екрана.
5. Перевірка налаштувань масштабування дисплея
Якщо ви використовуєте кілька моніторів, переконайтеся, що масштабування DPI для всіх моніторів однакове. Windows може автоматично встановлювати різне масштабування DPI для різних моніторів, залежно від їх розміру та роздільної здатності.
Ви можете змінити масштабування DPI в налаштуваннях Windows. У розділі “Масштаб і макет” ви можете побачити, що для одного з моніторів встановлено масштабування 125%, а для іншого – 100%. Щоб вирішити проблему, встановіть для всіх моніторів однаковий масштаб DPI (100%).
6. Перереєстрація програм Windows для всіх облікових записів
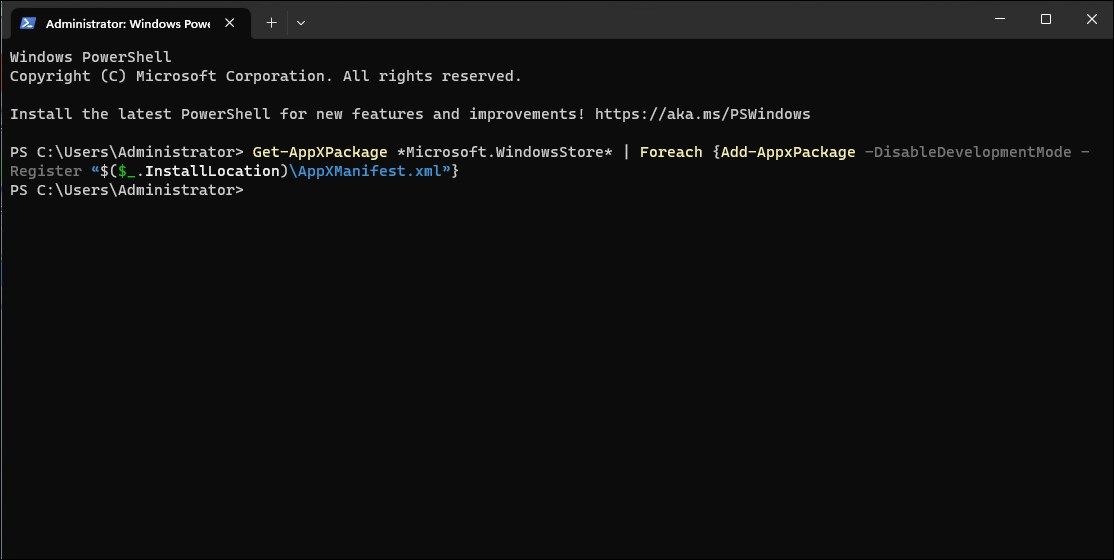
Проблема з панеллю завдань, яка зникає при розгортанні програми, може бути пов’язана з некоректною роботою вбудованих програм Windows. Перереєстрація цих програм за допомогою Microsoft PowerShell може допомогти виправити проблему.
Щоб перереєструвати програми Windows для всіх облікових записів користувачів:
- Натисніть Win + X, щоб відкрити меню швидкого доступу.
- Виберіть “Термінал (адміністратор)”, щоб запустити термінал Windows.
- Скопіюйте та вставте наступну команду і натисніть Enter:
Get-AppXPackage -AllUsers | Foreach {Add-AppxPackage -DisableDevelopmentMode -Register "$($_.InstallLocation)\AppXManifest.xml"} - Після виконання команда перереєструє всі пакети Appx, пов’язані з програмами Microsoft Store, для всіх користувачів вашого комп’ютера. Ігноруйте будь-які помилки та дочекайтеся завершення процесу.
Після цього, ви зможете використовувати браузер у розгорнутому режимі без проблем із відображенням панелі завдань.
7. Перевірка та встановлення оновлень Windows
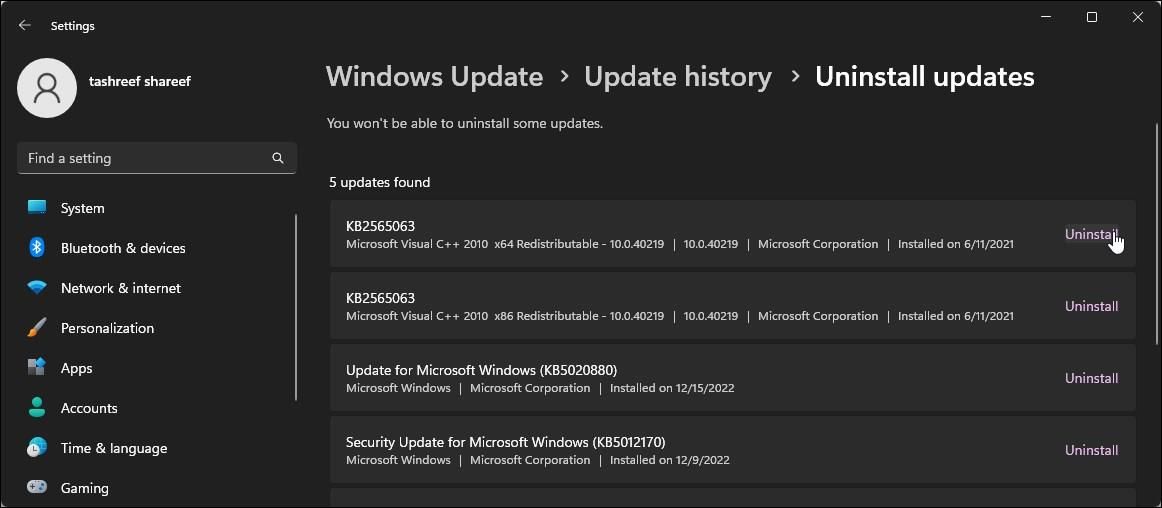
Останні оновлення Windows містять виправлення помилок і покращення продуктивності. Оскільки браузери Chrome та Edge оновлюються автоматично, перевірте наявність оновлень Windows і встановіть їх, щоб дізнатися, чи це вирішить проблему.
Щоб перевірити та встановити оновлення Windows, виконайте наступні дії:
- Натисніть Win + I, щоб відкрити налаштування.
- Перейдіть на вкладку “Windows Update”.
- Зазвичай Windows автоматично перевіряє наявність оновлень і показує їх на вкладці Windows Update. Якщо у списку немає оновлень, натисніть “Перевірити наявність оновлень”. Windows розпочне пошук оновлень.
- Якщо оновлення знайдені, натисніть “Інсталювати зараз”, щоб завантажити та встановити їх.
Після встановлення оновлень перезавантажте комп’ютер, щоб застосувати зміни. Якщо проблема не зникає, перевірте, чи не спричинило її нещодавнє оновлення. Помилки в оновленнях можуть викликати проблеми, і іноді оновлення потрібно видалити, щоб вирішити проблему.
Ви можете видалити оновлення Windows 11 вручну через налаштування. Після видалення перезавантажте комп’ютер і перевірте, чи зникла проблема. Якщо проблема з’явилася після нещодавнього оновлення, можливо, варто призупинити автоматичні оновлення Windows 11 на деякий час, поки не з’явиться виправлення.
Крім того, ви можете скористатися функцією відновлення системи, щоб скасувати нещодавні зміни, внесені оновленням або програмою, що може допомогти вирішити проблему.
Відображення панелі завдань при розгорнутому браузері Chrome або Edge
Проблема з прихованням панелі завдань при розгортанні Chrome або Edge є досить поширеною. Для вирішення цієї проблеми спробуйте змінити поведінку панелі завдань, вимкнувши автоматичне приховування, перезапустіть процес Windows Explorer, а також заблокуйте та розблокуйте екран.