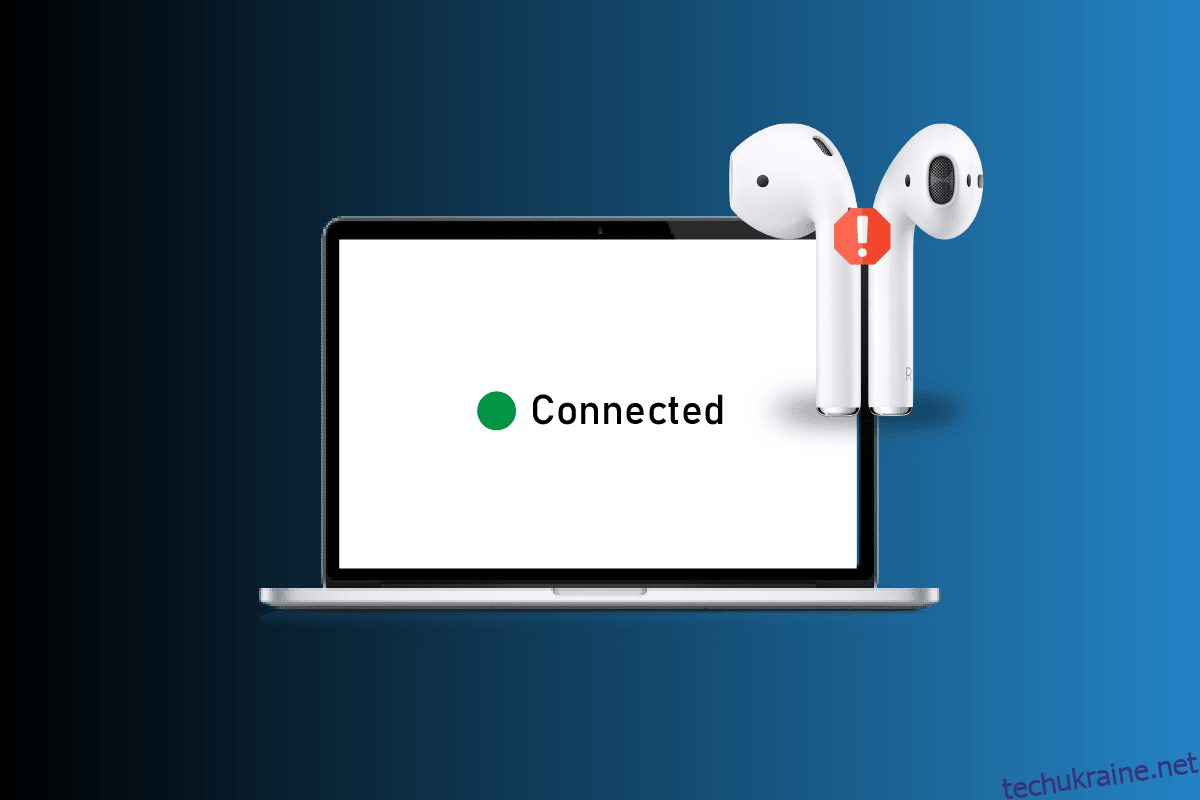AirPods зручні у використанні, а якість їх звуку випереджає всі інші аудіопристрої. Він має різні моделі, як-от AirPods 2-го покоління, AirPods 3-го покоління, AirPods Pro та AirPods Max. Apple оновила функції AirPods у кожній моделі. Наприклад, AirPods Max забезпечує 20 годин прослуховування на одному заряді, персоналізований просторовий звук із динамічним відстеженням голови тощо. А AirPods Pro та AirPods 3-го покоління стійкі до поту та води. Крім усіх цих функцій, деякі користувачі стикалися з проблемами AirPods, підключених до Mac, але немає звуку, і AirPods підключених, але звук надходить від Mac. Якщо ви зіткнулися з цією проблемою, не хвилюйтеся. У цій статті ми всебічно обговоримо, як виправити проблему з AirPods, яка не працює на Mac.
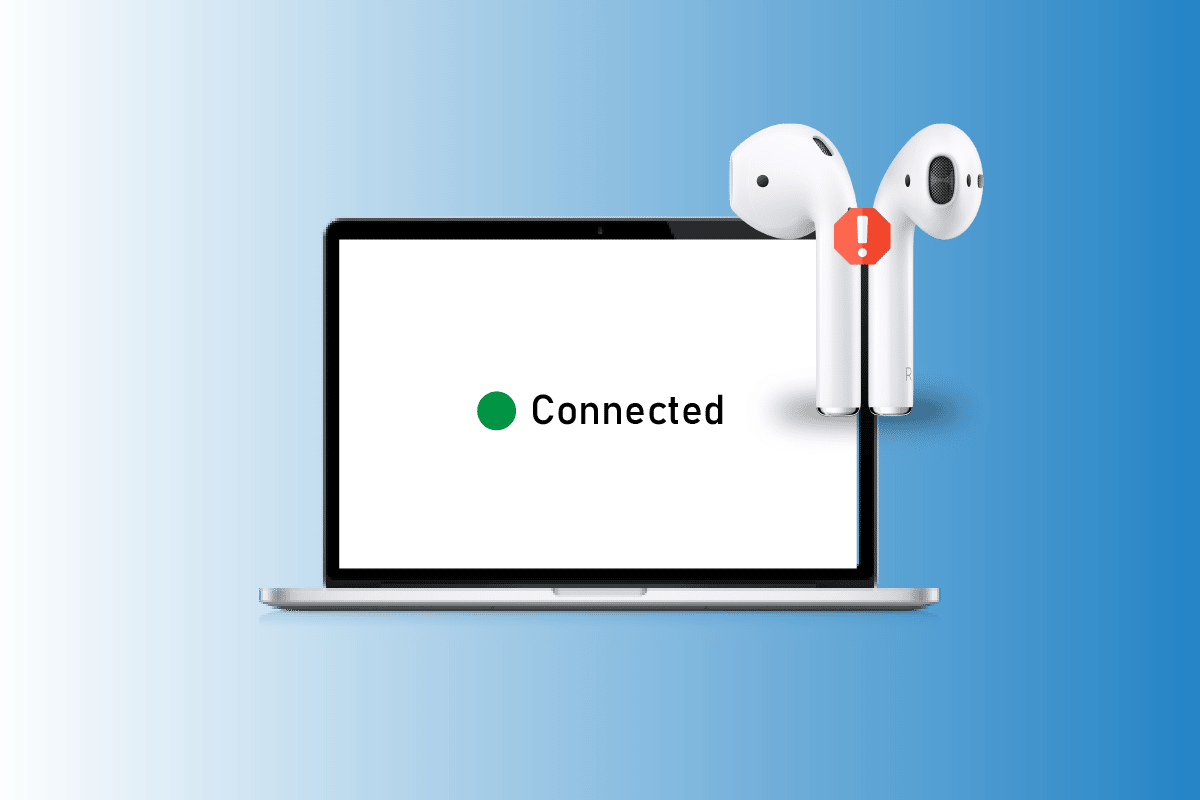
Як виправити AirPods, підключені до Mac, але немає звуку
Прочитайте цю статтю до кінця, щоб детально дізнатися про кроки, які демонструють, як виправити AirPods, підключені до Mac, але немає звуку, використовуючи зображення для кращого розуміння.
Чому Airpods підключені до Mac, але немає звуку?
AirPods мають фантастичний дизайн із такими функціями, як шумозаглушення, адаптивна прозорість тощо. Крім того, вони також дуже легко підключаються до таких пристроїв, як iPhone, Mac та інших. AirPods дає вам змогу робити багато речей, наприклад слухати улюблені пісні, телефонувати тощо. Незважаючи на різноманітні дивовижні функції, люди стикалися з проблемою, що AirPods не чує звуку, коли їх підключено до Mac. Тепер давайте поговоримо про причини того, що AirPods підключено до mac, але немає звуку, або AirPods підключено, але звук виходить з mac.
- Ця проблема також може бути викликана помилкою, тому спробуйте оновити свій пристрій.
- У ваших AirPods може бути бруд або вушна сірка, що спричиняє проблеми зі звуком.
- Ви можете зіткнутися з цією проблемою, якщо ввімкнено автоматичне визначення вуха.
- Іноді датчики ваших AirPods не можуть визначити розміщення у вухах, через що AirPods Pro підключено, але звуку немає.
Як виправити Airpods, підключені до Mac, але немає звуку?
Спосіб 1. Перезапустіть Mac
Щоб перезавантажити Mac, виконайте наведені нижче дії.
1. Спочатку клацніть піктограму Apple Menu на вашому Mac.
2. Потім клацніть опцію Перезавантажити….

Спосіб 2. Перезапустіть AirPods
Першим кроком, який ви зробите для вирішення обговорюваної проблеми, має бути перезапуск AirPods.
1. Помістіть обидва AirPods у футляр AirPods і закрийте кришку. AirPods буде вимкнено.
2. Потім через деякий час знову відкрийте кришку та вийміть AirPods, щоб увімкнути їх.
3. Повторно підключіть AirPods до пристрою Bluetooth.
Спосіб 3: повторно підключіть AirPods до навушників
Іноді датчики ваших AirPods не можуть визначити розміщення у вухах, через що ваші Airpods не відтворюють звук. І ви можете зіткнутися з підключенням AirPods Pro, але ні проблема зі звуком через це. Отже, вийміть AirPods із вух, а потім поставте їх назад.
Спосіб 4: заряджайте AirPods
Переконайтеся, що ваші AirPods заряджені, перш ніж почати ними користуватися, тому що якщо вони не заряджені, ви можете зіткнутися з тим, що AirPods підключено до Mac, але проблем зі звуком не буде. Натисніть піктограму Bluetooth у верхній панелі меню та наведіть курсор на підключені AirPods, щоб перевірити стан батареї правого та лівого AirPods.

Якщо ви виявите, що ваші AirPods не заряджені:
1. Помістіть AirPods у футляр AirPods.
2. Після цього закрийте кришку.
3. Вставте роз’єм Lightning у нижню частину футляра AirPods.
4. Підключіть роз’єм USB до зарядного пристрою USB.
5. Тепер помістіть AirPods у зарядний чохол.
6. Потім відкрийте кришку футляра AirPod і піднесіть його до свого Mac і підключіть обидва пристрої один до одного.
Спосіб 5: Очистіть AirPods і зарядні порти
Ви також можете зіткнутися з підключеними навушниками AirPods, але зі звуком від Mac виникають проблеми, якщо у вашому AirPod є бруд, вушна сірка або бруд. Тому обов’язково очистіть AirPods, зарядний порт і зарядний футляр. Обережно протріть AirPods за допомогою ватної палички, вологої серветки для чищення або ватної палички.
Примітка: під час чищення не використовуйте воду, оскільки це може пошкодити або зіпсувати їх. Але якщо ви хочете використовувати рідину для очищення Airpods, ви можете використовувати невелику кількість спирту, оскільки він швидко висихає. Переконайтеся, що ви не використовуєте його у великих кількостях; інакше це може пошкодити внутрішні частини AirPods.
Спосіб 6. Вимкніть і ввімкніть Bluetooth
Ви також можете спробувати перезапустити Bluetooth, щоб побачити, чи проблема вирішена.
1. Спочатку перейдіть до системних налаштувань на вашому Mac.
2. Далі виберіть у меню значок Bluetooth.

3. Потім вимкніть перемикач параметра Bluetooth і через деякий час увімкніть його знову.
Спосіб 7: повторно підключіть AirPods до Mac
Якщо ви хочете вибрати цей метод, ви можете спробувати кроки, наведені нижче.
1. Відкрийте системні налаштування на вашому Mac.

2. Потім натисніть опцію Bluetooth.

3. У розділі «Пристрої» клацніть правою кнопкою миші AirPods і натисніть «Видалити».

4. Підключитися знову підключіть AirPods до комп’ютера Mac.
Спосіб 8: Вимкніть автоматичне визначення вуха
Щоб вимкнути автоматичне визначення вуха, виконайте наведені нижче дії.
1. Спочатку перейдіть до системних налаштувань.
2. Потім виберіть опцію Bluetooth.

3. Натисніть «Параметри» поруч із AirPods у меню «Пристрої».

4. Нарешті, зніміть прапорець Автоматичне визначення вух і натисніть на опцію Готово.

Спосіб 9: Встановіть AirPods як вихідний пристрій
Вибір AirPods як пристрою виводу аудіо може допомогти вирішити проблему. Таким чином, виконайте наведені кроки.
1. Відкрийте «Системні налаштування» на вашому Mac і клацніть опцію «Звук».
2. Далі на вкладці «Вихід» виберіть AirPods для виведення звуку.

Спосіб 10: Налаштуйте баланс гучності AirPods
Якщо ви хочете навчитися регулювати баланс гучності, прочитайте наведені кроки та спробуйте їх на своєму пристрої.
1. Запустіть System Preferences на вашому Mac.
2. Потім натисніть опцію «Звук».
3. Перейдіть на вкладку Вивід.
4. Відрегулюйте повзунок параметра «Баланс» на середину смуги, щоб отримати однакову гучність на обох AirPods.
Примітка. Окрім регулювання гучності AirPods, також переконайтеся, що вихідна гучність не надто низька або вимкнена.

Спосіб 11: оновіть macOS
Оновивши macOS до останньої версії, ви можете позбутися всіх помилок, які можуть спричиняти цю проблему. Спробуйте наведені кроки, щоб оновити свій Mac.
1. Відкрийте Системні налаштування на своєму пристрої Mac.
2. Далі натисніть Оновлення програмного забезпечення > Оновити зараз.

Спосіб 12. Скидання Mac Bluetooth
Ви можете виправити відсутність звуку з AirPods під час підключення до Mac, вибравши цей метод. Дотримуйтеся цього методу, дотримуючись наведених кроків.
1. Натисніть і утримуйте клавіші Shift + Option на клавіатурі та клацніть значок Bluetooth на панелі меню у верхній частині екрана.
2. Потім натисніть опцію Скинути модуль Bluetooth.

3. Потім підтвердьте свою дію, вибравши опцію OK.
Спосіб 13: скиньте AirPods
Спробуйте скинути AirPods на вашому Mac, щоб вирішити проблему, з якою ви можете зіткнутися. Щоб скинути AirPods на Mac, виконайте наведені кроки.
1. Виберіть «Системні параметри» > «Bluetooth».

2. На вкладці «Пристрої» клацніть правою кнопкою миші на AirPods і виберіть опцію «Видалити».

3. Потім натисніть «Видалити» зі спливаючого вікна.
4. Помістіть AirPods у зарядний футляр і тримайте кришку відкритою.
5. Натисніть і утримуйте кнопку налаштування, розташовану на задній частині корпусу, доки індикатор стану часу не почне блимати жовтим, а потім білим.
6. Нарешті знову підключіть свої AirPods до пристрою, перейшовши в Системні налаштування > Bluetooth і вибравши опцію Підключити.
***
Ми сподіваємося, що після прочитання нашої статті ви змогли виправити AirPods, підключені до Mac, але проблеми зі звуком не виникло. Незважаючи на те, що AirPods мають дивовижну якість, але щоб зберегти цю якість, переконайтеся, що ви використовуєте їх розумно. Не соромтеся звертатися до нас із своїми запитами та пропозиціями через розділ коментарів нижче. Також повідомте нам, про що ви хочете дізнатися далі.