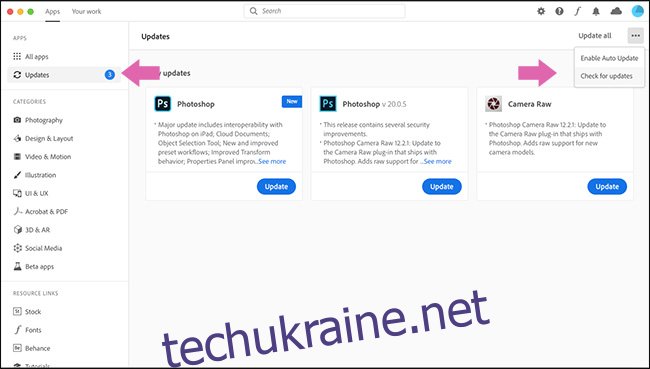Adobe Photoshop — це велика програма з великими ресурсами. Іноді він може сповільнитися до повзання або, що ще гірше, розбитися. Якщо у вас виникли проблеми, ви можете зробити кілька простих кроків, щоб знову запрацювати. Ось що потрібно зробити, щоб виправити Photoshop.
Перезапустіть Photoshop
«Вимкнути та знову ввімкнути» — це найпоширеніша порада технічної підтримки неспроста: вона часто працює, і Photoshop не є винятком. Якщо ви працюєте з великими файлами або фотографіями, ваш комп’ютер повинен зберігати багато даних у оперативній пам’яті. Це включає в себе кожен файл і його історію, а також все, що потрібно Photoshop для підтримки роботи. Все це може становити досить багато мегабайт.
Якщо у вас деякий час був відкритий Photoshop, все може трохи заплутатися. Найпростішим рішенням є просто закрити та знову відкрити програму.
Перезавантаження комп’ютера також може спрацювати, особливо якщо багато інших програм працює у фоновому режимі або ви давно не перезавантажували. На продуктивність Photoshop впливає все, що відбувається у фоновому режимі. Якщо інший додаток або системна утиліта вийшли з ладу, це може вплинути на роботу Photoshop, але перезавантаження комп’ютера виправить це.
Оновіть Photoshop до останньої версії
Якщо Photoshop продовжує працювати повільно або виходить з ладу після його перезапуску, все стає дещо складніше. Першим кроком для вирішення проблем, що повторюються, є переконатися, що ви використовуєте останню версію Photoshop.
Відкрийте Photoshop і перейдіть до Довідка > Оновлення, щоб відкрити програму Creative Cloud. (Якщо Photoshop не відкривається, ви також можете відкрити програму Creative Cloud безпосередньо.) Натисніть «Оновлення» на бічній панелі. Клацніть три крапки у верхньому правому куті, а потім виберіть «Перевірити наявність оновлень».
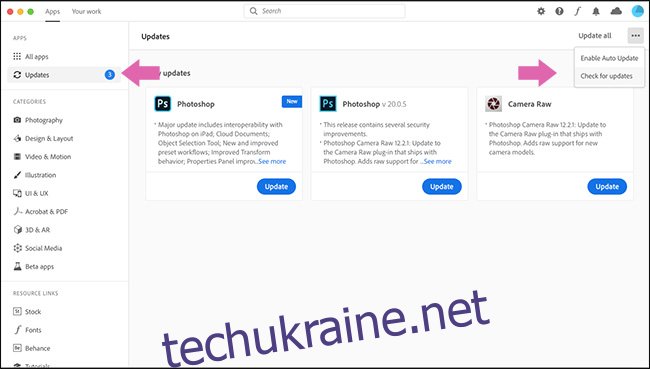
Якщо будь-яку з ваших програм потрібно оновити, вони будуть перелічені тут разом із кнопкою «Оновити». Ви можете оновити окремі програми або натиснути «Оновити всі» у верхньому правому куті.
Дозвольте Creative Cloud зробити свою справу, а потім спробуйте Photoshop ще раз. Майте на увазі, що програма оновлення Creative Cloud не видаляє стару версію автоматично з вашої системи. Щороку програма змінюється (наприклад, Photoshop CC 2019 був замінений на Photoshop CC 2020), тому обов’язково відкривайте останню версію.
Крім того, якщо ви не робили цього деякий час, можливо, вам знадобиться оновити свій ПК з Windows або Mac. Ви також можете розглянути можливість оновлення графічних драйверів вашого графічного процесора.
Скиньте налаштування Photoshop
Якщо Photoshop поводиться не так, як очікувалося, це може бути так само просто, як неправильно налаштований параметр у якомусь незрозумілому діалоговому вікні. Замість того, щоб копатися по кожному параметру та тестувати кожен інструмент, ви можете просто відновити Photoshop до стану за замовчуванням.
Для цього відкрийте Photoshop і натисніть Alt+Control+Shift на ПК з Windows або Option+Command+Shift на Mac. Коли вас запитають, чи хочете ви «Видалити файл налаштувань Adobe Photoshop», натисніть «Так».
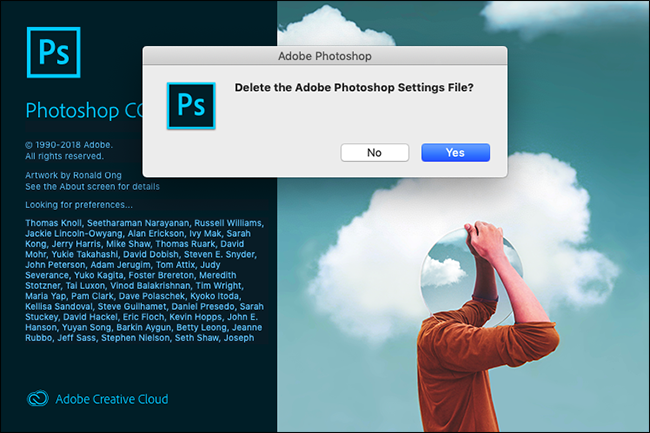
Коли Photoshop відкриється, він повернеться до свого нового стану.
Вимкніть сторонні плагіни
Сторонні плагіни є частою причиною збоїв, особливо якщо вони не були оновлені для роботи з останньою версією Photoshop.
Щоб перевірити, чи спричиняє якісь із цих проблем, відкрийте Photoshop і натисніть Shift. Коли вас запитають, чи хочете ви «Пропустити завантаження додаткових і сторонніх плагінів», натисніть «Так».
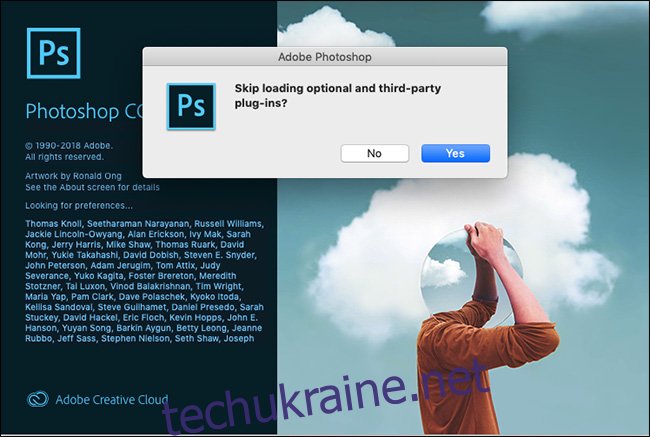
Використовуйте Photoshop і подивіться, чи проблема все ще виникає. Якщо це не так, проблема була викликана одним із встановлених вами плагінів. Оновіть їх усі до останньої версії. Якщо це не спрацює, видаляйте плагіни один за іншим, поки це не вирішить проблему.
Налаштуйте параметри продуктивності Photoshop
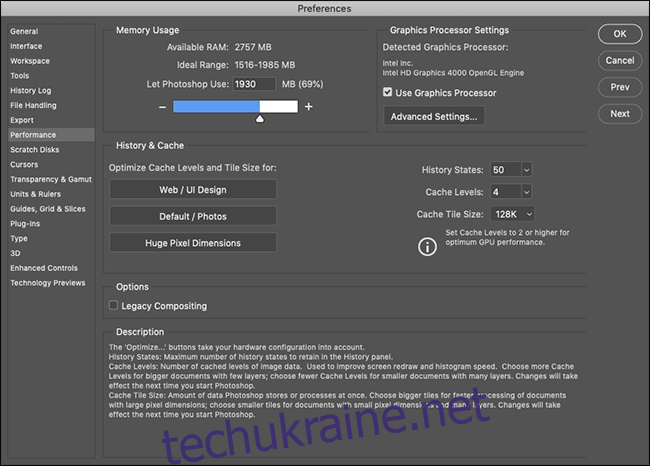
Щоб отримати найвищу продуктивність від Photoshop, ви можете збільшити кількість системних ресурсів, до яких він має доступ. Це не усуне жодних збоїв, але може прискорити загальну роботу та деякі спеціальні інструменти.
На ПК перейдіть до «Редагування» > «Налаштування» > «Продуктивність». На Mac перейдіть до Photoshop>Налаштування>Продуктивність.
Тут є три набори налаштувань:
Використання пам’яті: контролюйте максимальний обсяг оперативної пам’яті, який може використовувати Photoshop. Якщо ви користуєтеся недорогим комп’ютером, збільшення цього показника прискорить роботу Photoshop. Однак це зробить це за рахунок інших відкритих програм.
Налаштування графічного процесора: установіть прапорець «Використовувати графічний процесор», щоб дозволити Photoshop використовувати його, а також ЦП. У розділі «Розширені налаштування» ви можете вибрати один із трьох рівнів — «Основний», «Звичайний» або «Додатковий», які збільшують навантаження на графічний процесор. Почніть з «Додатково» і, якщо у вас виникли проблеми, поверніть його на «Звичайний або «Основний». Аналогічно, ви можете перевірити параметр «Використовувати OpenCL», якщо ваша відеокарта підтримує його, хоча це лише прискорить деякі функції, як-от Галерея розмиття.
Історія та кеш: вони визначають, скільки інформації Photoshop зберігає в RAM. Три кнопки «Оптимізувати» враховують конфігурацію вашої системи. Виберіть той, який найбільше підходить для вашого виду роботи. Ви також можете вручну налаштувати «Стан історії» (скільки «Скасування» ви отримаєте), «Рівні кешу» та «Розмір плитки кешу». Збільшення «Рівнів кешу» та використання менших плиток кешу прискорить переміщення та масштабування документа, але відкриття займе більше часу.
Після цього вам потрібно буде перезапустити Photoshop, перш ніж зміни набудуть чинності.
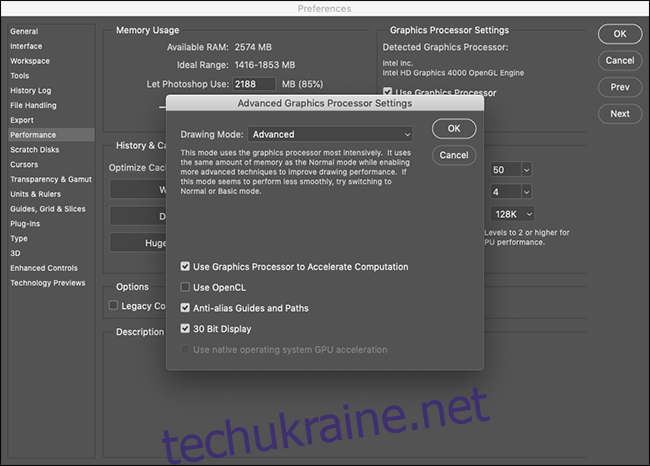
Проблеми із зовнішніми моніторами
Щоб відобразити внесені вами зміни в режимі реального часу, Photoshop потребує багато обчислень. Це подвійно вірно, якщо ви використовуєте великий зовнішній монітор із недостатнім потужністю комп’ютера.
Якщо все гальмується, коли ви під’єднані до великого екрана, від’єднайте його та скористайтеся екраном ноутбука. Ви також можете налаштувати роздільну здатність на великому дисплеї до рівня, який може впоратися з вашим комп’ютером.
Оновіть свій комп’ютер
Photoshop оптимізовано для роботи на недорогих машинах, тому мінімальні системні вимоги досить базові: процесор Intel або AMD з тактовою частотою 2 ГГц і 2 ГБ оперативної пам’яті. Станом на 2020 рік остання версія ідеально працює на моєму MacBook Air середини 2012 року.
Навряд чи будь-який комп’ютер, який ви використовуєте для перегляду цього сайту, не відповідає цим вимогам, але ви також повинні мати реалістичні очікування щодо продуктивності. Наприклад, хоча мій старий MacBook Air може запускати та виконувати більшість операцій Photoshop, він робить це не швидко або без сильного шуму вентилятора.
Якщо Photoshop постійно сповільнюється, коли ви займаєтеся 3D-моделюванням або працюєте з кількома великими цифровими дзеркальними фотографіями, можливо, ви просто вийшли за межі можливостей вашого пристрою. На жаль, ніякі методи усунення несправностей не можуть виправити це.