Adobe Photoshop – це потужний інструмент, що вимагає значних обчислювальних ресурсів. Іноді він може працювати повільно або навіть аварійно завершувати роботу. Якщо ви стикаєтеся з такими проблемами, є кілька простих дій, які можуть допомогти відновити його нормальну роботу. Розглянемо основні кроки для усунення неполадок у Photoshop.
Перезапуск Photoshop
Порада «вимкнути та знову ввімкнути» залишається однією з найефективніших, і Photoshop не є винятком. Коли ви працюєте з великими файлами або зображеннями, ваш комп’ютер використовує оперативну пам’ять для їх обробки. Це стосується кожного файлу, його історії змін та інших даних, необхідних для функціонування Photoshop. Весь цей обсяг інформації може займати значний обсяг пам’яті.
Якщо програма Photoshop працювала протягом тривалого часу, це може призвести до накопичення помилок або сповільнення. Найпростішим рішенням у такому випадку є закриття та повторне відкриття програми.
Також перезавантаження комп’ютера може виявитися ефективним, особливо якщо у фоновому режимі працює багато програм або якщо ви давно не перезавантажували систему. Продуктивність Photoshop залежить від усіх процесів, що відбуваються на комп’ютері. Збій іншої програми або системної утиліти може вплинути на роботу Photoshop, тому перезавантаження може виправити цю ситуацію.
Оновлення Photoshop до останньої версії
Якщо після перезапуску Photoshop продовжує працювати повільно або аварійно завершувати роботу, слід розглянути інші варіанти. Першим кроком у вирішенні таких проблем є перевірка наявності оновлень. Користування останньою версією Photoshop може усунути деякі помилки та підвищити продуктивність.
Запустіть Photoshop і перейдіть до розділу “Довідка” > “Оновлення”, щоб відкрити програму Creative Cloud. Якщо Photoshop не запускається, ви можете відкрити програму Creative Cloud безпосередньо. У бічній панелі оберіть “Оновлення”. Далі натисніть на три крапки у верхньому правому куті та виберіть “Перевірити наявність оновлень”.
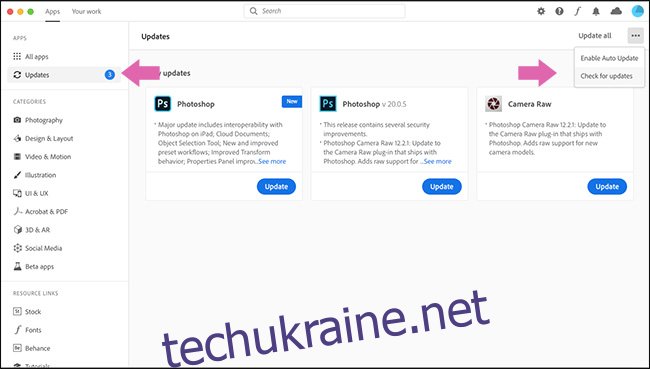
Якщо для будь-якої з ваших програм є оновлення, вони будуть відображені у списку з кнопкою “Оновити”. Ви можете оновити окремі програми або натиснути “Оновити все” у верхньому правому куті.
Зачекайте, поки Creative Cloud завершить оновлення, а потім знову спробуйте запустити Photoshop. Важливо пам’ятати, що програма Creative Cloud не видаляє автоматично попередні версії програм з вашої системи. Оскільки версії програм змінюються щороку (наприклад, Photoshop CC 2019 змінився на Photoshop CC 2020), переконайтеся, що ви використовуєте останню версію.
Крім того, якщо ви давно не оновлювали операційну систему Windows або macOS, можливо, настав час це зробити. Також варто розглянути можливість оновлення драйверів графічної карти.
Скидання налаштувань Photoshop
Якщо Photoshop поводиться не так, як слід, можливо, причина криється у неправильних налаштуваннях. Замість того, щоб шукати проблему серед усіх параметрів, можна відновити налаштування Photoshop до заводських.
Для цього запустіть Photoshop і натисніть комбінацію клавіш Alt+Control+Shift на Windows або Option+Command+Shift на Mac. Коли з’явиться запит «Видалити файл налаштувань Adobe Photoshop?», натисніть «Так».
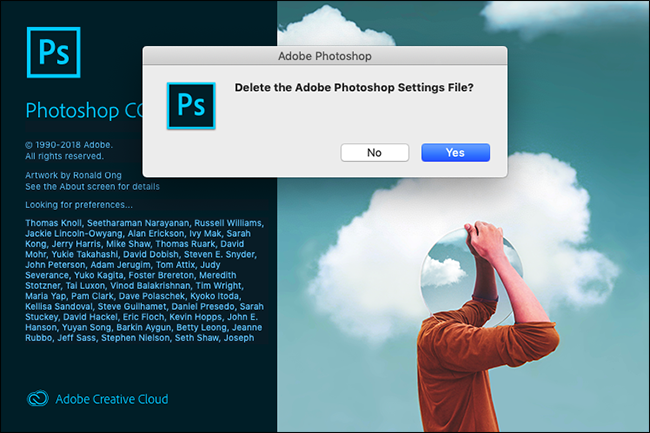
Після запуску Photoshop повернеться до початкового стану.
Вимкнення сторонніх плагінів
Сторонні плагіни часто є причиною збоїв, особливо якщо вони не сумісні з останньою версією Photoshop.
Щоб перевірити, чи не є плагіни причиною проблем, запустіть Photoshop і під час завантаження натисніть клавішу Shift. Коли з’явиться запит «Пропустити завантаження додаткових і сторонніх плагінів?», натисніть «Так».
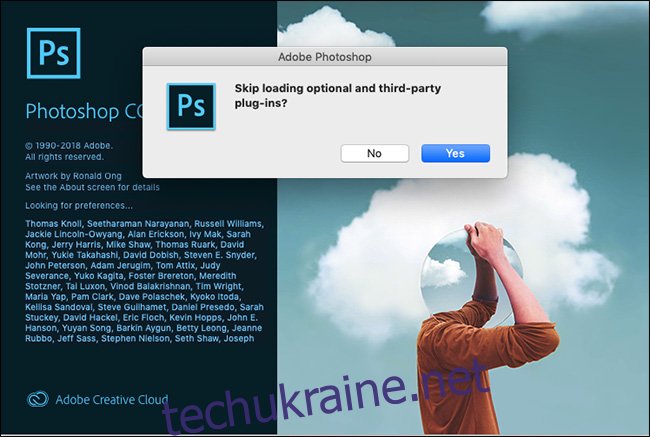
Попрацюйте в Photoshop і подивіться, чи виникає проблема знову. Якщо ні, то причиною є один з встановлених вами плагінів. Оновіть їх до останніх версій. Якщо це не допоможе, видаляйте плагіни один за одним, поки не виявите проблемний.
Налаштування параметрів продуктивності Photoshop
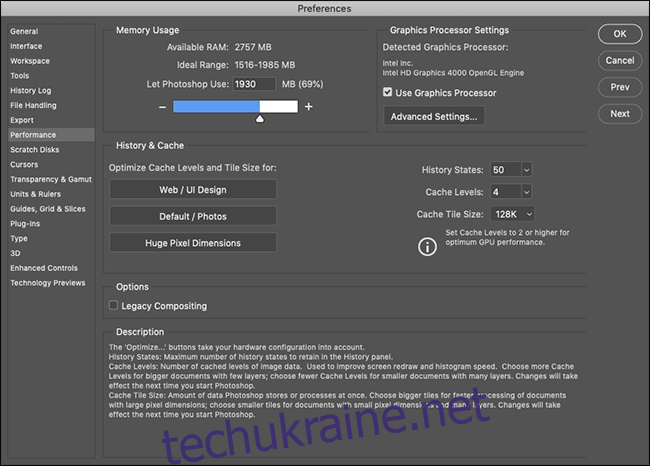
Для досягнення максимальної продуктивності Photoshop ви можете збільшити кількість системних ресурсів, які він може використовувати. Це не вирішить проблему збоїв, але може прискорити загальну роботу та деякі інструменти.
На ПК перейдіть до “Редагування” > “Налаштування” > “Продуктивність”. На Mac оберіть “Photoshop” > “Налаштування” > “Продуктивність”.
Тут ви знайдете три групи налаштувань:
- Використання пам’яті: Тут можна встановити максимальний обсяг оперативної пам’яті, яку Photoshop може використовувати. Якщо у вас недорогий комп’ютер, збільшення цього параметра прискорить роботу Photoshop, але це може вплинути на інші програми, що запущені.
- Налаштування графічного процесора: Встановіть галочку “Використовувати графічний процесор”, щоб Photoshop міг використовувати його разом із процесором. У розділі “Додаткові налаштування” можна вибрати один з трьох рівнів: “Базовий”, “Звичайний” або “Додатковий”. “Додатковий” рівень збільшує навантаження на графічний процесор. Почніть з “Додаткового” і, якщо виникнуть проблеми, поверніться до “Звичайного” або “Базового”. Також можна увімкнути параметр “Використовувати OpenCL”, якщо ваша відеокарта підтримує його, хоча це прискорить лише деякі функції, як-от “Галерея розмиття”.
- Історія та кеш: Ці параметри визначають, скільки інформації Photoshop зберігає в оперативній пам’яті. Кнопки “Оптимізувати” враховують конфігурацію вашої системи. Оберіть той, що найбільше підходить для вашого типу роботи. Ви також можете вручну налаштувати “Стани історії” (кількість дій “Скасувати”), “Рівні кешу” та “Розмір плитки кешу”. Збільшення “Рівнів кешу” та використання менших плиток кешу прискорить навігацію та масштабування, але відкриття документа може зайняти більше часу.
Після внесення змін необхідно перезапустити Photoshop, щоб вони вступили в силу.
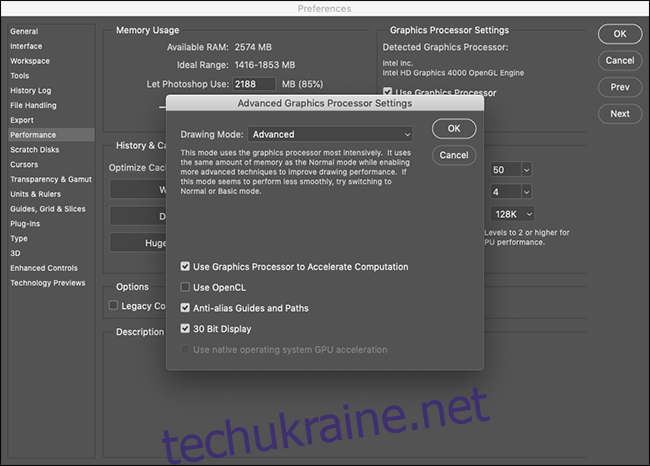
Проблеми із зовнішніми моніторами
Для відображення змін в режимі реального часу Photoshop потребує значних обчислювальних ресурсів. Це особливо актуально при використанні великого зовнішнього монітора, якщо потужності комп’ютера недостатньо.
Якщо ви помічаєте сповільнення роботи, коли підключено зовнішній монітор, спробуйте відключити його та використовувати екран ноутбука. Також можна зменшити роздільну здатність на великому дисплеї до рівня, який може підтримувати ваш комп’ютер.
Оновлення комп’ютера
Photoshop оптимізований для роботи на комп’ютерах різної потужності, тому мінімальні системні вимоги досить базові: процесор Intel або AMD з тактовою частотою 2 ГГц і 2 ГБ оперативної пам’яті. Навіть застарілі комп’ютери, здебільшого, відповідають цим вимогам.
Хоча більшість сучасних комп’ютерів відповідає цим вимогам, важливо розуміти, що продуктивність залежить від можливостей вашого пристрою. Якщо Photoshop постійно гальмує при 3D-моделюванні або роботі з кількома великими фотографіями, можливо, можливості вашого комп’ютера вичерпані. На жаль, жодні програмні методи усунення неполадок не зможуть вирішити проблему в цьому випадку.