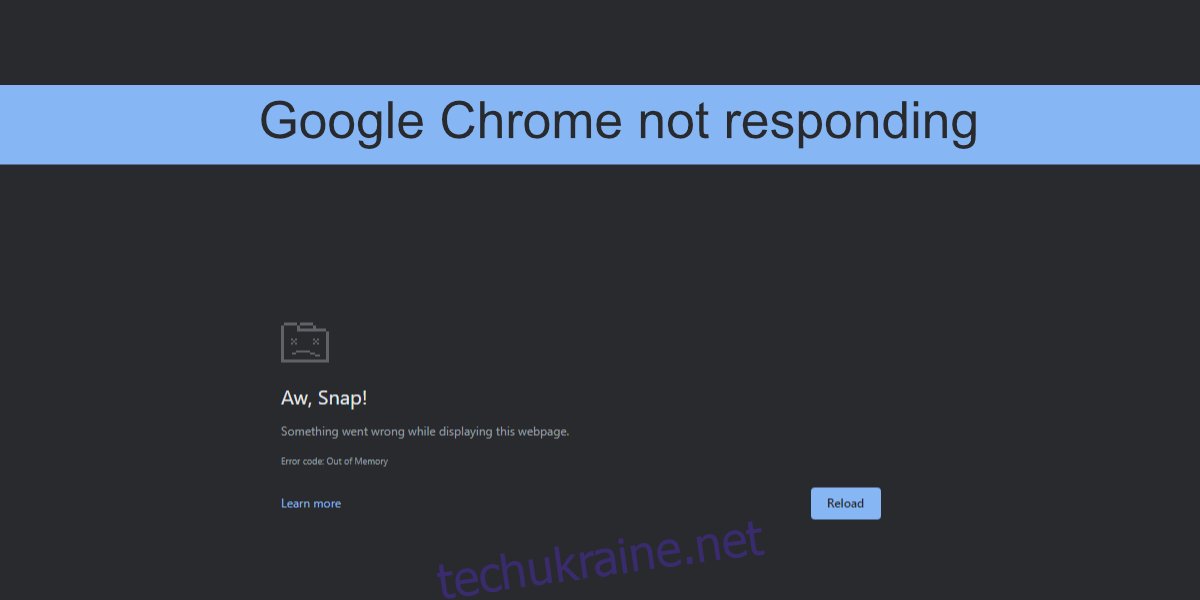Google Chrome – найпопулярніший браузер. Був час, коли браузер був одним із найменш потребуючих ресурсів браузерів на ринку. Це низьке споживання ресурсів, а чистий інтерфейс користувача – це те, що призвело до того, що він домінував на ринку браузерів. Chrome все ще має чистий інтерфейс користувача, але з тих пір він став споживати більше системних ресурсів.
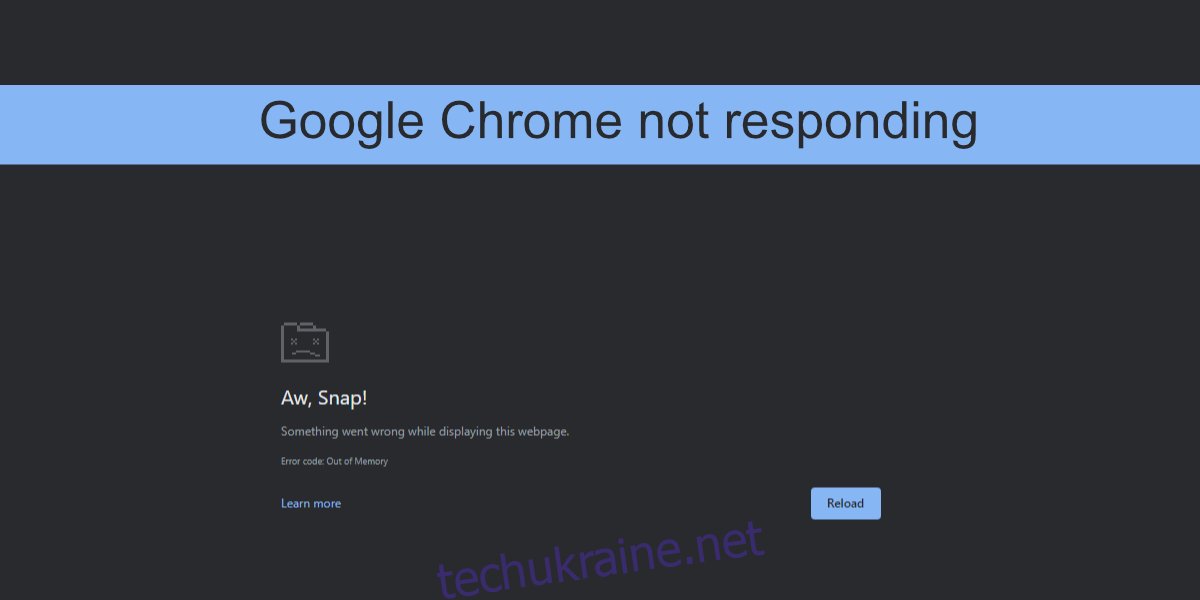
Google Chrome не відповідає
Google Chrome споживає досить багато оперативної пам’яті. Його витоки пам’яті рідкісні, але він буде використовувати досить багато оперативної пам’яті. Браузер все ще є потужним і часто ідеальним для використання потужних веб-програм. Браузер використовуватиме більше оперативної пам’яті, якщо ви використовуєте веб-програму, як-от Pixlr, але вона все одно працюватиме. Якщо ви користуєтеся Chrome і він часто не відповідає, ймовірно, проблема з браузером. Ось що ви можете зробити, щоб виправити це.
1. Звільніть системні ресурси
Якщо ви використовуєте особливо складну веб-програму, варто звільнити системні ресурси. Chrome може не працювати безперебійно, оскільки йому потрібно більше потужності ЦП. Це не помилка браузера, а більше вимога веб-програми, яка не виконується.
Закрийте всі інші програми, які працюють у вашій системі. Закрийте всі інші відкриті вікна та вкладки Chrome, а потім спробуйте скористатися веб-програмою.
2. Увімкнути/вимкнути апаратне прискорення
Chrome підтримує апаратне прискорення. Це може допомогти браузеру завантажувати веб-програми та ефективніше запускати їх, або може спричинити проблеми. Спробуйте змінити стан апаратного прискорення в Chrome.
Відкрийте Chrome.
Натисніть кнопку додаткових параметрів (кнопка з трьома крапками).
Виберіть Налаштування з меню.
Натисніть Додатково в стовпці ліворуч.
Натисніть Система.
Вимкніть апаратне прискорення, якщо воно увімкнене, або увімкніть, якщо воно вимкнено.
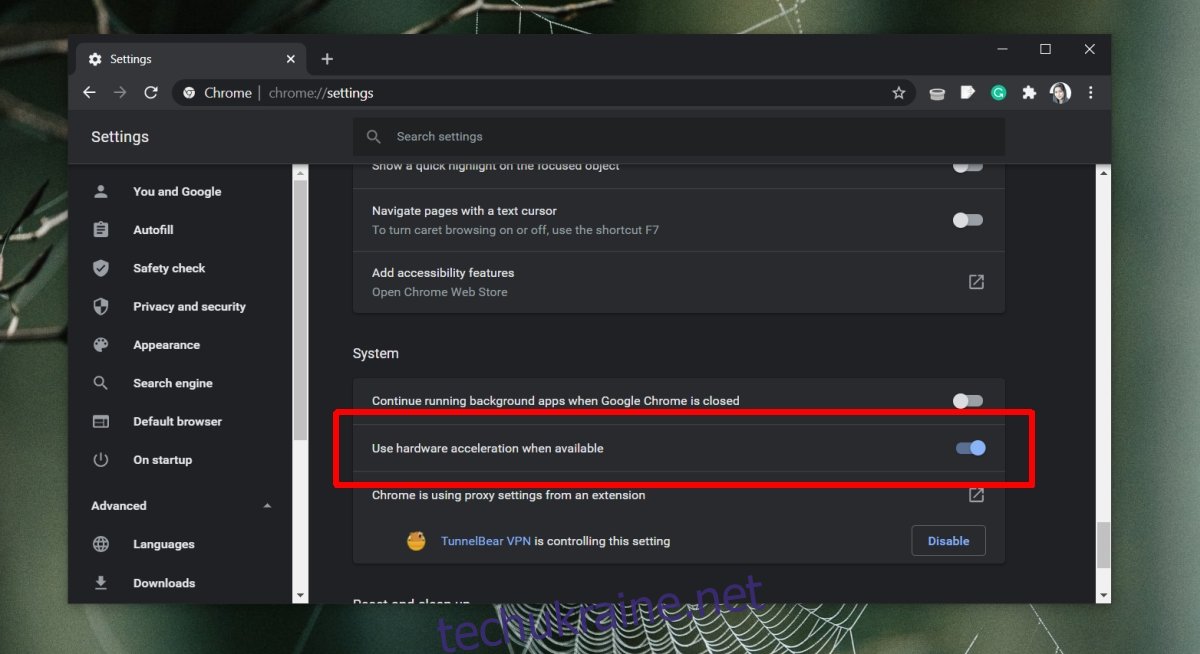
3. Оновіть Chrome
Перевірте, чи ваш браузер оновлений. Chrome не змушує користувача оновлювати веб-переглядач, але не оновлювати веб-переглядач може спричинити такі проблеми, як веб-переглядач, який не відповідає.
Відкрийте Chrome.
Натисніть кнопку додаткових параметрів у верхньому правому куті.
Перейдіть до Довідка>Про Google Chrome.
Chrome перевірить, завантажить та встановить оновлення.
Перезапустіть Chrome.
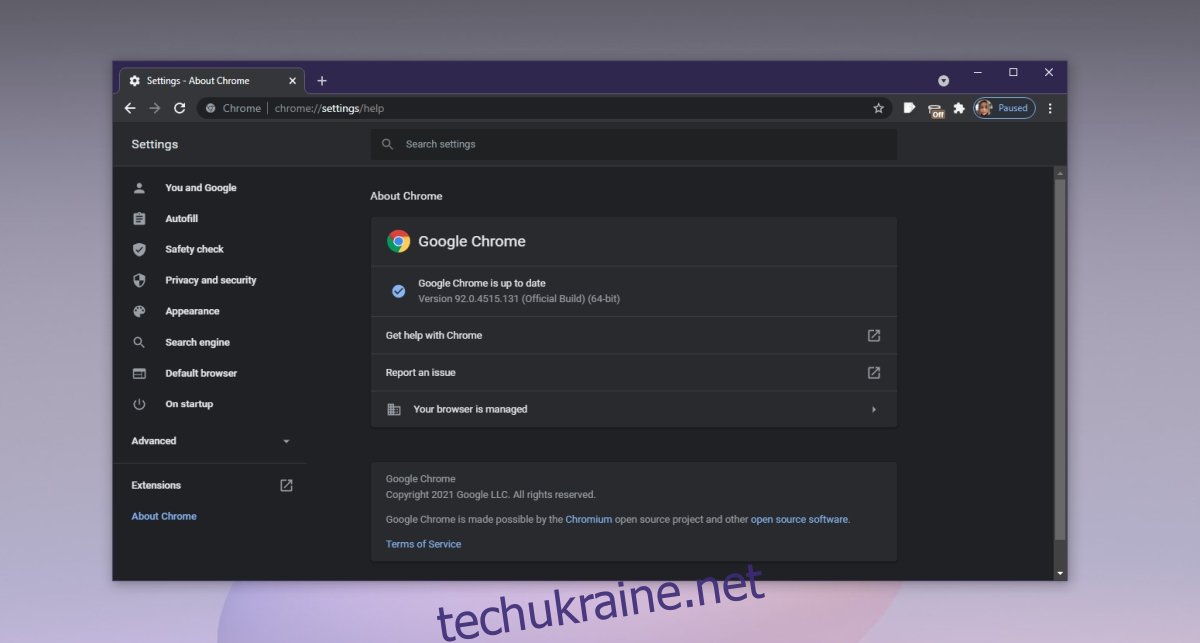
4. Вимкніть розширення
Розширення чудові, але вони можуть викликати проблеми. Вони можуть в кінцевому підсумку використовувати досить багато пам’яті, і якщо вони не були написані належним чином, вони можуть викликати проблеми з самим браузером, що може привести до його збою.
Відкрийте Chrome.
Натисніть кнопку додаткових параметрів у верхньому правому куті.
Перейдіть до Додаткові інструменти > Розширення.
Вимкніть перемикач під кожним розширенням.
Перевірте, чи Chrome все ще не відповідає.
Якщо Chrome працює нормально з увімкненими розширеннями, швидше за все, винуватиме розширення. Увімкніть їх знову, один за одним, щоб побачити, що спричиняє проблему.
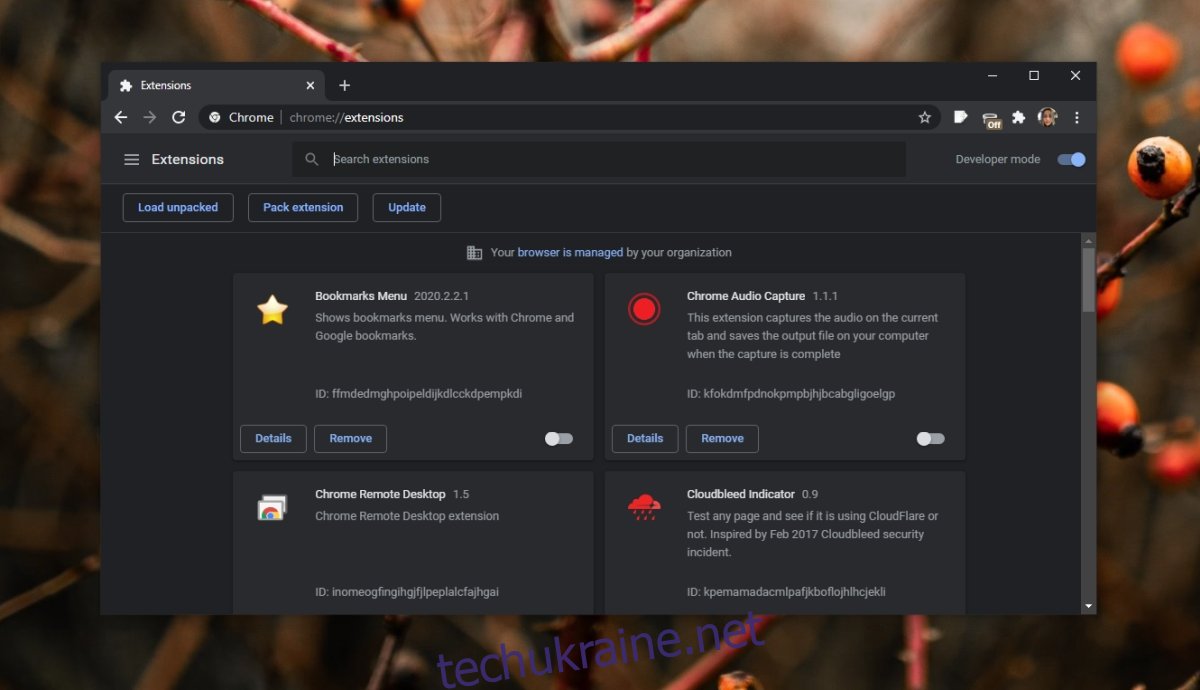
5. Очистіть кеш Chrome
Проблеми з кеш-пам’яттю можуть призвести до того, що Chrome не реагує. Спробуйте очистити кеш Chrome і перевірте, чи проблема зникла.
Відкрийте Chrome.
Натисніть кнопку додаткових параметрів у верхньому правому куті та виберіть Налаштування в меню.
Перейдіть до Конфіденційність і безпека у стовпці ліворуч.
Натисніть Очистити дані веб-перегляду.
Виберіть Файли cookie та інші дані сайту.
Виберіть Кешовані зображення та файли.
Натисніть Очистити дані.
Перезапустіть Chrome.
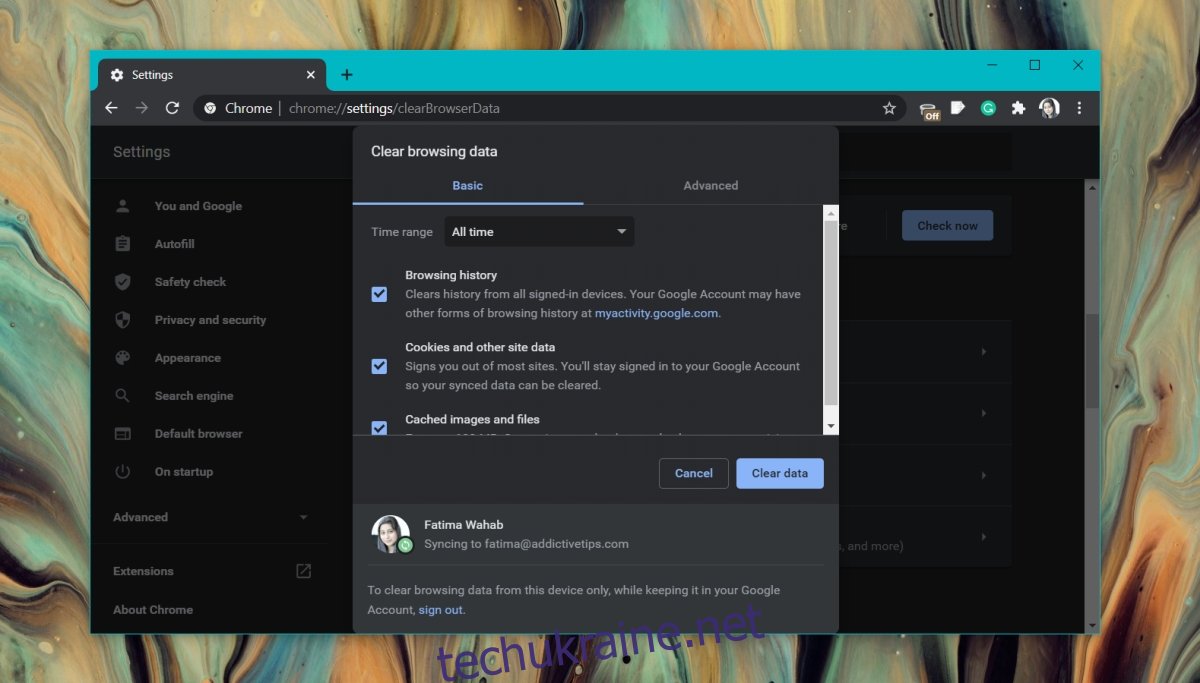
6. Скануйте систему
Шкідливе програмне забезпечення часто націлено на браузери. Якщо Chrome був заражений, він може випадково перестати відповідати. Скануйте свою систему на наявність інфекцій і видаліть їх.
Відкрийте Захисник Windows.
Перейдіть до Захист від вірусів і загроз.
Натисніть Параметри сканування.
Виберіть Повне сканування.
Натисніть Сканувати зараз.
Видаліть усі виявлені інфекції.
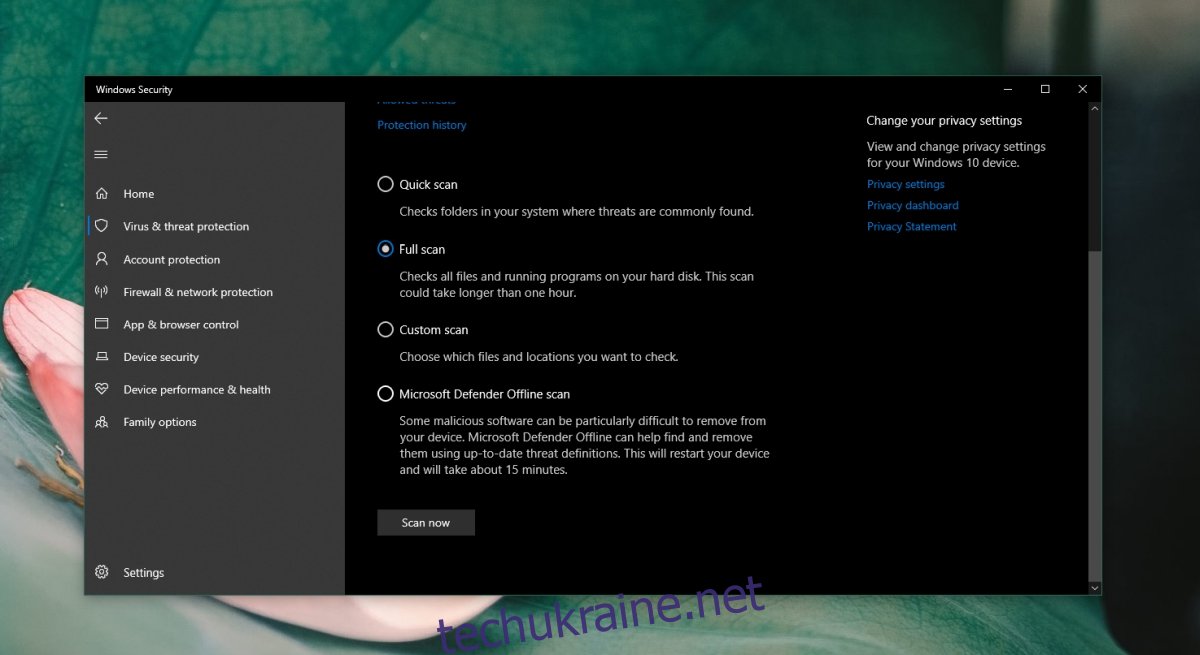
7. Очистіть DNS/IP
Проблеми Chrome можна відстежити у ваших налаштуваннях Інтернету. Спробуйте очистити кеш DNS у вашій системі.
Відкрийте командний рядок.
Виконайте наведені нижче команди одну за одною.
ipconfig /flushdns netsh winsock reset
Перезапустіть Chrome.
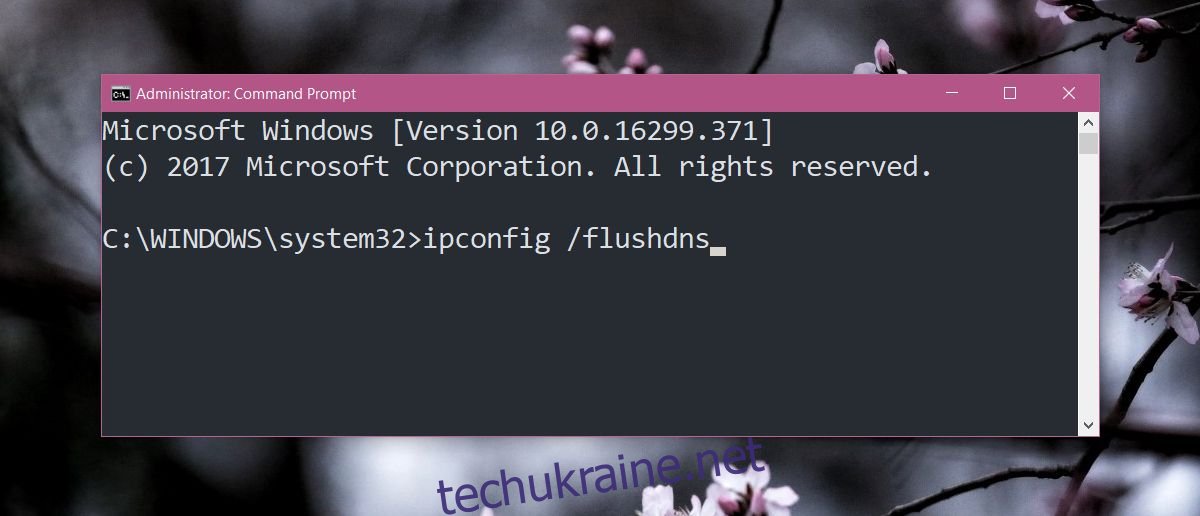
8. Вимкніть VPN та проксі
Якщо ви використовуєте VPN або інструмент проксі, вимкніть його. Він може бути несумісним із Chrome. З огляду на це, якщо ви використовуєте програми на робочому столі, які відстежують мережевий трафік, також вимкніть їх і подивіться, чи зникне проблема. Додатки, які перехоплюють мережевий трафік із браузера, часто можуть викликати проблеми з ним, і Chrome нічим не відрізняється.
9. Чисте встановлення Chrome
Якщо все інше не допомогло, чисто встановіть Chrome.
Відкрийте панель керування.
Перейдіть до Програми>Видалити програму.
Виберіть Chrome і натисніть кнопку видалити.
Відкрийте Провідник файлів.
Перейдіть до цього розташування: C:UsersYourUserNameAppDataRoaming
Видаліть папку Google у цьому місці.
Завантажте та встановіть Chrome знову.
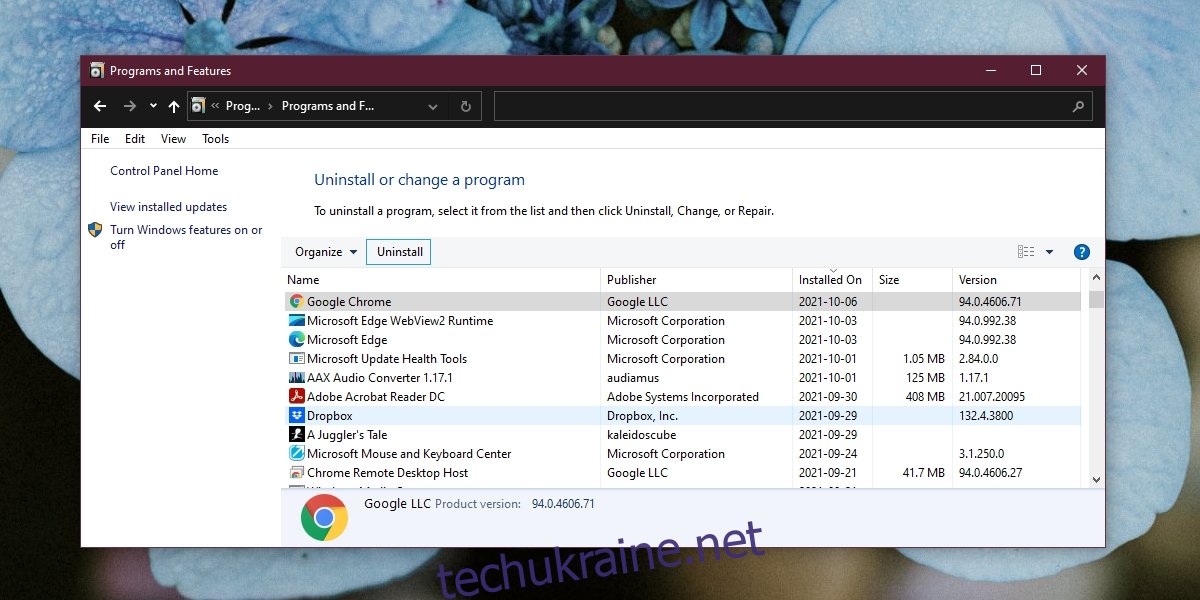
Висновок
З роками Chrome став більш ресурсозним, а веб-програми стали потужнішими. У певний момент веб-сайт або веб-програма може виявитися занадто важким для браузера. Якщо Chrome переходить у стан, що не відповідає на певний веб-сайт, але добре працює з усіма іншими, проблема полягає у веб-сайті, а не у веб-переглядачі.