Google Chrome вважається одним із найпопулярніших веб-браузерів у світі. Колись він був відомий своєю економічністю у використанні системних ресурсів. Саме невибагливість до ресурсів та лаконічний інтерфейс користувача сприяли його домінуванню на ринку браузерів. Хоча Chrome і досі має інтуїтивно зрозумілий інтерфейс, з часом він став споживати значно більше системних ресурсів.
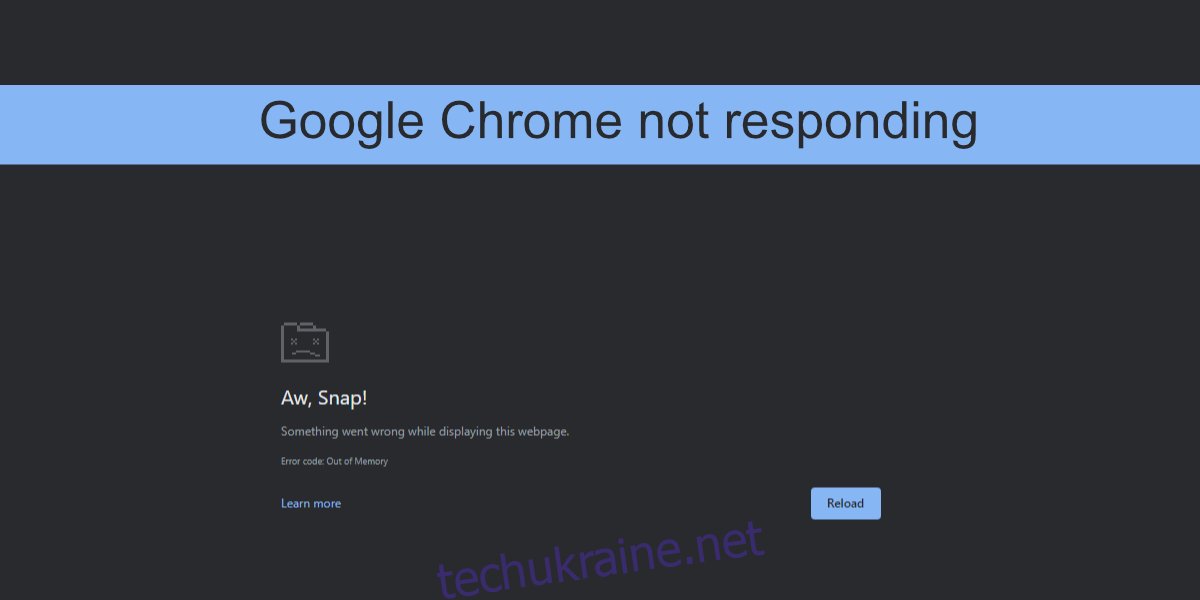
Чому Google Chrome іноді перестає відповідати?
Chrome має тенденцію використовувати значний обсяг оперативної пам’яті. Хоча витоки пам’яті трапляються нечасто, браузер все одно може використовувати багато ресурсів, особливо при роботі з потужними веб-додатками. Наприклад, використання таких інструментів, як Pixlr, може збільшити споживання пам’яті, але браузер зазвичай справляється. Однак, якщо Chrome часто “зависає” і перестає відповідати, це може свідчити про проблеми, які потребують вашої уваги. Ось кілька кроків, які ви можете виконати, щоб виправити це.
1. Звільніть ресурси вашого комп’ютера
Якщо ви працюєте з ресурсомістким веб-додатком, варто оптимізувати використання системних ресурсів. Chrome може працювати нестабільно, якщо йому не вистачає потужності процесора. Це не обов’язково є помилкою браузера, а скоріше вимогою програми, яку він намагається виконати.
Закрийте всі інші програми, що працюють у фоновому режимі. Також закрийте непотрібні вкладки та вікна Chrome, а потім спробуйте знову скористатися веб-додатком.
2. Змініть налаштування апаратного прискорення
Chrome підтримує апаратне прискорення, яке може покращити продуктивність під час завантаження та роботи з веб-додатками. Проте іноді воно може спричиняти конфлікти. Спробуйте змінити стан апаратного прискорення в налаштуваннях Chrome.
Щоб зробити це:
- Відкрийте Chrome.
- Клацніть на значок “Додаткові параметри” (три вертикальні крапки).
- У меню виберіть “Налаштування”.
- Перейдіть до розділу “Додатково” у лівій частині вікна.
- Знайдіть розділ “Система”.
- Якщо апаратне прискорення увімкнене – вимкніть його, якщо вимкнене – увімкніть.
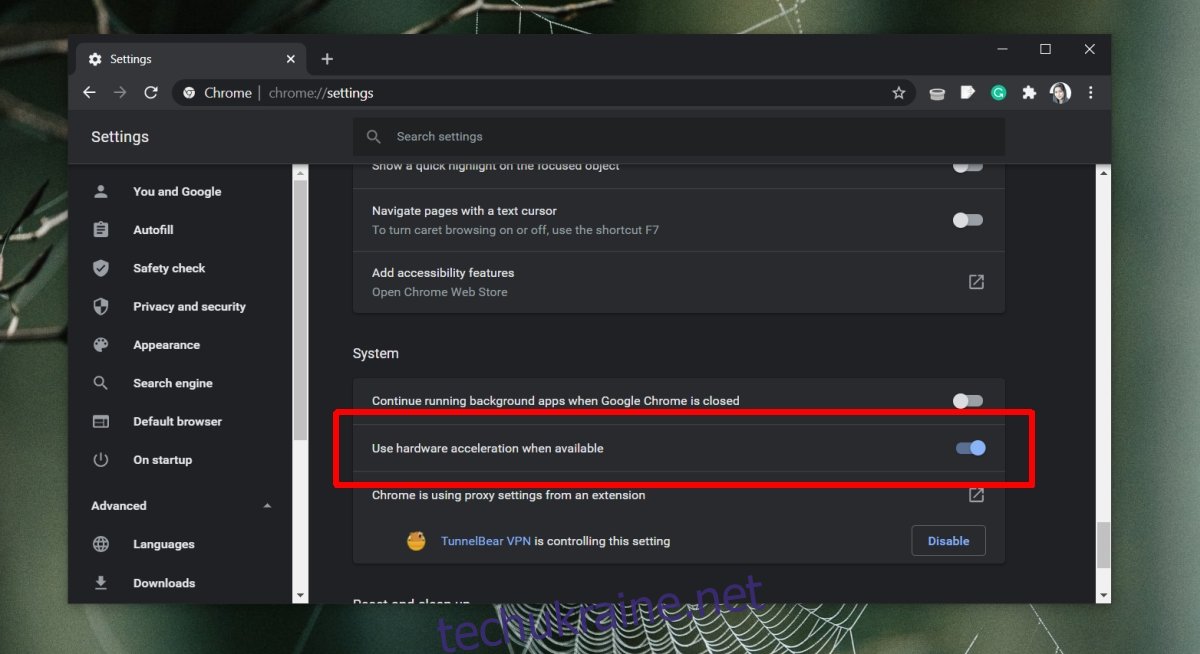
3. Оновіть Chrome до останньої версії
Перевірте, чи використовуєте ви останню версію браузера. Chrome не завжди спонукає користувачів до оновлення, але використання застарілої версії може викликати проблеми, зокрема і “зависання”.
Щоб оновити Chrome:
- Відкрийте Chrome.
- Натисніть на значок “Додаткові параметри” у правому верхньому куті.
- Виберіть “Довідка” > “Про Google Chrome”.
- Chrome автоматично перевірить наявність оновлень, завантажить їх та встановить.
- Перезапустіть браузер.
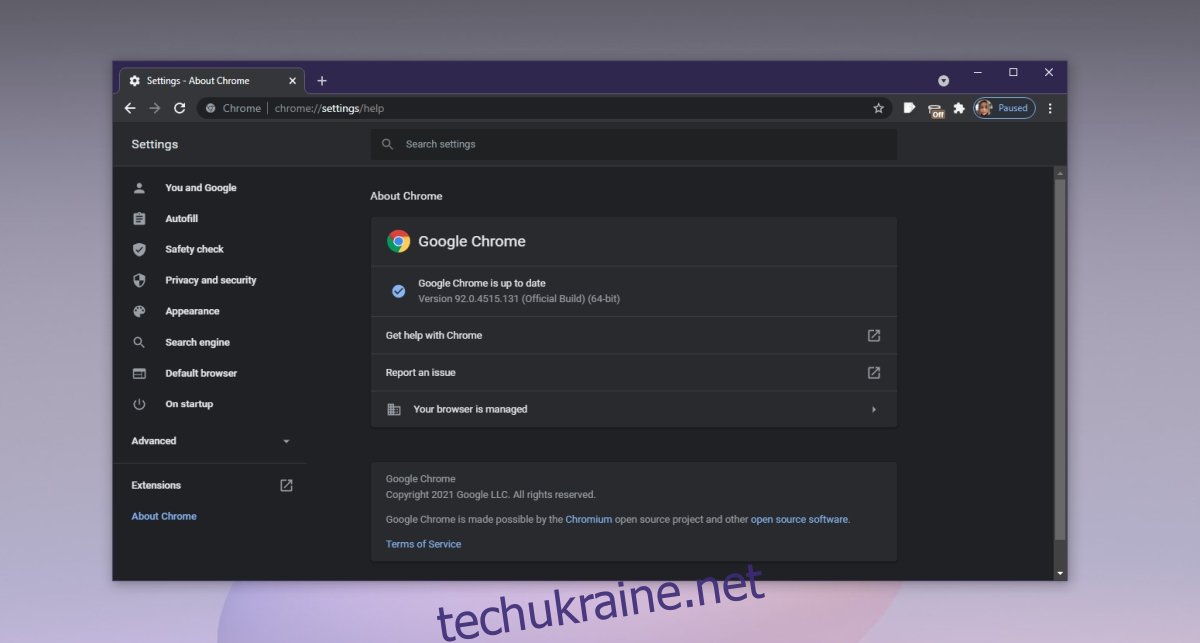
4. Вимкніть розширення
Розширення можуть бути корисними, але вони також можуть створювати проблеми. Неправильно написані розширення можуть використовувати значні обсяги пам’яті, що може призводити до нестабільної роботи браузера і навіть до його збоїв.
Щоб вимкнути розширення:
- Відкрийте Chrome.
- Клацніть на значок “Додаткові параметри”.
- Виберіть “Додаткові інструменти” > “Розширення”.
- Вимкніть перемикач біля кожного розширення.
- Перевірте, чи Chrome працює стабільно.
Якщо браузер працює нормально після вимкнення розширень, імовірно, одне з них є причиною проблеми. Спробуйте увімкнути розширення одне за одним, щоб виявити проблемне.
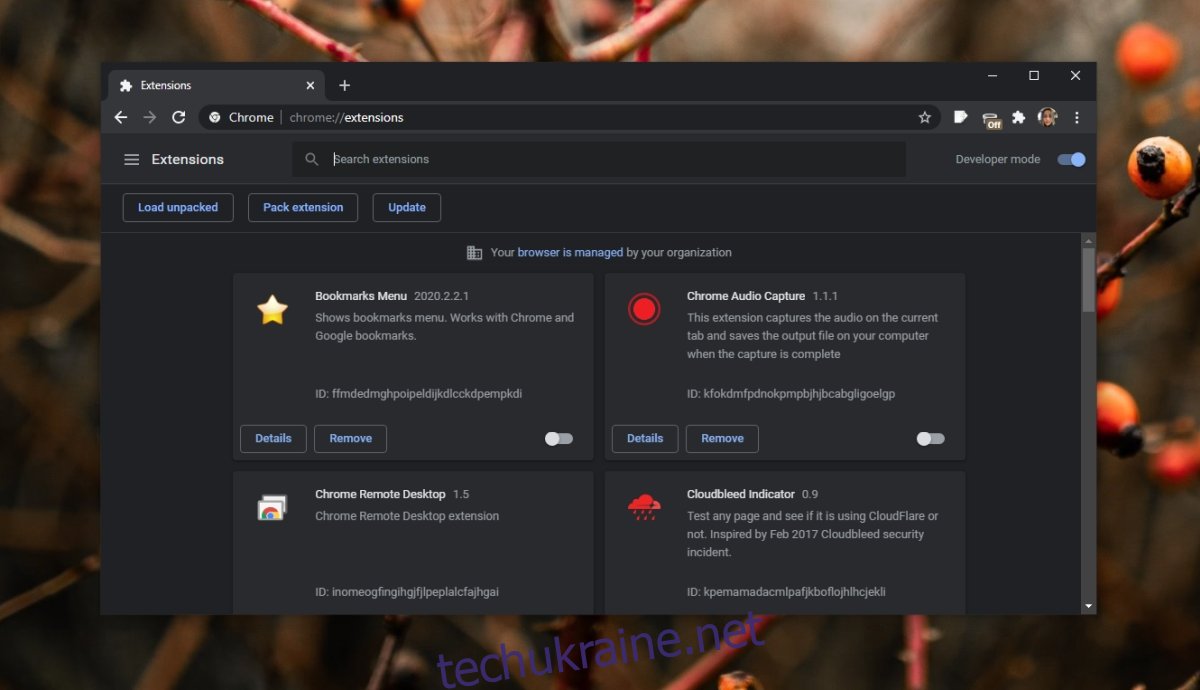
5. Очистіть кеш Chrome
Проблеми з кешованими даними також можуть призвести до “зависання” Chrome. Спробуйте очистити кеш, щоб перевірити, чи це допоможе.
Щоб очистити кеш:
- Відкрийте Chrome.
- Натисніть “Додаткові параметри” та виберіть “Налаштування”.
- Перейдіть до розділу “Конфіденційність і безпека”.
- Натисніть “Очистити дані перегляду”.
- Виберіть “Файли cookie та інші дані сайтів”.
- Виберіть “Кешовані зображення та файли”.
- Натисніть “Очистити дані”.
- Перезапустіть Chrome.
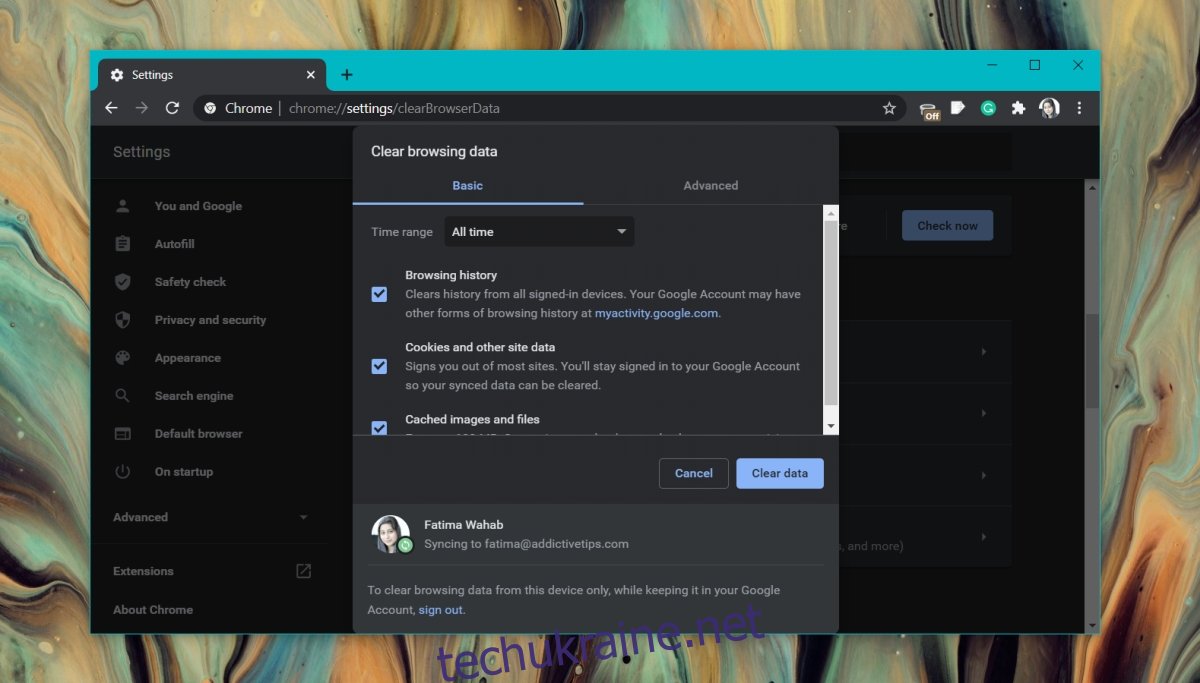
6. Проскануйте систему на наявність шкідливих програм
Шкідливе програмне забезпечення часто націлене на браузери. Якщо ваш Chrome заражений, він може почати працювати нестабільно. Проведіть повне сканування системи та видаліть усі виявлені загрози.
Щоб просканувати систему:
- Відкрийте “Захисник Windows”.
- Перейдіть до розділу “Захист від вірусів і загроз”.
- Натисніть “Параметри сканування”.
- Виберіть “Повне сканування”.
- Натисніть “Сканувати зараз”.
- Видаліть усі виявлені інфекції.
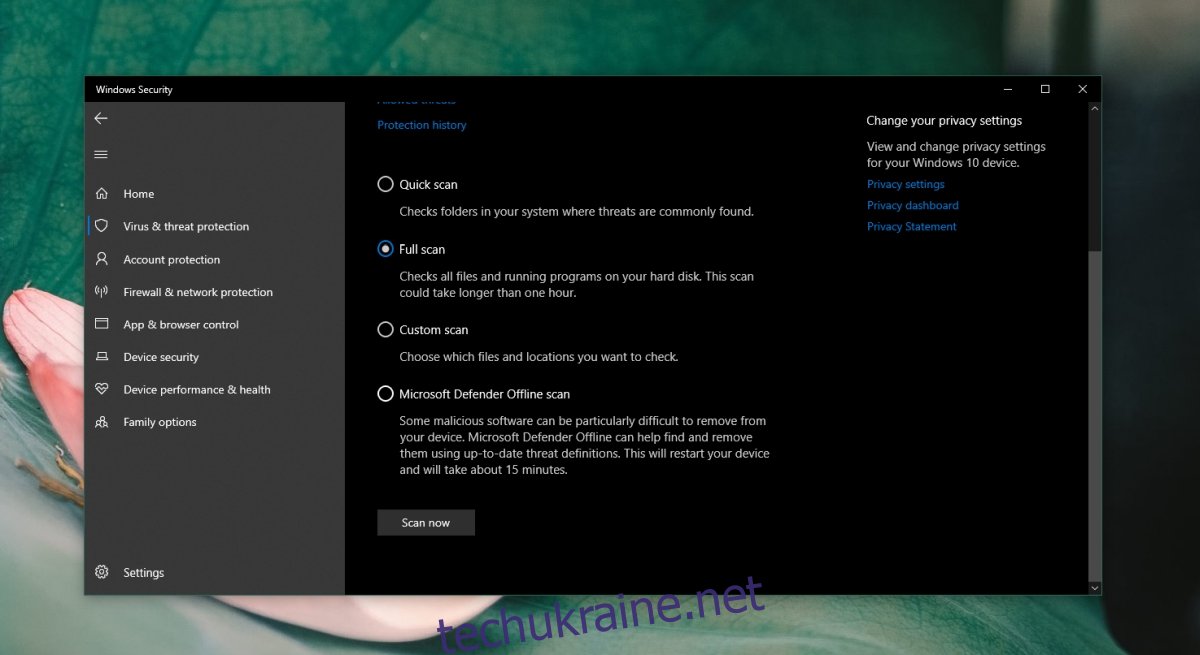
7. Очистіть DNS/IP
Проблеми з Chrome можуть бути пов’язані з налаштуваннями вашого інтернету. Спробуйте очистити DNS-кеш вашої системи.
Для цього:
- Відкрийте командний рядок.
- Виконайте наступні команди по черзі:
ipconfig /flushdns netsh winsock reset
Перезапустіть Chrome.
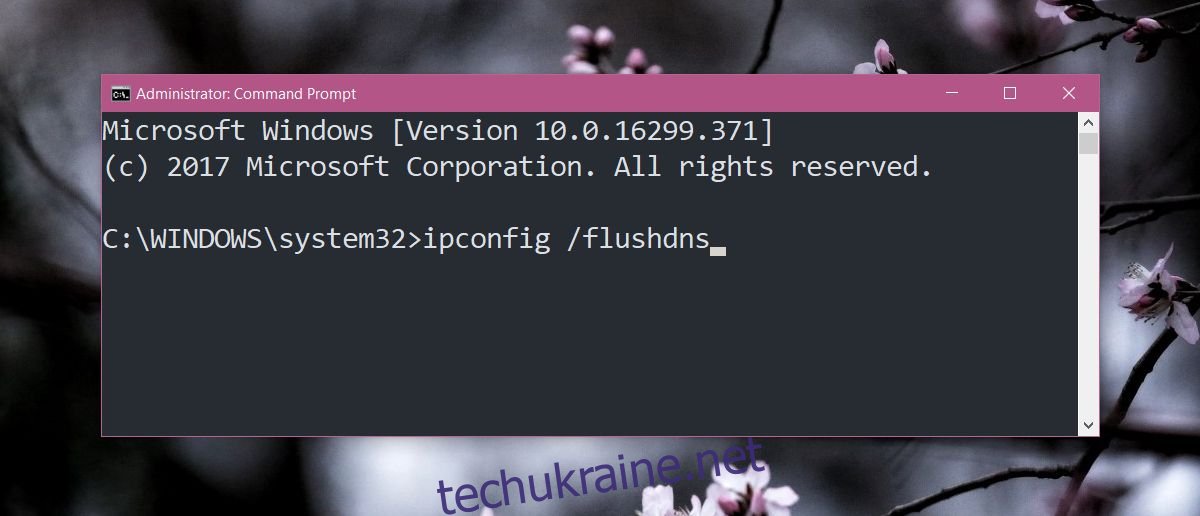
8. Вимкніть VPN та проксі
Якщо ви використовуєте VPN або проксі, тимчасово вимкніть їх. Вони можуть бути несумісні з Chrome. Якщо у вас є програми, які відстежують мережевий трафік, також вимкніть їх, оскільки вони можуть створювати конфлікти з браузером.
9. Чисте встановлення Chrome
Якщо жоден із перелічених вище методів не допоміг, спробуйте перевстановити Chrome.
Для цього виконайте наступні кроки:
- Відкрийте “Панель керування”.
- Перейдіть до розділу “Програми” > “Видалити програму”.
- Виберіть Chrome і натисніть “Видалити”.
- Відкрийте Провідник файлів.
- Перейдіть до цього шляху: C:\Users\ВашеІм’яКористувача\AppData\Roaming
- Видаліть папку “Google” у цьому місці.
- Завантажте та встановіть Chrome знову.
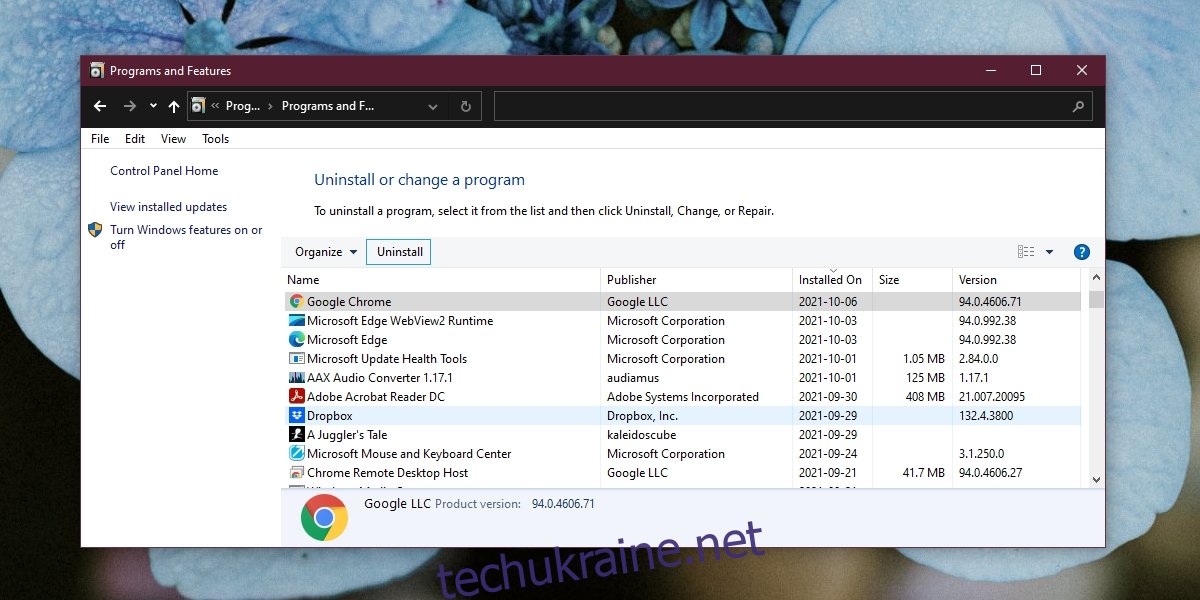
Висновок
З часом Chrome став більш вимогливим до ресурсів, а веб-додатки стають все більш потужними. Іноді веб-сайт або веб-програма може виявитися занадто важкою для браузера. Якщо Chrome “зависає” лише на певному сайті, але нормально працює з іншими, проблема, швидше за все, саме на сайті, а не в браузері.