Браузер Chrome, подібно до багатьох інших застосунків у Windows 10, при інсталяції вносить певні зміни до системного реєстру. Ці модифікації є необхідними для коректної роботи програми. У Chrome передбачена зручна функція відновлення налаштувань до заводських параметрів, яку можна застосувати у випадку виникнення проблем. Проте, цей метод не завжди усуває усі несправності. Іноді, некоректна робота Chrome в Windows 10 може бути пов’язана саме з проблемами реєстру.
Якщо ви постійно стикаєтеся з помилками ERR_TIMED_OUT у Chrome, навіть коли інші браузери працюють без збоїв, скористайтеся наступним рішенням.
Усунення проблем з роботою Chrome
Перш ніж застосовувати цей метод, переконайтеся, що він вам підходить. Відкрийте “Диспетчер завдань” і перейдіть на вкладку “Служби”. Відсортуйте список служб за алфавітом, і знайдіть службу CryptSvc. Клацніть правою кнопкою миші на ній і оберіть “Перезапустити”. Після цього перевірте, чи відновилася робота Chrome. Якщо так, то запропонований метод вирішить проблему на тривалий час.
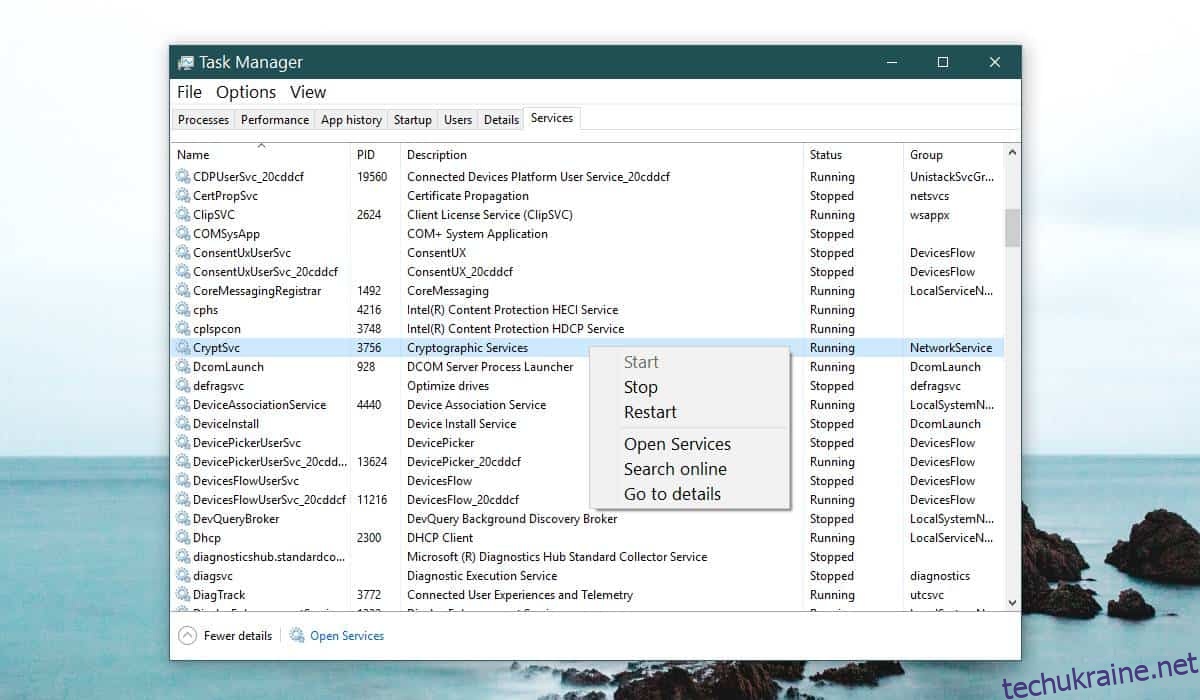
Запустіть “Редактор реєстру Windows”, натиснувши комбінацію клавіш Win+R. У вікні “Виконати” введіть regedit і натисніть Enter. Для редагування реєстру вам знадобляться права адміністратора.
Перейдіть до наступного розділу:
HKEY_CURRENT_USERSoftwareMicrosoftSystemCertificatesRoot
Перед внесенням змін, створіть резервну копію ключа Root. Далі, клацніть правою кнопкою миші на ключі ProtectedRoots і в контекстному меню оберіть “Дозволи”. У вікні, що відкриється, виберіть свого користувача і надайте йому “Повний контроль”. Знову створіть резервну копію ключа Root.
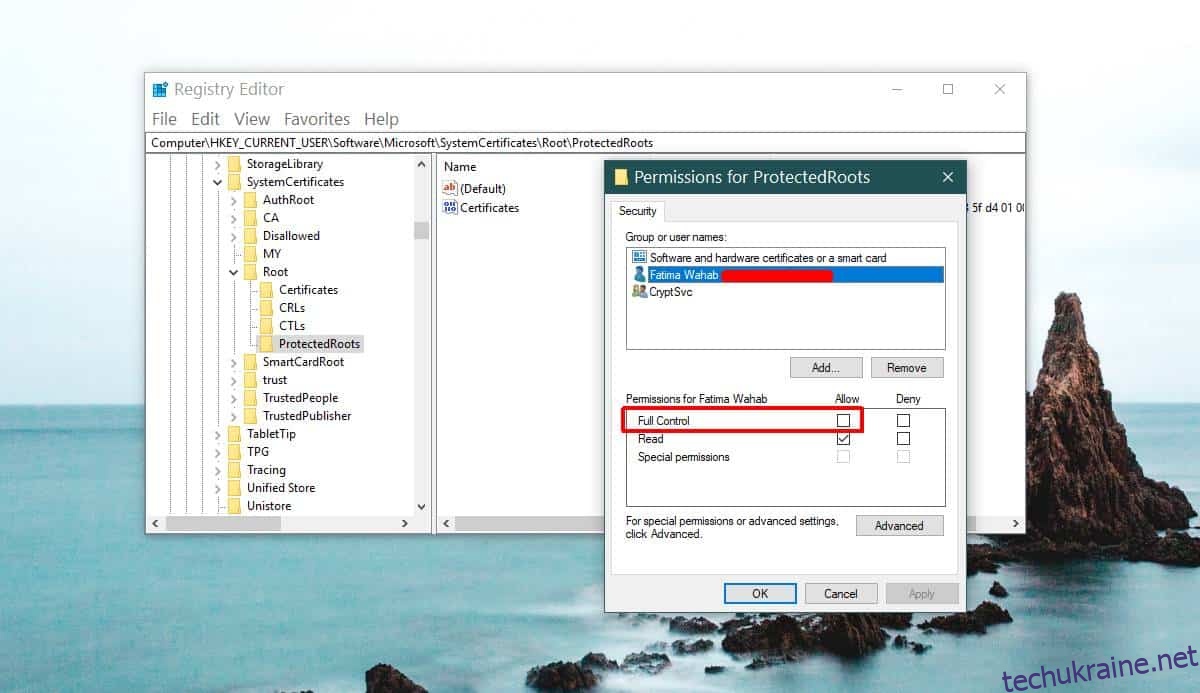
Знову відкрийте “Диспетчер завдань” і зупиніть службу CryptSvc. Після цього видаліть ключ Root з наступного розділу:
HKEY_CURRENT_USERSoftwareMicrosoftSystemCertificates
Перезавантажте Windows 10, і проблема з Chrome повинна зникнути. Якщо ж проблема залишається, спробуйте скинути налаштування браузера. Для цього спочатку створіть резервну копію папки профілю Chrome. Щоб скинути налаштування, відкрийте Chrome і натисніть на кнопку з трьома крапками у правому верхньому куті. У меню оберіть “Налаштування”. Прокрутіть сторінку донизу і натисніть “Додаткові”. Знову прокрутіть сторінку до кінця. Там ви побачите опцію “Відновити налаштування до початкових значень за замовчуванням”.
Підтвердьте скидання налаштувань. Ця дія не видалить вашу історію, закладки чи паролі, але, оскільки ви вже зіткнулися з проблемами у роботі Chrome, радимо зробити резервну копію папки профілю.
Ця помилка є давньою проблемою, з якою стикалися користувачі Windows 10 build 10.0.17134.376, і її обговорення можна знайти на офіційному форумі підтримки Google.
Цей метод також може допомогти у випадку помилки ERR_NAME_NOT_RESOLVED.