Платформи для відеоконференцій зазвичай прагнуть надати користувачам інтуїтивно зрозумілий інтерфейс, що дозволяє легко організовувати або приєднуватися до зустрічей. Кожна з них реалізує це по-своєму, але в цілому процес є досить простим.
Попри легкість створення або приєднання до зустрічі, управління аудіо- та відеопотоками може викликати складнощі. Якщо налаштування звуку вашої системи некоректні, брандмауер блокує аудіоканали, або ж програма не може підключитися до відповідного пристрою, ви не зможете спілкуватися голосом або чути інших учасників.
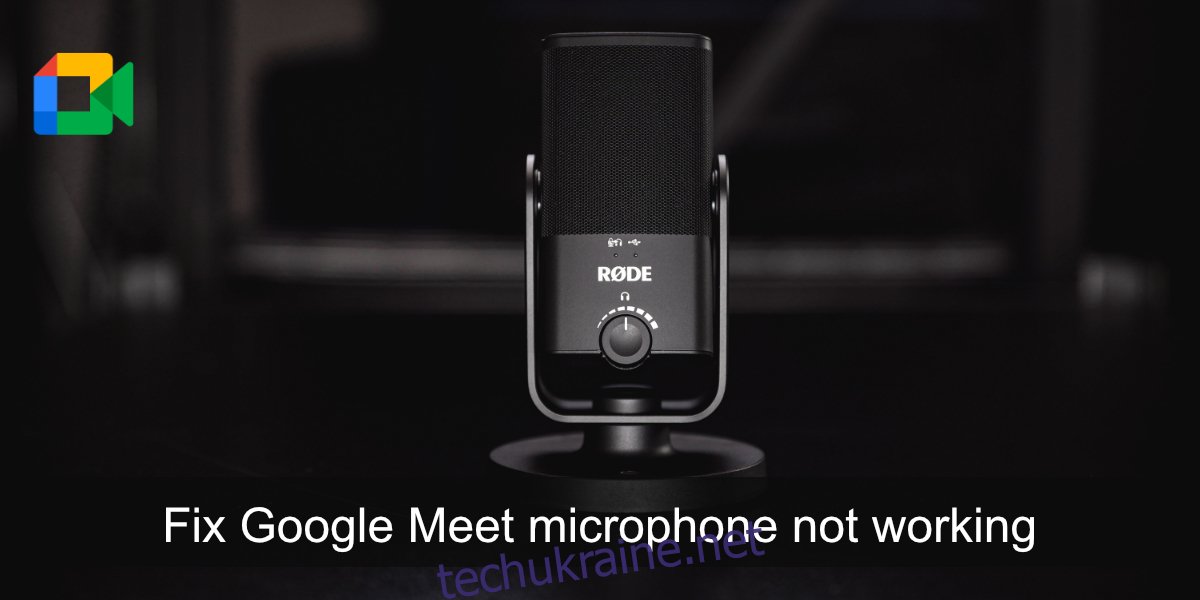
Як усунути проблему, коли мікрофон у Google Meet не працює
Якщо ваш мікрофон відмовляється працювати після приєднання до конференції у Google Meet, є кілька дій, які можна виконати для розв’язання цієї проблеми. Розгляньте кожний з наступних пунктів, щоб відновити працездатність мікрофона.
1. Тестування мікрофона
Перш за все, необхідно перевірити, чи коректно працює мікрофон в інших програмах. Найпростіший спосіб це зробити – скористатися програмою для запису звуку. У Windows 10 є вбудована програма “Запис голосу”. Запустіть її та спробуйте записати свій голос. Якщо запис відбувається, мікрофон справний. Якщо ж запис неможливий, це означає, що мікрофон не розпізнається, і цю проблему потрібно вирішити перш ніж продовжувати використання Google Meet.
Користувачам macOS слід скористатися програмою “Диктофон” для перевірки мікрофона.
2. Перевірка пристрою введення аудіо
Windows 10 та macOS дозволяють підключати декілька аудіопристроїв та перемикатися між ними за потреби. Однак, одночасне використання кількох пристроїв є неможливим. Необхідно обрати один. Переконайтеся, що мікрофон, який ви плануєте використовувати, є встановленим як пристрій введення звуку за замовчуванням.
Для Windows 10:
Відкрийте “Панель керування”.
Перейдіть до “Обладнання та звук” > “Звук”.
Відкрийте вкладку “Запис”.
Клацніть правою кнопкою миші на вашому мікрофоні та оберіть “Використовувати за замовчуванням”.
Знову клацніть правою кнопкою миші та виберіть “Використовувати як пристрій зв’язку за замовчуванням”.
Натисніть “OK” та ще раз протестуйте мікрофон.
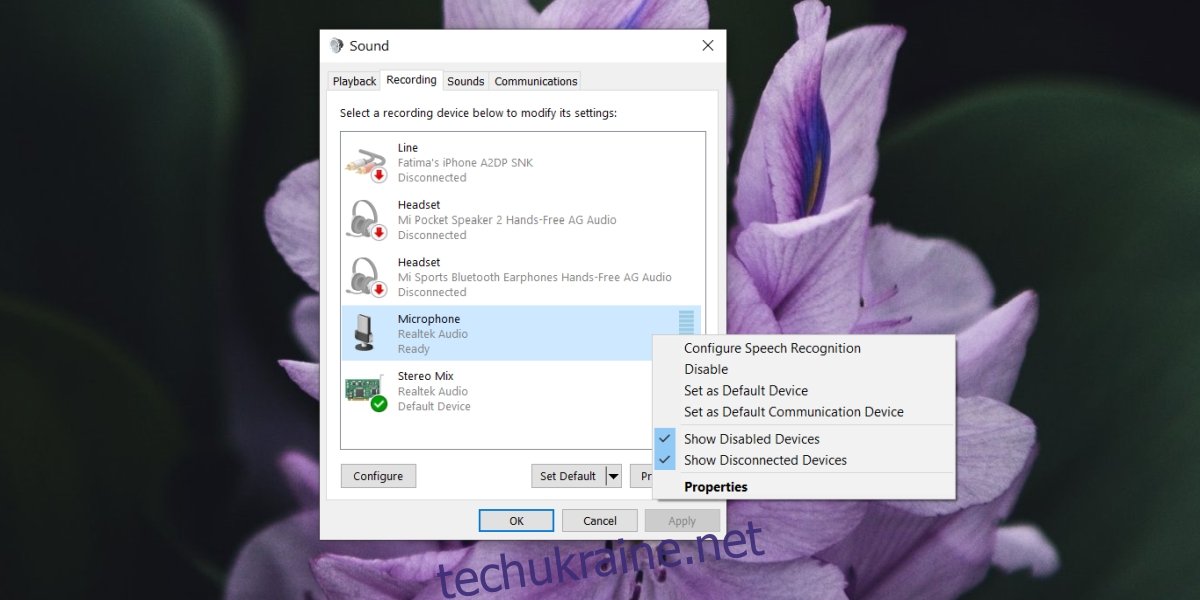
Для macOS:
Відкрийте “Системні налаштування”.
Перейдіть до розділу “Звук”.
Виберіть вкладку “Введення”.
Оберіть мікрофон, який плануєте використовувати.
Ще раз перевірте мікрофон.
3. Перевірка налаштувань мікрофона у Google Meet
Google Meet дозволяє користувачам вибирати, який мікрофон використовувати під час конференції.
Приєднайтеся до конференції Google Meet.
Натисніть на кнопку “Додаткові параметри” (три крапки) та виберіть “Налаштування” в меню.
Відкрийте спадне меню “Мікрофон” та оберіть потрібний мікрофон.
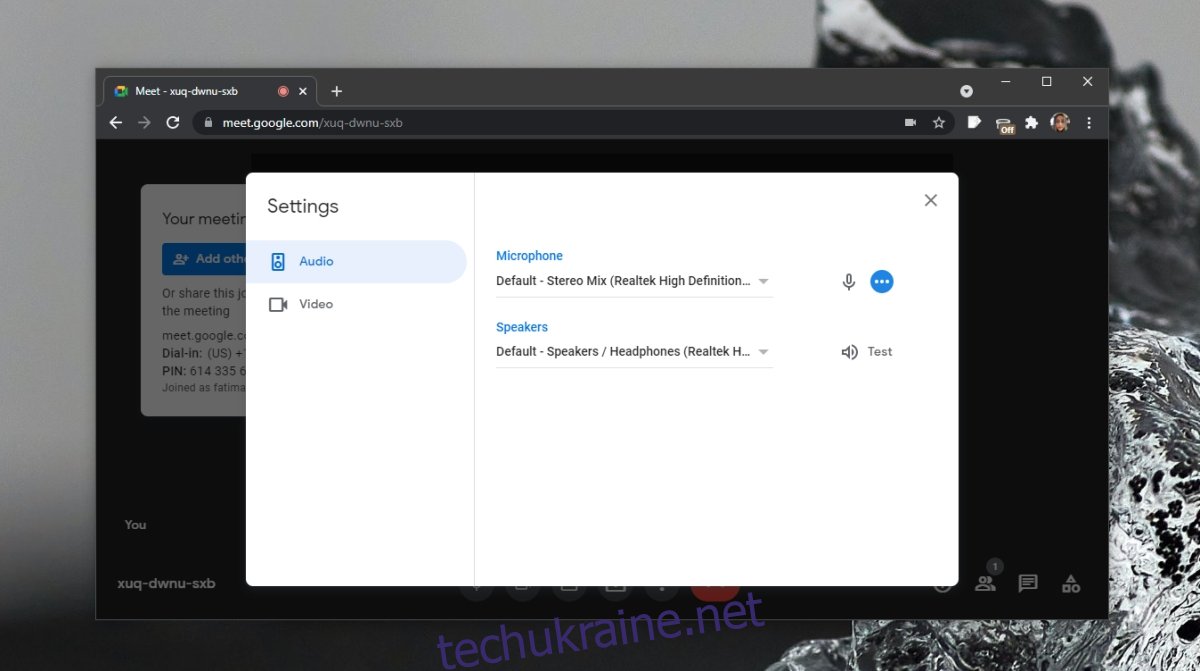
4. Перевірка дозволів браузера
Переконайтеся, що ваш браузер, через який ви приєднуєтеся до зустрічі, має дозвіл на використання мікрофона. Також, необхідно перевірити, чи надано дозвіл на використання мікрофона сайту Google Meet.
Перейдіть на сайт Google Meet.
Якщо ви користуєтеся Chrome, натисніть на значок замка у рядку URL-адреси та виберіть “Дозволити” для мікрофона.
Якщо ви користуєтеся Firefox:
Введіть у адресний рядок: about:preferences#privacy.
Натисніть “Налаштування” поруч з опцією “Мікрофон”.
Використайте пошук, щоб знайти домен meet.google.com.
Якщо ви його не знайшли, вийдіть та ще раз приєднайтеся до зустрічі Google Meet. Браузер запитає дозвіл.
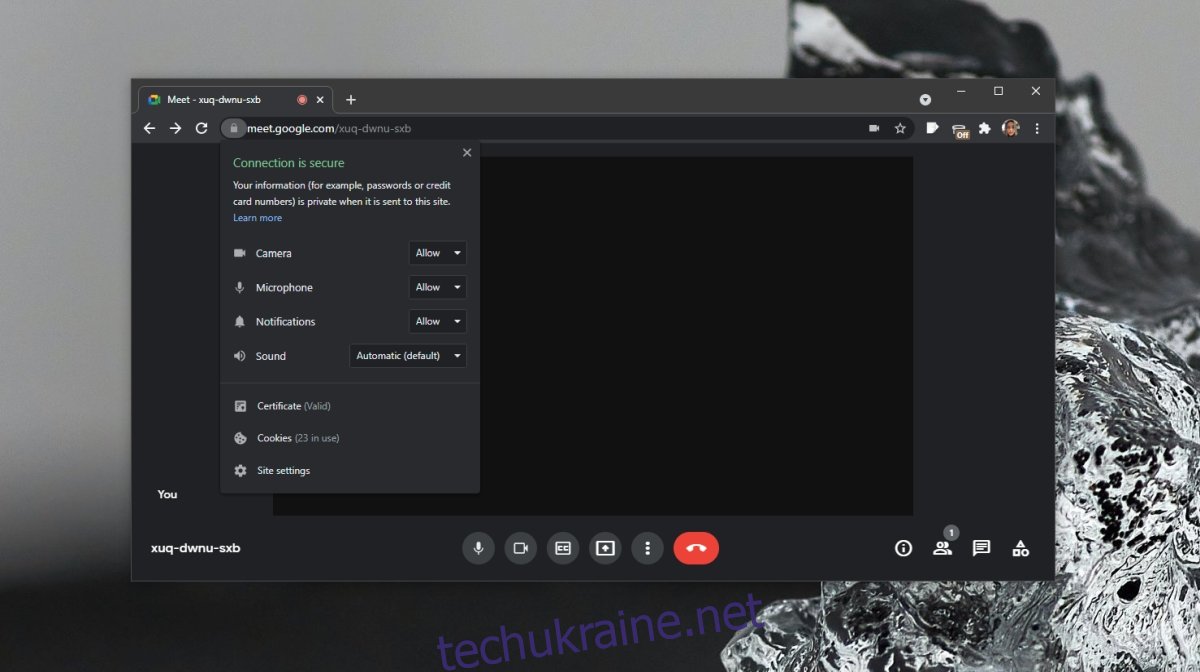
5. Перевірка стану увімкнення/вимкнення мікрофона
Організатор зустрічі може вимкнути ваш мікрофон. Ви також можете випадково його вимкнути. Переконайтеся, що мікрофон увімкнено. Якщо ви підозрюєте, що організатор вимкнув звук, зв’яжіться з ним та уточніть.
Підсумок
Google Meet працює у браузері, тому, якщо мікрофон справний, ви зможете використовувати його в будь-якому сучасному браузері. Якщо у вас виникають проблеми з мікрофоном, скористайтеся цими порадами для вирішення проблеми на Windows 10.