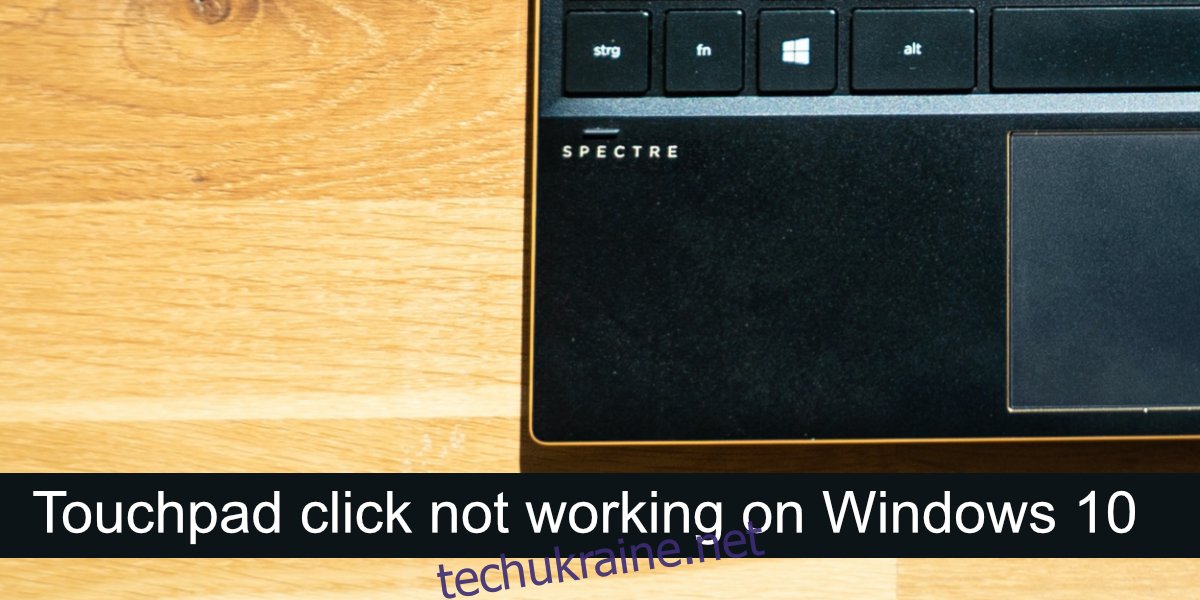Усі ноутбуки оснащені тачпадами. Ці пристрої введення вдосконалювалися з роками. Сенсорні панелі десятирічної давності були функціональними, оскільки їх можна було використовувати так само, як і мишу. Сьогодні тачпади — це точні сенсорні панелі, які здатні розпізнавати жести; промахи, два пальці, три пальці, два пальці, три пальці тощо.
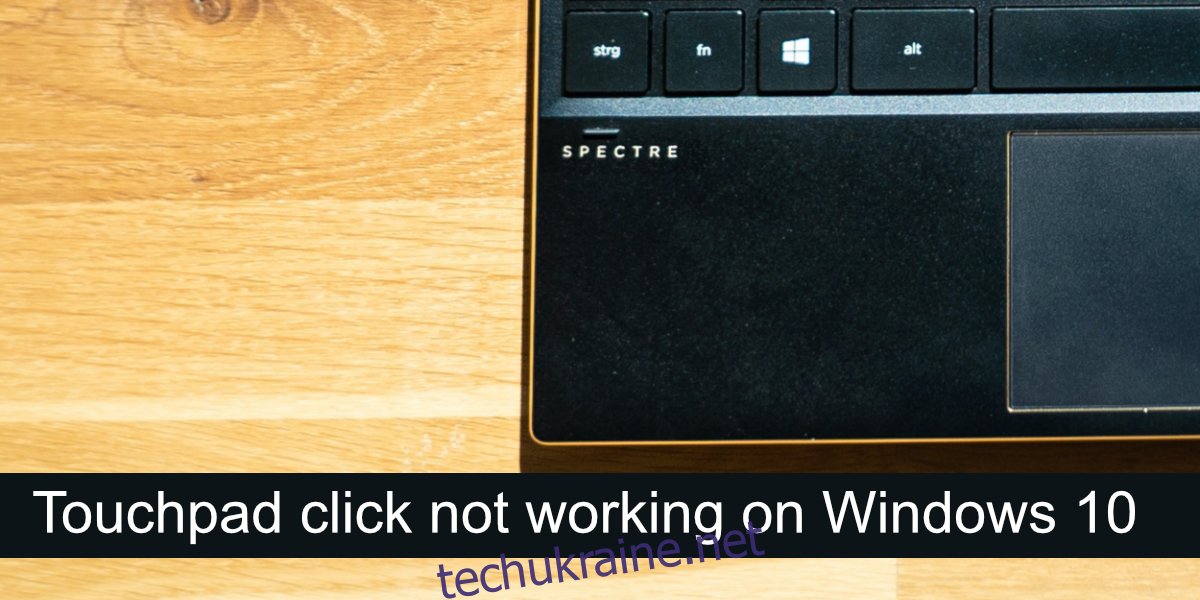
Виправити, що клацання сенсорної панелі не працює
Сенсорні панелі раніше мали праву і ліву кнопки натискання. Оскільки точні сенсорні панелі стали поширеними, ці кнопки були вилучені. Натомість сенсорна панель або має зону, яку можна натиснути, або клацання виконуються жестами.
Якщо ви не можете клацати сенсорною панеллю, спробуйте спершу ці основні перевірки;
Підключіть мишу і клацніть нею. Визначте, чи працює клацання в системі взагалі. Якщо ні, ваша проблема не з сенсорною панеллю, а з введенням.
Спробуйте клацнути в різних програмах і на робочому столі. Деякі програми, особливо старіші, можуть не розпізнати клацання сенсорної панелі.
Якщо ви не можете клацнути сенсорною панеллю, спробуйте виправлення, наведені нижче.
1. Перевірте клікабельний регіон
Переконайтеся, що ви натискаєте праву область на сенсорній панелі. Вся тачпад може не зареєструвати клацання, незалежно від того, чи використовуєте ви правильний жест. Найпростіший спосіб визначити це – перевірити інструкцію до свого ноутбука. Він повинен виділити області, які можна натиснути.
2. Перевірте жест клацання
Тачпад має виконувати клацання лівою та правою кнопкою миші. За відсутності кнопок це залишається за жестами. Переконайтеся, що ви знаєте правильний жест для клацання. Жест може відрізнятися від системи до системи. Якщо у вас інстальовано інструмент керування сенсорною панеллю, перевірте його налаштування на наявність жестів клацання.
3. Видаліть програми для зміни жестів/клацань
Якщо ви встановили програму стороннього розробника, яка додає додаткові жести або перепризначає жести чи дії натискання, видаліть їх. Вони можуть заважати стандартній функції тачпада.
Відкрийте панель керування.
Перейдіть до Програми>Видалити програму.
Виберіть програму, яка змінює жести, і натисніть Видалити вгорі.
Після видалення програми перезавантажте систему.
4. Перевірте параметри натискання сенсорної панелі
Клацання сенсорної панелі виконуються за допомогою жестів, і для того, щоб сенсорна панель розрізняла жести, наприклад подвійне натискання, вона дивиться, як швидко було виконано натискання. Цей інтервал можна налаштувати, щоб він був довшим або коротшим. Спробуйте змінити його та перевірити, чи зможете ви натиснути.
Відкрийте програму Налаштування за допомогою комбінації клавіш Win+I.
Перейдіть до Пристрої.
Виберіть вкладку Сенсорна панель.
Відкрийте спадне меню Чутливість сенсорної панелі та виберіть іншу чутливість.
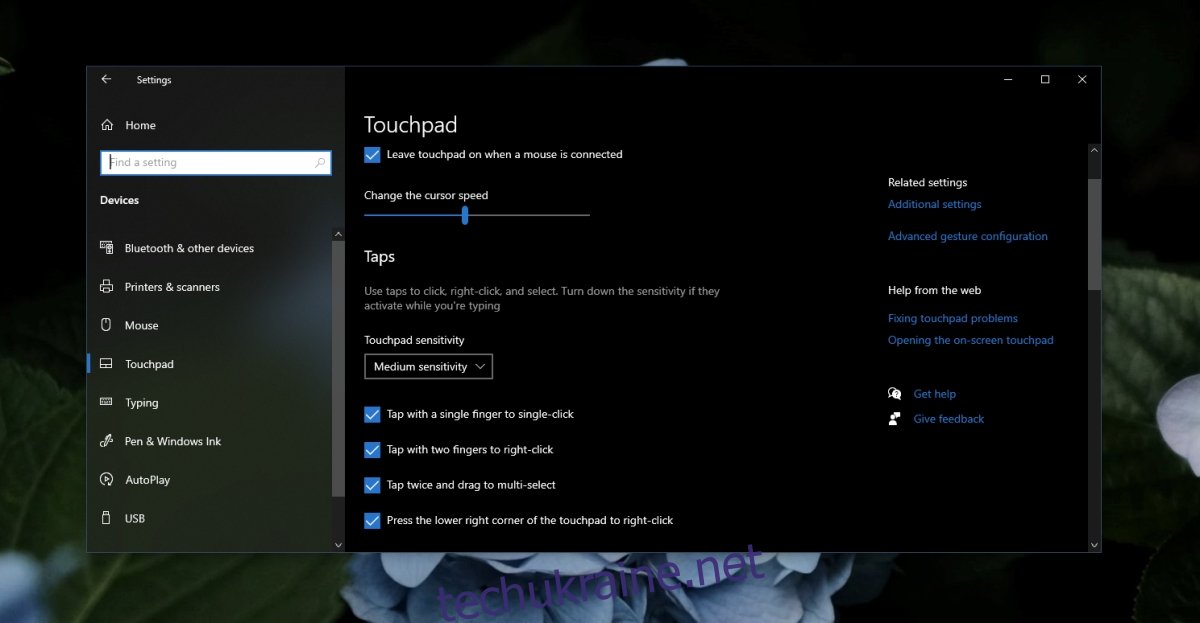
5. Видаліть та перевстановіть драйвер сенсорної панелі
Тачпад працює через драйвери, і ці драйвери відрізняються від драйверів, які використовує миша. Спробуйте видалити та перевстановити драйвер сенсорної панелі. Перш ніж виконувати ці дії, переконайтеся, що у вас під рукою є дротова або бездротова миша.
Підключіть мишу і дозвольте їй налаштуватися. Переконайтеся, що він працює.
Відкрийте Диспетчер пристроїв.
Розгорніть «Миша та інші вказівні пристрої» (або спробуйте «Пристрої інтерфейсу людини»).
Клацніть правою кнопкою миші сенсорну панель і виберіть Видалити пристрій.
Підтвердьте, що хочете видалити пристрій (за допомогою миші).
Перезавантажте систему.
Відкрийте Диспетчер пристроїв.
Натисніть Сканувати для змін обладнання.
Windows 10 встановить драйвери для сенсорної панелі.
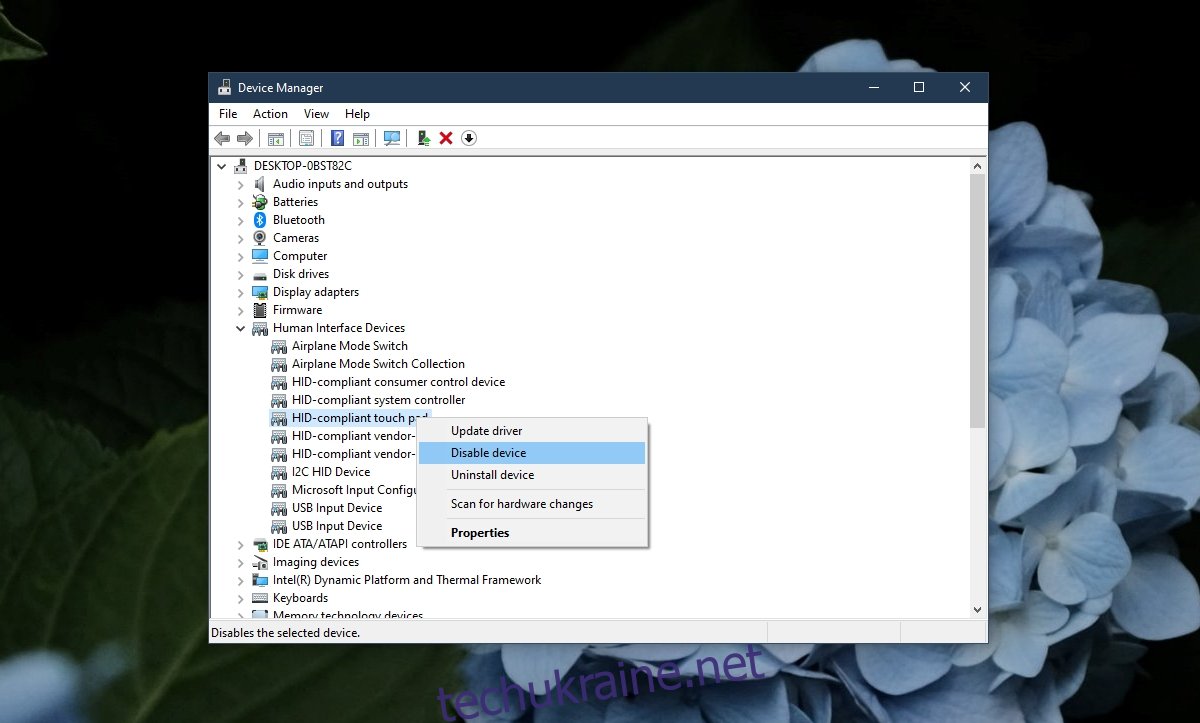
6. Запустіть засіб усунення несправностей обладнання
Запустіть засіб усунення несправностей вбудованого обладнання в Windows 10. Він часто може виявити та виправити проблеми з обладнанням, які в іншому випадку було б важко знайти та виправити користувачеві.
Торкніться комбінації клавіш Win+R, щоб відкрити вікно виконання.
У вікні виконання введіть msdt.exe -id DeviceDiagnostic і натисніть клавішу Enter.
Запустіть засіб усунення несправностей і застосуйте всі виправлення, які він рекомендує.
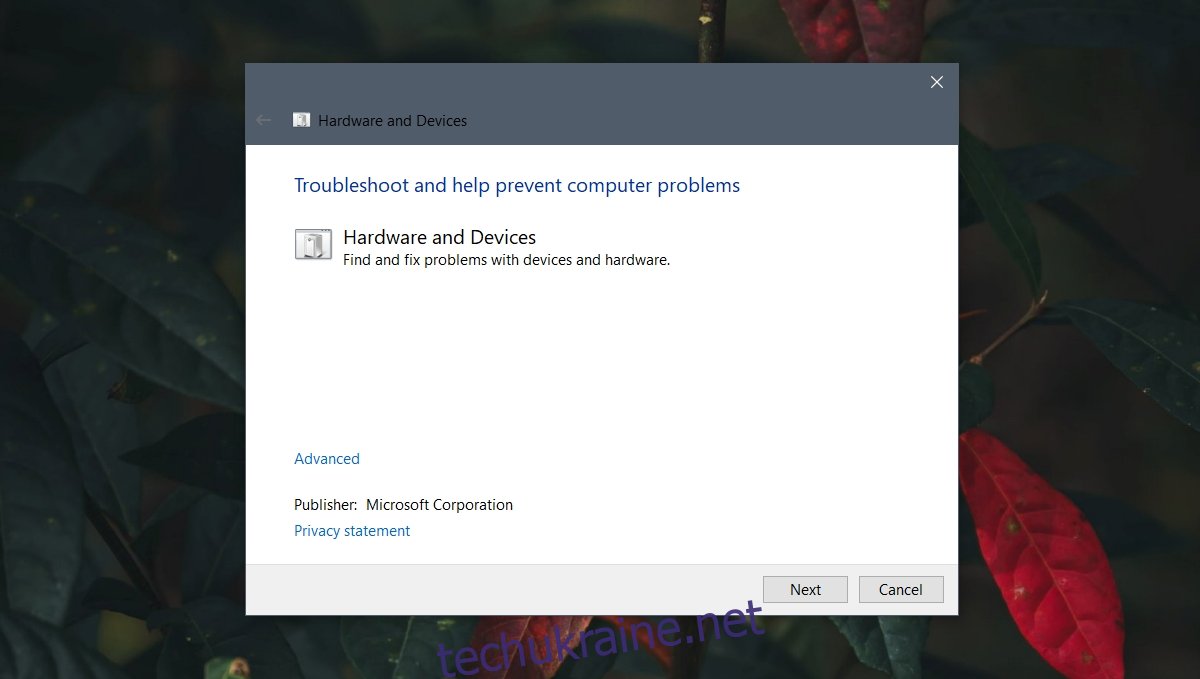
7. Змініть параметри реєстру
Жести клацання сенсорної панелі мають налаштування, збережені в реєстрі. Спробуйте змінити їх, щоб запрацював жест клацання.
Торкніться комбінації клавіш Win+R, щоб відкрити вікно виконання.
У вікні виконання введіть regedit і натисніть клавішу Enter.
Перейдіть до цього ключа: HKEY_LOCAL_MACHINE/SOFTWARE/Synaptics/SynTP/Install.
Двічі клацніть DeleteUserSettingsOnUpgrade і встановіть для нього значення 0.
Перезавантажте систему.
Примітка: DeleteUserSettingsOnUpgrade може бути відсутнім. Якщо це не так, ви можете створити його.
8. Скидання або відновлення системи
Якщо нічого не допомагає, у вас є два варіанти. Ви можете скинути Windows 10. Це видалить усі програми з ОС і дасть вам нову ОС для роботи. Крім того, ви можете відновити систему до попередньої точки, де працювало натискання сенсорної панелі. Цей метод заснований на тому, що у вас вже налаштована точка відновлення.
Для відновлення системи;
Відкрийте Провідник файлів.
Вставте цю оболонку провідника:::{BB06C0E4-D293-4f75-8A90-CB05B6477EEE} у рядок розташування та натисніть Enter.
Натисніть Розширені параметри системи в стовпці ліворуч.
Перейдіть на вкладку Захист системи.
Натисніть кнопку «Відновлення системи».
Натисніть Далі та виберіть точку відновлення.
Дотримуйтесь інструкцій на екрані.
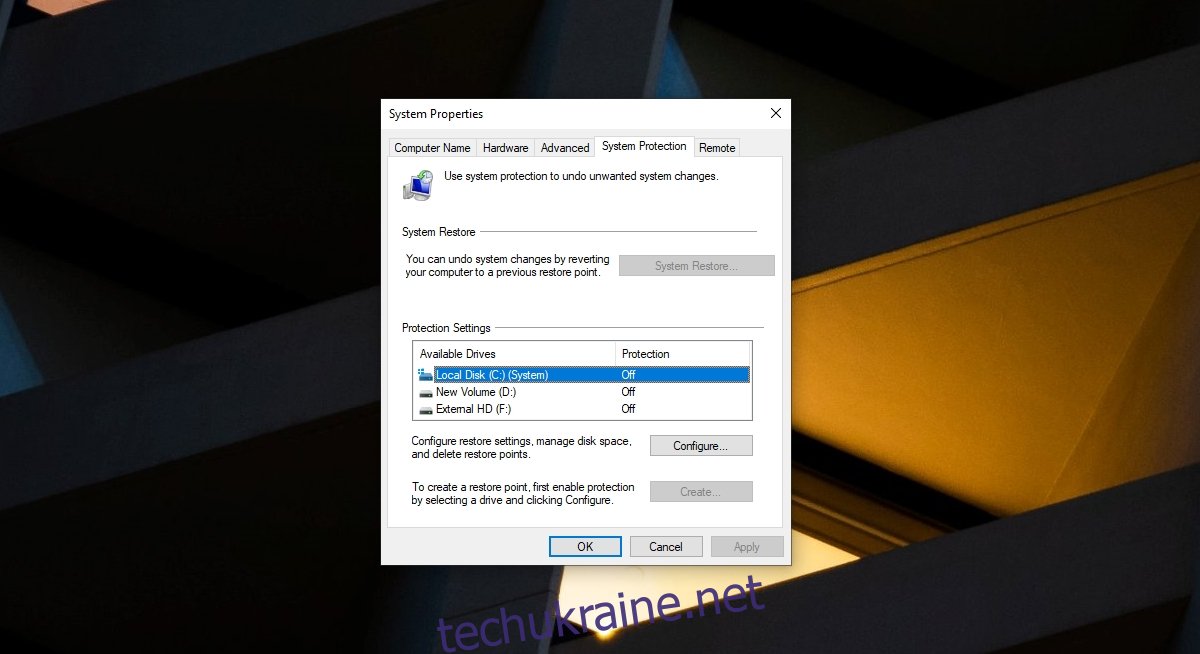
Для скидання системи;
Відкрийте програму Налаштування за допомогою комбінації клавіш Win+I.
Перейдіть до Оновлення та Безпека.
Виберіть Відновлення.
Натисніть кнопку Почати в розділі Скинути цей ПК.
Виберіть опцію, щоб зберегти ваші файли.
Дотримуйтесь інструкцій на екрані, щоб скинути Windows 10.
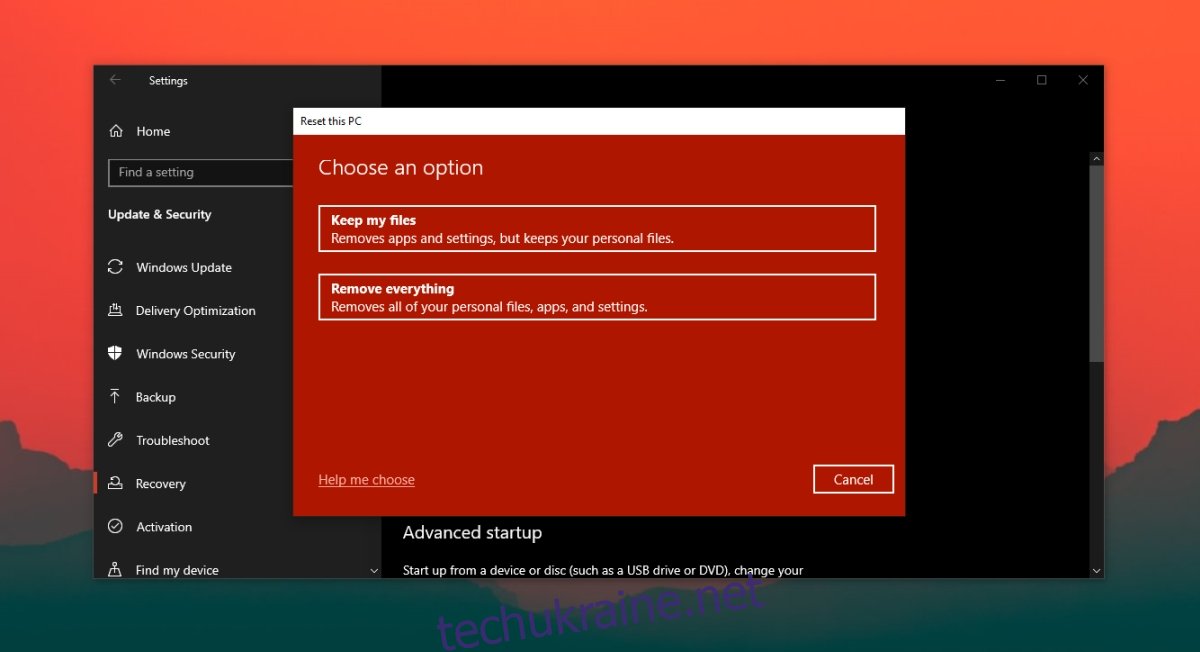
Висновок
Windows 10 встановлює стандартні драйвери сенсорної панелі під час першого завантаження до нової інсталяції. З часом він оновить ці драйвери, щоб ви могли використовувати жести на точному тачпаді. Якщо ви встановили нову Windows 10, встановіть усі доступні оновлення та перезапустіть систему за потреби.