Використання клавіш зі стрілками для роботи з робочим аркушем Excel полегшує навігацію по клітинках і є найкращим способом виділення та ретельного вивчення даних. Хоча вашу мишу можна використовувати для переміщення по клітинках, відсутність можливості використовувати клавіші зі стрілками також може бути неприємним.
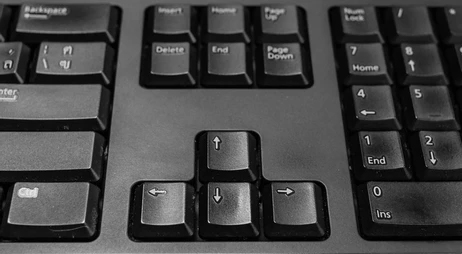
Якщо ваші клавіші зі стрілками не працюють в Excel, для цього є кілька причин, і виправити проблему може бути простіше, ніж ви думаєте. Прочитайте кілька порад щодо усунення несправностей, які, сподіваюся, повернуть ваші клавіші зі стрілками до належної роботи.
Клавіші зі стрілками не працюють в Excel на ноутбуці
Нижче наведено кілька порад, щоб знову запустити клавіші зі стрілками у вашій електронній таблиці Excel за допомогою ноутбука:
Перевірте, чи увімкнено Scroll Lock
Однією з поширених причин, чому клавіші зі стрілками перестають працювати, є те, що увімкнено клавішу «Scroll Lock». Перевірте свою клавіатуру, щоб перевірити, чи горить індикатор клавіші «Scroll Lock». Якщо він увімкнено, натисніть кнопку «Scroll Lock», щоб вимкнути його, а потім спробуйте знову скористатися клавішами зі стрілками в Excel.
Вимкніть липкі клавіші
Інший варіант виправлення – вимкнути функцію «Залипання клавіш». Хоча «Sticky Keys» не пов’язано безпосередньо з Excel або клавішами зі стрілками вашого ноутбука, варто переконатися, що його вимкнено, щоб побачити, чи це виправляє це. Виконайте наведені нижче дії, щоб перейти до функції «Залипання клавіш»:
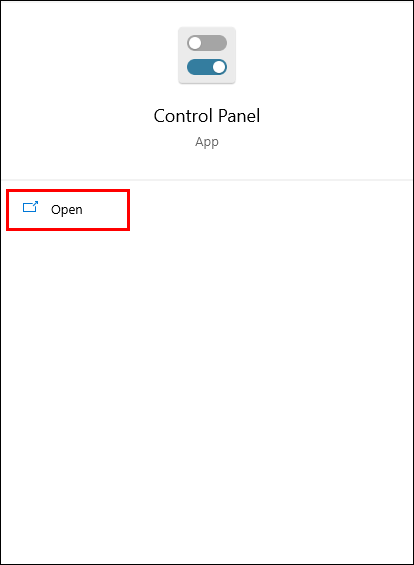
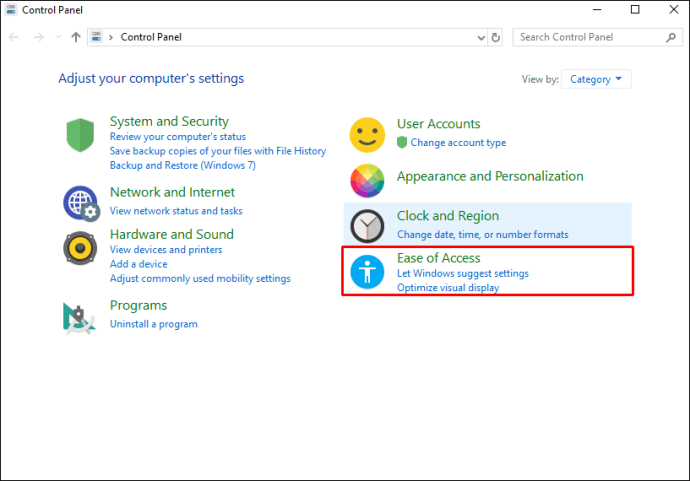

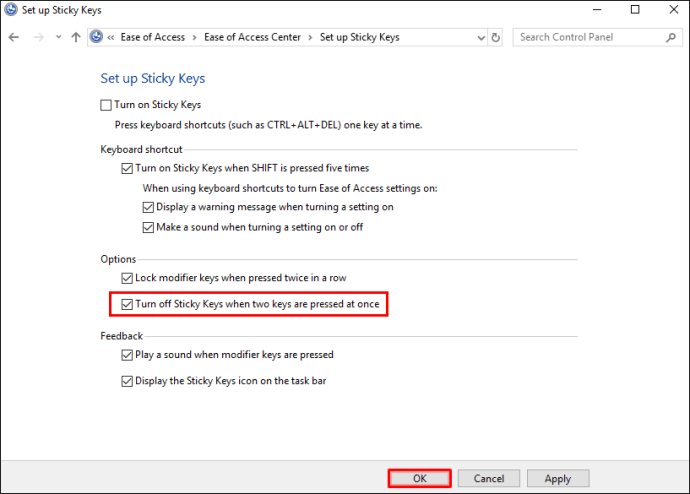
Вимкніть надбудови
Надбудови чудово підходять для використання Excel. Однак іноді надбудови можуть викликати конфлікти. Якщо у вас інстальовано надбудови, спробуйте вимкнути їх, щоб перевірити, чи змусить це знову працювати клавіші зі стрілками. Щоб вимкнути надбудови Excel, виконайте такі дії:

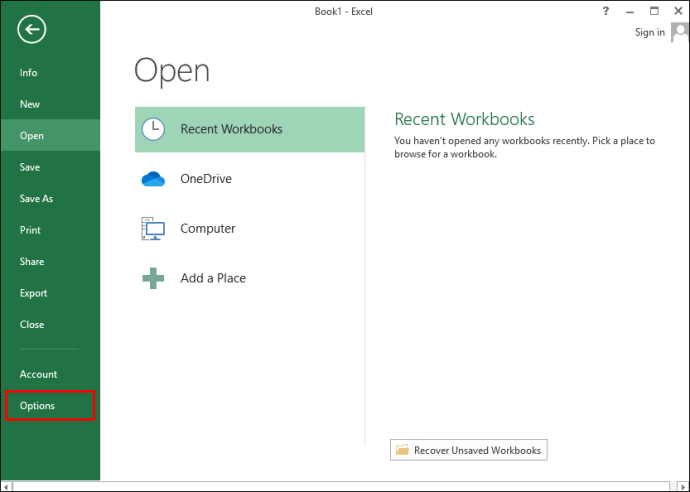
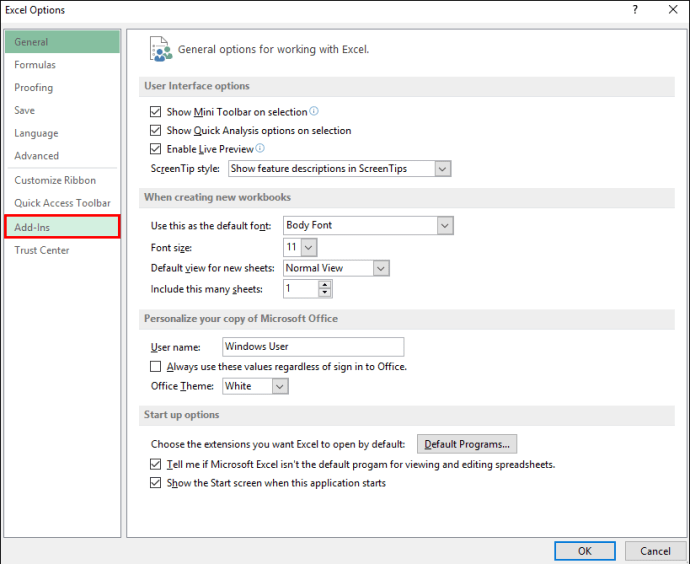

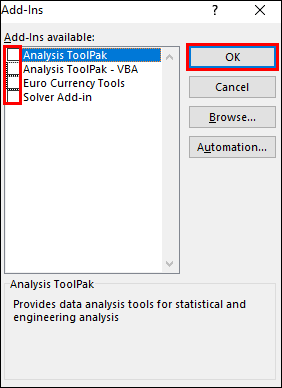
Клавіші зі стрілками не працюють в Excel на Mac
Якщо ваші клавіші зі стрілками не працюють під час використання Excel на вашому Mac, скористайтеся наведеними нижче порадами щодо усунення несправностей:
Перевірте, чи увімкнено Scroll Lock
Однією з найпоширеніших причин, чому клавіші зі стрілками не працюватимуть, є те, що увімкнено «Scroll Lock». «Scroll Lock» можна помилково увімкнути і залишитися непоміченим. Ось кілька варіантів вимкнення «Scroll Lock» на Mac:
- Натисніть «F14» або «Shift» + «F14».
- Або натисніть клавішу «Command» + «F14».
Одна з цих комбінацій клавіш має вимкнути ваш «Scroll Lock».
Вимкніть надбудови
Надбудови чудові, але іноді можуть викликати конфлікти з основним програмним забезпеченням. Якщо у вас є надбудови, встановлені в Excel, спробуйте вимкнути їх, щоб перевірити, чи це вирішить проблему. Щоб вимкнути надбудови в Excel, виконайте наведені нижче дії.
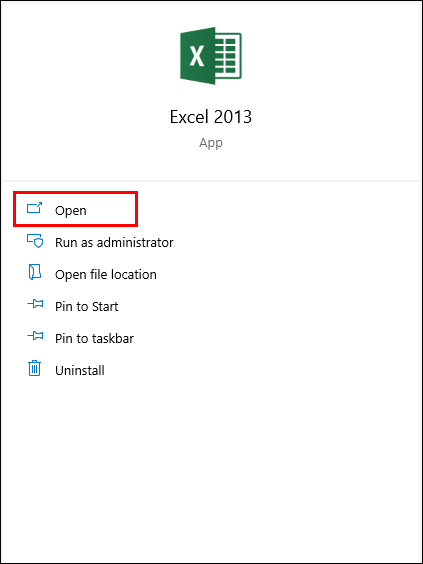
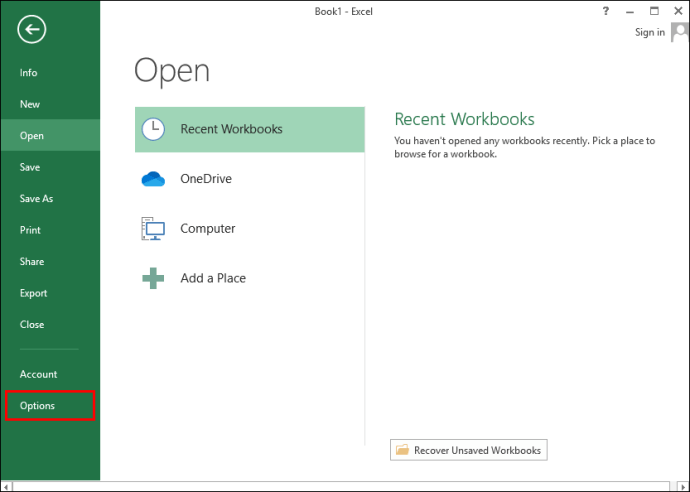
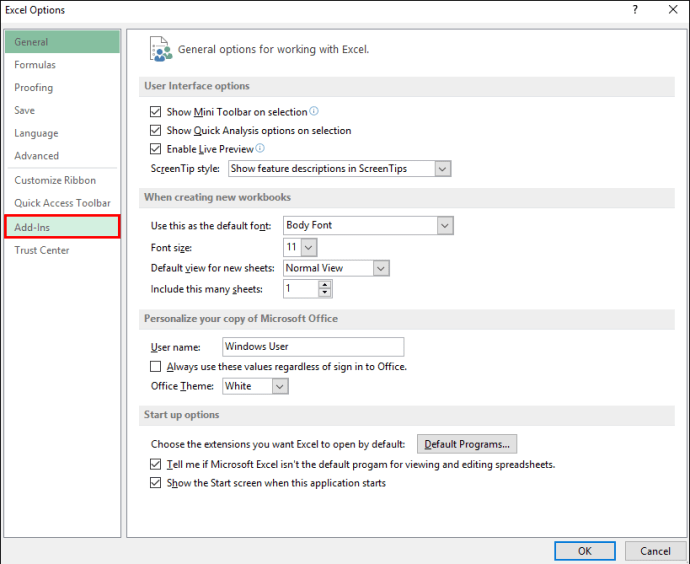
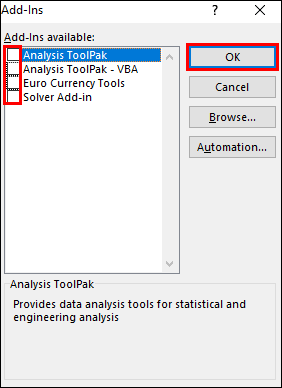
Клавіші зі стрілками не працюють в Excel на ПК з Windows
Якщо ваші клавіші зі стрілками не працюють в Excel на ПК з Windows, спробуйте ці загальні поради щодо усунення несправностей, щоб, сподіватися, усунути причину:
Перевірте, чи увімкнено Scroll Lock
Це найпоширеніша причина, чому перестають працювати клавіші зі стрілками. Перевірте, чи увімкнено клавішу «Scroll Lock». Настільні клавіатури, як правило, мають ряд індикаторів у верхній частині, які вказують на прокручування, великі літери або блокування цифр. Якщо «Scroll Lock» увімкнено, просто натисніть кнопку «Scroll Lock» на клавіатурі, щоб вимкнути його. Або якщо на вашій клавіатурі немає кнопки «Scroll Lock», ось як вимкнути її за допомогою екранної клавіатури:
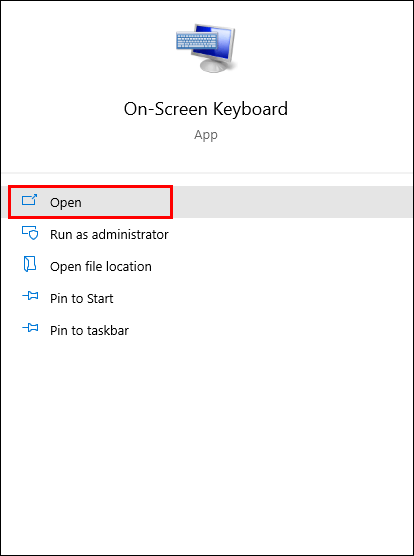
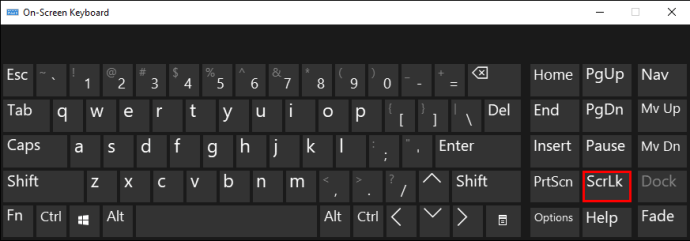
Вимкніть липкі клавіші
Спробуйте вимкнути функцію «Залипання клавіш». Хоча «липкі клавіші» не пов’язані безпосередньо з Excel або клавішами зі стрілками, варто переконатися, що вони вимкнені. Щоб вимкнути цю опцію, виконайте наведені нижче дії.
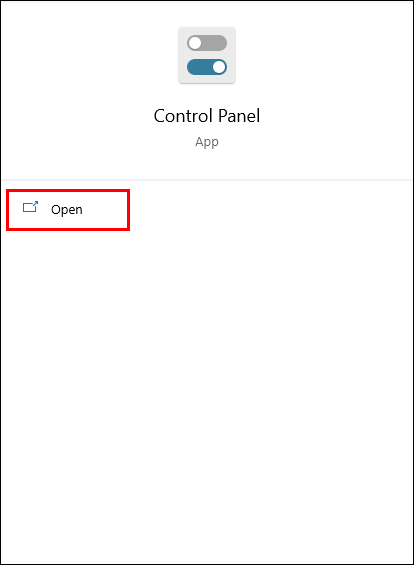
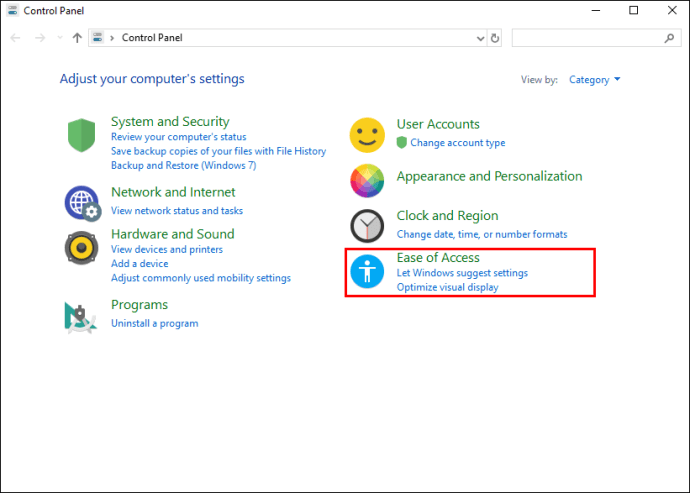


Вимкніть надбудови
Надбудови чудово допомагають отримати більше від Excel; однак іноді вони можуть викликати конфлікти. Якщо в Excel увімкнено надбудови, це може бути причиною, чому клавіші зі стрілками не працюють. Спробуйте вимкнути надбудови, щоб перевірити, чи це вирішить проблему. Ось як:

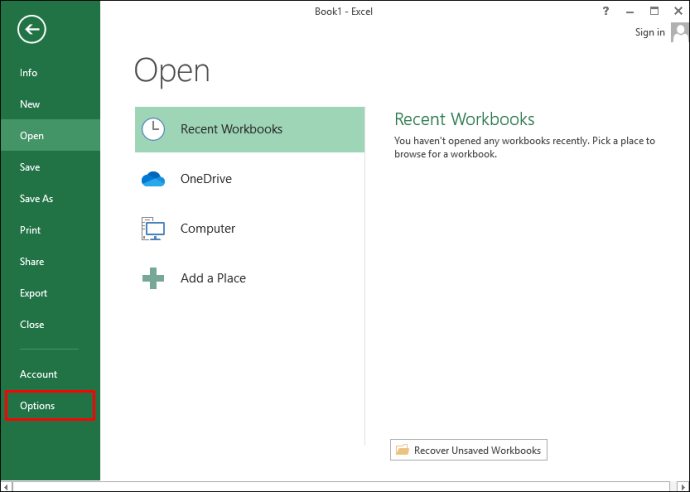



Клавіші зі стрілками не працюють в Excel (не Scroll Lock)
Якщо клавіші зі стрілками все ще не працюють у Excel, а блокування прокручування не ввімкнено, ось інші поради щодо усунення несправностей, які можна спробувати на своєму пристрої, які можуть вирішити проблему.
Вийти з режиму введення формули
У Excel ви можете перебувати в режимі введення формули, що означає, що ви вибрали клітинку в Excel і ввели «=», а потім почали вводити функцію. Якщо в цьому випадку натиснути клавішу зі стрілкою, вибрана клітинка у формулі зміниться, але клавіші зі стрілками не керуватимуть курсором на робочому аркуші.
Щоб стрілки знову запрацювали, просто натисніть «Enter», а потім «Ctrl-Z», щоб скасувати формулу та вийти з режиму введення.
Розблокувати стовпці або рядки всередині поточного перегляду
Якщо клітинки на аркуші, який ви переглядаєте, знаходяться в групі закріплених рядків або стовпців, це може виглядати так, ніби клавіші зі стрілками перестали працювати. Однак це не так. Немає необхідності розморожувати ці вікна. Ви можете просто спробувати зменшити масштаб, щоб дозволити використовувати клавіші зі стрілками через незаморожену область електронної таблиці.
Вимкніть надбудови
Або спробуйте вимкнути нещодавно додані надбудови в Excel або вимкніть їх усі, оскільки можливо, що надбудова може конфліктувати з Excel. Ось як вимкнути надбудови Excel:



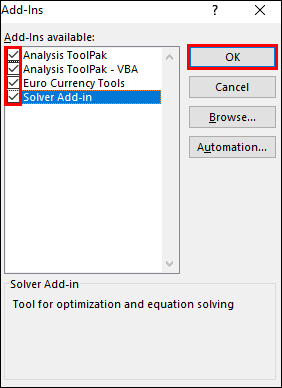
Зніміть захист робочої книги
Щоразу, коли ви запускаєте захищений аркуш або книгу, у вас не буде можливості вибирати клітинки, прокручуючи їх за допомогою клавіш зі стрілками. Тому спробуйте зняти захист аркуша, щоб запрацювали клавіші зі стрілками. Ви можете знову захистити його, коли закінчите.
Ви виконуєте кілька розрахунків?
Іноді для обробки Excel може знадобитися деякий час, якщо ви виконуєте кілька обчислень одночасно. У цей час ви не зможете переміщатися по електронній таблиці за допомогою клавіш зі стрілками.
Клавіші зі стрілками не працюють: вирішено!
Використання клавіш зі стрілками в електронній таблиці Excel є точним способом навігації по даними. Іноді здається, що клавіші зі стрілками не працюють або не працюють. На щастя, у більшості випадків вам лише натиснути клавішу від вирішення причини.
Що вам найбільше подобається в Excel? Чи є якісь функції, які, на вашу думку, допоможуть покращити ваш досвід? Поділіться своїми думками в розділі коментарів нижче.
