Використання клавіш-стрілок у Microsoft Excel є зручним способом переміщення між клітинками, дозволяючи точно виділяти та аналізувати дані. Хоча для навігації можна використовувати і мишу, неможливість застосовувати клавіші-стрілки може викликати незручності.
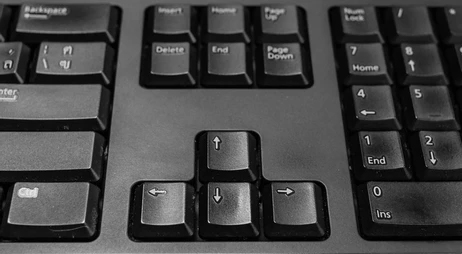
Якщо стрілки не реагують в Excel, на це може бути декілька причин, і рішення може виявитися простішим, ніж ви думаєте. Ознайомтеся з наведеними порадами з виявлення та усунення неполадок, які, сподіваємося, відновлять функціональність ваших клавіш-стрілок.
Несправні клавіші-стрілки в Excel на ноутбуці
Ось кілька рекомендацій, які допоможуть вам відновити роботу клавіш-стрілок у таблицях Excel на ноутбуці:
Перевірка стану Scroll Lock
Поширеною причиною відмови клавіш-стрілок є активований режим “Scroll Lock”. Подивіться на клавіатуру, чи горить індикатор “Scroll Lock”. Якщо індикатор світиться, натисніть клавішу “Scroll Lock”, щоб вимкнути цей режим, і знову спробуйте використовувати стрілки в Excel.
Деактивація функції залипання клавіш
Інший метод вирішення проблеми – це відключення функції “Залипання клавіш”. Хоча вона прямо не пов’язана з Excel чи клавішами-стрілками, перевірка її деактивації може допомогти. Щоб деактивувати “Залипання клавіш”, виконайте наступні кроки:
- Відкрийте “Панель керування”.
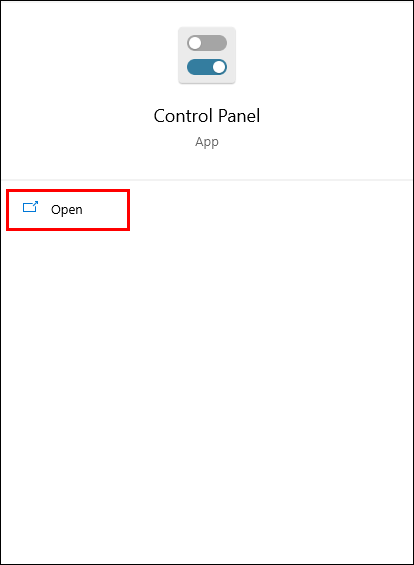
- Виберіть розділ “Спеціальні можливості”.
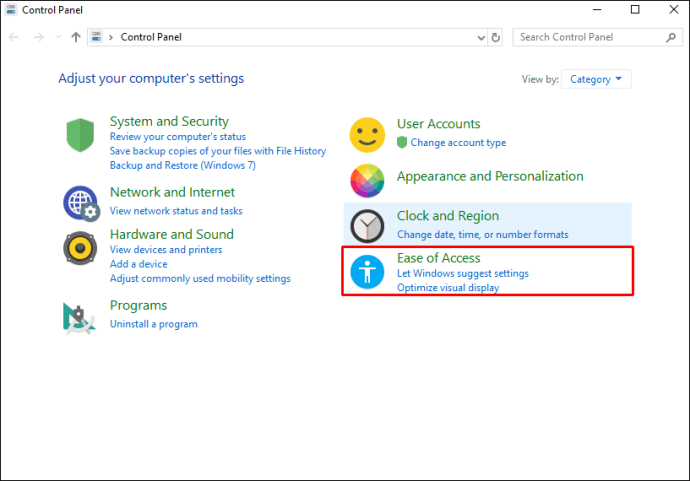
- Перейдіть до опції “Полегшення роботи з клавіатурою” або “Зміна способу роботи клавіатури”.

- Зніміть прапорець з опції “Увімкнути залипання клавіш” і натисніть “OK”.
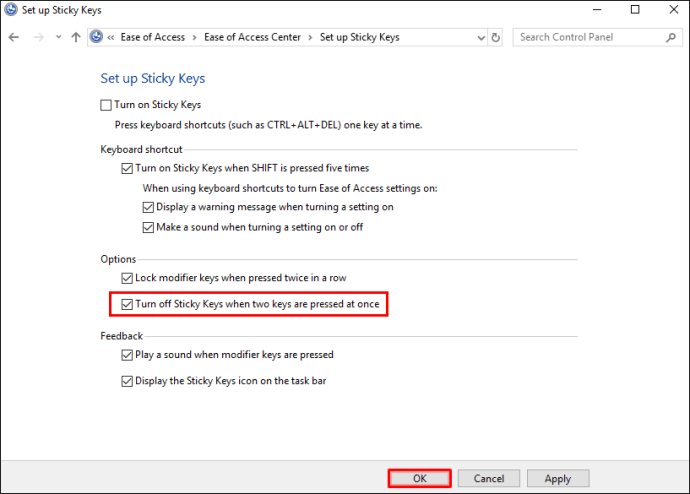
Відключення надбудов
Надбудови можуть розширити можливості Excel, але інколи вони можуть спричиняти конфлікти. Якщо у вас встановлені надбудови, спробуйте їх тимчасово вимкнути, щоб перевірити, чи це поверне працездатність стрілок. Щоб вимкнути надбудови Excel, виконайте наведені дії:
- Запустіть програму “Excel”.

- У верхньому меню оберіть “Файл”, а потім “Параметри” у лівій частині екрану.
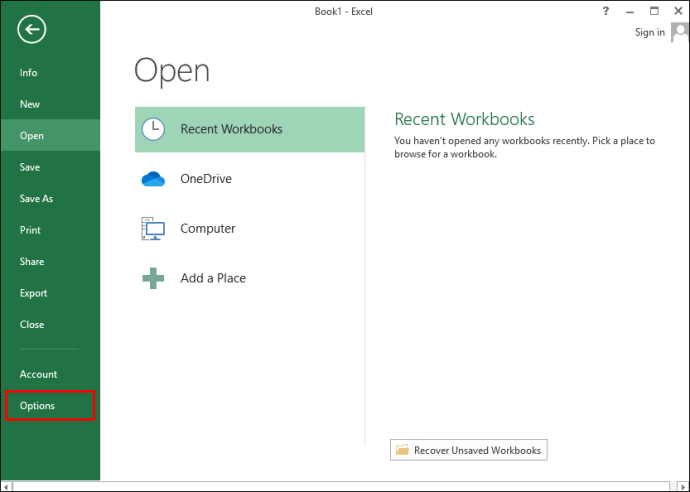
- Перейдіть до розділу “Надбудови” у лівому меню, щоб відкрити налаштування надбудов.
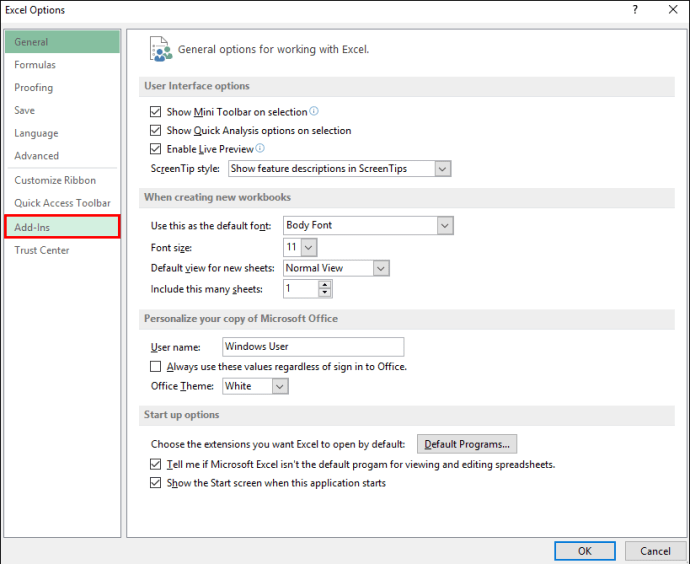
- У спадному меню “Керування” виберіть “Надбудови Excel” і натисніть “Перейти”.

- Зніміть прапорці з усіх надбудов і натисніть “OK”.
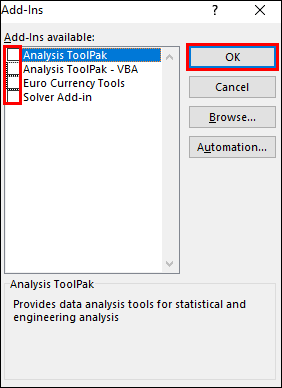
Несправні клавіші-стрілки в Excel на Mac
Якщо клавіші-стрілки не працюють під час використання Excel на Mac, скористайтесь наступними рекомендаціями:
Перевірка статусу Scroll Lock
Поширеною причиною є випадково увімкнений режим “Scroll Lock”. Ось кілька варіантів вимкнення “Scroll Lock” на Mac:
- Натисніть клавішу “F14” або комбінацію “Shift” + “F14”.
- Або натисніть комбінацію клавіш “Command” + “F14”.
Одна з цих комбінацій повинна вимкнути режим “Scroll Lock”.
Відключення надбудов
Надбудови корисні, але інколи можуть конфліктувати з основним програмним забезпеченням. Щоб відключити надбудови в Excel, виконайте наступні кроки:
- Відкрийте програму “Excel”.
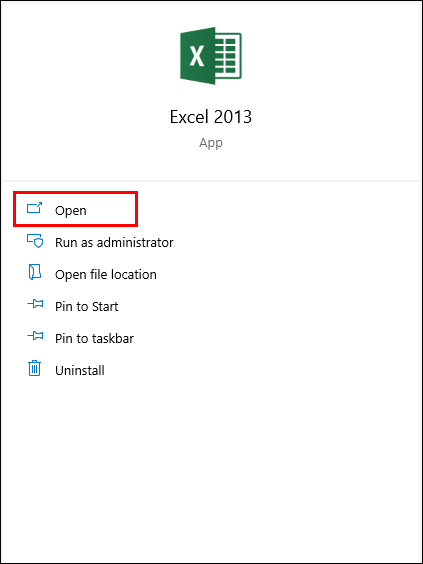
- Перейдіть до меню “Файл” і оберіть “Параметри” на лівій панелі.
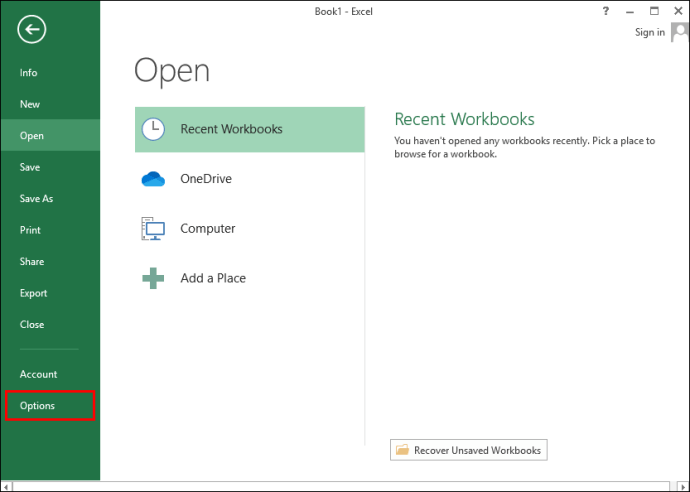
- Перейдіть до розділу “Надбудови” на лівій бічній панелі.
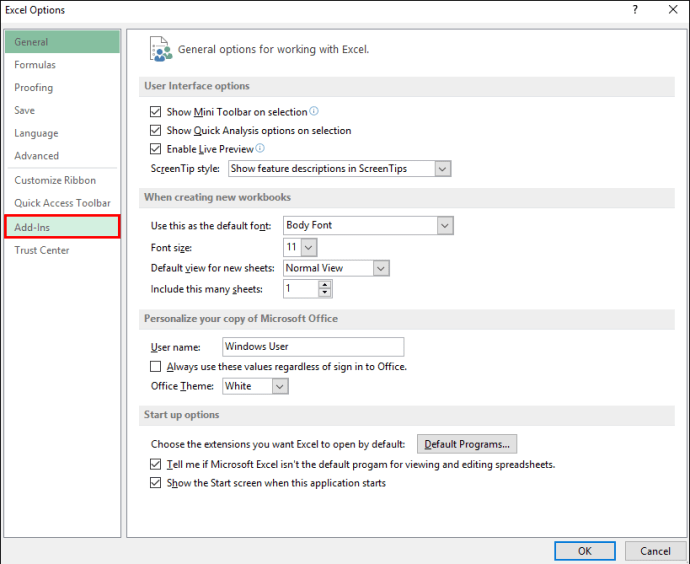
- У випадаючому списку “Керування” виберіть “Надбудови Excel”, а потім “Перейти”.
- Зніміть прапорці з усіх надбудов, а потім натисніть “OK”.
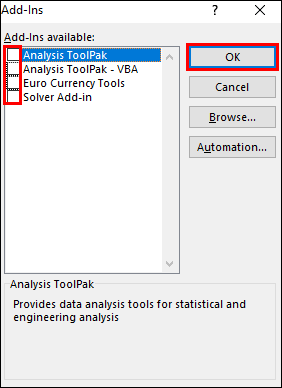
- Переконайтеся, що в спадному меню вимкнено всі опції надбудов.
Несправні клавіші-стрілки в Excel на ПК з Windows
Якщо клавіші-стрілки не працюють в Excel на ПК з Windows, спробуйте наведені нижче рекомендації для усунення несправностей:
Перевірка статусу Scroll Lock
Це типова причина відмови стрілок. Перевірте, чи активовано “Scroll Lock”. На настільних клавіатурах, як правило, у верхній частині є індикатори, що показують стан блокування прокручування, великих літер або цифрової клавіатури. Якщо “Scroll Lock” увімкнено, натисніть клавішу “Scroll Lock” на клавіатурі. Якщо на клавіатурі немає клавіші “Scroll Lock”, ось як її вимкнути за допомогою екранної клавіатури:
- У меню “Пуск” введіть “Екранна клавіатура” та оберіть відповідний варіант.
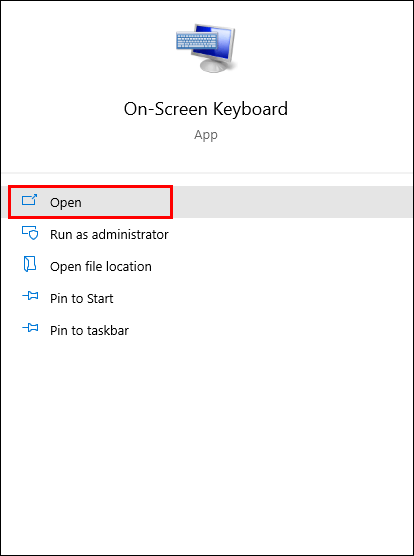
- На віртуальній клавіатурі з правого боку ви побачите всі клавіші блокування. Знайдіть клавішу з позначкою “ScrLk”. Натисніть на неї, щоб деактивувати блокування прокручування.
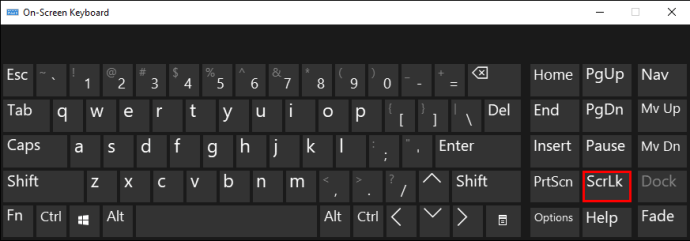
Деактивація залипання клавіш
Спробуйте деактивувати функцію “Залипання клавіш”. Хоча вона не має прямого відношення до Excel, перевірте її стан. Щоб відключити “Залипання клавіш”, виконайте наступні дії:
- Відкрийте “Панель керування” через пошук.
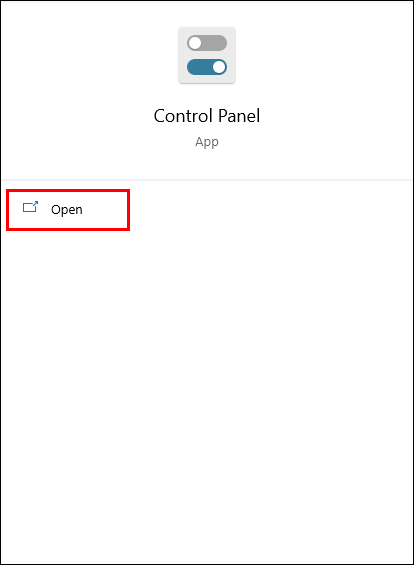
- Виберіть “Спеціальні можливості”.
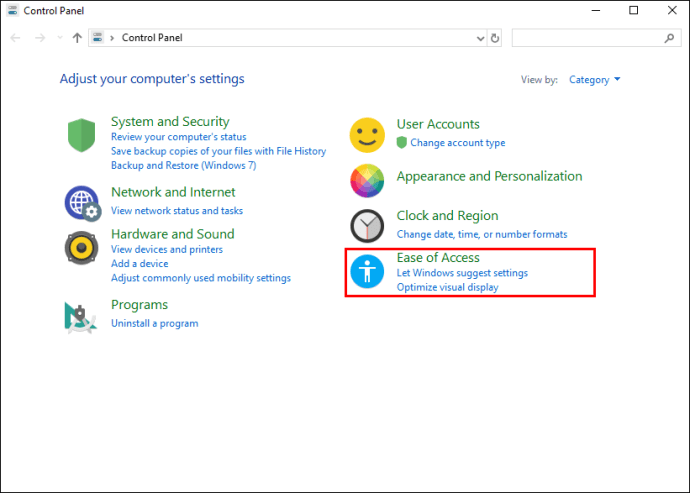
- Перейдіть до “Полегшення роботи з клавіатурою” або “Зміна способу роботи клавіатури”.

- Зніміть позначку “Увімкнути залипання клавіш” та натисніть “OK”.

Відключення надбудов
Надбудови розширюють функціональність Excel, але іноді можуть викликати конфлікти. Спробуйте відключити їх, щоб перевірити, чи це допоможе. Ось як це зробити:
- Відкрийте “Excel”.

- У верхньому меню виберіть “Файл”, а потім “Параметри” на лівій бічній панелі.
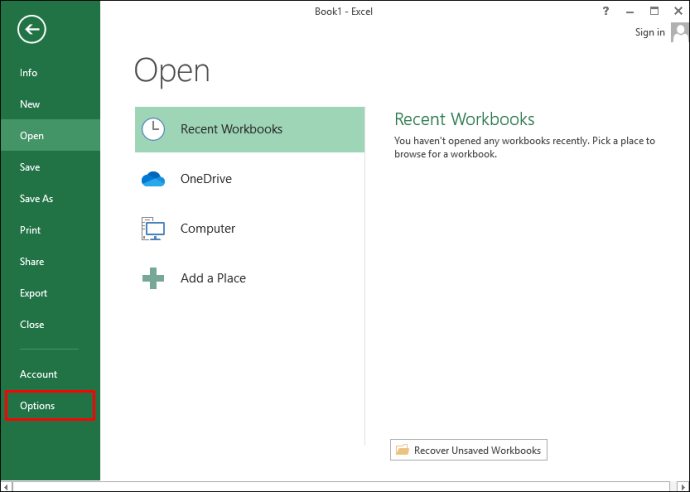
- Перейдіть до “Надбудови” на лівій панелі, щоб відкрити налаштування.

- У спадному меню “Керування” виберіть “Надбудови Excel”, а потім “Перейти”.

- Зніміть прапорці з усіх надбудов і натисніть “OK”.

Клавіші-стрілки не працюють в Excel (не Scroll Lock)
Якщо клавіші-стрілки все ще не працюють, а “Scroll Lock” вимкнено, ось додаткові поради, які можуть допомогти:
Вихід з режиму введення формули
В Excel ви можете перебувати в режимі введення формули, коли ви вибрали клітинку, ввели “=”, а потім почали вводити функцію. У цьому випадку натискання клавіші-стрілки змінює вибір клітинок у формулі, а не переміщує курсор у таблиці.
Щоб відновити роботу стрілок, просто натисніть “Enter”, а потім “Ctrl-Z”, щоб скасувати формулу і вийти з режиму введення.
Розблокування стовпців або рядків
Якщо клітинки у видимій області знаходяться в закріплених рядках чи стовпцях, може здаватися, що клавіші-стрілки не працюють. У цьому випадку немає потреби розморожувати області. Спробуйте зменшити масштаб, щоб використовувати клавіші-стрілки за межами закріпленої області.
Відключення надбудов
Спробуйте вимкнути нещодавно додані або всі надбудови, оскільки вони можуть конфліктувати з Excel. Ось як це зробити:
- Виберіть “Файл”, “Параметри”, потім “Надбудови”.

- Оберіть “Надбудови Excel”, а потім “Перейти”.

- Зніміть позначки з усіх надбудов і виберіть “OK”.

- Якщо клавіші-стрілки знову запрацюють, вмикайте надбудови по одній, щоб знайти винуватця.
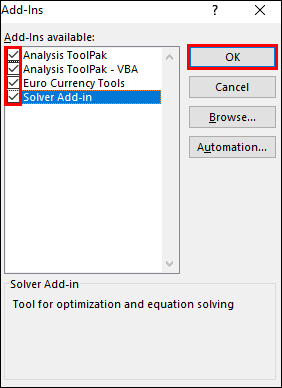
Зняття захисту робочої книги
Якщо робочий аркуш або книга захищені, ви не зможете переміщатися між клітинками за допомогою стрілок. Спробуйте зняти захист аркуша, щоб стрілки запрацювали.
Виконуєте багато розрахунків?
Інколи Excel потребує часу на обробку, особливо якщо ви виконуєте багато обчислень одночасно. У цей період ви не зможете переміщатися за допомогою клавіш-стрілок.
Клавіші-стрілки знову працюють!
Застосування клавіш-стрілок в Excel є ефективним способом навігації даними. Хоча іноді може здаватися, що вони не працюють, зазвичай потрібен лише один крок для відновлення їхньої функціональності.
Які функції Excel вам подобаються найбільше? Чи є щось, що, на вашу думку, варто покращити? Поділіться своїми думками у коментарях нижче.