Усунення проблеми з нескінченним циклом завантаження Windows 10
Кожне оновлення операційної системи Windows 10 може супроводжуватися певними недоліками, і однією з найпоширеніших є ситуація, коли комп’ютер потрапляє в нескінченний цикл завантаження. Користувачі стикаються з цим після встановлення свіжого оновлення, що унеможливлює нормальний доступ до робочого столу. Часто це проявляється у вигляді порожнього чорного екрану, який не реагує на жодні дії. Ця проблема змушує користувачів знову і знову перезавантажувати Windows 10, щоразу лише з вибором, яку інсталяцію використовувати для запуску, і в результаті знову бачити порожній робочий стіл.
Якщо на екрані з’являється повідомлення про помилку “Це розташування недоступне”, а вказаний шлях веде до C:windowssystem32configsystemprofiledesktop, то для цієї конкретної ситуації існують спеціальні методи вирішення. Однак, якщо ви не бачите жодних повідомлень про помилки, відсутні панель завдань, меню “Пуск”, контекстне меню правої кнопки миші, тоді перейдіть до інструкцій з усунення проблеми, наведених нижче.
Найчастіше така проблема виникає в процесі оновлення поточної версії Windows 10. Рідше вона трапляється при чистій установці системи. У випадку чистої інсталяції, можна просто спробувати запустити процес установки знову. Якщо ви використовуєте антивірус Avast, і у вас не встановлено оновлення Windows 10 1803, радимо відключити або видалити його перед оновленням, оскільки ця проблема часто виникає саме через цей антивірус. Також рекомендуємо ознайомитися з нашими рекомендаціями щодо підготовки до оновлення Windows 10.
Кроки для виправлення порожнього чорного робочого столу
Для вирішення проблеми порожнього чорного робочого столу, вам знадобиться створити інсталяційний носій Windows 10. Це нескладно, але для цього вам потрібен інший робочий комп’ютер, оскільки ваш зараз не функціонує. Також необхідна USB-флешка з мінімум 8 ГБ вільного місця. Переконайтеся, що на флешці немає важливих даних, оскільки її буде відформатовано.
Завітайте на офіційний веб-сайт Microsoft і завантажте інструмент Media Creation Tool. Використовуйте цей інструмент для створення завантажувального USB-накопичувача з останньою версією Windows 10. Під час процесу виберіть опцію створення носія для оновлення або встановлення Windows 10 на іншому комп’ютері. Завантаження необхідних файлів займе певний час.
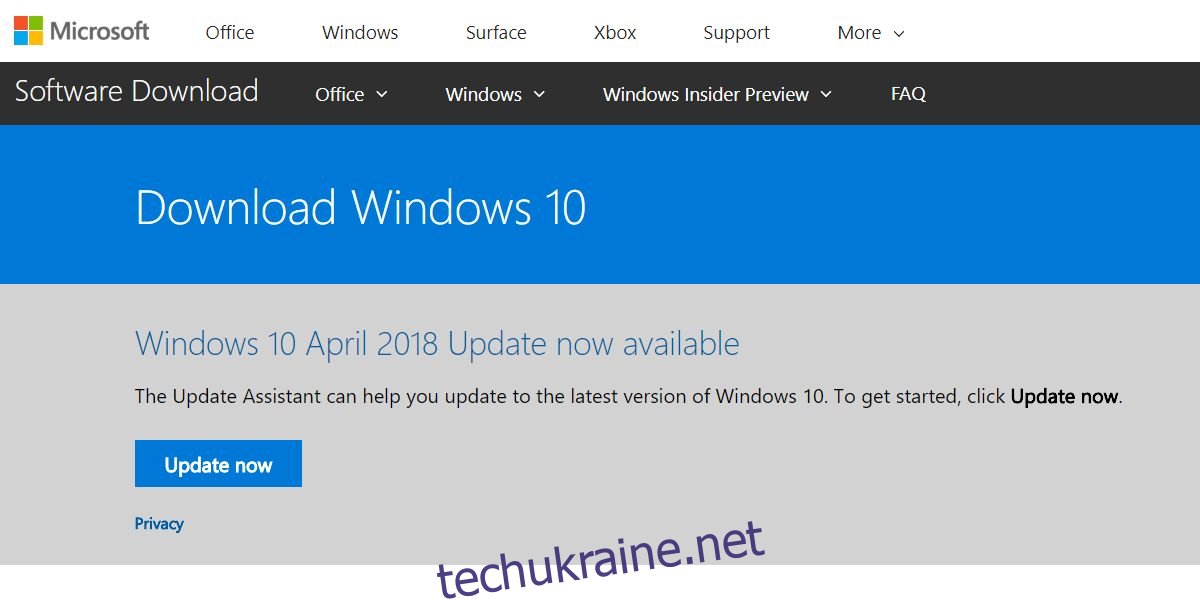
Після створення завантажувальної флешки поверніться до комп’ютера з порожнім робочим столом. Увімкніть його. При завантаженні система запропонує вам вибрати одну з доступних інсталяцій Windows 10. Користувачі рекомендують вибирати ту, яка йде першою в списку.
Після завантаження на порожньому чорному екрані натисніть комбінацію клавіш Win+R. Відкриється вікно “Виконати”. Введіть туди taskmgr і натисніть Ctrl+Shift+Enter, щоб запустити диспетчер завдань з правами адміністратора. У диспетчері завдань перейдіть до меню “Файл” та виберіть “Запустити нове завдання”. У вікні, що з’явиться, натисніть кнопку “Огляд” і виберіть USB-флешку, яку ви підготували раніше. Знайдіть на ній файл setup.exe і запустіть його.
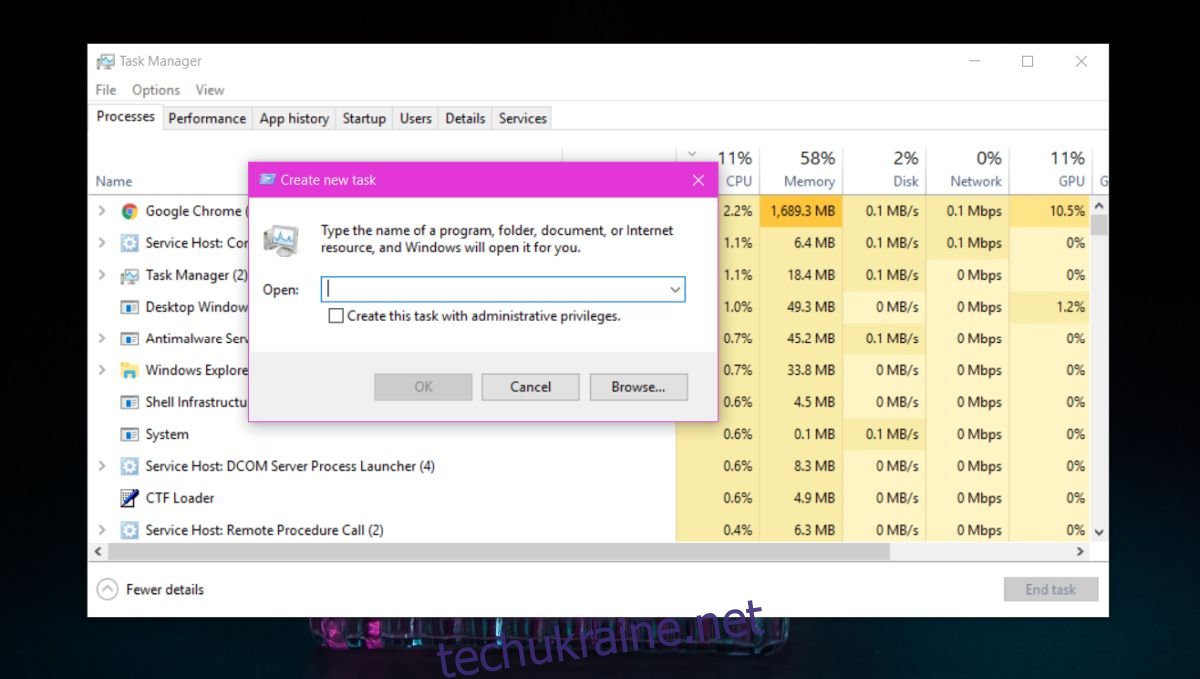
Таким чином, ви повторно запускаєте процес оновлення. На цей раз система запитає вас, які дані ви хочете зберегти. Оберіть опцію, яка дозволяє зберегти ваші файли і програми, і дозвольте оновленню завершитися. Після цього ви знову отримаєте доступ до робочого столу і ваші дані залишаться неушкодженими.