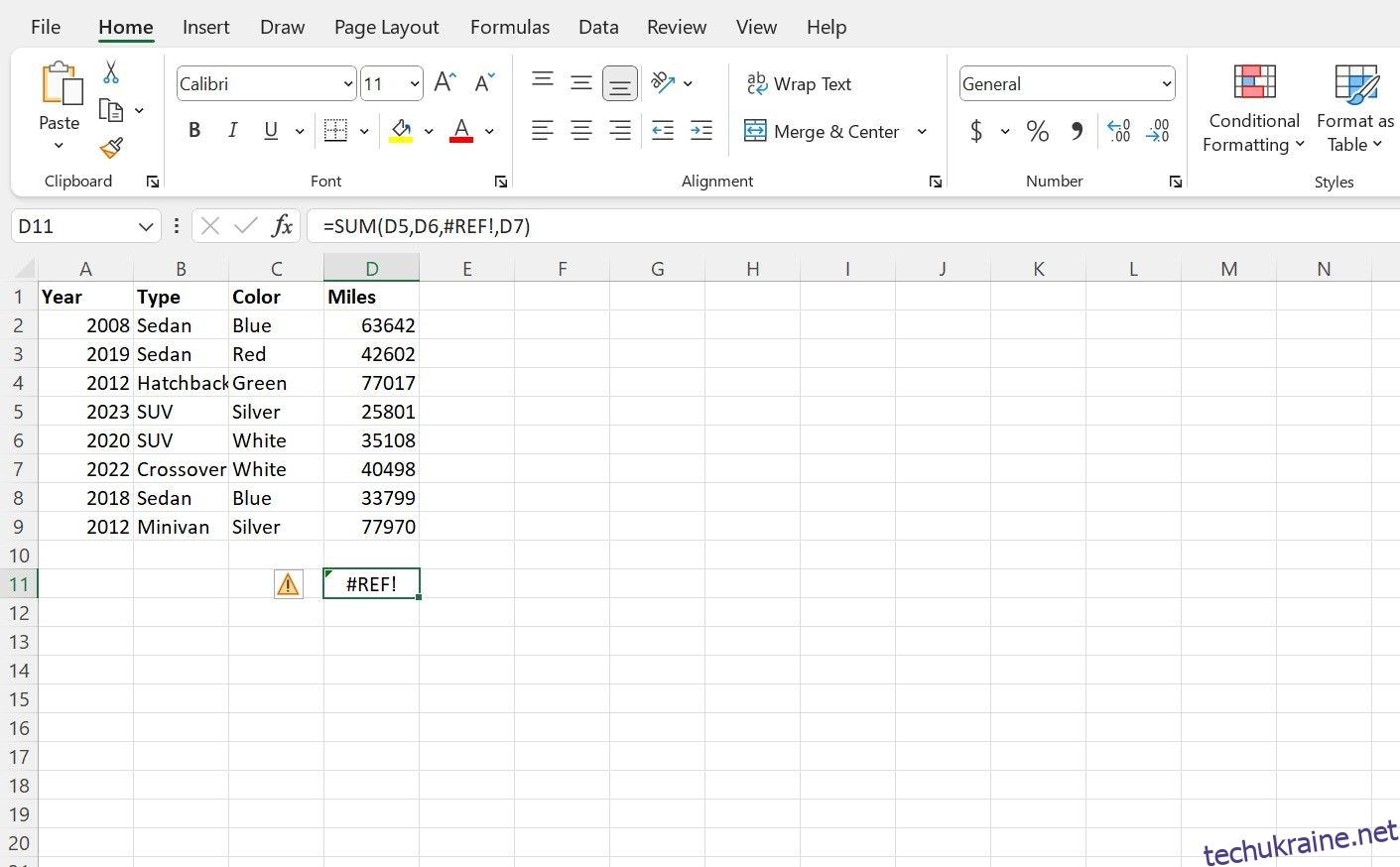Microsoft Excel — це потужний інструмент для створення електронних таблиць і аналізу величезної кількості даних. Однак бувають випадки, коли програмою може бути складно користуватися, і коли на вашому аркуші щось йде не так, може бути важко зрозуміти, де проблема та як її вирішити.
Ви правильно ввели дані? Чи правильно розраховано ваші формули? Ви перенесли щось, чого не повинні були? Ось деякі проблеми, які можуть виникнути, коли ваші електронні таблиці Excel не відображаються належним чином, і те, що ви можете зробити, щоб їх виправити.
1. Неправильні або неправильні посилання на формули
Під час роботи з електронною таблицею ви можете зіткнутися з ситуацією, коли ваші формули не повертають результати обчислень і повертають #REF! замість цього помилка.
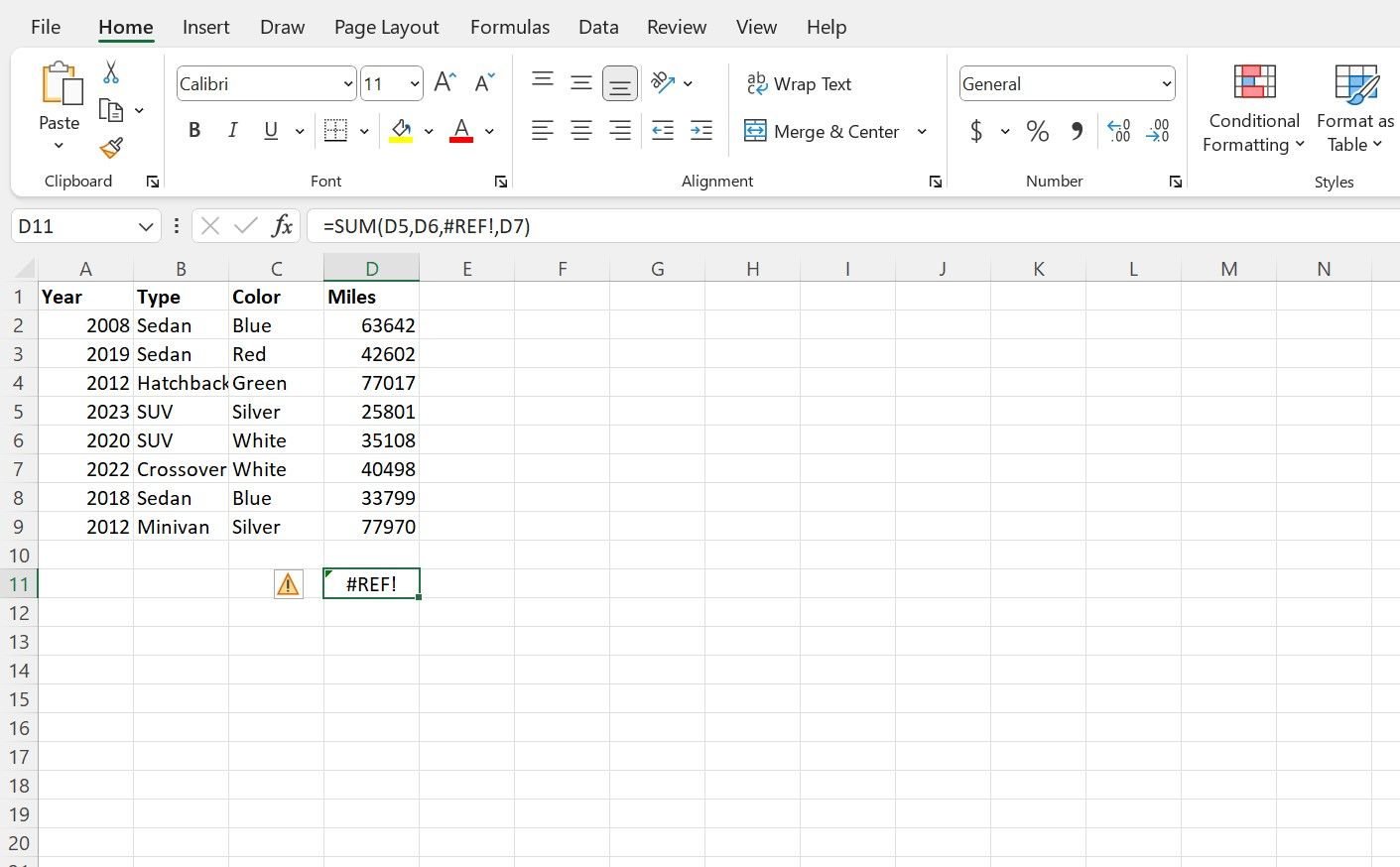
#REF! помилка виникає в одній із двох обставин. По-перше, коли ви переміщуєте або видаляєте клітинку, рядок або стовпець, і це створює ситуацію, коли посилання на клітинку більше не існує, як це було раніше. #REF! помилки, спричинені рухом клітин, широко поширені, особливо коли йдеться безпосередньо про окремі клітини.
Якщо помилка з’являється відразу після того, як ви перемістили або змінили клітинку, ви можете натиснути «Скасувати» (або натиснути Ctrl + Z) і «Повторити» (або Ctrl + Y), щоб повторити свої кроки та з’ясувати, яка зміна спричинила помилку. Однак, якщо проблема зберігається протягом більш тривалого періоду на вашому аркуші, вам, ймовірно, доведеться відредагувати формулу та виправити посилання на клітинки в аргументах формули.
Другим найпоширенішим прикладом є #REF! помилка, що з’являється, коли функція пошуку (така як VLOOKUP, XLOOKUP або INDEX) запитує клітинки за межами визначеного діапазону клітинок, які шукаються. Наприклад, якщо ви попросили функцію INDEX знайти щось у десятому стовпці, але ваш діапазон пошуку містить лише вісім стовпців, це поверне #REF! помилка.
Ключ до запобігання цій формі #REF! Помилка полягає в тому, щоб переконатися, що дані, які ви шукаєте, знаходяться в діапазоні, який ви визначили для функції. Ви можете зробити це, обмеживши значення пошуку або розширивши область пошуку, включивши значення.
2. Неправильні назви функцій або діапазонів
Інша поширена проблема, з якою ви можете зіткнутися під час роботи в Excel, — це введення формули або функції, а потім отримання #NAME? помилка.
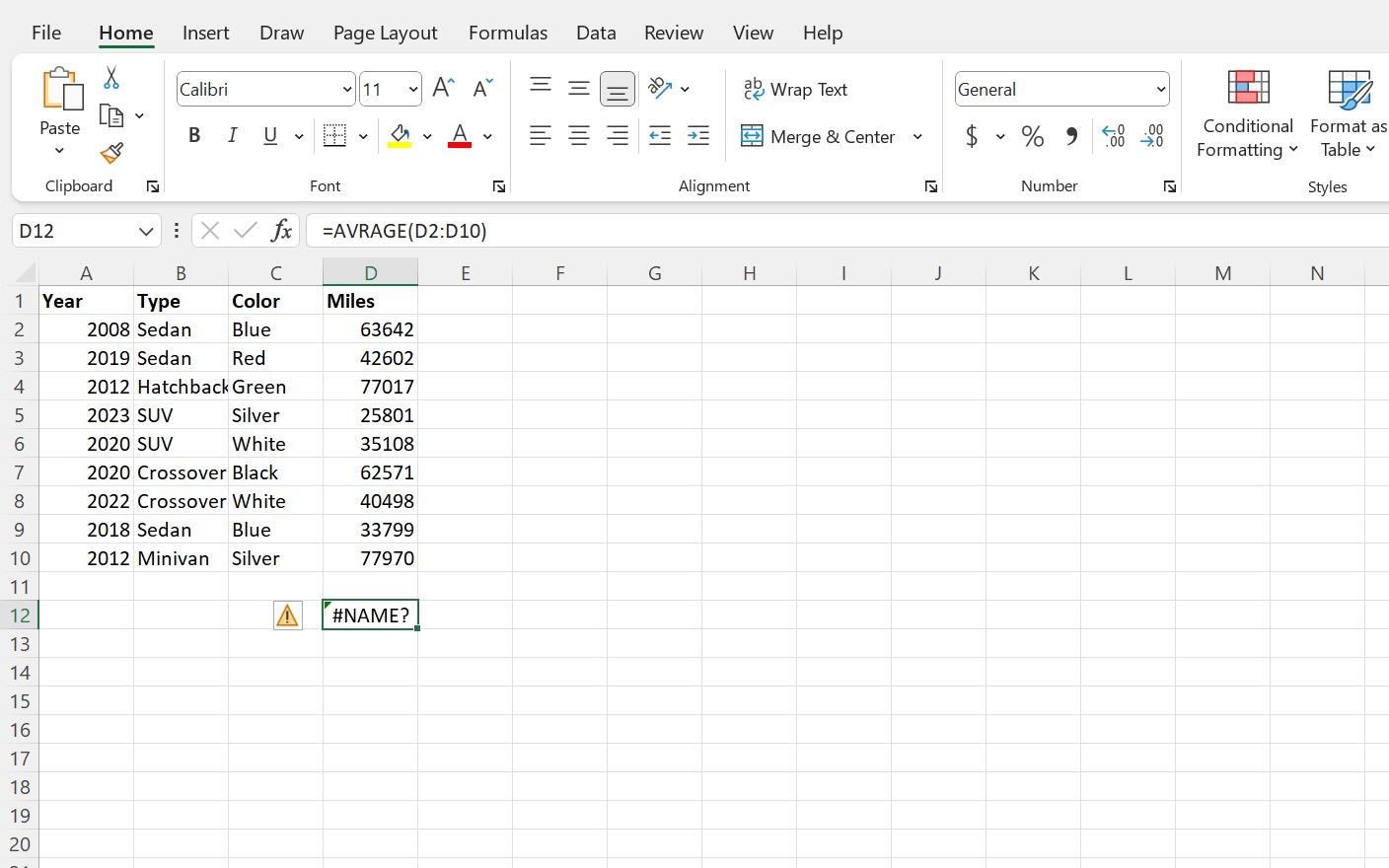
Ім’я? помилка виникає, коли деяку частину синтаксису формули введено неправильно, що не дозволяє Excel обчислити формулу.
Найчастіше ця проблема є результатом неправильного введення назви функції (наприклад, введення «XLOKUP» замість «XLOOKUP», наприклад). Однак це також може статися з синтаксичними роздільниками (такими як двокрапки, коми та лапки) та іменованими діапазонами.
Це відносно простий недогляд, тому його також легко запобігти; варто перевірити ще раз, щоб переконатися, що ви правильно ввели формулу, включно з правильним написанням синтаксису та правильною розставкою пунктуації.
Якщо ви знайдете #NAME? помилки є частою проблемою, ви можете розглянути можливість використання функції «Вставити функцію» на вкладці «Формули». Там ви можете використовувати вікно майстра формул для кожної функції, яке проведе вас через процес визначення аргументів і діапазонів, не турбуючись про особливості синтаксису функції.
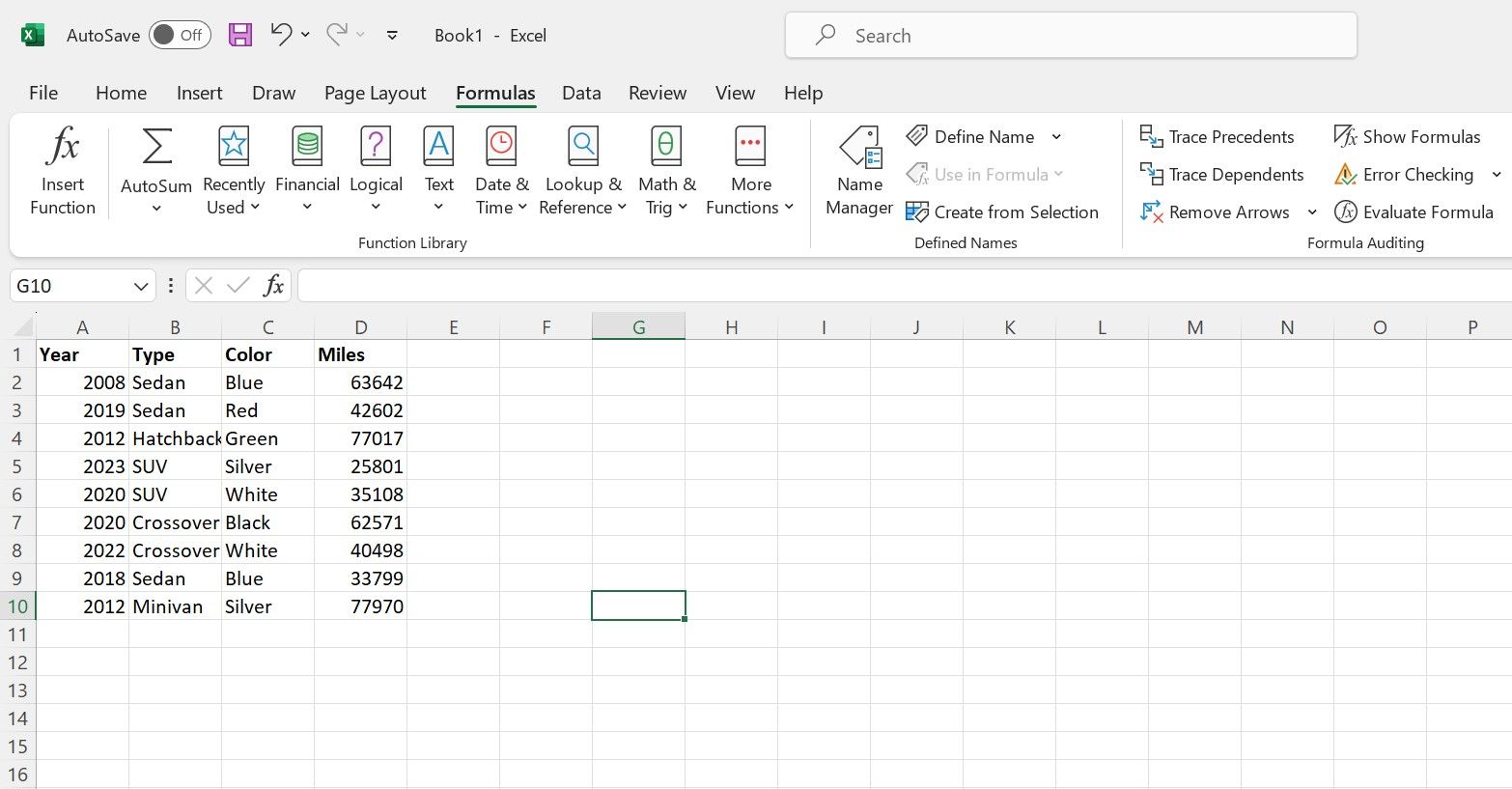
3. Стилі та форматування, які не переносяться
Працюючи з електронними таблицями Excel, легко не помітити, як стилізовано ваші дані та чи є вони однорідними. У вас є гарна на вигляд таблиця даних на одному аркуші, але коли ви використовуєте формулу масиву чи щось подібне, результат виглядає інакше?
Коли ви використовуєте формулу або посилання на клітинку для перенесення вмісту однієї клітинки в іншу, разом з вами переміщуються лише дані, а не будь-яке стилістичне форматування, яке ви могли застосувати до вихідних клітинок, як-от шрифти, кольори чи фон. Вам доведеться повторно застосувати ці параметри форматування до нових комірок, де розміщено вихідні дані.
4. Помилки масиву або переповнення
Деякі формули в Excel, зокрема формули масивів, потребують певного простору для належної роботи. Якщо у формулі недостатньо місця для належного функціонування або якщо цей простір переривається іншими даними чи кінцем електронної таблиці, #ПРОЗЛИТИ! виникає помилка. Ця помилка вказує на те, що недостатньо місця, щоб формула перелилася на суміжні клітинки в електронній таблиці.
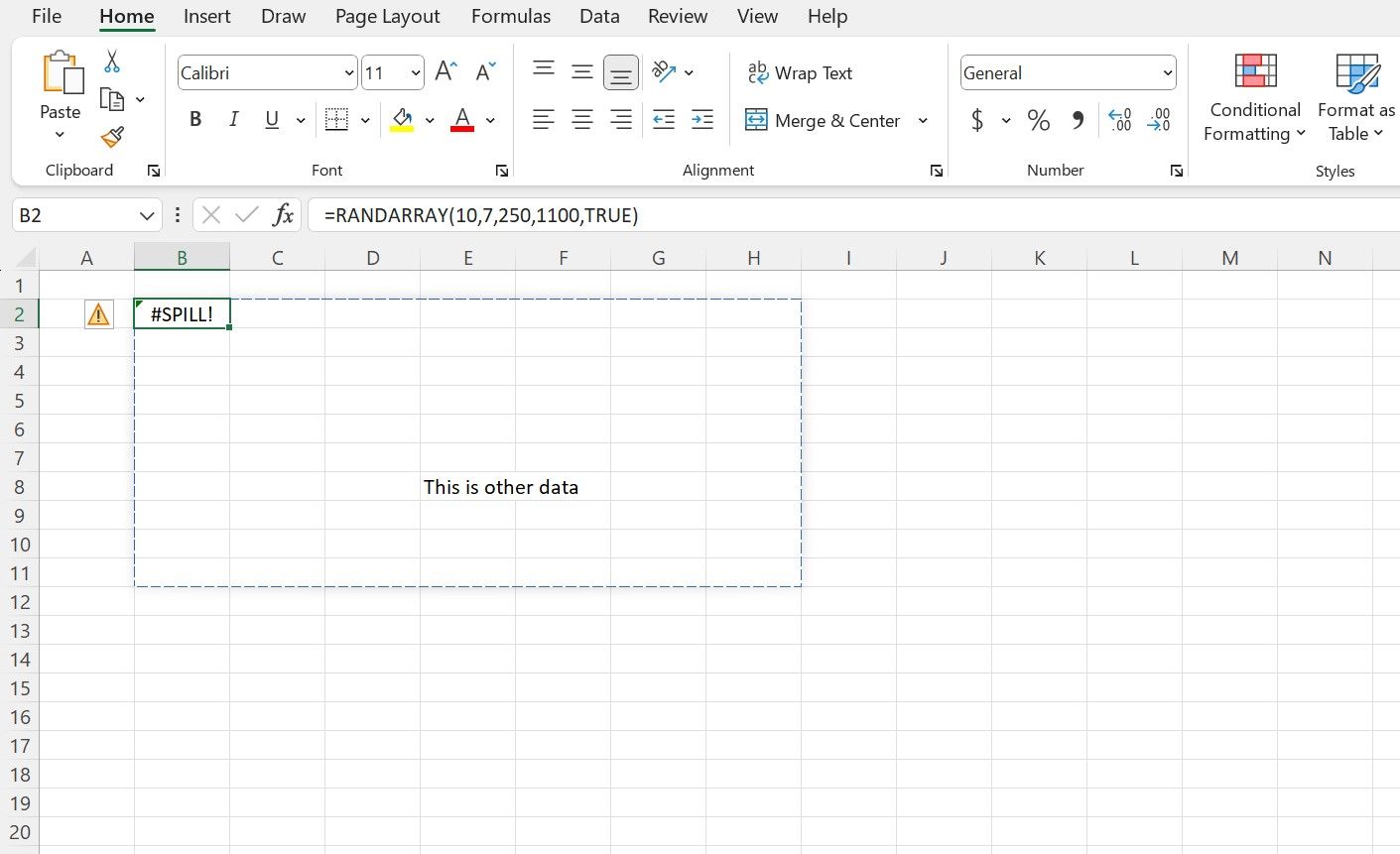
Якщо ви зіткнулися з #РОЗЛИВОМ! помилка, перше, що вам слід спробувати, це видалити всі видимі перешкоди, які можуть бути на шляху формули. Якщо це не вирішує проблему або немає чіткої видимої причини помилки, є кілька інших проблем, які ви можете швидко перевірити.
Об’єднані клітинки, неправильна побудова формули або навіть формула, яка повертає забагато значень і перевищує обмеження пам’яті вашої системи, можуть призвести до помилки #SPILL в Excel.
5. Опечатки
Іноді ваші дані неправильно відображаються в Excel – це результат однієї з найпростіших проблем, про яку часто не помічають: ви неправильно ввели формулу. Це може бути неприємною помилкою, але варто ще раз перевірити, чи у вашій формулі немає помилок.
Переконайтеся, що ви ввели всі необхідні аргументи. Це особливо важливо, коли ви маєте справу з декількома критеріями, що працюють разом, наприклад, під час використання операторів IFS.
Якщо ви створюєте складний оператор, який використовує кілька функцій або вкладених формул, переконайтеся, що роздільники, як-от дужки, коми та лапки, розміщено належним чином і закрито, щоб не було зависаючих аргументів або елементів, які неправильно розміщені в ієрархії формули. .
Щоб переконатися, що ви вводите та використовуєте формулу правильно, ви можете прочитати синтаксис функції в рядку формул, скористатися майстром формул або перевірити за Довідкові посібники щодо функції Microsoft Excel.
Швидко вирішуйте проблеми з Excel
Іноді невеликі помилки можуть викликати велике розчарування, особливо коли ви намагаєтеся керувати складними функціями, формулами та обчисленнями в Excel. Але вивчення простих кроків з усунення несправностей і запам’ятовування їх допоможе вам краще реагувати, коли ваші листи підуть не так, і навіть запобігти проблемам.
Знання того, як швидко виправляти проблеми за потреби, може мати велике значення, допомагаючи вам залишатися продуктивними та продуктивними у своїй роботі.