Користувачі, які оновили свою операційну систему до Windows 10 Fall Creators Update, зіткнулися з неприємним явищем – спотворенням кольорів на екрані. Зображення набувало вигляду, ніби активовано тему з високим контрастом. Проте, зміна колірної гами виявилася не єдиною проблемою після оновлення. Деякі користувачі також спостерігали затемнений або занадто яскравий екран, що ніяк не залежало від налаштувань яскравості. Незалежно від того, чи використовувався вбудований екран, чи зовнішній монітор, регулювання яскравості за допомогою стандартних засобів не давало жодного результату.

Коригування проблем із темним або яскравим екраном
Проблема затемненого або надмірно яскравого екрану полягає не в самій яскравості. Збільшення чи зменшення цього параметра не коригує кольори, оскільки проблема криється у гамі та насиченості зображення. Саме гама та насиченість відповідають за керування кольорами на екрані. Деякі пристрої мають регулювання гами, інші – відтінку/насиченості, а деякі можуть мати обидва параметри. Існує декілька методів, які можуть допомогти вирішити цю проблему, і можливо, що вам знадобиться застосувати їх усі.
Використання панелі керування відеокартою
Перевірте налаштування вашої відеокарти. Якщо у вас встановлений дискретний графічний процесор, потрібно буде знайти налаштування як для дискретної, так і для вбудованої відеокарти. Зазвичай, доступ до налаштувань можна отримати через контекстне меню на робочому столі. Натисніть правою кнопкою миші у будь-якому місці на робочому столі та оберіть пункт “Налаштування графіки Intel”. Якщо ви використовуєте вбудовану відеокарту Nvidia, необхідно відкрити панель керування Nvidia.
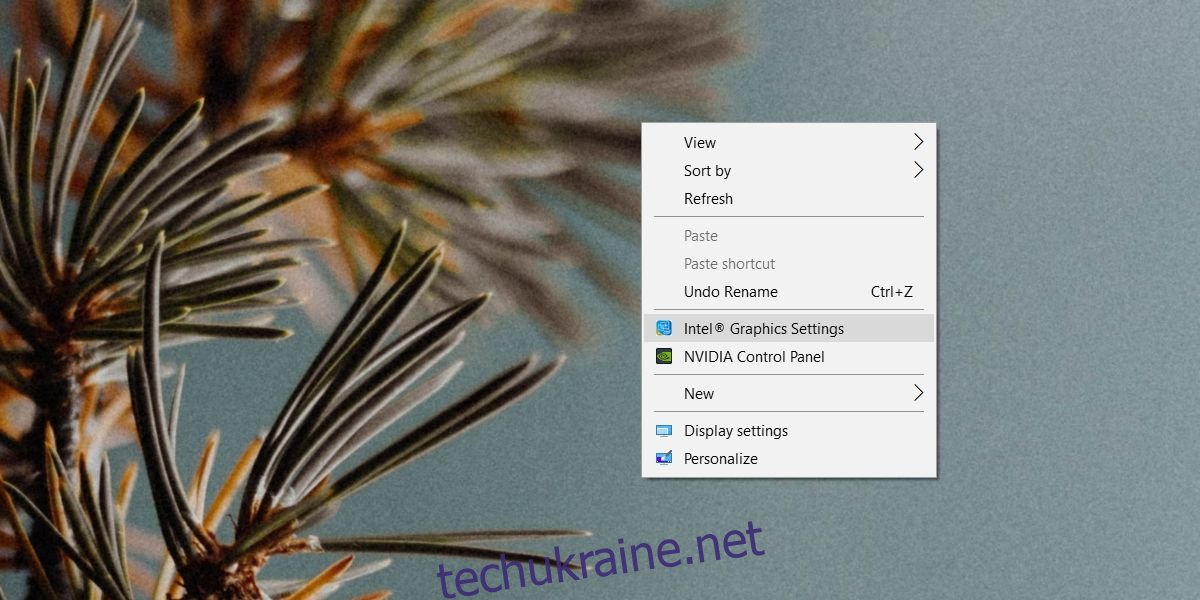
У вікні налаштувань перейдіть до розділу “Дисплей” і знайдіть опцію для повернення всіх параметрів до значень за замовчуванням. Не намагайтеся самостійно коригувати насиченість або гаму. Це може не дати бажаного ефекту. Краще скинути всі налаштування до стандартних і перезавантажити комп’ютер, щоб зміни повністю вступили в силу.
Калібрування дисплея
Відкрийте програму “Налаштування” та перейдіть до розділу “Система”. Виберіть вкладку “Дисплей”, прокрутіть сторінку вниз і натисніть “Властивості адаптера дисплея”. У вікні, що з’явиться, оберіть вкладку “Керування кольором”. Далі натисніть кнопку “Керування кольором”.

У вікні керування кольором перейдіть на вкладку “Додатково”. Натисніть кнопку “Калібрувати дисплей” та дотримуйтесь інструкцій на екрані, щоб виконати калібрування. Це має виправити проблему, якщо попередній метод не допоміг.
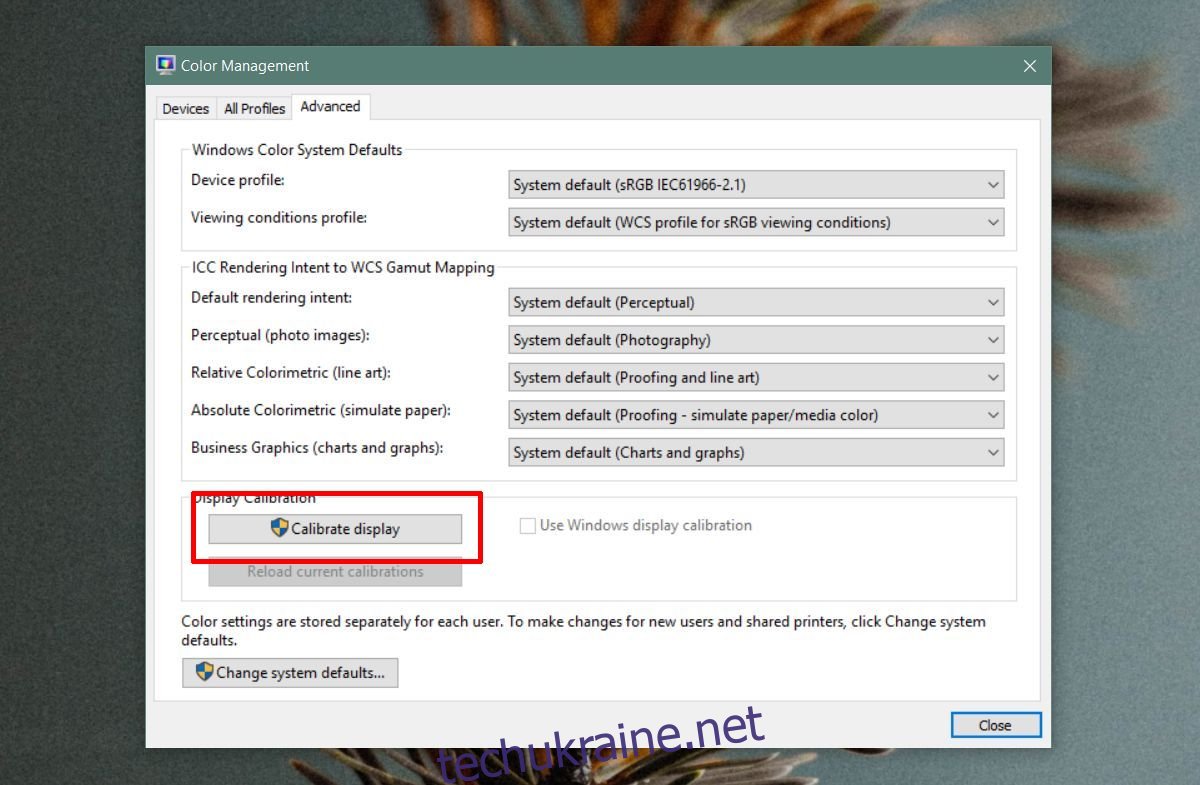
Якщо жоден із запропонованих способів не допоміг, спробуйте скинути колірний профіль вашого дисплея. Також варто відключити всі програми для модифікації інтерфейсу, які ви встановили. У випадку, якщо ситуація не покращилася, розгляньте можливість чистої інсталяції Windows 10 або перевірте вашу відеокарту на наявність пошкоджень.