Windows Defender – це не просто антивірусна програма, це комплексний інструмент захисту. Він включає в себе різноманітні функції, такі як захист від програм-вимагачів, блокування шкідливих вебсайтів у браузері та можливість сканування файлів за запитом.
Для забезпечення належної роботи, Windows Defender використовує кілька важливих служб, які автоматично запускаються, коли програма активована. Зазвичай, користувачеві не потрібно втручатися в їхню роботу.

Як усунути проблему з запуском служби Windows Defender
Служба Windows Defender є критично важливою для безпеки Windows 10. Якщо ви хочете використовувати Windows Defender, вона повинна бути активною, і ви не можете її примусово зупинити. Коли служба не запускається, Windows Defender також не працюватиме. Ось кілька способів, які допоможуть вам вирішити цю проблему.
1. Деактивація сторонніх антивірусних програм
Однією з головних причин, чому служба Windows Defender може не запускатися, є наявність іншої антивірусної програми, встановленої у вашій системі. Зазвичай, Windows Defender не активується, якщо працює інший антивірусний продукт.
Спробуйте деактивувати сторонній антивірус та перезавантажити комп’ютер. Якщо це не вирішить проблему, спробуйте повністю видалити сторонній антивірус, а потім знову перезавантажити систему.
2. Перевірка налаштувань запуску служби Windows Defender
Служба Windows Defender має автоматично запускатися при завантаженні операційної системи. Якщо ж для служби встановлено ручний режим запуску, то Windows Defender не активується автоматично.
Натисніть клавіші Win+R, щоб відкрити вікно “Виконати”.
Введіть services.msc і натисніть Enter.
Знайдіть у списку “Брандмауер Windows Defender” і двічі клікніть на ньому.
У меню “Тип запуску” виберіть “Автоматично”.
Натисніть кнопку “Пуск”.
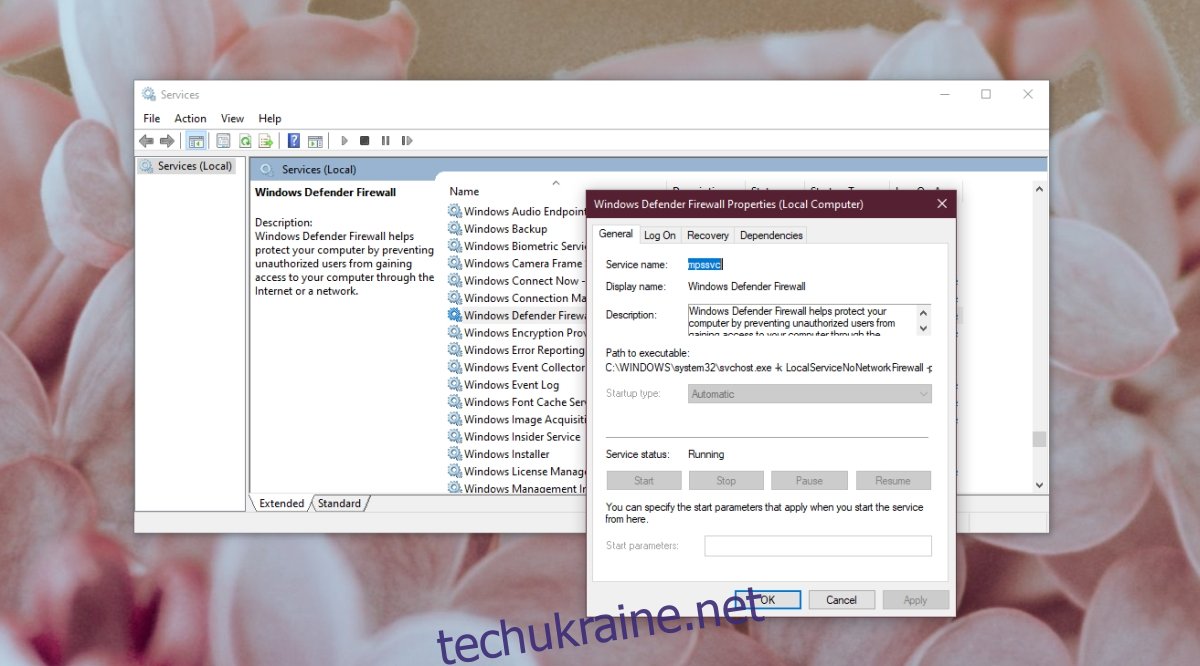
3. Зміна параметрів реєстру
Windows Defender можна вимкнути через редактор реєстру. Якщо це було зроблено, служба не зможе запуститися. Вам потрібно буде знову увімкнути її через реєстр.
Натисніть клавіші Win+R, щоб відкрити вікно “Виконати”.
Введіть regedit та натисніть Enter.
Перейдіть до розділу: HKEY_LOCAL_MACHINESYSTEMCurrentControlSetServicesSecurityHealthService
Знайдіть параметр “Start” і двічі клацніть на ньому. Змініть його значення на 2.
Перезавантажте комп’ютер.
Увімкніть Windows Defender.
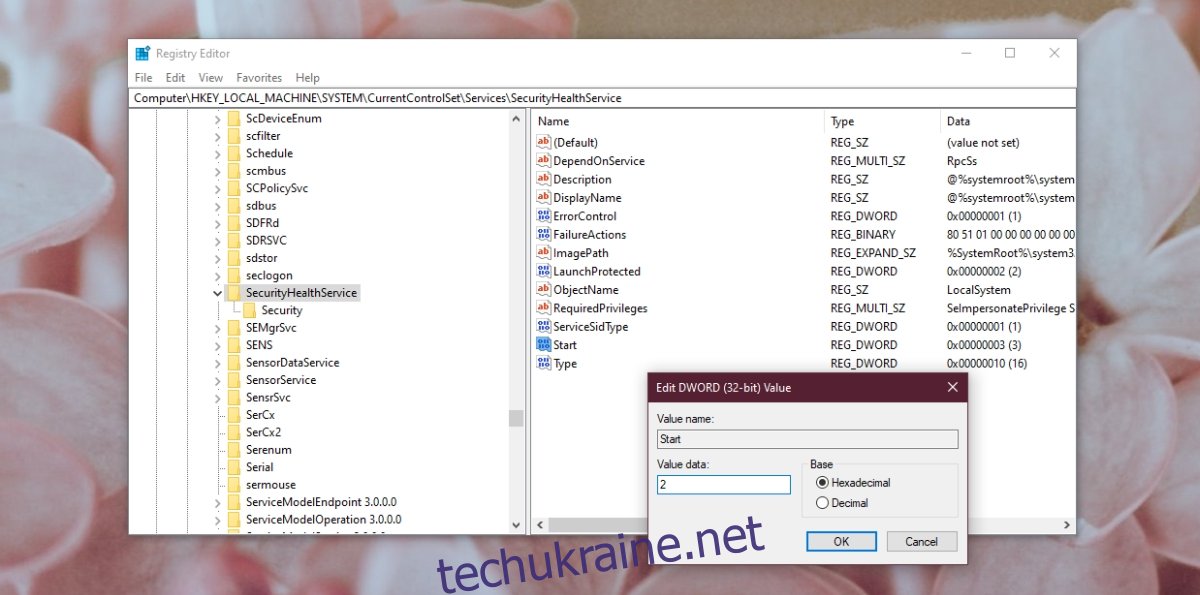
4. Перевірка змінних середовища
Користувачі можуть редагувати змінні середовища, але не повинні видаляти стандартні шляхи. Перевірте, чи правильно встановлено шлях до змінної %ProgramData%. Якщо він некоректний, це може завадити роботі Windows Defender.
Відкрийте Провідник файлів.
Введіть у адресний рядок: ::\{BB06C0E4-D293-4f75-8A90-CB05B6477EEE} та натисніть Enter.
У лівій панелі натисніть “Додаткові параметри системи”.
Перейдіть на вкладку “Додатково” та натисніть “Змінні середовища”.
Виберіть %ProgramData%. Він має вказувати на C:\ProgramData. Якщо це не так, відредагуйте його та оновіть шлях.
Натисніть “Ок” та перезавантажте комп’ютер.
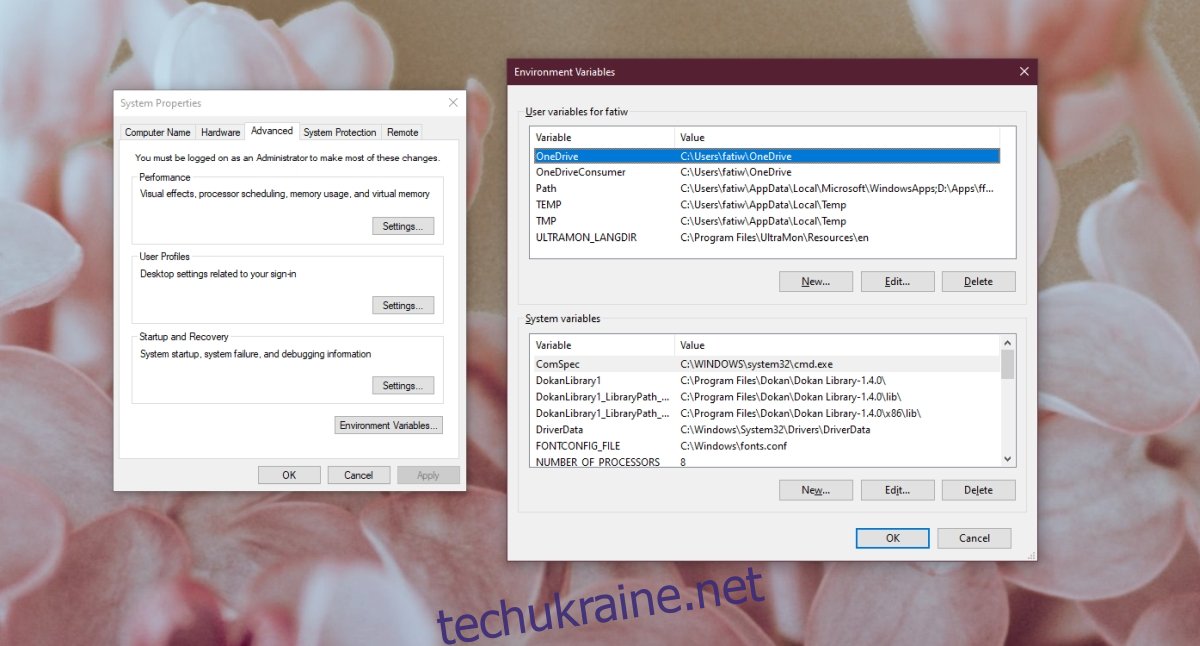
5. Зміна дозволів для папки ProgramData
Папка ProgramData є важливою системною папкою. Якщо дозволи для неї були змінені, це може вплинути на роботу Windows Defender.
Відкрийте Провідник файлів.
Перейдіть на диск C або інший диск, де встановлено Windows.
Клацніть правою кнопкою миші на папці ProgramData та виберіть “Властивості”.
Перейдіть на вкладку “Безпека”.
Натисніть “Додатково” внизу вікна.
Вимкніть успадкування дозволів.
Натисніть “Застосувати” та перезавантажте комп’ютер.
Зверніть увагу: ProgramData – це прихована папка. Для доступу до неї необхідно увімкнути відображення прихованих елементів.
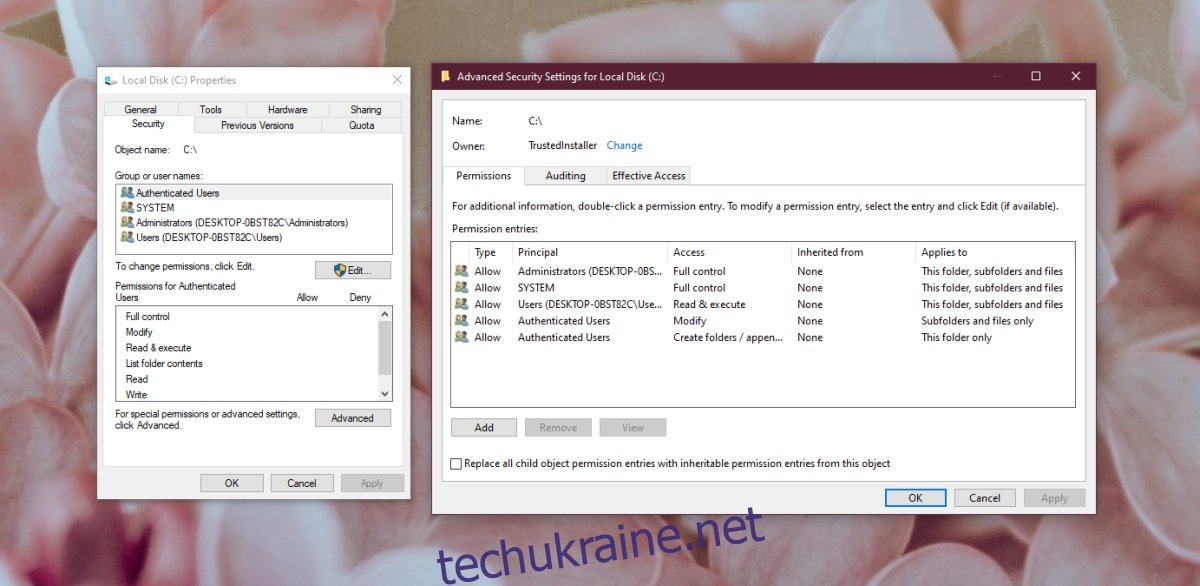
6. Запуск перевірки системних файлів
Пошкоджені системні файли Windows 10 можуть бути причиною проблем з запуском Windows Defender. За допомогою інструмента SFC ви можете перевірити та відновити пошкоджені файли.
Відкрийте командний рядок з правами адміністратора.
Виконайте команду: `sfc /scannow`.
Дочекайтеся завершення сканування та спробуйте увімкнути Windows Defender.
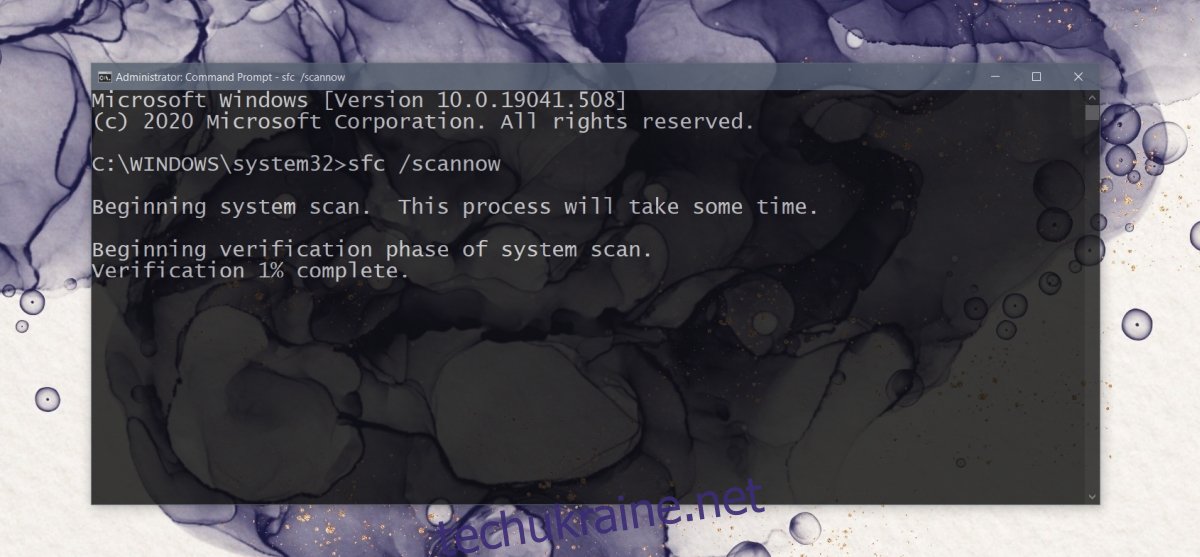
7. Встановлення оновлень, які очікують на розгляд
Windows Defender регулярно отримує оновлення з вірусними базами. Якщо ці оновлення не встановлені, це може призвести до проблем з запуском антивіруса.
Натисніть клавіші Win+I, щоб відкрити “Параметри”.
Перейдіть до розділу “Оновлення та безпека”.
Виберіть вкладку “Windows Update”.
Натисніть “Перевірити наявність оновлень”.
Встановіть доступні оновлення та перезавантажте комп’ютер.
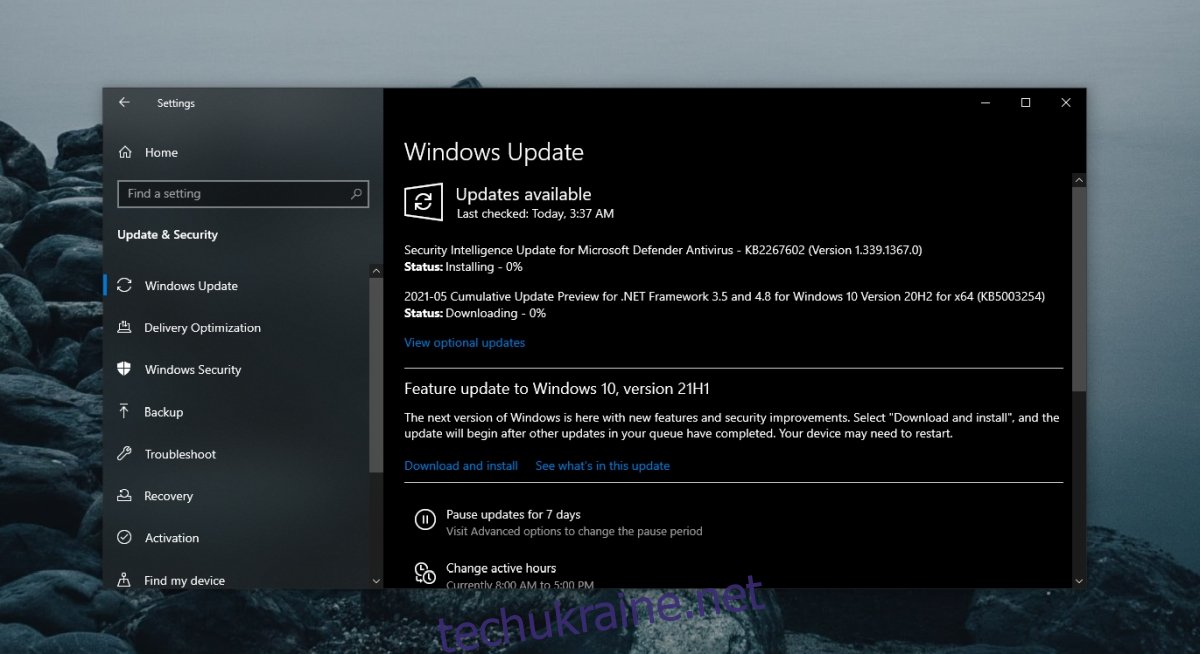
8. Створення нового користувача
Можливо, файли вашого поточного користувача пошкоджені та їх неможливо відновити. Найпростіший спосіб перевірити це – створити нового користувача та спробувати увімкнути Windows Defender. Якщо антивірус запуститься, ви зможете перейти на нового користувача, зробити його адміністратором та видалити старий обліковий запис.
Натисніть клавіші Win+I, щоб відкрити “Параметри”.
Перейдіть до розділу “Облікові записи”.
Виберіть “Сім’я та інші користувачі”.
Натисніть “Додати когось до цього ПК”.
Створіть новий локальний обліковий запис.
Увійдіть у новий обліковий запис і спробуйте увімкнути Windows Defender.
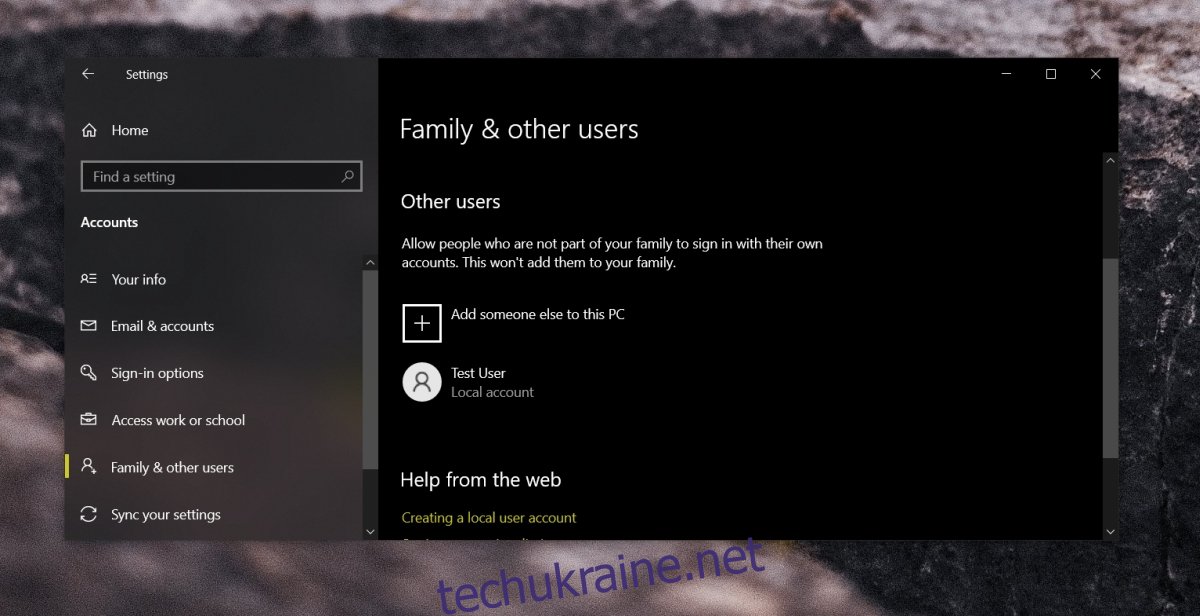
9. Скидання Windows 10
Якщо створення нового користувача не допомогло, можливо, потрібно скинути Windows 10. Ви зможете зберегти свої файли, але програми будуть видалені.
Натисніть клавіші Win+I, щоб відкрити “Параметри”.
Перейдіть до розділу “Оновлення та безпека”.
Виберіть вкладку “Відновлення”.
Натисніть “Розпочати” у розділі “Скинути цей ПК”.
Виберіть опцію, яка дозволить зберегти ваші файли.
Дотримуйтесь інструкцій на екрані, і ваш ПК буде скинуто.
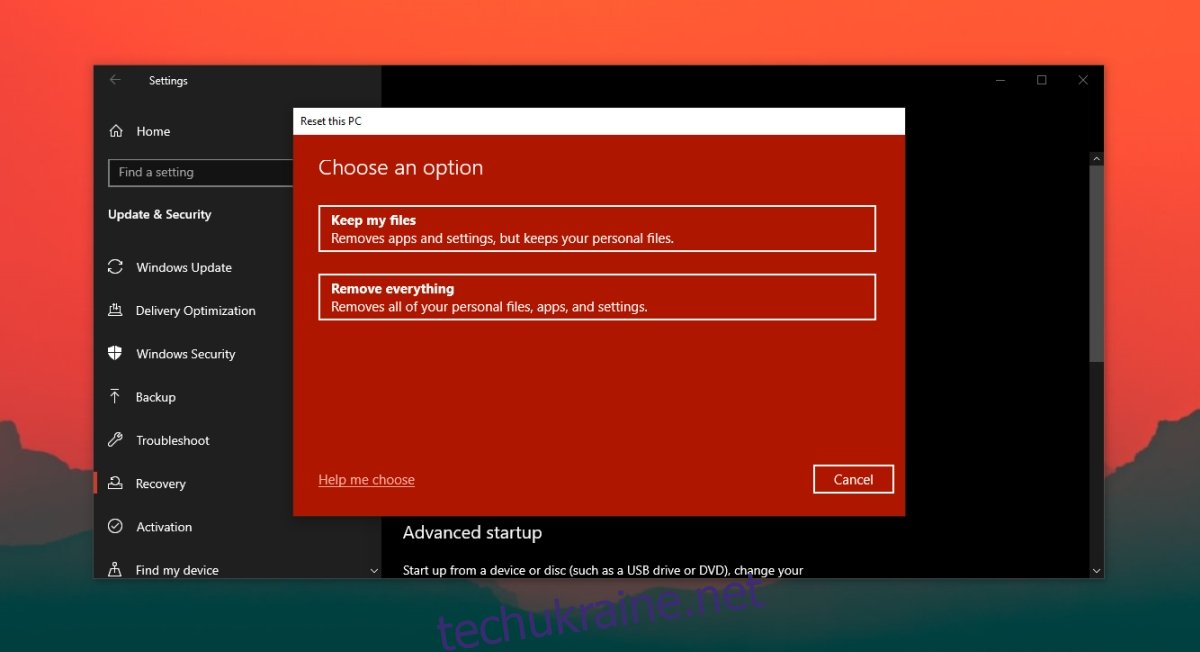
Висновок
Комп’ютер не повинен працювати без антивірусного захисту. Якщо Windows Defender не запускається, а у вас немає іншої антивірусної програми, ваш комп’ютер може бути під загрозою зараження. Запропоновані вище способи допоможуть вам запустити Windows Defender.