Системні переривання не є поганою річчю, як це може звучати з назви. Це офіційна частина ОС, яка працює як міст між апаратним і програмним забезпеченням для відображення всіх ресурсів, що використовуються апаратним забезпеченням. Системні переривання зазвичай використовуються для тестування або перевірки використання центрального процесора комп’ютера. Необхідність виправити системні переривання 100 ЦП Windows 10 пов’язана з високим використанням ЦП через низку процесів, які виконуються на комп’ютері. Ця стаття надзвичайно допоможе вам дізнатися про причини, чому мій ЦП такий високий у Windows 10, а також як це зменшити та виправити.
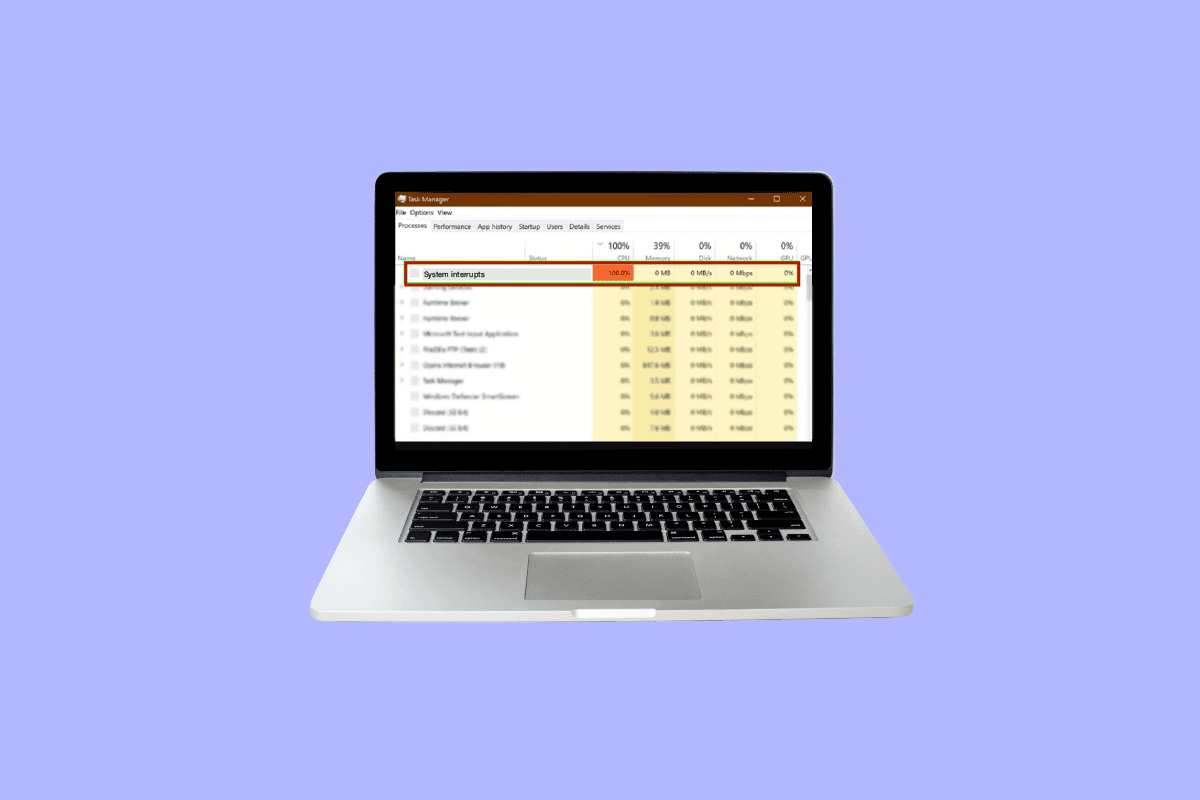
Як виправити системні переривання 100 ЦП у Windows 10
Необхідно виправити 100% використання ЦП, щоб уникнути будь-якої шкоди функціональності вашого комп’ютера в майбутньому. Він привертає увагу до проблем, які ви, можливо, деякий час ігнорували, але які потрібно виправити.
Чому мій ЦП такий високий у Windows 10?
Високе використання ЦП може бути викликано різними причинами, які можуть бути пов’язані із зовнішніми та внутрішніми проблемами. Нижче наведено найбільш очевидні пояснення причин, чому мій ЦП такий високий у Windows 10:
-
Кілька фонових програм і процесів: кожен комп’ютер працює за допомогою деяких процесів, які працюють у фоновому режимі. Ці процеси збільшуються з часом, коли нові програми завантажуються на ваш комп’ютер. Ці програми автоматично запускаються за замовчуванням, що означає, що вони запускаються, щойно ви вмикаєте комп’ютер. Це призводить до високого використання процесора, а також батареї та інших ресурсів, які вимагають деяких зовнішніх перерв.
-
Антивірус: використання антивіруса широко пов’язане з багатьма потенційними проблемами, які сповільнюють роботу комп’ютера. Сканування жорсткого диска потребує значного використання ЦП, що призводить до надмірного навантаження на вашу операційну систему. Замість того, щоб захищати ваш комп’ютер, він завдає йому більше шкоди.
Щоб усунути системні переривання, Windows 10 дотримується наведених нижче методів, які перераховані відповідно до вимог операційної системи Windows 10, щоб зменшити використання ЦП до такого рівня, щоб воно не перешкоджало продуктивності вашого комп’ютера та не викликало затримок.
Спосіб 1: Перезавантажте комп’ютер
Перевірений метод усунення системних перебоїв із високим навантаженням ЦП Windows 10, який може творити чудеса, щоб вирішити більшість ваших проблем. Оскільки запуск Windows є складним процесом, тому перезавантаження комп’ютера є життєздатним варіантом, якщо ви хочете виправити системні переривання 100 CPU Windows 10.
1. Натисніть піктограму Windows.
2. Тепер натисніть кнопку живлення
3. Натисніть Перезапустити
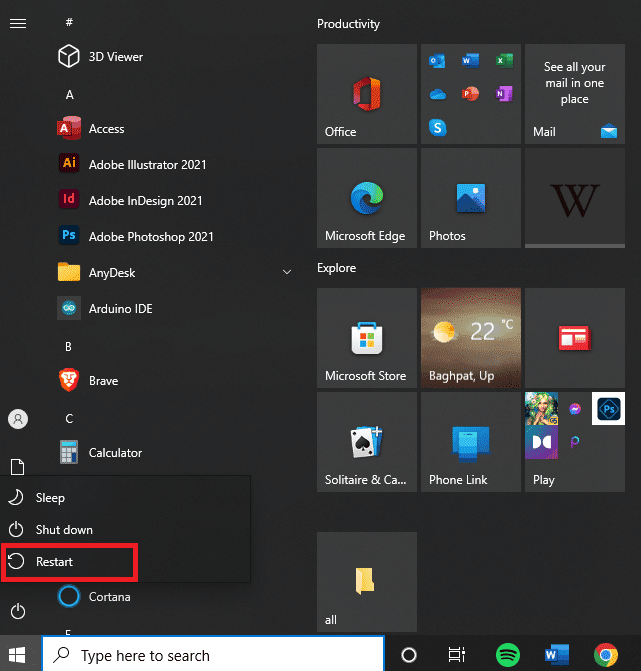
Спосіб 2: Оновіть драйвери пристроїв
Багато разів буває, що драйвери застарівають для роботи з поточними оновленнями у вашій Windows. Саме тоді виникає необхідність оновити їх, щоб вони могли належним чином координувати роботу з операційною системою для взаємодії з іншими периферійними або внутрішніми пристроями, які допомагають комп’ютеру працювати безперебійно та виправити 100 пам’яті ЦП і використання диска Windows 10. Прочитайте, як це зробити. Оновіть драйвери пристроїв у Windows 10 для подальшого процесу.
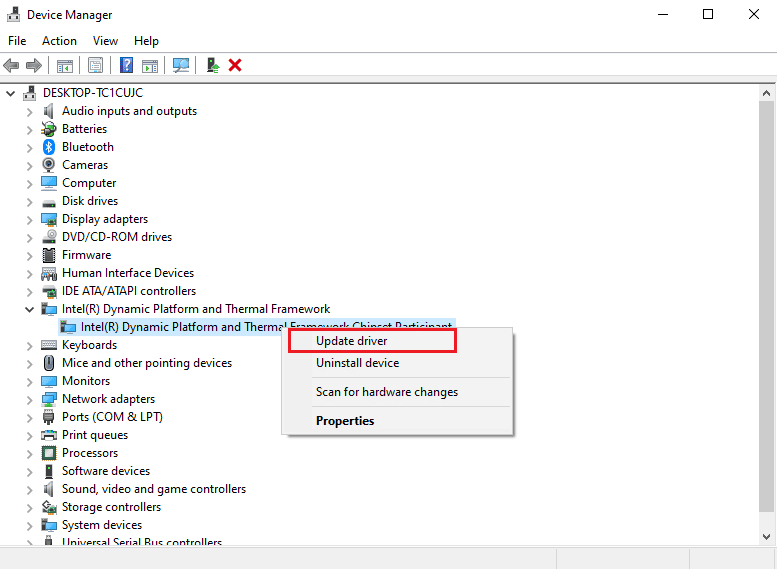
Спосіб 3: Вимкніть кореневі концентратори USB
Кореневий USB-концентратор працює, керуючи живленням окремих зовнішніх пристроїв через USB-порти комп’ютера. Це робиться шляхом відстеження Plug-in і Plug-out різних пристроїв USB.
Примітка. Не вимикайте кореневий концентратор USB, призначений для клавіатури та миші. Для цього ви можете натиснути «Властивості». Потім відкрийте діалогове вікно живлення, щоб перевірити підключені пристрої.
1. Натисніть клавішу Windows + клавішу X, щоб відкрити меню живлення. Потім натисніть опцію «Диспетчер пристроїв», щоб відкрити її.
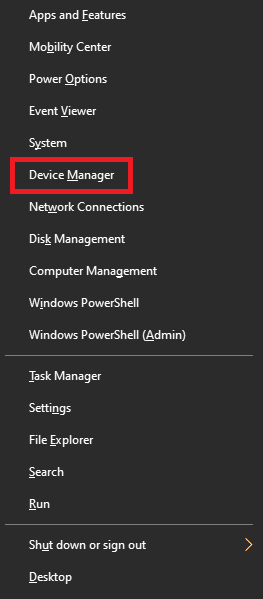
2. Знайдіть і розгорніть контролери універсальної послідовної шини.
3. Клацніть правою кнопкою миші кожен кореневий USB-концентратор, залишивши USB-концентратор для клавіатури та миші.
4. Натисніть Вимкнути пристрій
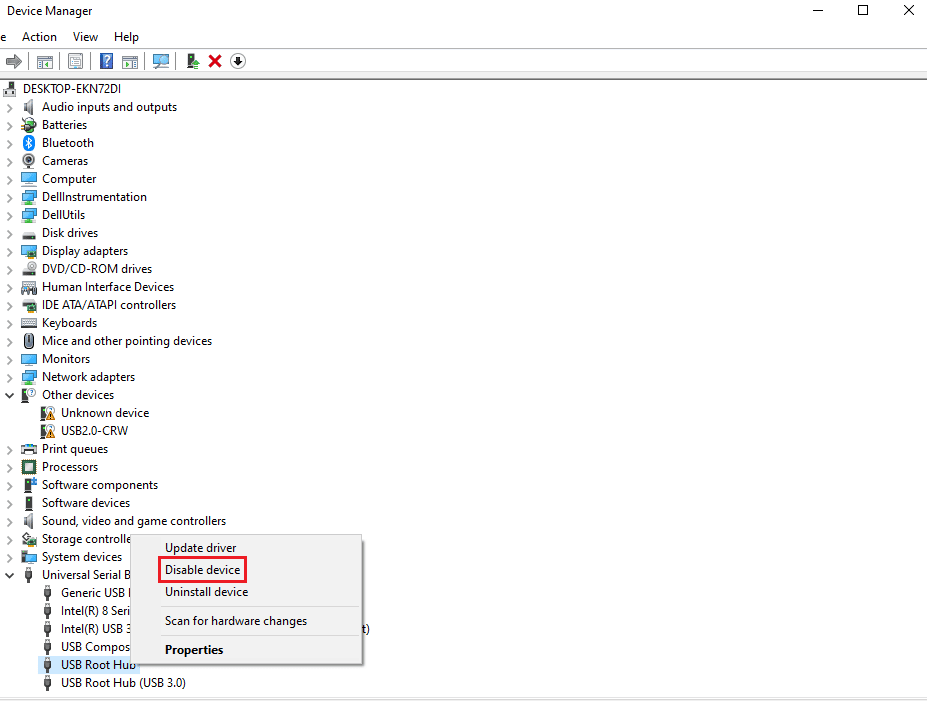
Спосіб 4: Вимкніть швидкий запуск
Кожен комп’ютер має власний час завантаження, який можна збільшити за допомогою функції швидкого запуску, яка скорочує час завантаження до мінімуму. Ця швидкість іноді може спричинити проблеми з апаратним забезпеченням і створює додаткове навантаження на ЦП, що змушує вас виправляти системні переривання 100 ЦП Windows 10. Прочитайте, як тимчасово вимкнути антивірус у Windows 10, щоб дізнатися про весь процес, а також трохи. довідка про швидкий запуск.
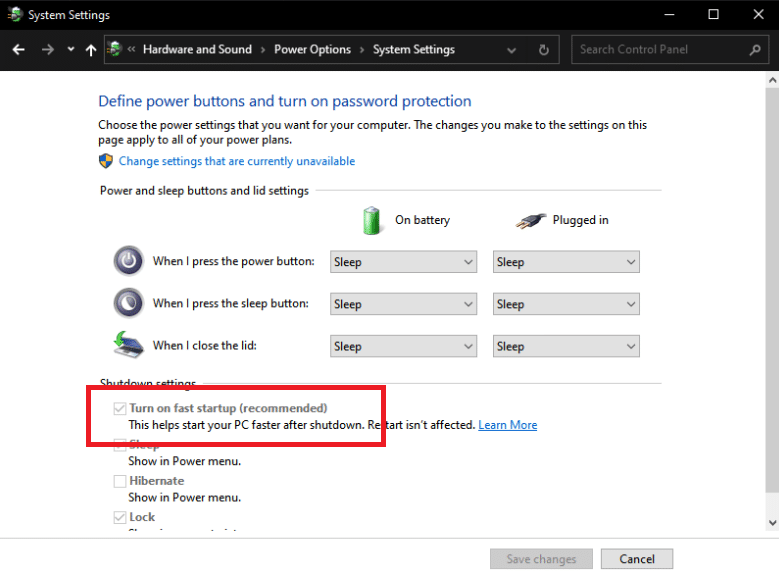
Спосіб 5: Вимкніть Magic Packet
Magic Packet — це команда пробудження, яка зазвичай надходить від віддаленого пристрою, швидше за все, з локальної мережі, тому її також називають Wake ON LAN. Він виводить комп’ютер із енергозберігаючого сплячого режиму. Це може творити чудеса, як виправити системні переривання на 100% CPU.
1. Виконайте крок 1 методу 3
2. Знайдіть і натисніть «Мережеві адаптери». Клацніть правою кнопкою миші на конкретному мережевому адаптері та натисніть «Властивості».
3. Натисніть на поле Додатково.
4. Прокрутіть униз у діалоговому вікні властивостей, щоб знайти Wake on Magic Packet і Wake on Pattern Match.
5. Виберіть Вимкнено у діалоговому вікні Значення та натисніть OK.
Спосіб 6: Вимкнення/видалення апаратних пристроїв
Можливо, певний апаратний пристрій перешкоджає оптимальній продуктивності системи. У цій ситуації потрібно знайти рішення для виправлення 100 пам’яті ЦП і використання диска Windows 10 шляхом вимкнення або видалення апаратних пристроїв по одному, щоб перевірити продуктивність ЦП окремо.
Примітка. Якщо ви не впевнені, який апаратний пристрій є критичним для роботи вашого комп’ютера, а який ні, скористайтеся іншим методом. Але ви все одно можете спробувати видалити пристрій, оскільки це може не вплинути критично на роботу комп’ютера.
1. Щоб вимкнути апаратний пристрій, відкрийте «Диспетчер пристроїв», виконавши крок 1 у Методі 3.
2. Тут знайдіть усі ті апаратні пристрої, які не є критичними для нормального функціонування комп’ютера, такі як приводи DVD/CD-ROM.
3. Клацніть правою кнопкою миші пристрій, який ви вважаєте некритичним, і натисніть «Вимкнути пристрій».
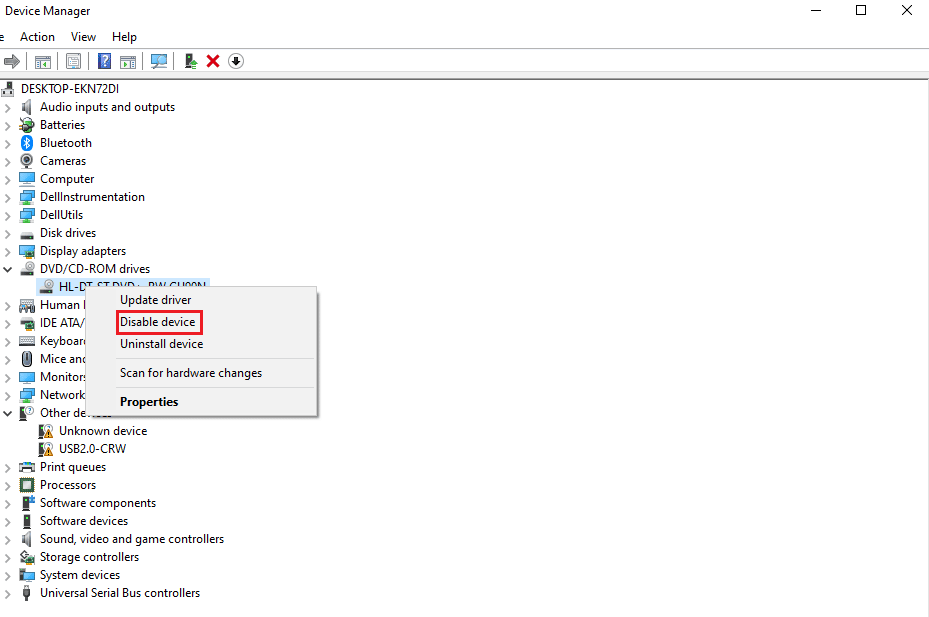
4. Перевірте використання процесора в диспетчері завдань, щоб дізнатися, чи воно знизилося. Якщо ні, спробуйте вимкнути інший пристрій.
Виконайте такі кроки, щоб одночасно видалити пристрої та перевірити використання:
1. Видаліть один пристрій за раз, зачекайте кілька хвилин і подивіться, чи не знизилося використання ЦП. Якщо ні, спробуйте видалити інший пристрій, доки не знайдете апаратне забезпечення, яке спричиняє цю проблему.
2. Після виявлення проблемного апаратного забезпечення спробуйте оновити його драйвер. Якщо це не працює, перейдіть на сторінку підтримки зазначеного пристрою, щоб знайти подальші рішення.
Спосіб 7: Зупиніть роботу програм у фоновому режимі
Фонові програми дійсно споживають багато процесора, який може працювати без вашого відома. Ці програми можуть спричиняти згадану помилку, яку можна вирішити, дотримуючись нашого посібника. Зупиніть роботу програм у фоновому режимі в Windows 10
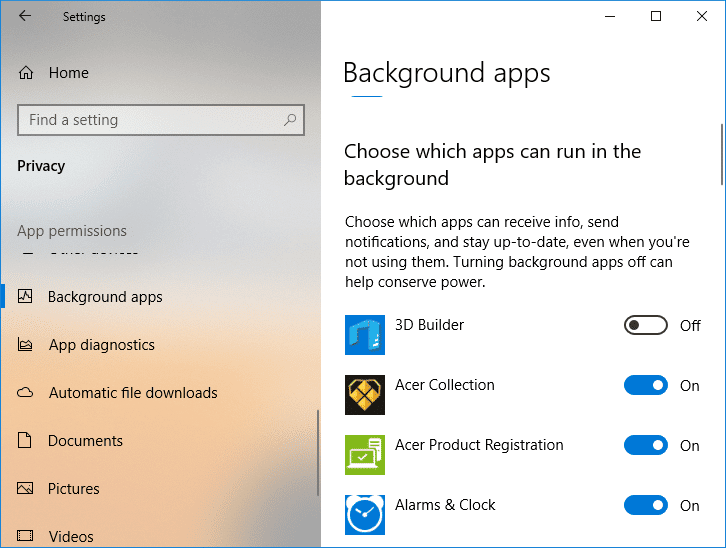
Спосіб 8: Вимкніть антивірус
Як обговорювалося у наведених вище причинах, такі антивіруси, як McAfee і Bitdefender іноді можуть перешкоджати нормальній роботі ПК. Сканування жорсткого диска вимагає значного використання ЦП, що може спричинити зазначену помилку. Як тимчасово відключити антивірус у Windows 10
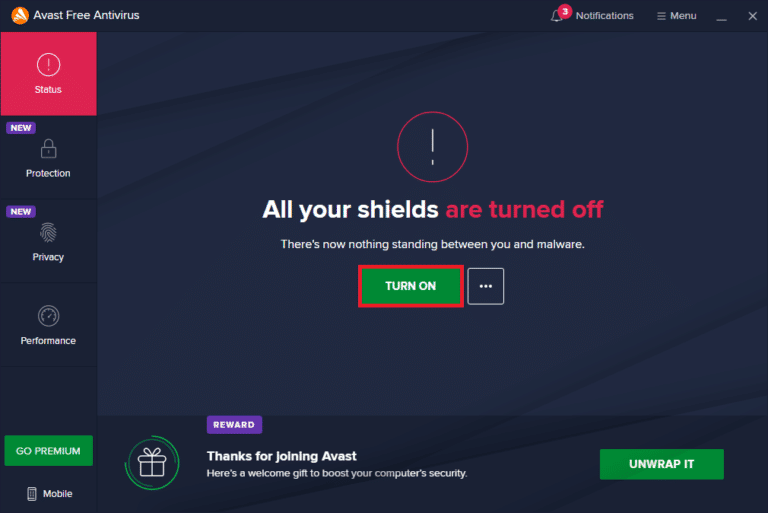
Спосіб 9. Оновіть BIOS
Оновлення BIOS є одним із останніх кроків для усунення системних переривань 100 CPU Windows 10, перш ніж переходити до професійних методів усунення несправностей. Це розшифровується як базова система введення та виведення та працює шляхом ініціалізації більшості пристроїв комп’ютера, включаючи GPU та CPU. Він діє як міст між обладнанням і його операційною системою. У певний момент часу виникає необхідність оновити його, щоб уникнути будь-якого зниження продуктивності. Дотримуйтеся методів, описаних у розділі Що таке BIOS і як безперешкодно оновити BIOS трьома способами. Виберіть те, що вам найкраще підходить.

Спосіб 10: Відновлення системних файлів
Іншим системним інструментом Windows, який сканує відсутні та пошкоджені системні файли Windows, є перевірка системних файлів (SFC). Так, це звучить як CHKDSK. На відміну від CHKDSK, який аналізує весь диск на наявність помилок, SFC вибірково перевіряє системні файли Windows. Однак перед виконанням команди SFC важливо ще раз перевірити, чи все працює повністю. Ось наш посібник про те, як відновити системні файли в Windows 10.
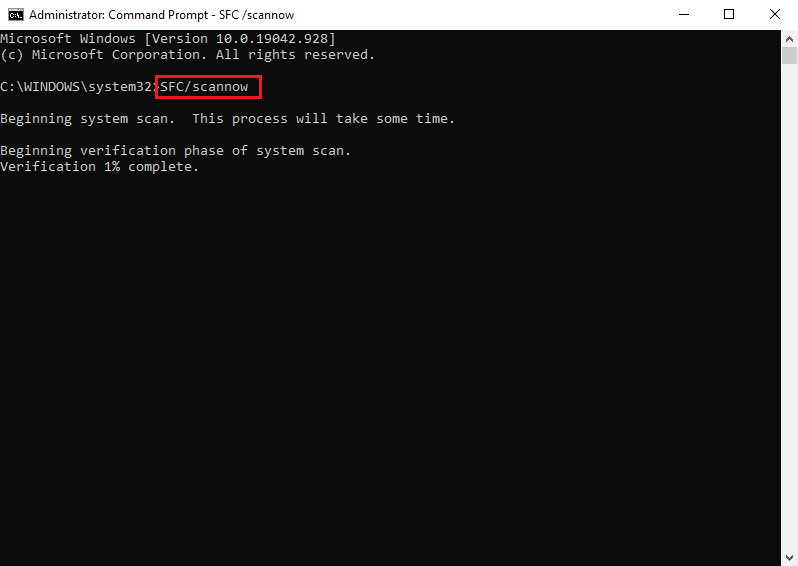
Часті запитання (FAQ)
Q1. Що таке системні переривання?
Відповідь Системні переривання використовуються для відображення системних ресурсів, споживаних усіма апаратними перериваннями, що виникають на вашому комп’ютері. Він контролює потік інформації між комп’ютерною системою та обладнанням. У диспетчері завдань він з’явиться як процес.
Q2. Як зменшити використання ЦП?
Відповідь Щоб зменшити використання ЦП, переконайтеся, що не запущені фонові програми, які можуть перешкоджати оптимальній продуктивності ЦП. Це також може бути через віруси та антивіруси, які збільшують використання ЦП шляхом сканування жорстких дисків на звичайній основі.
***
Ми сподіваємося, що наведена вище стаття про те, як виправити системні переривання 100 CPU Windows 10, була корисною, і ви змогли вирішити проблему. Повідомте нам, який із наведених вище методів спрацював для вас у вирішенні цієї проблеми з використанням ЦП. Також не забудьте залишити коментарі, якщо у вас є запитання та/або пропозиції.
