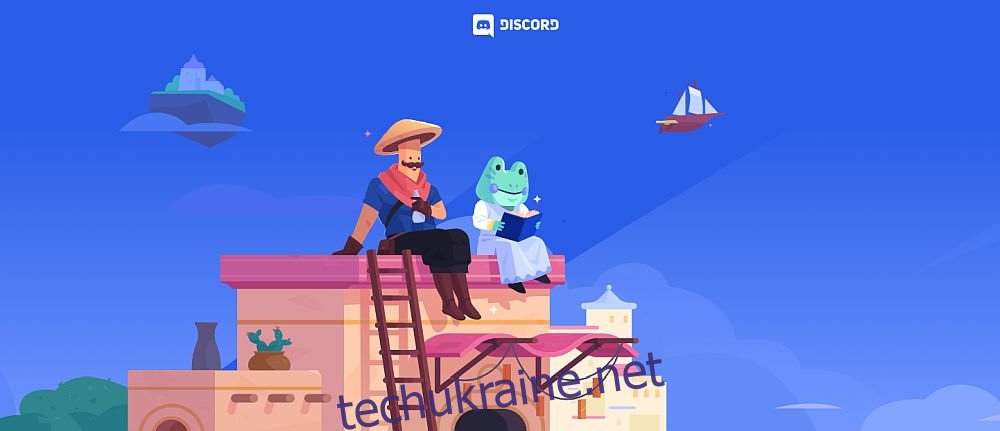Диктант корисний як для запису, так і для транскрибування аудіо, але перетворення тексту в мовлення є не менш корисним інструментом, який дозволяє вам чути написане під час роботи над чимось іншим. Функція Text to Speech (TTS) не є ярликом для створення аудіокниг, але чудово підходить у програмі обміну повідомленнями, як-от Discord.
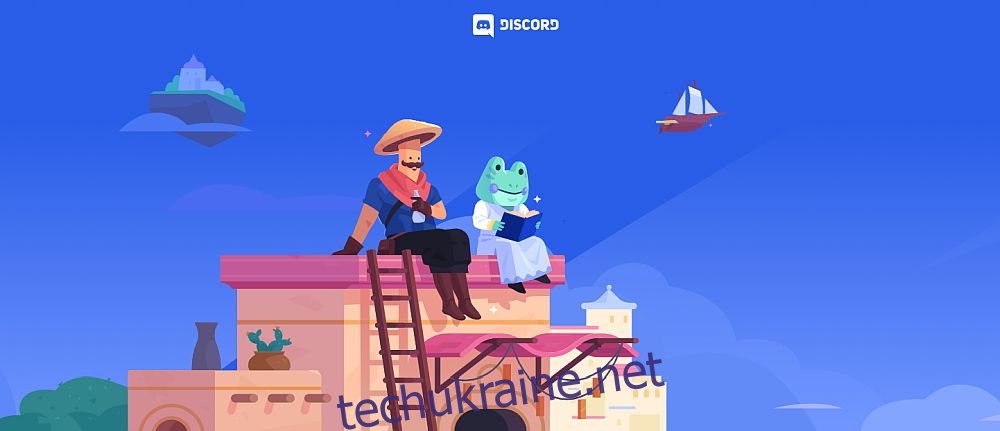
Discord TTS не працює
Користувачі Discord, як правило, грають в ігри та спілкуються одночасно. Це ускладнює читання повідомлень у міру їх надходження, у цьому TTS стає в нагоді. Discord дозволяє користувачам увімкнути TTS, і повідомлення, які вони надсилають, зачитуються всім за умови, що у них також увімкнено TTS.
Як виправити синтез мовлення в Discord
TTS не ввімкнено за замовчуванням, тому спочатку його потрібно ввімкнути.
Відкрийте Discord і натисніть кнопку зубчатого колеса внизу стовпця DM.
Перейдіть на вкладку Сповіщення.
Увімкніть сповіщення з синтезу мовлення для всіх каналів або виберіть канали.
Щоб надіслати повідомлення TTS, введіть /tts у поле введення тексту на каналі, а потім введіть своє повідомлення.
Натисніть Enter, щоб надіслати його.
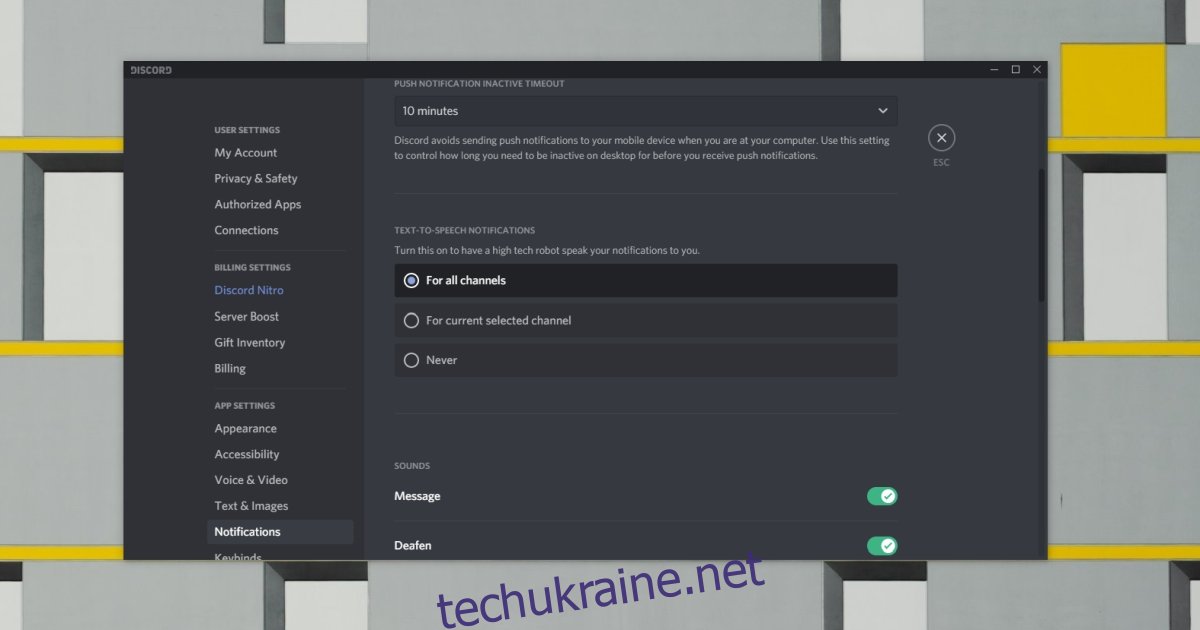
Якщо ваш TTS не працює, це може бути пов’язано з тим, що не всім у каналі дозволено надсилати їх. Дозволи керуються адміністратором сервера.
Натисніть значок зубчатого колеса поруч із каналом.
Перейдіть на вкладку Дозволи.
Прокрутіть униз і натисніть зелену галочку біля пункту Надіслати текстові повідомлення в мовлення.
Увімкніть/вимкніть TTS
Спробуйте вимкнути та увімкнути TTS знову. Вимкніть і знову ввімкніть усі дозволи для TTS. Можливо, функція почне працювати. Обов’язково перезапустіть Discord після вимкнення та ввімкнення TTS.
Перевірте гучність програми Discord
Windows 10 дозволяє користувачам встановлювати гучність для кожної програми окремо. Якщо вимкнено звук, ви не зможете почути повідомлення.
Відкрийте Discord.
Відкрийте програму Налаштування Windows 10 за допомогою комбінації клавіш Win+I.
Перейдіть до групи налаштувань «Система».
Виберіть вкладку Звук.
Натисніть Гучність програми та налаштування пристрою.
Прокрутіть вниз і перевірте гучність для Discord.
Примітка. Discord може мати проблеми зі звуком. Перевірте ці виправлення. Також варто перевірити, чи працює звук на Windows 10.
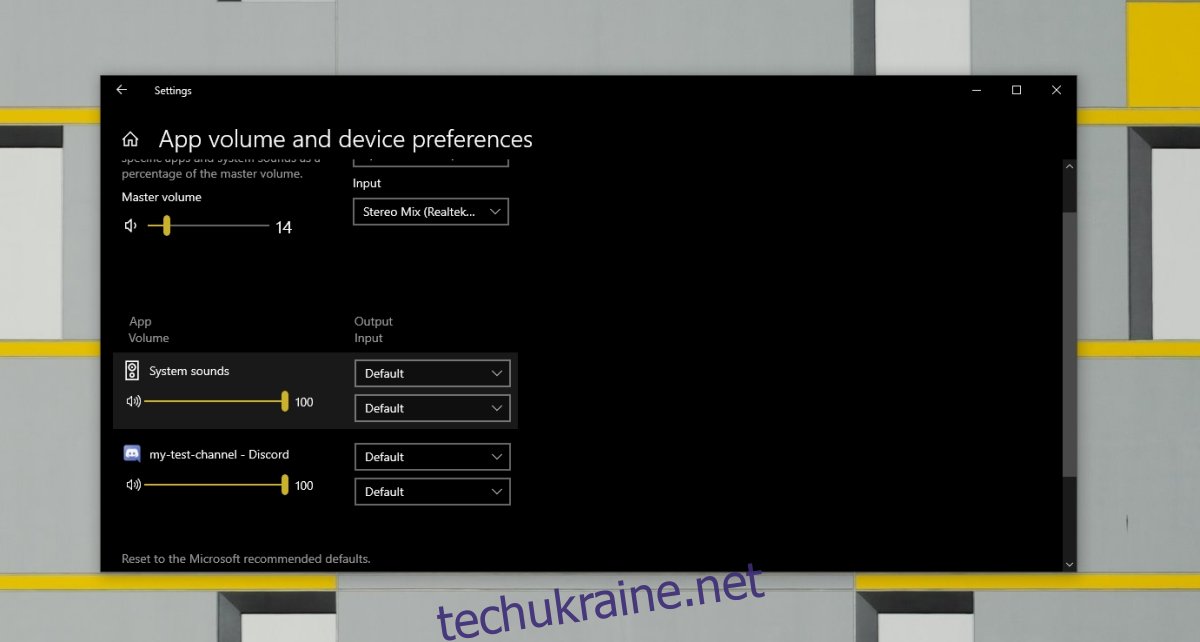
Перевірте налаштування TTS для каналу
TTS можна ввімкнути для всіх каналів або для окремих каналів. Якщо TTS не працює, можливо, це тому, що його не ввімкнено для каналу.
Натисніть значок зубчатого колеса внизу стовпця канал/DM.
Перейдіть на вкладку Сповіщення.
Прокрутіть униз до стовпця сповіщень із синтезу мовлення та ввімкніть його для всіх каналів.
Спробуйте надіслати повідомлення TTS.
Оновіть Discord
Очікуване оновлення Discord може перешкодити роботі TTS. Спробуйте оновити Discord.
Закрийте Discord та закрийте програму.
Знову відкрийте Discord.
Discord перевірить та встановить оновлення.
Спробуйте надіслати повідомлення TTS.
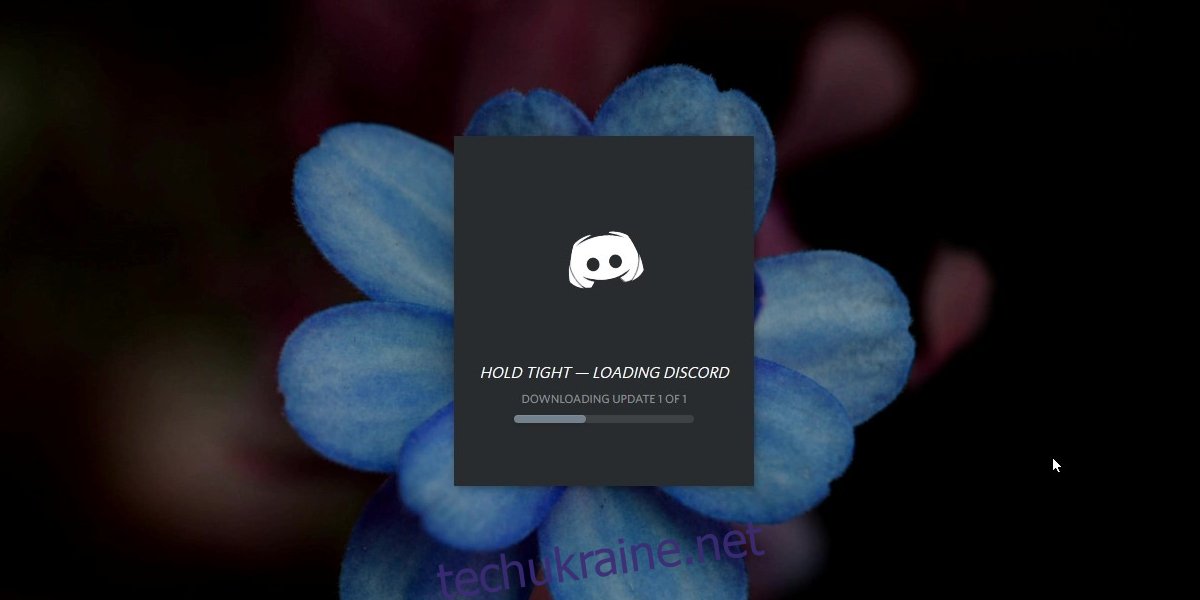
Висновок
TTS працює на настільній версії Discord. На мобільному телефоні це не працюватиме. На настільному комп’ютері це зазвичай пов’язано з дозволами каналу або користувача, які не дозволяють цій функції працювати. Якщо ви не можете надіслати повідомлення TTS на сервері, до якого ви приєдналися, можливо, це пов’язано з налаштуваннями сервера. Запитайте адміністратора, чи дозволено вам надсилати їх, чи вони ввімкнені.