Якщо ви зіткнулися з проблемою розмитих кольорів під час перегляду відео через програвач VLC на моніторі, підключеному через HDMI, не хвилюйтеся. Хоча VLC є відомим та надійним медіаплеєром, ця проблема зазвичай не пов’язана з його роботою. Причина часто криється у взаємодії між HDMI-з’єднанням та інтегрованою відеокартою.
Як отримати доступ до панелі керування графікою
Щоб виправити нечіткі кольори, необхідно налаштувати параметри кольорів вашої інтегрованої відеокарти. Кожна відеокарта, будь то Intel, Nvidia або AMD, має свою панель керування, де можна знайти відповідні налаштування.
Для доступу до панелі керування, клікніть правою кнопкою миші на порожньому місці робочого столу. У контекстному меню оберіть пункт, що веде до налаштувань або панелі керування вашої відеокарти. Важливо не переплутати її зі спеціальною панеллю керування окремою відеокартою, адже там потрібних параметрів не буде.
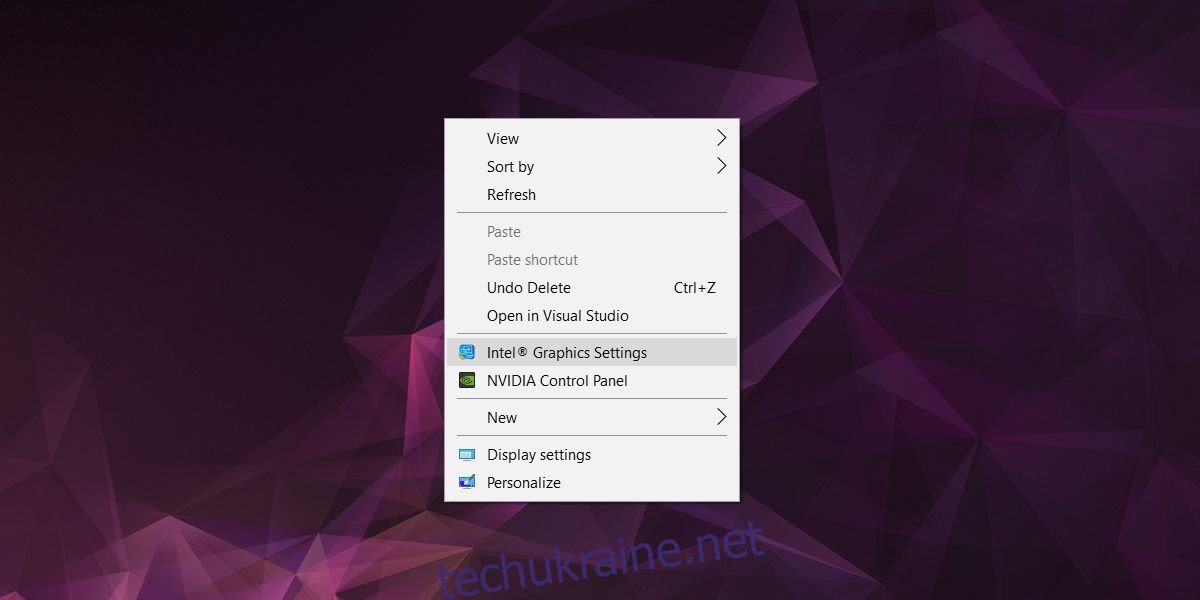
Активуйте повний діапазон RGB
Суть рішення полягає в активації повного діапазону RGB через панель керування відеокарти. Оскільки панелі керування для Intel, Nvidia та AMD відрізняються, то процес може трохи відрізнятися.
Налаштування для відеокарти Intel
В панелі керування графікою Intel, перейдіть до розділу “Відео”, а потім до “Покращення кольору”. В області “Стандартна корекція кольору” оберіть “Параметри програми”.
Далі, в розділі “Діапазон вводу” виберіть “Використовувати параметри драйвера” та встановіть “Повний діапазон”.
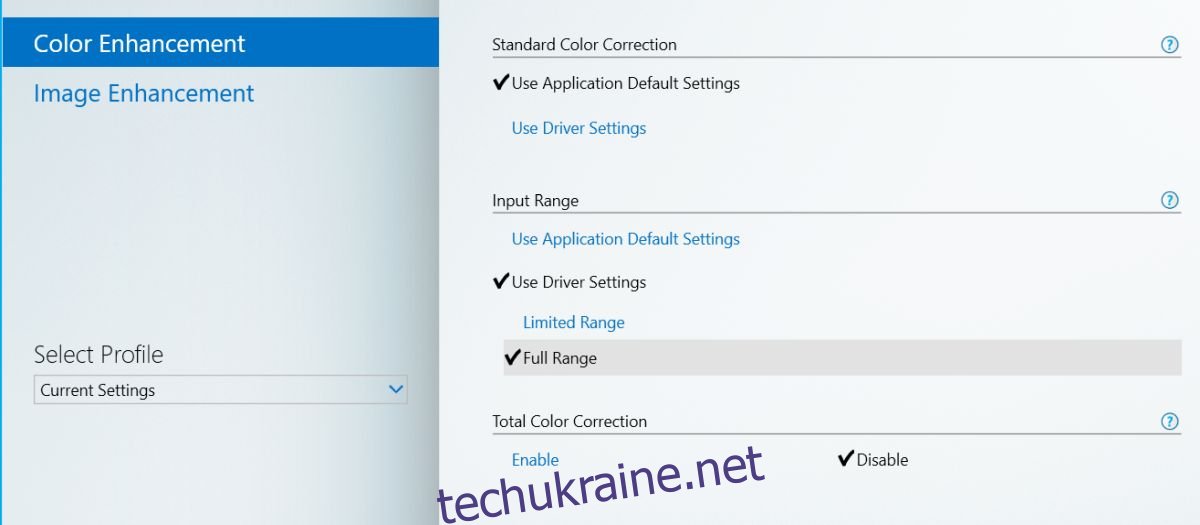
Налаштування для відеокарти Nvidia
Якщо у вас інтегрована відеокарта Nvidia, запустіть панель керування Nvidia. Знайдіть та розгорніть розділ налаштувань “Відео” в лівій частині. Оберіть “Налаштування параметрів кольору відео”. У розділі “Як налаштувати колір” перейдіть до вкладки “Додатково” та оберіть “Повний динамічний діапазон” (0-255).
Також, перевірте розділ “Дисплей”. В налаштуваннях поточної роздільної здатності має бути вибрано значення “Повний” у параметрі “Вихідний динамічний діапазон”.
Налаштування для відеокарти AMD
Відкрийте центр керування AMD та перейдіть до розділу “Налаштування” > “Додаткові налаштування Radeon” > “Мої цифрові плоскі панелі”. Тут ви побачите розділ під назвою “Глибина кольору”. У спадному меню “Бажана глибина кольору” оберіть значення “8”.
Якщо є опція “Pixel Format”, переконайтеся, що вона встановлена на “RGB 4:4:4 Pixel Format PC Standard (Full RGB)”. Ці налаштування застосовуються окремо для кожного дисплея.
Якщо ваше обладнання досить старе (5-7 років), то можливо, ці налаштування будуть недоступні. Якщо ви не можете знайти відповідні опції, перевірте, чи ваш процесор та відеокарта підтримують повний діапазон кольорів.