Операційна система Windows 11, хоча й розроблена для плавного користувацького досвіду, іноді може створювати проблеми з підключенням до Wi-Fi. Ваш комп’ютер може успішно розпізнавати та підключатися до мережі Wi-Fi, однак веб-сторінки можуть не завантажуватися, а інтернет-програми не працювати. На щастя, є кілька налаштувань, які ви можете змінити на своєму пристрої, щоб відновити доступ до інтернету.

Продовжуйте читати, щоб дізнатися, як налаштувати ваш комп’ютер з Windows 11 для постійного доступу до інтернету.
Wi-Fi підключений, але без доступу до Інтернету у Windows 11
Зазвичай, ця проблема пов’язана з вашим інтернет-обладнанням, і в більшості випадків достатньо просто перезавантажити роутер або модем. Крім цього, некоректні налаштування бездротового зв’язку на вашому комп’ютері також можуть блокувати доступ до інтернету. Змінюючи ці параметри, ви можете усунути перешкоди та вільно користуватися інтернетом.
Перезавантаження комп’ютера та роутера/модема
Якщо ваша система має проблеми зі встановленням стабільного з’єднання, хорошим першим кроком буде перезавантаження комп’ютера. Ця дія дозволяє усунути тимчасові збої, які можуть перешкоджати підключенню. Але іноді корінь проблеми лежить у роутері або модемі. Якщо перезавантаження комп’ютера не допомогло, спробуйте перезавантажити роутер або модем. Для цього знайдіть кнопку “Перезавантажити” на задній панелі пристрою та натисніть її. Індикатори на пристрої почнуть блимати, що означає, що він перезавантажується.
Коригування параметрів мережі
Невірна IP-адреса може бути причиною відсутності доступу до інтернету. Ось як змінити IP-адресу:
- Клікніть правою кнопкою миші на меню “Пуск”.

- Перейдіть до “Налаштування”, потім оберіть “Мережа та Інтернет”.

- Натисніть “Wi-Fi” та виберіть назву вашої мережі Wi-Fi.
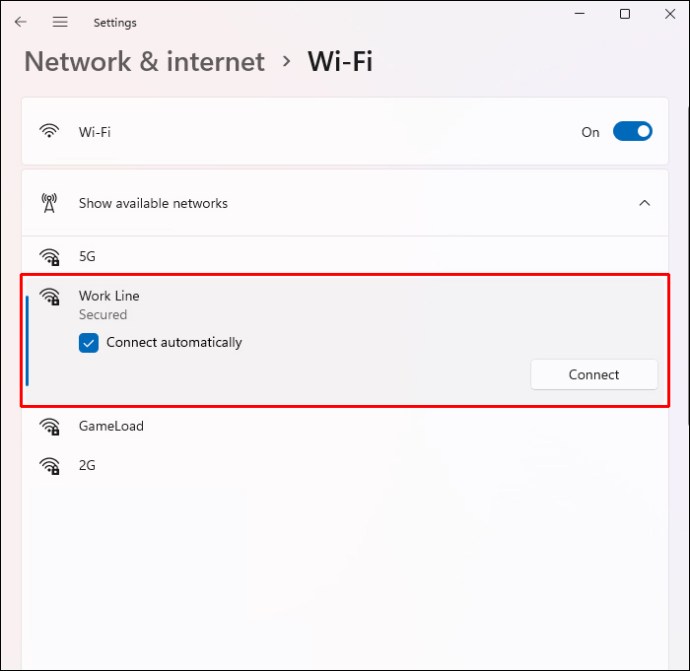
- Встановіть “Мережний профіль” на “Приватний” та перейдіть до “Налаштування IP”.
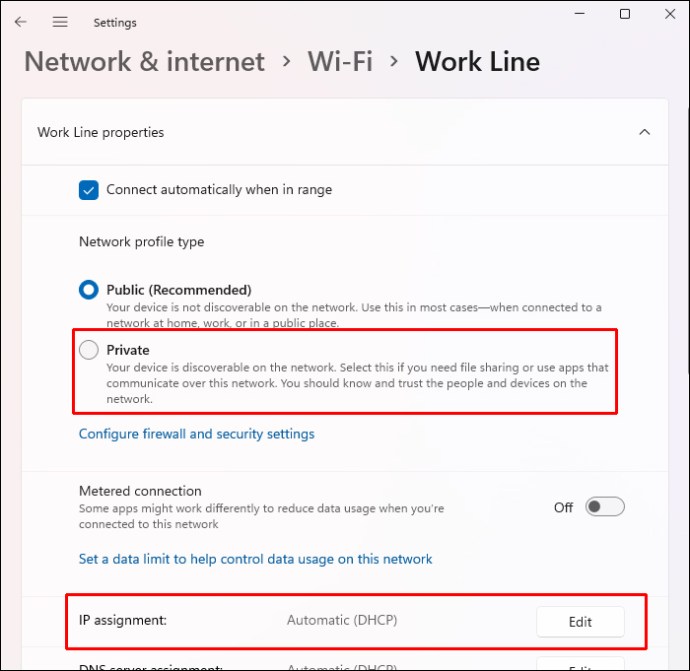
- Виберіть “Приватний”, а потім “Вручну”.
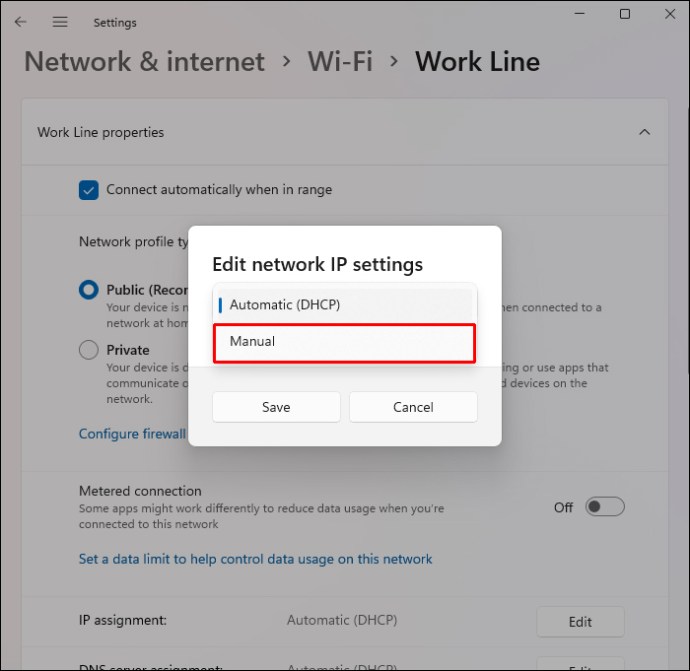
- Активуйте “IPv4” та відкрийте командний рядок.
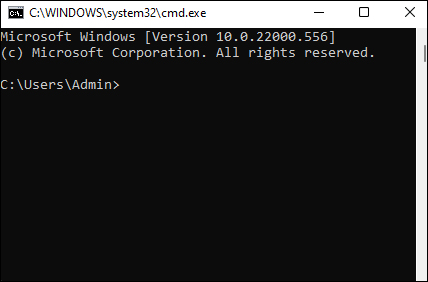
- Введіть “ipconfig /all” та знайдіть “DHCP-сервер”.
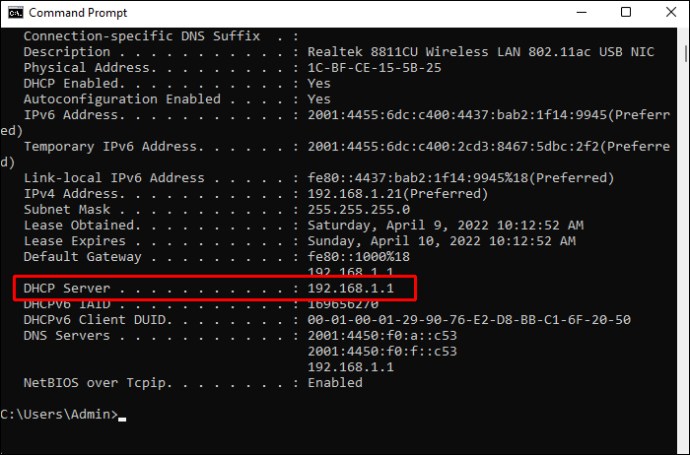
- Скопіюйте IP-адресу, що відображається у командному рядку.
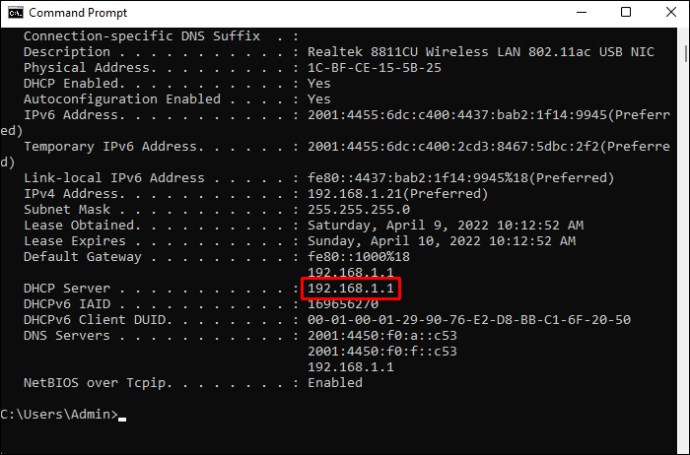
- Поверніться до налаштувань Wi-Fi, прокрутіть вниз та виберіть “Налаштування IP”.
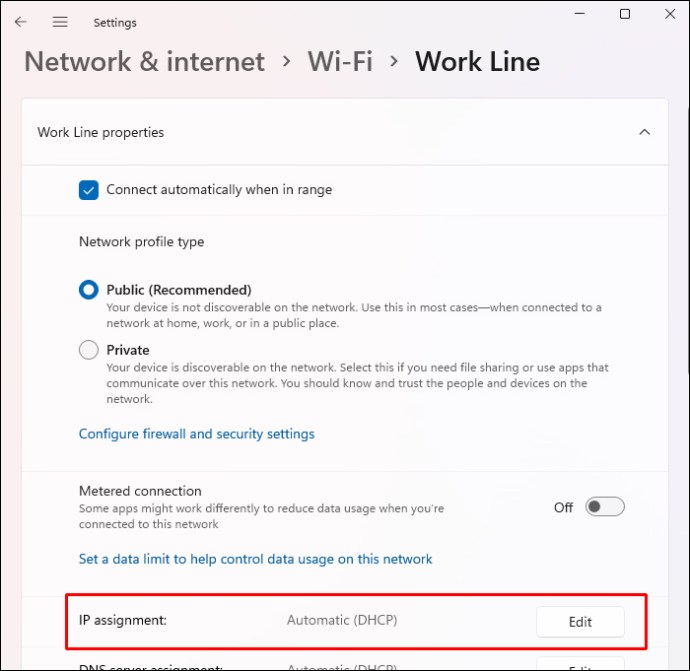
- Натисніть “Редагувати” та вставте скопійовану IP-адресу у відповідне поле.
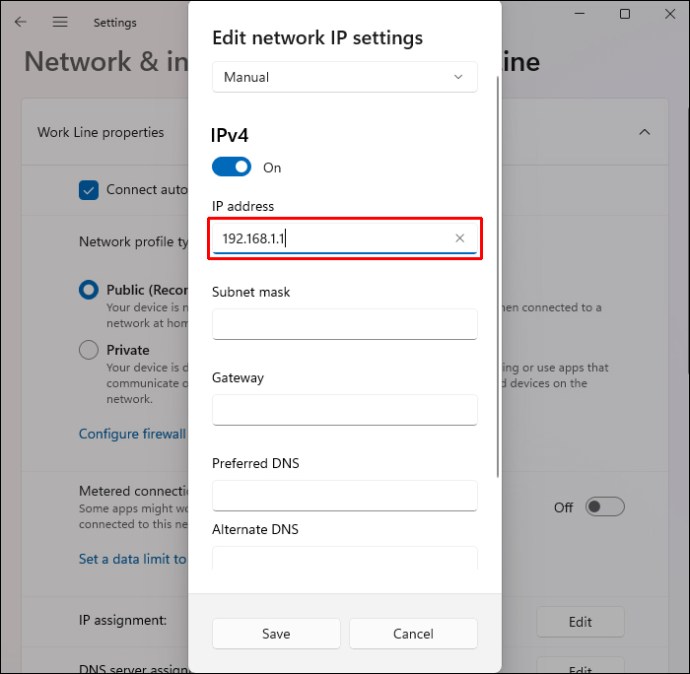
- Видаліть останню цифру IP-адреси та вставте будь-яке число від 5 до 30.
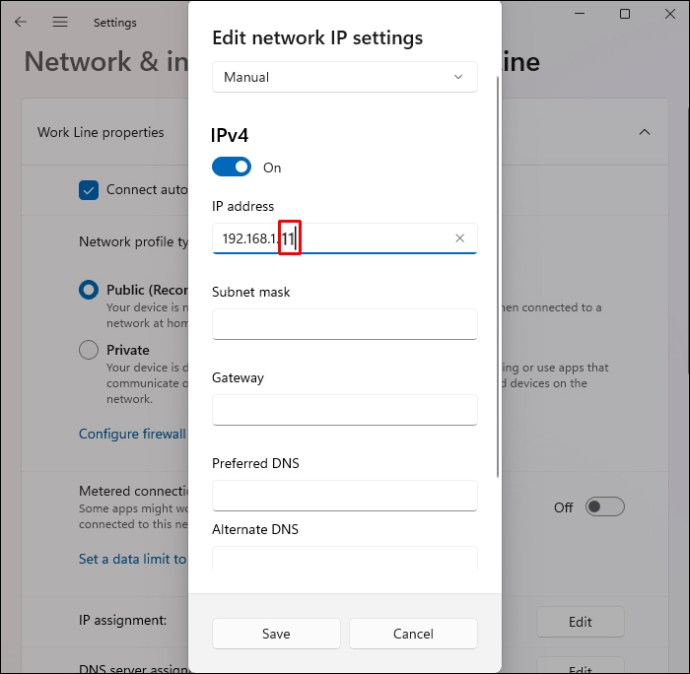
- У полі “Маска підмережі” введіть “255.255.255.0”.
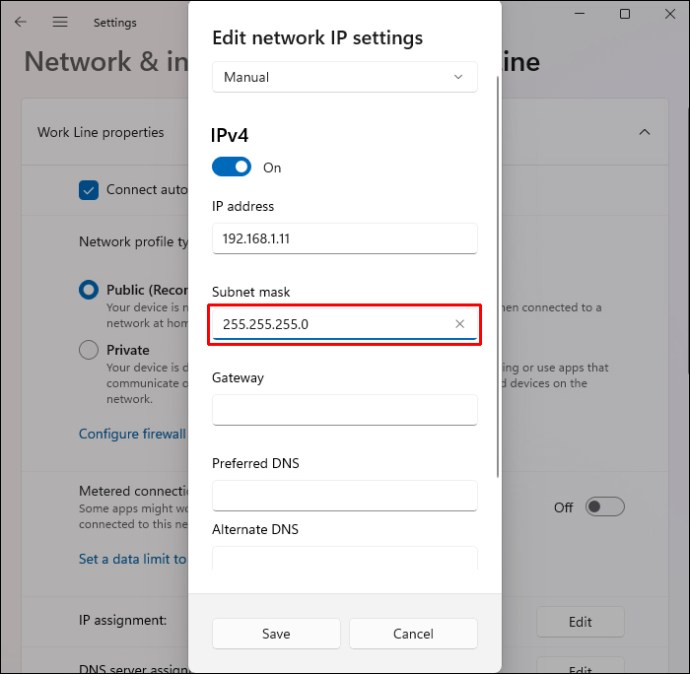
- У полі “Шлюз” вставте IP-адресу, скопійовану з командного рядка.
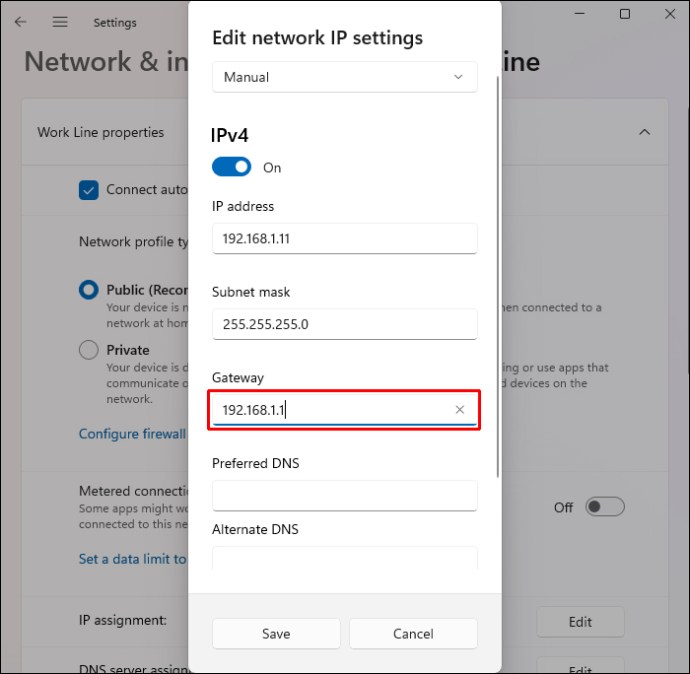
- У полі “DNS-сервер (бажаний)” введіть “8.8.8.8”.
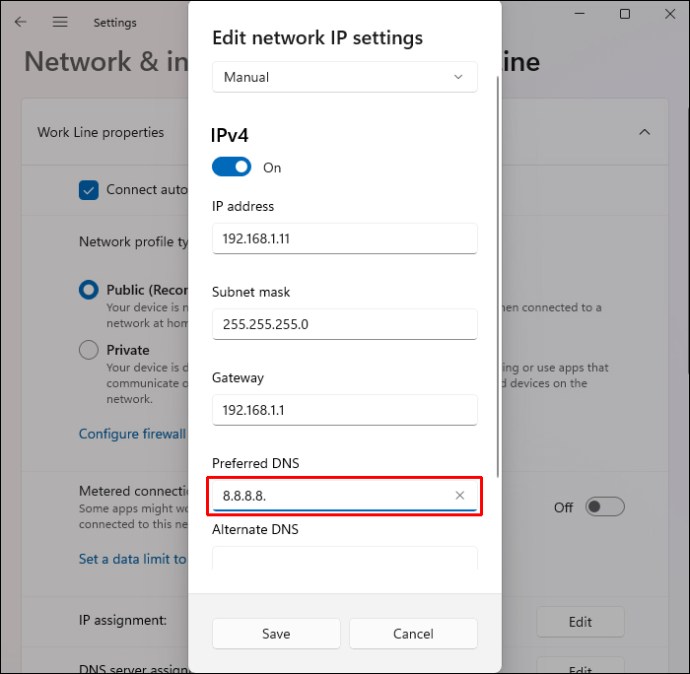
- У полі “DNS-сервер (альтернативний)” введіть “8.8.8.4”.
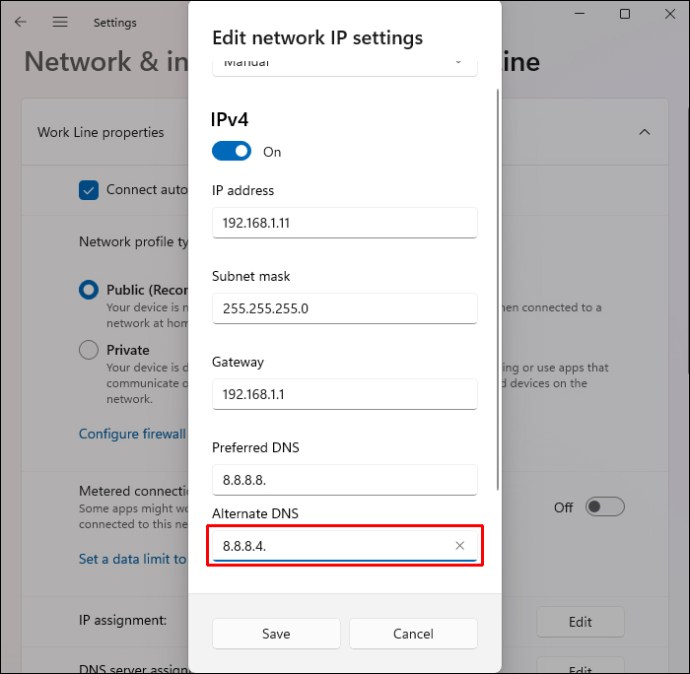
- Натисніть “Зберегти”.
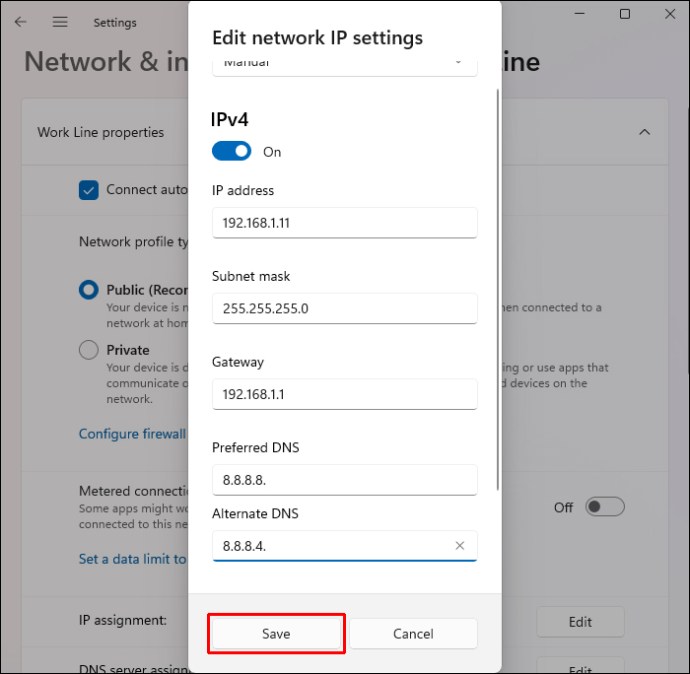
Після зміни IP-адреси ваш комп’ютер повинен розпізнавати підключення до інтернету.
Запуск засобів усунення несправностей
Windows має вбудовані засоби, які допомагають виявляти та виправляти проблеми в системі. Одним з таких інструментів є засіб усунення несправностей мережі, який створено для підтримки безпечного інтернет-з’єднання. Щоб скористатися ним:
- Клікніть правою кнопкою миші на меню “Пуск”.

- Перейдіть до “Налаштування”, а потім виберіть “Система” на панелі навігації зліва.
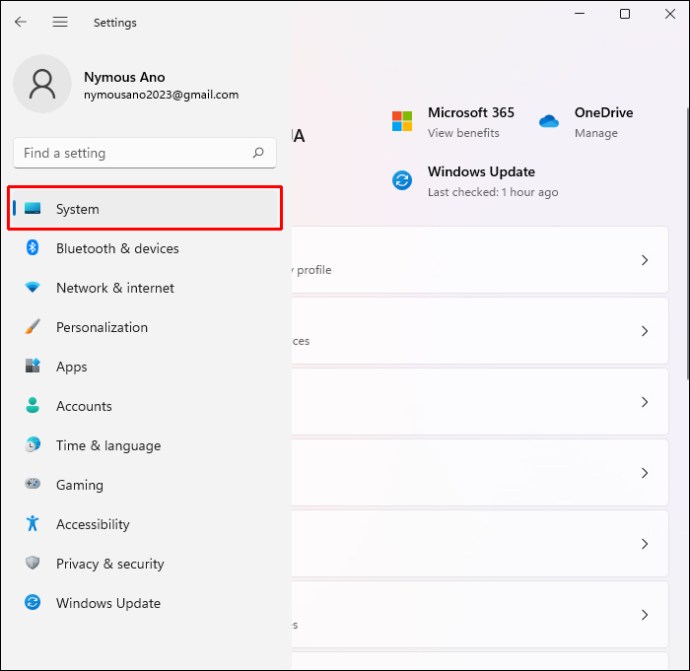
- Перейдіть до “Система”, потім виберіть “Усунення несправностей”.
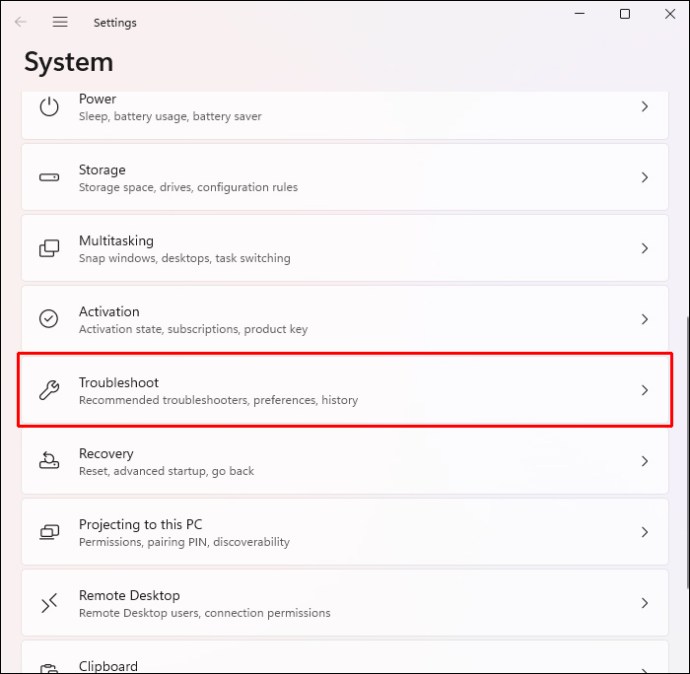
- Оберіть “Інші засоби усунення несправностей”.
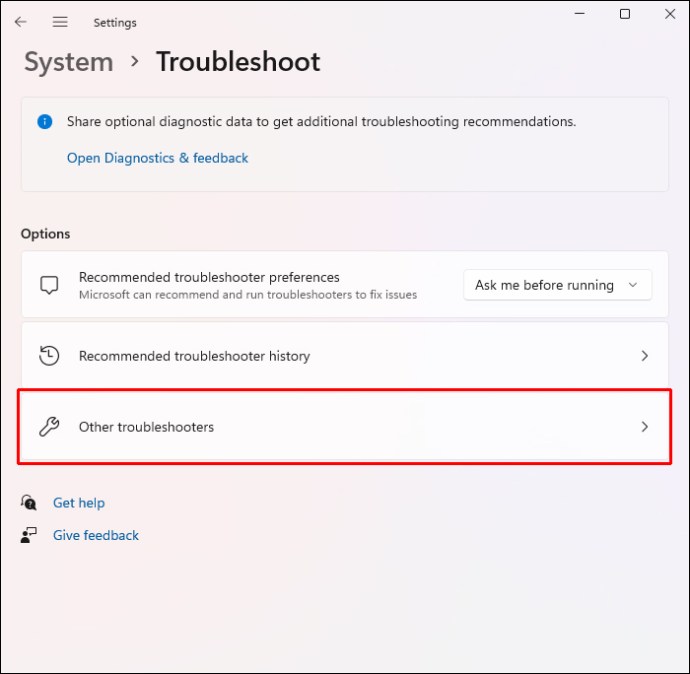
- Знайдіть “Мережевий адаптер” та натисніть “Виконати”.
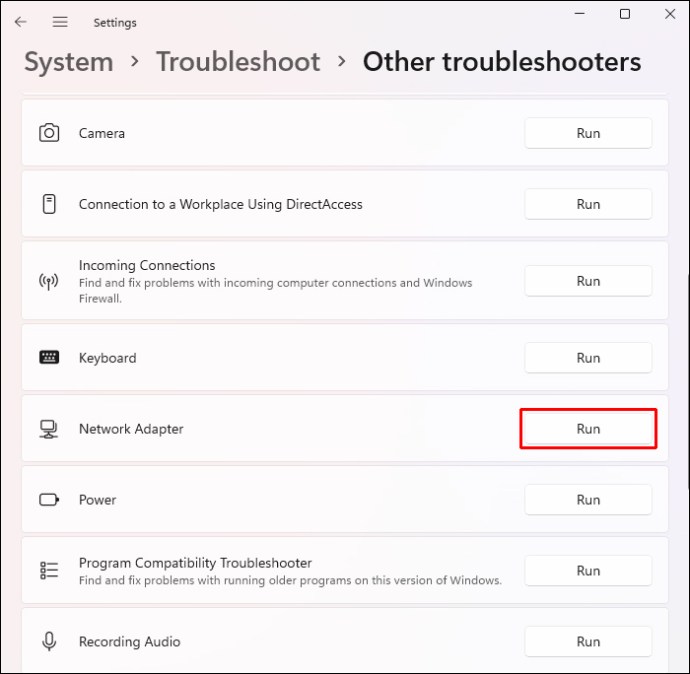
- Дотримуйтесь інструкцій на екрані для завершення процесу.
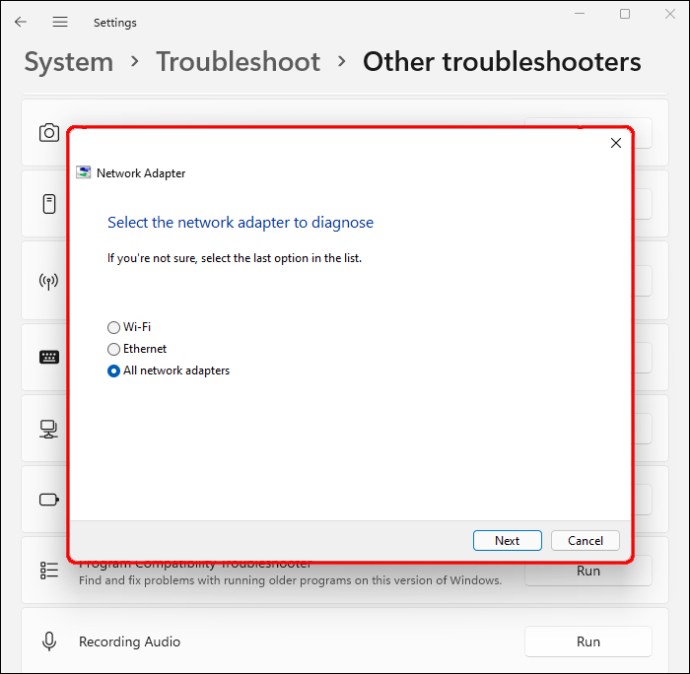
- Натисніть “Закрити”.
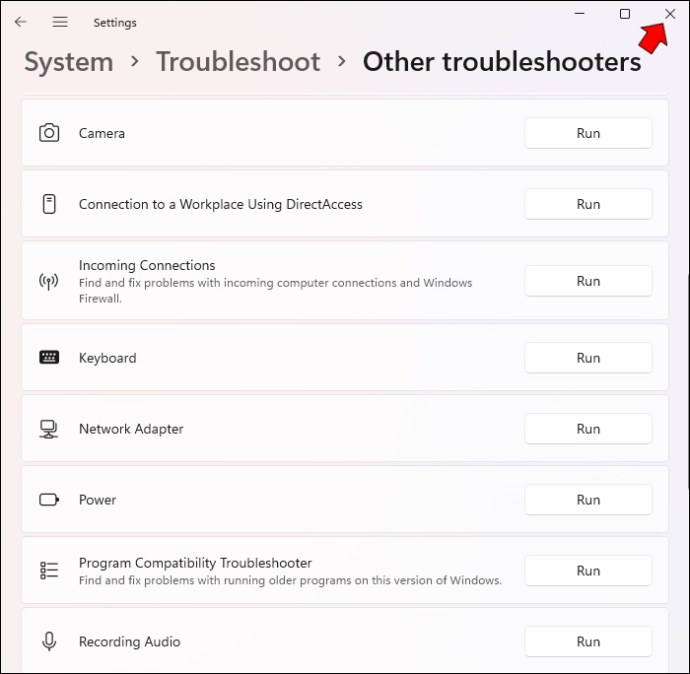
- Перезавантажте комп’ютер для застосування змін.

Після перезавантаження комп’ютер повинен підключитися до мережі без проблем.
Перевстановлення адаптера
Якщо ваш комп’ютер підключено до Wi-Fi, але немає доступу до інтернету, спробуйте перевстановити мережевий адаптер. Ось як це зробити:
- Клікніть правою кнопкою миші на меню “Пуск”.

- Оберіть “Диспетчер пристроїв”.
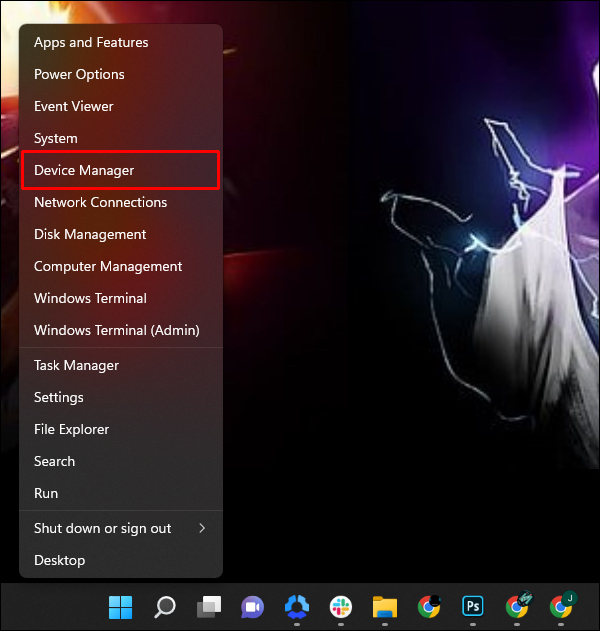
- Розгорніть розділ “Мережеві адаптери”.
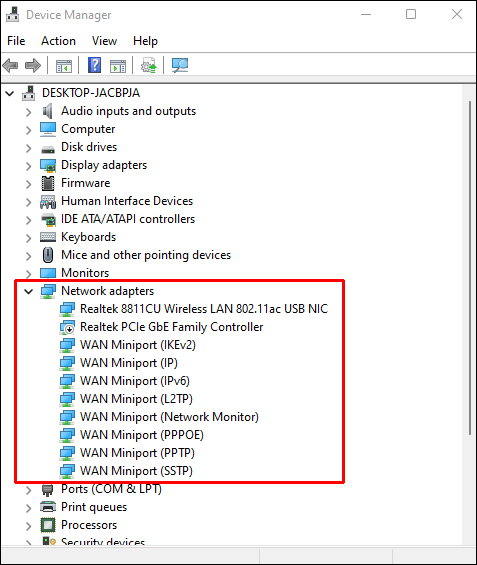
- Клікніть правою кнопкою миші на назву вашого мережевого адаптера.
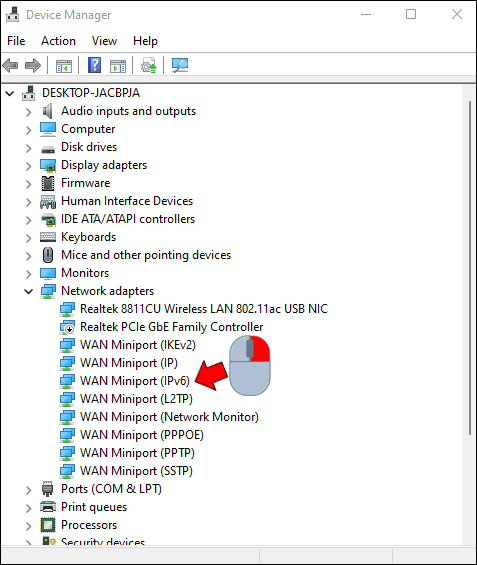
- Натисніть “Видалити пристрій”.
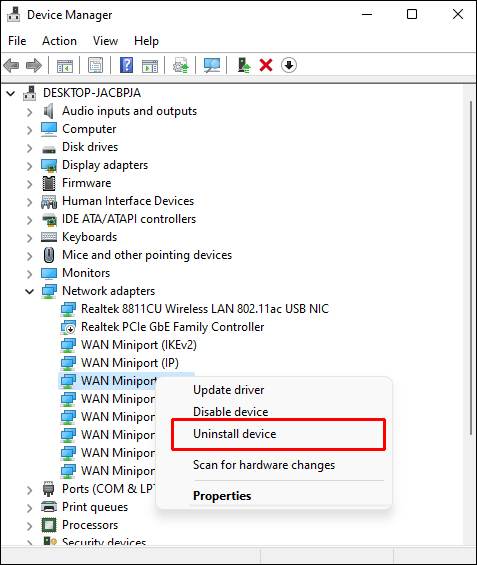
- Натисніть “Видалити” для підтвердження.
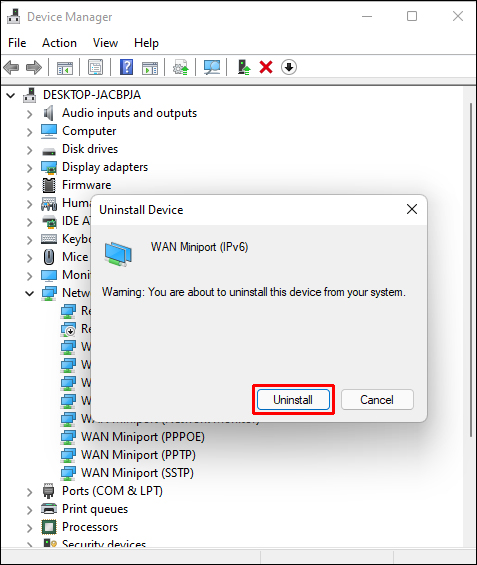
- Комп’ютер видалить драйвер.
- Після завершення процесу перезавантажте ПК.

- Windows автоматично перевстановить адаптер.
Скидання адаптера
Ви також можете вирішити проблеми з доступом до інтернету, скинувши налаштування мережевого адаптера. Ось як це зробити:
- Відкрийте меню “Пуск”.

- Введіть “cmd” у поле пошуку.
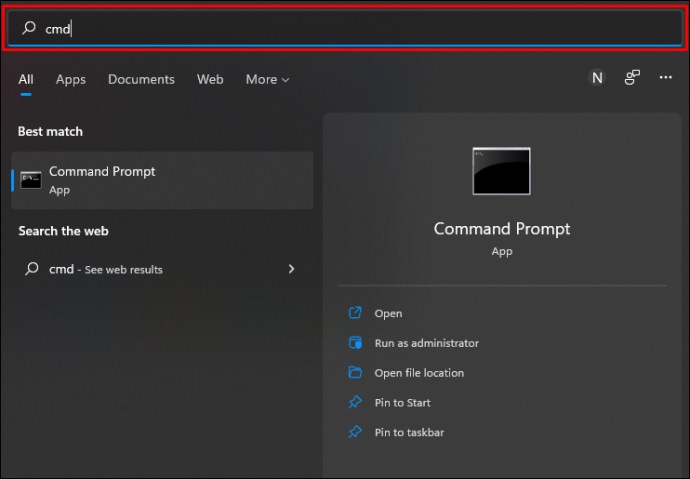
- Коли в результатах пошуку з’явиться “CMD”, клікніть на нього правою кнопкою миші для запуску командного рядка.
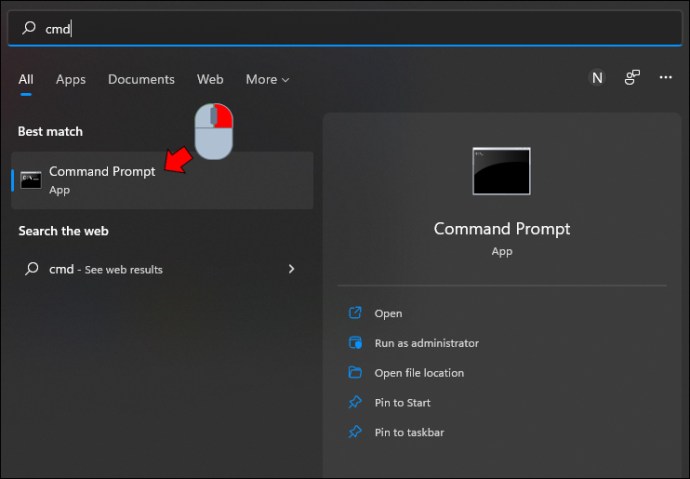
- Оберіть “Запуск від імені адміністратора”.
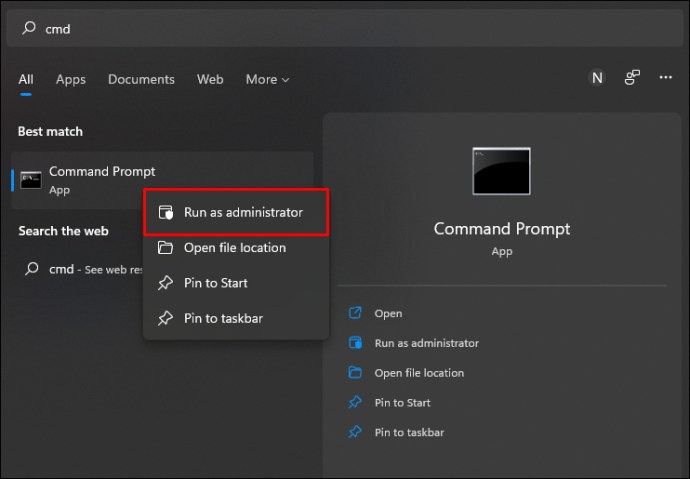
- У вікні командного рядка вставте ці команди:
“netsh winsock reset
ipconfig /release
netsh int ip reset
ipconfig /flushdns
ipconfig /renew”.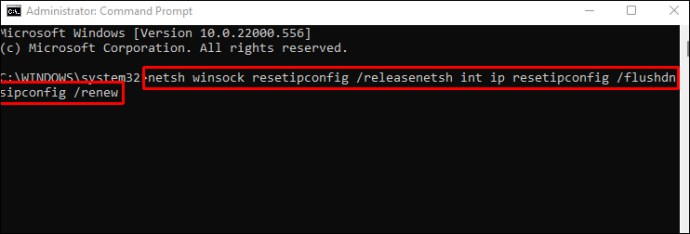
- Натисніть “Enter”.
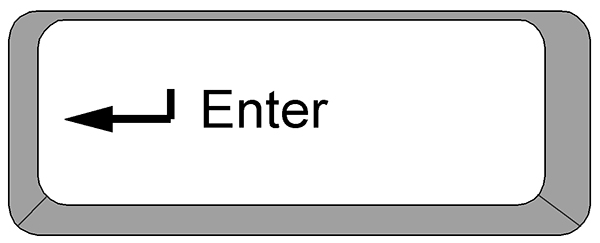
- Система скине налаштування мережевого адаптера.
- Перезавантажте комп’ютер.

Відключення перешкоджаючих інструментів
Деякі мережеві інструменти можуть перешкоджати роботі операційної системи та доступу до інтернету. Вимкнення цих інструментів може вирішити проблему. Серед інструментів, що найчастіше спричиняють проблеми з доступом до інтернету, є “режим польоту”, брандмауер пристрою та “лімітне з’єднання”.
Ось як вимкнути режим польоту у Windows 11:
- Натисніть кнопку “Пуск”.

- Виберіть “Налаштування”.

- Перейдіть до “Мережа та Інтернет”.

- Переконайтеся, що “Режим польоту” вимкнено. Якщо ні, вимкніть його.
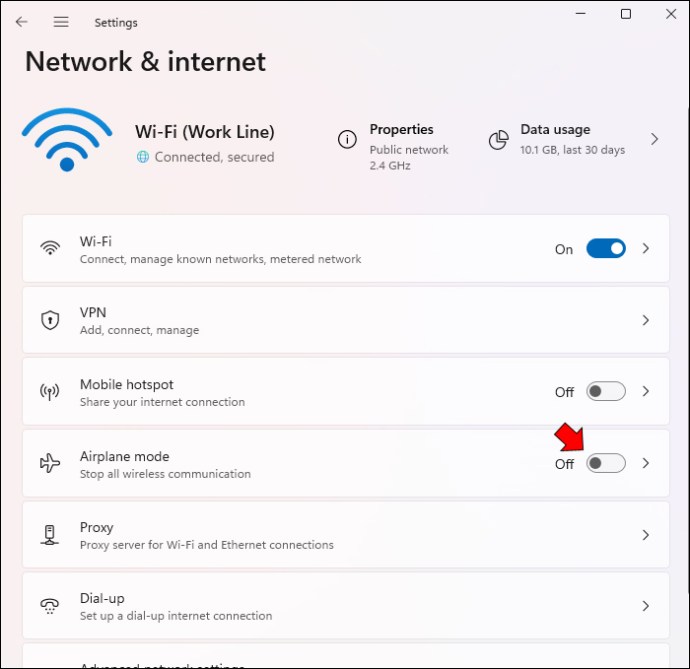
Після вимкнення, “Режим польоту” буде неактивним.
Вимкнення брандмауера Windows також може допомогти вирішити проблеми з доступом до інтернету. Ось як це зробити у Windows 11:
- Виберіть значок “Windows” на панелі задач.

- Відкрийте “Налаштування”.

- Перейдіть до “Конфіденційність та безпека”.

- Виберіть “Безпека Windows”.
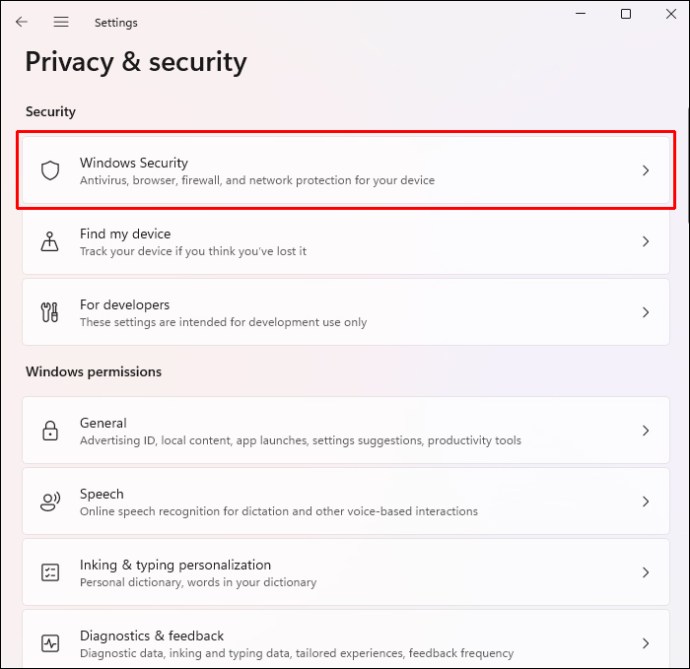
- Натисніть “Брандмауер і захист мережі”.
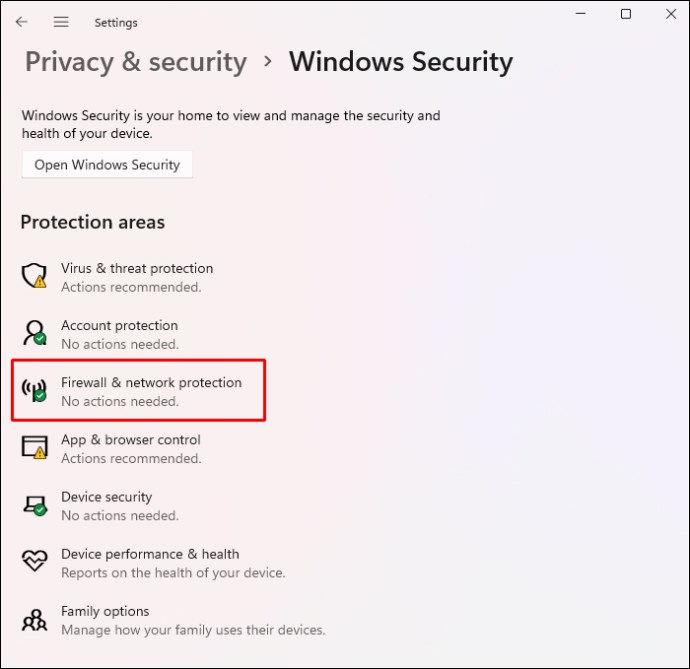
- Натисніть на “Публічна мережа”.
- Переведіть перемикач “Брандмауер Microsoft Defender” у положення “Вимкнено”.
Спробуйте відкрити веб-сторінку, щоб перевірити, чи брандмауер Windows блокує ваш доступ до інтернету.
Зверніть увагу, що це тимчасове відключення брандмауера. Якщо ви виявите, що саме цей інструмент блокує ваш інтернет, ви можете відключити його назавжди. Ось як це зробити:
- Натисніть значок “Windows”.

- Перейдіть до “Налаштування”.

- Перейдіть до “Конфіденційність та безпека”.

- Виберіть “Безпека Windows” та оберіть “Відкрити безпеку Windows”.
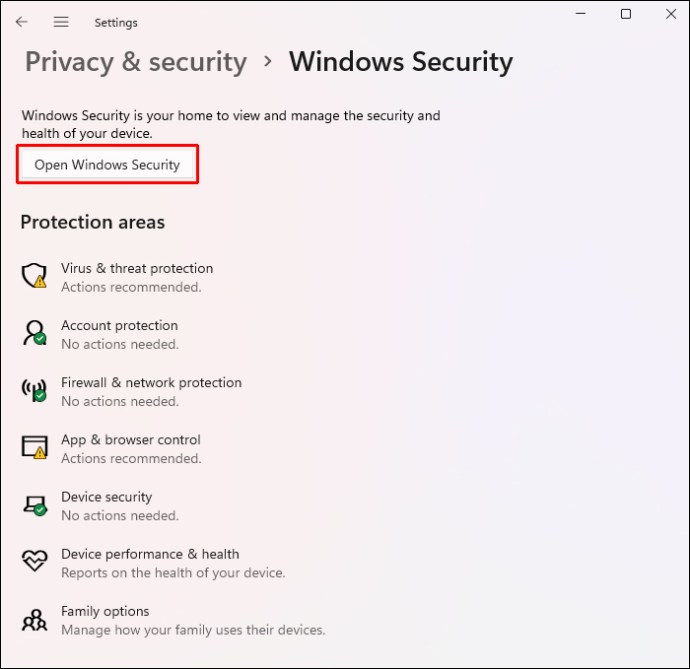
- Натисніть “Брандмауер і захист мережі”.
- Натисніть “Публічна мережа”.
- Перейдіть на вкладку “Брандмауер Microsoft Defender” і переведіть перемикач у положення “Вимкнено” для його постійного відключення.
“Лімітне з’єднання” у Windows 11 обмежує використання даних, що є корисним під час подорожей. Однак, коли ви позначаєте з’єднання як “лімітне”, ваша операційна система призупиняє певні фонові операції, що іноді перешкоджає доступу до інтернету. Щоб вимкнути “лімітне з’єднання”:
- Натисніть значок “Windows” і виберіть “Налаштування”.

- Виберіть “Мережа та Інтернет”.

- Перейдіть до “Wi-Fi” та натисніть “Керувати відомими мережами”.
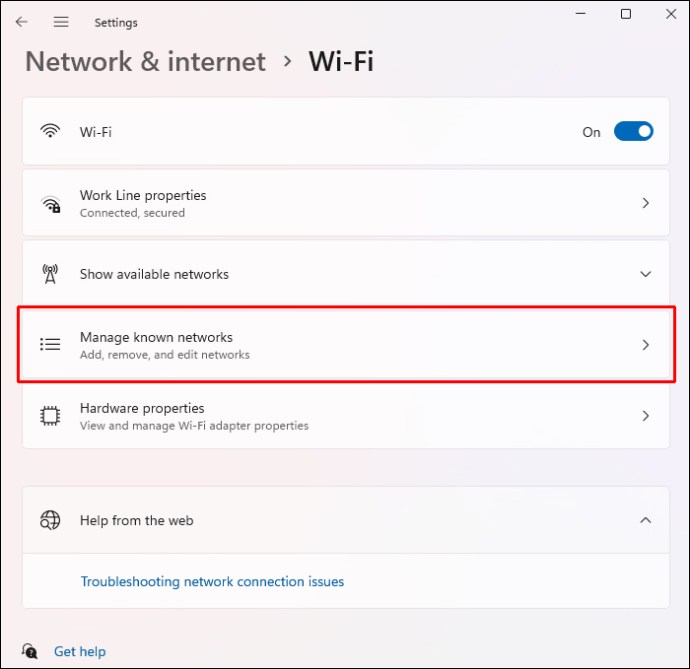
- Оберіть назву вашої мережі та натисніть “Властивості”.
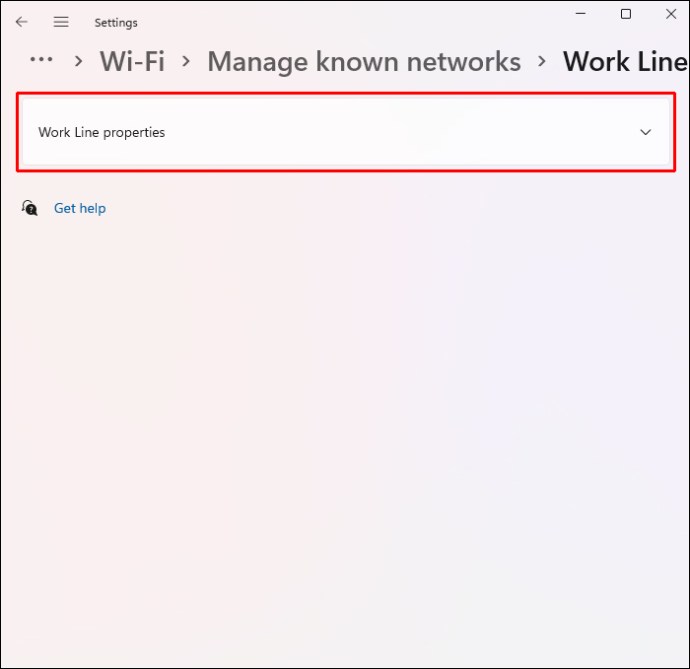
- Переконайтеся, що повзунок “Встановити як лімітне з’єднання” вимкнено. Якщо ні, вимкніть його.
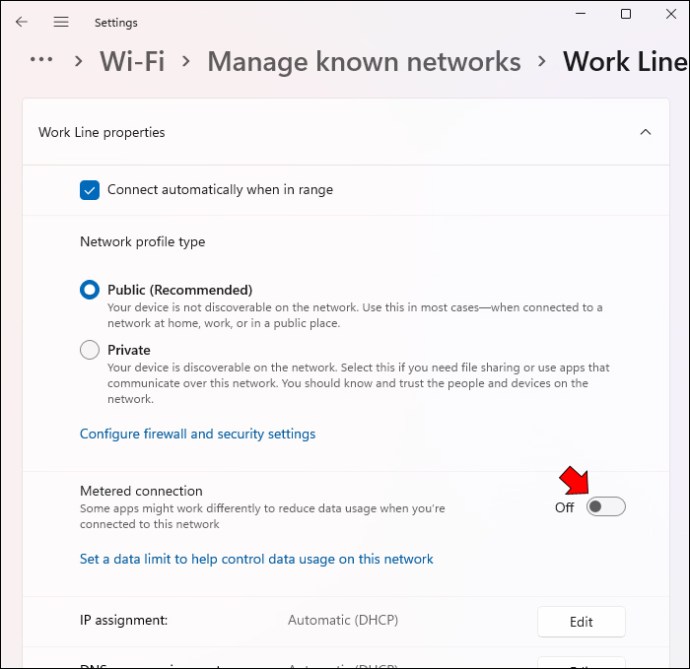
Після скидання цих параметрів мережі ваш комп’ютер не повинен мати проблем із завантаженням веб-сторінок.
Зміна налаштувань роутера
Налаштування маршрутизатора також можуть перешкоджати доступу до інтернету. На щастя, ви можете вимкнути “Фільтрування MAC” та продовжити користуватися інтернетом. Ось як це зробити:
- Відкрийте “Налаштування роутера”.
- Перейдіть до “Брандмауер”.
- Виберіть “Додаткові налаштування”.
- Знайдіть вкладку “Фільтрація MAC” і перевірте, чи вона вимкнена. Якщо ні, вимкніть її.
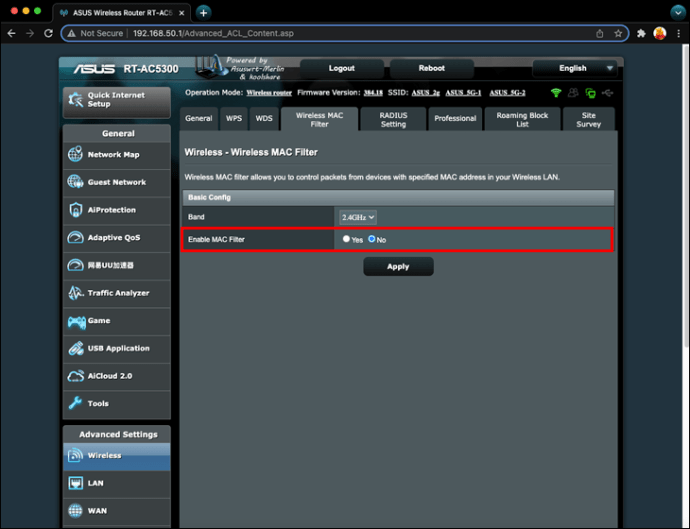
Тепер ваша мережа повинна працювати з меншим трафіком і швидше реагувати на ваші запити на відвідування веб-сайтів.
Оновлення операційної системи
Збій в операційній системі також може перервати ваше з’єднання. Оновлення зазвичай містять виправлення поширених проблем системи та покращують роботу з бездротовою мережею.
Щоб встановити оновлення для Windows 11:
- Натисніть “Пуск”.

- Виберіть “Налаштування”.

- Оберіть “Оновлення Windows”.
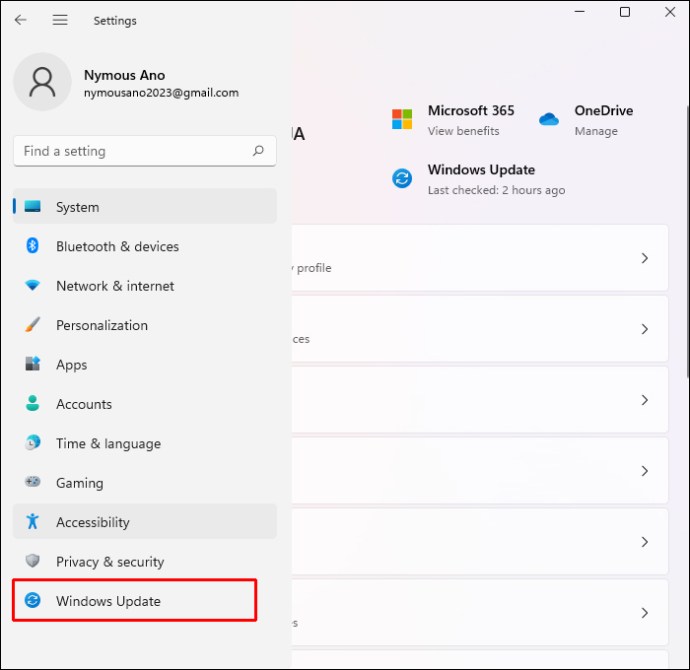
- Натисніть “Перевірити наявність оновлень”.
<img decoding=”async” src=”https://wilku.top/wp-content/uploads/2022/04/1649