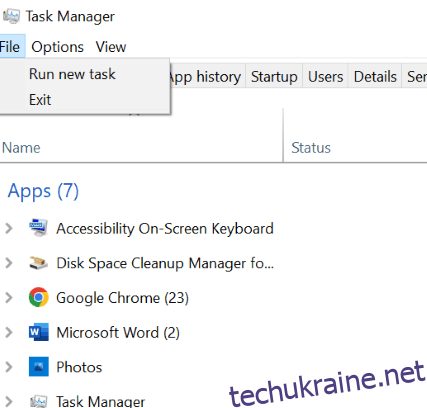Провідник файлів — це фантастичний інтерфейс для перегляду файлів, який дозволяє керувати файлами, що зберігаються на жорсткому диску комп’ютера Windows. Його простий графічний інтерфейс користувача в ОС Windows зробив обчислення доступними для кожного.
За допомогою файлового провідника ви можете переглядати та редагувати майже всі дані, що містяться в структурі керування файлами, від папок до дисків. Копіювання та вставка, переміщення та видалення даних, розділення локального диска, пошук і можливості фільтрації Провідника файлів значно сприяють славі Windows.
Однак, якщо провідник Windows не відповідає, ви не зможете безперебійно користуватися системою. Виникли проблеми з файловим провідником, який не відповідає? Продовжуйте читати, щоб знайти ідеальні виправлення.
Причини, через які Провідник файлів не відповідає
Ви побачите повідомлення «Провідник файлів не відповідає» з кількох причин, але, виходячи зі звітів спільноти та досліджень, є кілька поширених причин. Вони є:
- Пошкоджені файли. Можливо, ви несвідомо намагаєтесь отримати доступ до пошкоджених даних і файлів, що зберігаються на диску, що призводить до проблеми, що Провідник файлів не відповідає.
- Зараження зловмисним програмним забезпеченням: якщо ваша ОС заражена вірусами або ви завантажили заражені файли з ненавмисних джерел, то, можливо, Провідник файлів перестає відповідати. Отже, перевірте, чи не скомпрометовано вашу машину атаками зловмисного програмного забезпечення.
- Застаріла ОС: якщо ви використовуєте застарілу версію ОС Windows, спробуйте негайно оновити її, оскільки випущені останні версії, щоб виправити помилки в старих версіях.
- Несправні драйвери: драйвери в ОС Windows дозволяють керувати кількома апаратними пристроями, включаючи принтери, сканери та графічні карти. Використання застарілих драйверів може призвести до помилки «Провідник файлів не відповідає».
- Системні параметри: помилки в системних параметрах, наприклад неправильні параметри живлення, користувацькі параметри відображення та обмеження доступу до файлів, призводять до того, що Провідник файлів не відповідає.
Хоча файловий провідник може не відповідати з різних причин, у нас є перевірені способи вирішення цієї проблеми. Давайте знайдемо той, який вам підходить.
Давайте почнемо з простих виправлень і переходимо до складних у міру просування.
Перезапустіть Провідник
Більшість дрібних помилок, пов’язаних з обчисленням, вирішуються швидким перезапуском. Будь-які неприємні помилки чи збої в програмах чи інструментах можуть повернутися до нормального стану, якщо ви просто вимкнете програмне забезпечення та запустите його знову.
Аналогічно, давайте спробуємо перезапустити Провідник файлів і перевірити, чи він працює.
Крок 1. Відкрийте диспетчер завдань, ввівши «диспетчер завдань» у рядку пошуку Windows.
Крок 2. Прокрутіть до «Провідника Windows або Провідника файлів» і клацніть його правою кнопкою миші.
Крок 3. Виберіть Завершити завдання.
Провідник файлів закрито. Виконайте наведені нижче дії, щоб знову відкрити його.
Крок 4: Натисніть вкладку «Файл» у верхньому лівому куті диспетчера завдань.
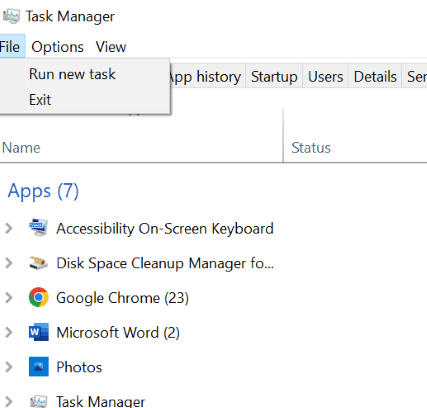
Крок 5: Виберіть «Запустити нове завдання», яке ви бачите на зображенні вище.
Крок 6. Введіть «explorer.exe» і натисніть «OK», щоб перезапустити Windows Explorer.
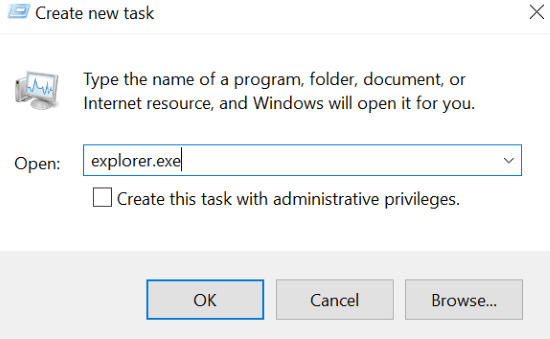
Читайте далі, якщо цей метод не вирішив проблему з Провідником файлів.
Видалити історію Провідника файлів
Подібно до історії веб-перегляду Chrome, файловий провідник також зберігає журнали файлів, до яких раніше відкривався доступ. Якщо ви помітили функцію швидкого доступу в Windows, вона отримує дані з історії, записаної Провідником файлів.
Іноді очищення цієї історії має активувати Провідник файлів.
Крок 1. Відкрийте параметри огляду файлів.
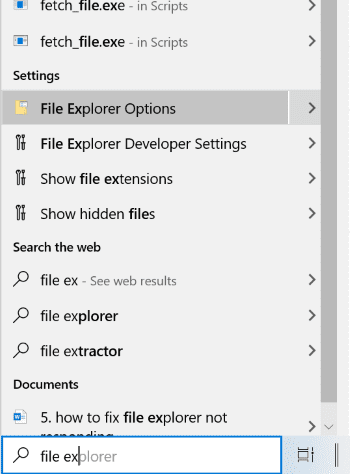
Крок 2. Натисніть «Очистити», а потім «ОК».
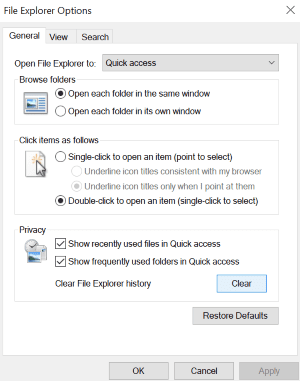
Це очистить всю історію Провідника файлів.
Запустіть перевірку системних файлів
Однією з основних причин, через які Провідник файлів не відповідає, є пошкоджені файли. Якщо ви спробуєте отримати доступ до пошкоджених або відсутніх файлів, ви можете зіткнутися з проблемою, коли Провідник файлів не відповідає. З цієї причини проскануйте файлову систему на наявність пошкоджених файлів і відновіть їх, щоб подолати цю проблему.
Крок 1. Введіть «cmd» у рядок пошуку Windows.
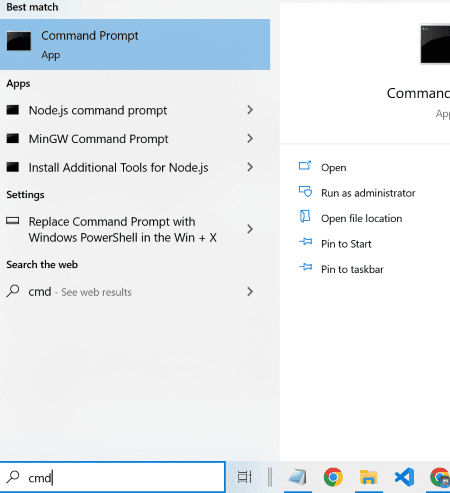
Крок 2. Клацніть правою кнопкою миші командний рядок і виберіть «Запуск від імені адміністратора».
Крок 3. Тепер запустіть команду Sfc /scannow у командному рядку.
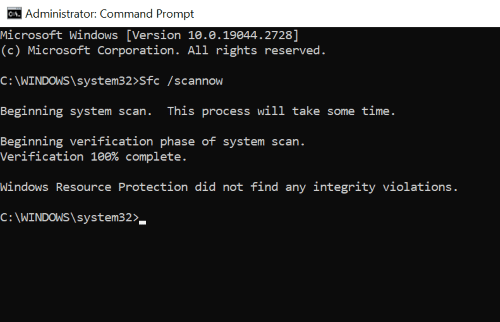
Цей метод сканує пошкоджені файли та замінює їх збереженою кешованою копією. Проте сканування пошкоджених файлів і їх відновлення займе деякий час. Тож наберіться терпіння.
Коли сканування досягне 100%, на екрані має з’явитися будь-яке з наведених нижче повідомлень.
- Захист ресурсів Windows не виявив порушень цілісності.
- Захист ресурсів Windows знайшов пошкоджені файли та успішно їх відновив.
Але якщо ви побачите таке повідомлення, виконайте перевірку системних файлів у безпечному режимі.
- Захист ресурсів Windows не зміг виконати потрібну операцію.
Сканування на наявність шкідливих програм
Атака зловмисного програмного забезпечення входить до переліку причин, через які файловий провідник не відповідає. Отже, якщо ви помітили зависання файлового провідника, вам слід перевірити ПК на наявність інфекцій або вірусів. Виконайте наведені нижче дії, щоб зробити те саме.
Крок 1. Відкрийте програму Безпека Windows, ввівши її в пошуковий рядок.
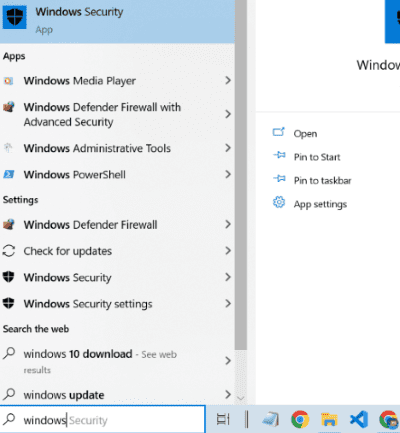
Крок 2. Відкрийте Захист від вірусів і загроз і клацніть параметри сканування.
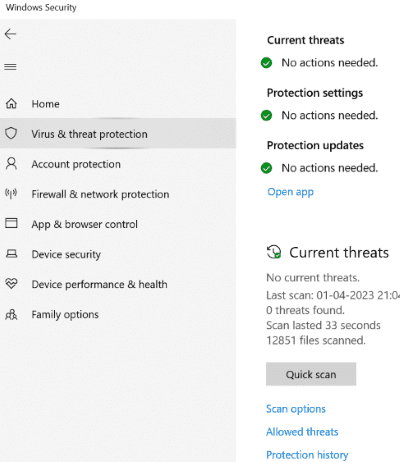
Крок 3. Виберіть повне сканування з доступних варіантів і запустіть сканування.
У цьому методі система безпеки Windows сканує потенційні загрози зловмисного програмного забезпечення та намагається їх усунути.
Ремонт ескізів
Файловий провідник відображає мініатюри попереднього перегляду файлів, що дозволяє швидко ідентифікувати або отримати уявлення про вміст файлу. Однак пошкоджені мініатюри або файли з неправильним форматуванням можуть призвести до того, що файловий провідник не відповідає. Щоб вирішити цю проблему, ми повинні спробувати або видалити кеш мініатюр, або вимкнути ескізи.
Кроки для видалення кешу мініатюр
Крок 1: натисніть Windows + r, щоб відкрити вікно запуску та введіть команду cleanmgr у вікно запуску.
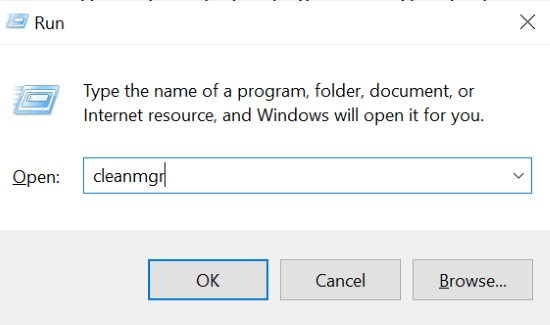
Крок 2: установіть прапорець ескізів і натисніть «OK»
Це видалить непотрібний кеш у мініатюрах. Якщо це не спрацювало, спробуйте вимкнути мініатюри, виконавши наведені нижче дії.
Кроки для вимкнення ескізів
Крок 1: Виконайте команду systempropertiesadvanced у вікні запуску.
Крок 2. Відкрийте налаштування в розділі продуктивності.
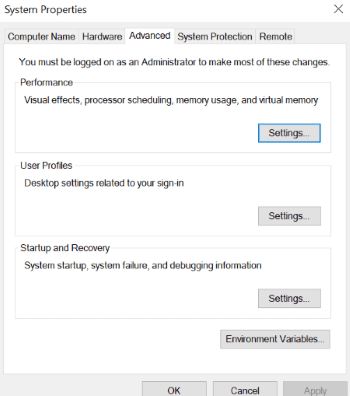
Крок 3: Зніміть прапорець «Показувати мініатюри замість піктограм» і натисніть enter.
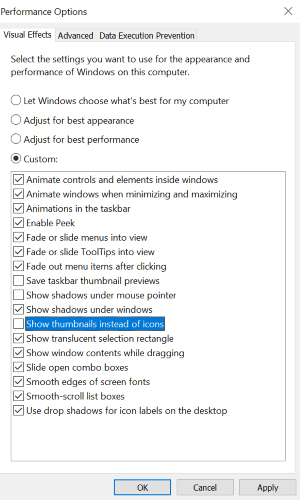
Налаштування дисплея за замовчуванням
Деякі користувачі повідомляють, що налаштовані параметри відображення призводять до того, що Провідник файлів не відповідає. Для цього спробуйте повернути налаштування дисплея до стандартних. Кроки для цього включають:
Крок 1: перейдіть до налаштувань і виберіть систему.
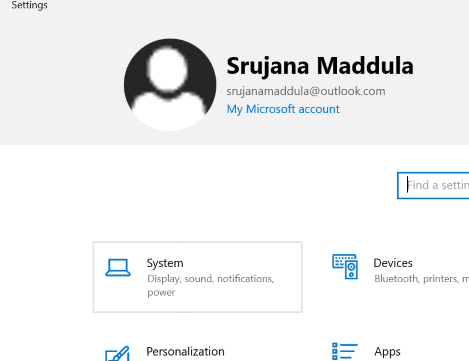
Крок 2. Переконайтеся, що ви перебуваєте на вкладці «Дисплей» на лівій панелі екрана.
Крок 3: у розділі масштабу та макета «виправте розмір тексту, програм та інших елементів» до рекомендованого відсотка, як показано на наступному знімку екрана.
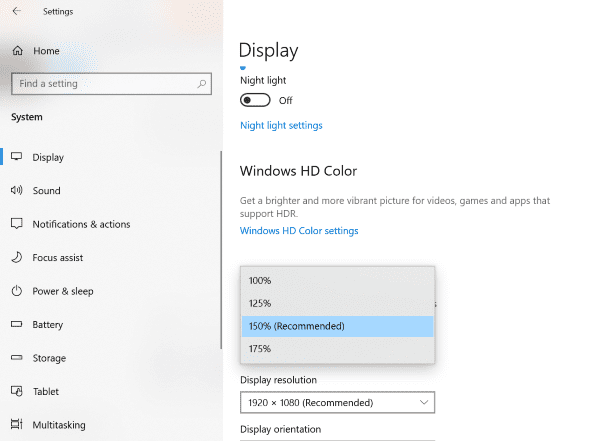
Оновіть ОС
Якщо всі перераховані вище методи не працюють, спробуйте оновити операційну систему. Оновлення ОС від Microsoft часто виходять на ринок, і кожен останній випуск містить нові оптимальні функції або виправляє помилки.
Якщо ви все ще застрягли на старішій версії Windows, негайно використовуйте останні оновлення Windows!
Ви можете безпосередньо ввести оновлення в рядок пошуку, як показано нижче, і відкрити Перевірити наявність оновлень. Тепер доступні оновлення відображаються безпосередньо на екрані.
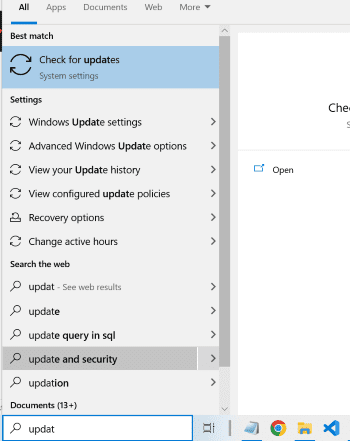
Найкращі методи, щоб уникнути збою або відсутності відповіді Провідника файлів
- Тримайте програмне забезпечення в актуальному стані. Якщо ви використовуєте ОС Windows, переконайтеся, що ви оновили її до останньої версії. Також переконайтеся, що будь-яке інше програмне забезпечення, яке ви використовуєте на своєму комп’ютері, має останню версію.
- Файловий провідник зберігає відомості про раніше доступні файли в кеші та історії. Однак надмірне зберігання цих деталей обтяжує Провідник файлів і призводить до збою. Тому намагайтеся регулярно видаляти кеш-пам’ять та історію Провідника файлів.
- Чи є у вашій системі достатньо місця для завантаження файлів у кілька МБ? Якщо ні, спробуйте очистити жорсткий диск, оскільки перевантажений локальний диск може призвести до того, що «провідник файлів не відповідає». Перевірте наявність непотрібних програм на своєму пристрої та видаліть їх, щоб звільнити місце.
- Зламана система може призвести до несправності Провідника файлів. Отже, оснастіть свою машину надійним антивірусним програмним забезпеченням, щоб захистити систему від атак зловмисного програмного забезпечення та запобігти проблемам із роботою Провідника файлів.
- Багатозадачність — це чудова функція, яку комп’ютери пропонують для підвищення продуктивності, але уникають одночасного виконання занадто великої кількості завдань, які вимагають великих обчислювальних ресурсів, щоб запобігти збоям Провідника файлів.
Підведенню
Інтерфейс File Explorer полегшив обчислення для всіх, від початківців до досвідчених користувачів. Я знаю, як неприємно, коли файловий провідник перестає відповідати.
Однак наведений вище список рішень є результатом ретельного дослідження. Отже, один із наведених вище методів має вирішити вашу проблему з Провідником файлів.
Ви також можете прочитати, як вирішити проблему «Планувальник завдань Windows не працює».