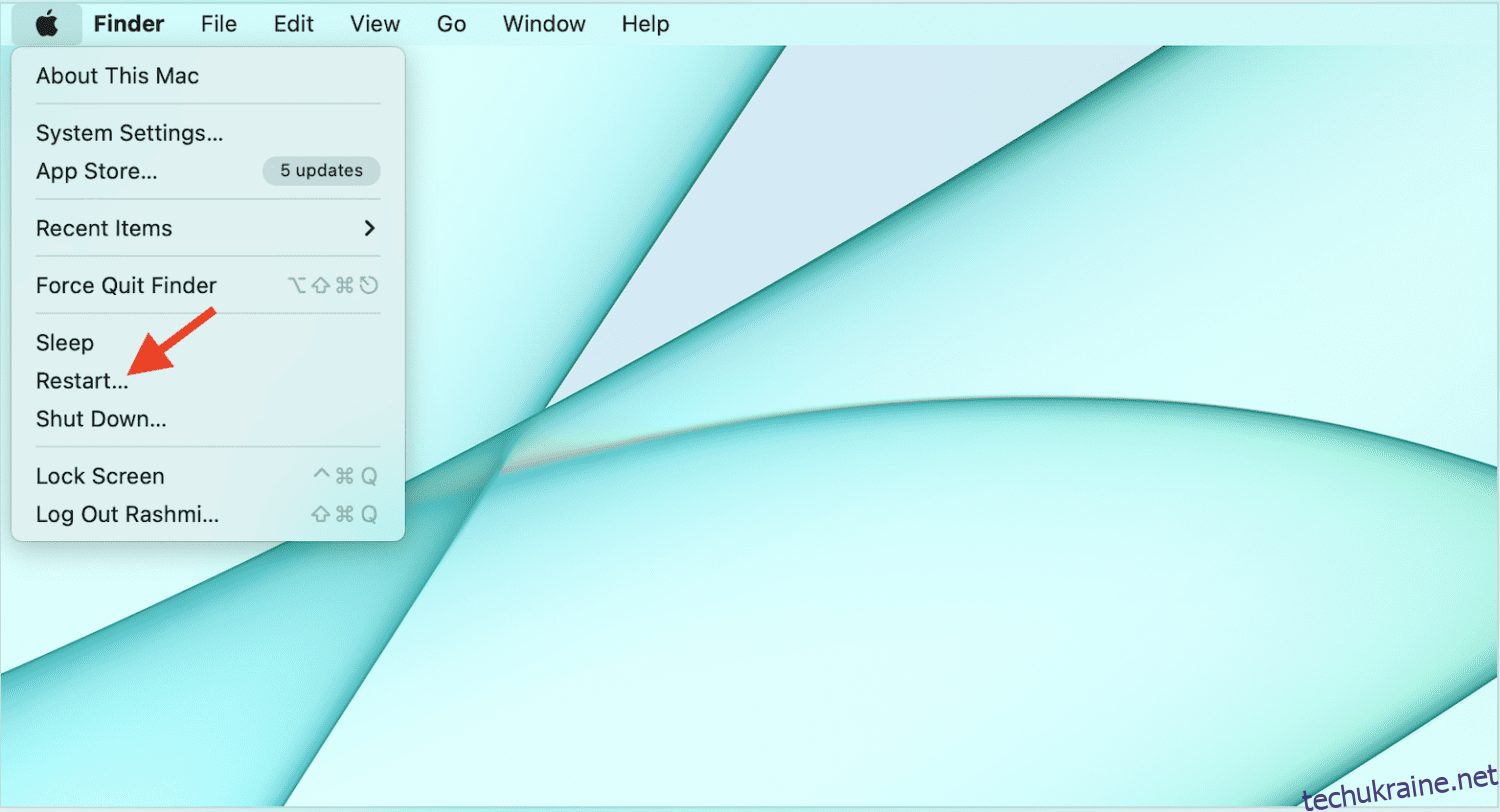Незалежно від того, наскільки надійним є ваш технічний пристрій, завжди є незначні проблеми, які постійно з’являються.
Незважаючи на те, що це дратує, це те, що завжди буде присутнім, тому що неможливо зробити пристрої на 100% ідеальними. Однак це не означає, що проблеми не можна виправити.
Це стосується проблеми з пристроями Mac. Ви, мабуть, помітили, що іноді під час використання пристрою Mac курсор миші раптово зникає. Це дуже випадкова річ і може статися нізвідки.
Якщо ви шукали рішення, ви потрапили в потрібне місце. У цьому дописі буде розглянуто виправлення цієї проблеми та деякі з моїх улюблених інструментів для вирішення цієї проблеми.
Основні недоліки зникнення курсору на Mac
Окрім неймовірного роздратування, проблема зникнення курсору на пристроях Mac може витрачати багато вашого часу. Це особливо, коли ви займаєтеся важливою роботою, як-от редагування відео чи проведення презентації.
Якщо ви новий користувач Mac, є ймовірність, що ви витратите багато часу на вирішення проблеми, і в цьому процесі ви не тільки розчаруєтеся, але й витратите на це свій дорогоцінний час.
Якщо говорити по-справжньому, то нічого доброго з цієї проблеми не виходить, але також важливо усвідомлювати, що подібні незначні проблеми є поширеними серед електроніки, і якщо ми маємо їх виправлення, я думаю, що ми готові.
Основні причини проблеми
Як я вже говорив раніше, ця проблема може виникнути випадково та без будь-якої відомої причини. Однак є кілька причин, які можуть бути причиною цього. Деякі з них:
#1. Мало пам’яті на вашому пристрої
Якщо ви користуєтеся базовою моделлю Mac або хтось, хто зберігає на ньому багато даних, існує висока ймовірність того, що на вашому пристрої бракує пам’яті.
З іншого боку, якщо на вашому екрані відбувається багато речей і у вас відкрито занадто багато вкладок, ваш пристрій працює з недостатнім обсягом пам’яті. Внаслідок занадто великого використання оперативної пам’яті ваш курсор миші скомпрометовано.
Деякі користувачі повідомили про цю проблему, використовуючи такі надпотужні програми, як Photoshop, After Effects і Premiere Pro.
Читайте також: Способи звільнення пам’яті/RAM на Mac
#2. Декілька моніторів активні
Пристрої Mac відомі своєю надійною функціональністю, і однією з дивовижних особливостей є можливість синхронізації з кількома моніторами. Якщо ви зараз це робите, спробуйте від’єднати його, а потім подивіться, чи знову з’явиться курсор.
Використання кількох моніторів призводить до неправильного розташування екрана Mac. Або є ймовірність, що курсор знаходиться на іншому моніторі.
#3. Додатки сторонніх розробників заважають
Це не найефективніша причина, але існує ймовірність того, що сторонні програми можуть заважати роботі вашого Mac, і це може призвести до того, що ваш курсор сховається. Наступного разу, коли ваш курсор зникне, зверніть увагу на програми, які ви використовуєте в цей момент.
Тепер, переходячи до справжньої частини цієї публікації, ви, мабуть, чекаєте на це. Давайте без затримок перейдемо до вирішення цієї проблеми.
Для цього існує кілька рішень, тому я рекомендую спробувати їх усі, доки проблема не вирішиться.
Потрясіть мишею
Це найпростіший спосіб визначити, де ховається курсор миші. Швидко проведіть пальцем по трекпаду або потрясіть мишею, якщо ви використовуєте зовнішню. Це зробить курсор видимим і, можливо, збільшить його.
Перезапустіть Mac
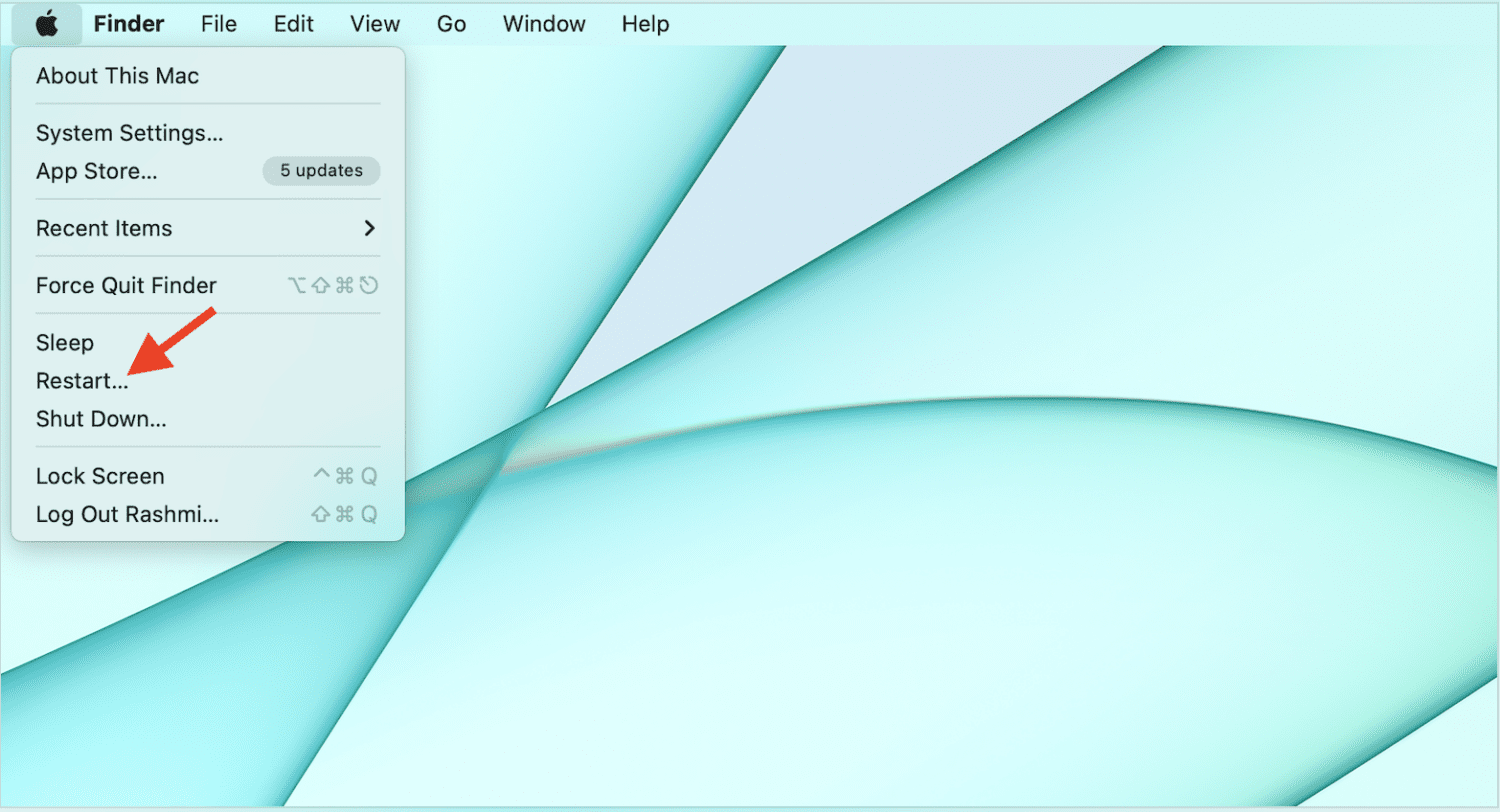
Старий спосіб вирішення проблеми, перезапуск будь-якого пристрою, майже завжди вирішує проблему. Ви можете зробити те саме зі своїм Mac. Просто перезапустіть пристрій, щоб побачити, чи проблему вирішено, тому що з часом на наших пристроях можуть виникнути ці незначні проблеми, якщо їх довго не вимикати.
Перевірте акумулятор підключеної миші
Якщо до вашої миші підключено внутрішній акумулятор, ви можете спробувати перевірити, чи він розряджений. Або замініть її, або зарядіть бездротову мишу. Якщо ви використовуєте USB-мишу, ви можете спробувати відключити її, а потім підключити.
Використовуйте системні налаштування
Є кілька системних налаштувань, які ви можете змінити, щоб ваш курсор не зникав.
#1. Збільшення розміру курсору
Коли ви переходите до меню Apple > Системні параметри > Спеціальні можливості > Дисплей > Покажчик, ви можете змінити розмір вказівника, щоб збільшити курсор.
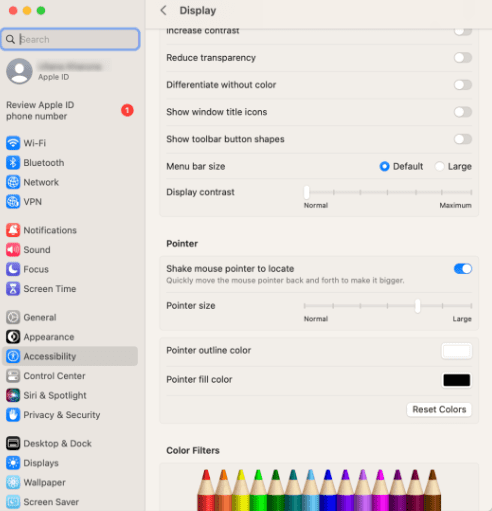
Це покращить видимість вашої миші.
#2. Збільшити курсор
Хочете мати можливість тимчасово збільшити розмір курсору? Ви можете зробити це, перейшовши в меню Apple > Системні параметри > Спеціальні можливості > Масштаб, виберіть «Додатково» та перейдіть на вкладку «Керування». Звідти виберіть утримуйте Control+Option, щоб тимчасово перемкнути масштаб.
#3. Струсіть
Як обговорювалося раніше, ви можете тимчасово збільшити розмір курсору, швидко струснувши мишею або перемістивши палець по сенсорній панелі.
Для цього перейдіть до меню Apple > Системні параметри > Спеціальні можливості > Дисплей > Покажчик і ввімкніть струс покажчика миші, щоб знайти.
Увімкнувши ці параметри, ви будете на крок попереду цієї проблеми, коли вона трапиться наступного разу.
Крім того, ви можете попросити Siri збільшити його, натиснувши Command + Space і сказавши: «Привіт, Siri, збільште розмір курсору».
Закрийте запущені програми
На вашому Mac можуть бути програми, які можуть блокувати курсор миші. Щоб визначити їх, стежте за цими програмами щоразу, коли виникає ця проблема. Для деяких це можуть бути важкі програми для редагування відео або навіть ігри.
Щойно ви їх виявите, закрийте їх, щоб вирішити проблему.
Читайте також: Прості способи видалення програм на Mac
Перевірте Hot Corners
Хоча гарячі кути дуже допомагають у нашому повсякденному робочому процесі та роблять роботу зручнішою, є ймовірність, що вони можуть зіграти певну роль у зникненні вашого курсору.
Якщо їх увімкнено, ви можете спробувати вимкнути їх, перейшовши до Системних налаштувань > Робочий стіл і заставка.
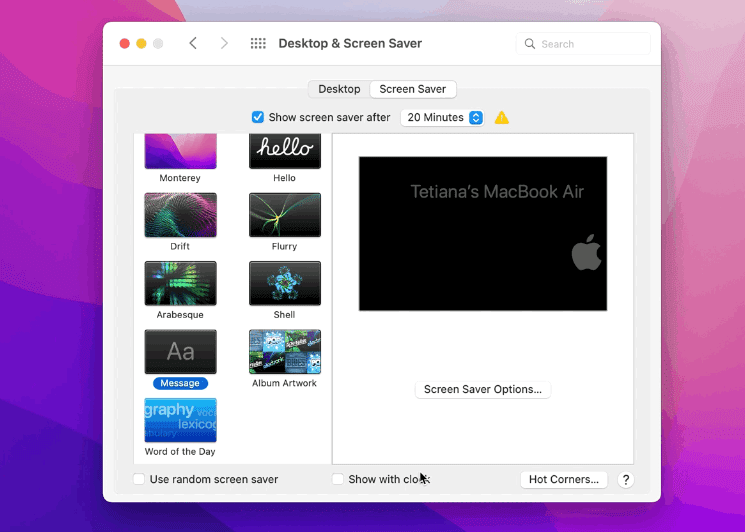
Перейдіть на вкладку Screen Saver і виберіть Hot Corners. Нарешті, вимкніть будь-яку з увімкнених дій.
Клацніть правою кнопкою миші
Коли ви клацнете правою кнопкою миші трекпад або зовнішню мишу, на екрані відкриється маленьке вікно. Завдяки цьому ви зможете негайно знайти його.
Інструменти для використання, коли курсор зникає
До того часу, як ви знайдете рішення проблеми, було б гарною ідеєю скористатися програмою третьої сторони, щоб тимчасово замінити вашу мишу. Ось деякі з найкращих.
#1. Віддалена миша
Дуже зручна програма Remote Mouse фактично перетворює екран iPhone і iPad на трекпад, який можна використовувати як зовнішню мишу для комп’ютера Mac.
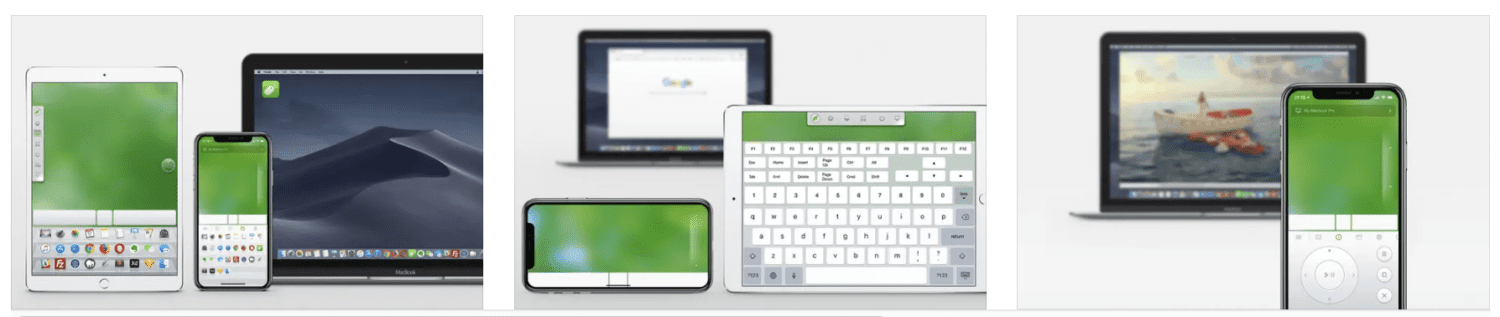
Це як бездротовий пульт дистанційного керування замість миші, клавіатури та сенсорної панелі.
Ось деякі додаткові функції цієї програми:
- Використовуйте кнопки гучності як пульт дистанційного керування
- Встановіть пароль для підключення
- Такі параметри живлення, як вимкнення, сон, перезапуск тощо
- Голосовий набір
- Різні ярлики
- Підтримка гіроскопа
Remote Mouse можна синхронізувати через Bluetooth і WiFi.
#2. Мобільний сервер миші
Переглядайте веб-сторінки, переглядайте фотографії та повністю керуйте своїм Mac за допомогою Mobile Mouse Server. Це дуже корисна програма, яку можна завантажити на пристрої Apple, щоб використовувати її як мишу.
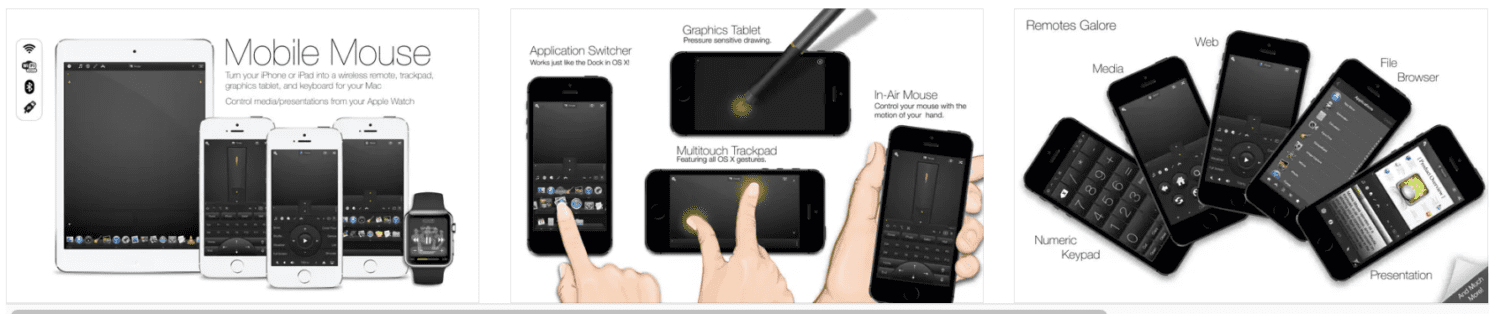
Він має гіроскоп, який миттєво перетворює рухи вашої руки на рухи миші. Ви також можете використовувати його як альтернативу трекпаду комп’ютера.
#3. Віддалений трекпад
Поки ваші Mac і iPhone підключені до однієї мережі Wi-Fi, ви можете використовувати Remote Trackpad як клавіатуру та трекпад.
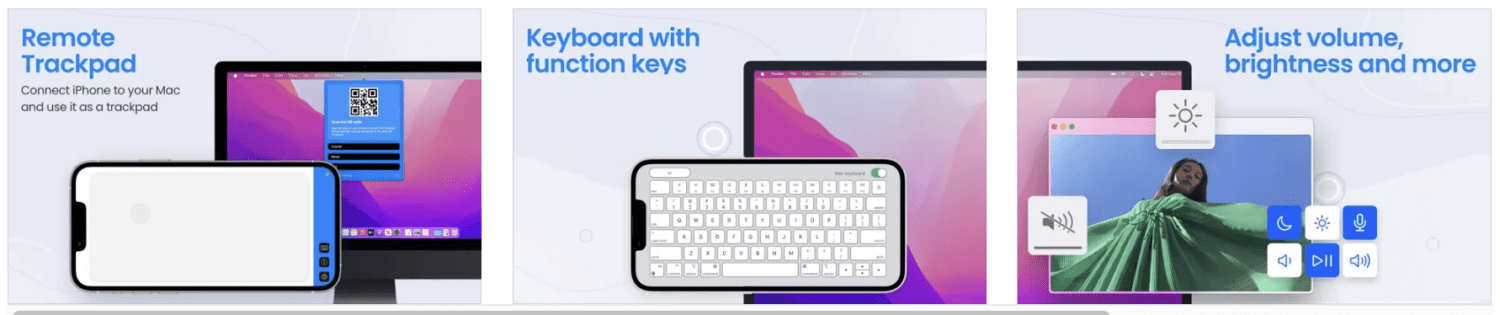
Все, що вам потрібно зробити, це завантажити програму на обидва пристрої та відсканувати QR-код за допомогою камери iPhone у програмі. Цього достатньо, щоб почати використовувати екран як мишу для Mac.
Заключні слова
Велика база користувачів пристроїв Mac сприяє тому, що ми можемо легко знайти вирішення більшості проблем, і проблема зникнення курсору є одним із прикладів цього. Наведені вище виправлення допоможуть вирішити проблему за одну мить.
Далі перегляньте команди терміналу Mac, щоб полегшити ваше життя на комп’ютері Apple.