Несподіване зникнення курсору на Mac: причини та способи вирішення
Кожен, хто користується технічними пристроями, знає, що навіть найнадійніші з них не застраховані від дрібних, але постійних неприємностей. Хоча це може дратувати, такі ситуації неминучі, адже ідеальні пристрої — це, на жаль, поки що недосяжна мрія. Однак, це не означає, що з цими проблемами неможливо боротися.
Однією з таких неприємностей є раптове зникнення курсору на пристроях Mac. Це відбувається досить несподівано і може з’явитися нізвідки. Якщо ви шукаєте способи виправити цю проблему, то ви потрапили за адресою. У цій статті ми розглянемо причини зникнення курсору, а також запропонуємо вам ефективні рішення та корисні інструменти.
Основні незручності, спричинені зникненням курсору
Окрім очевидного роздратування, зникнення курсору на Mac може суттєво сповільнити вашу роботу. Особливо це неприємно, коли ви працюєте над важливими завданнями, такими як редагування відео або підготовка презентації. Якщо ви нещодавно перейшли на Mac, пошук рішення може зайняти багато часу, спричиняючи розчарування та втрату продуктивності. Хоча такі проблеми не додають позитиву, варто пам’ятати, що дрібні збої — це поширене явище для електроніки. Головне — мати під рукою дієві способи їх виправлення.
Ключові причини зникнення курсору
Як вже згадувалося, проблема може виникнути спонтанно і без видимої причини. Однак, існують деякі фактори, які можуть сприяти зникненню курсору. Розглянемо деякі з них:
#1. Недостатня кількість вільної пам’яті
Якщо ви використовуєте базову модель Mac або зберігаєте на ньому багато даних, то цілком ймовірно, що ваш пристрій відчуває дефіцит пам’яті. Також, велика кількість відкритих вкладок та запущених програм може перевантажити оперативну пам’ять, що призводить до зникнення курсору. Користувачі часто стикаються з цією проблемою, працюючи з ресурсоємними програмами, такими як Photoshop, After Effects та Premiere Pro.
Читайте також: Як звільнити пам’ять RAM на Mac
#2. Активні кілька моніторів
Mac відомий своєю багатофункціональністю, зокрема можливістю підключення до кількох моніторів. Якщо ви користуєтеся цією функцією, спробуйте відключити додаткові монітори та перевірити, чи не з’явиться курсор. Підключення декількох моніторів може спричинити некоректне відображення екрана, і курсор може просто опинитися на іншому екрані.
#3. Конфлікт з програмами сторонніх розробників
Хоча це трапляється рідше, програми сторонніх розробників можуть впливати на роботу вашого Mac, що може призвести до зникнення курсору. Якщо ви зіткнулися з цією проблемою, зверніть увагу на програми, які були запущені на момент зникнення курсору.
Перейдемо до найцікавішої частини нашої статті – способів вирішення цієї проблеми. Ми пропонуємо кілька варіантів, радимо спробувати їх усі, поки не знайдете найбільш підходящий.
Рішення проблеми зникнення курсору
Активне переміщення миші
Це найпростіший спосіб змусити курсор показати себе. Швидко проведіть пальцем по трекпаду або активно потрясіть мишею, якщо використовуєте зовнішній пристрій. Це може зробити курсор видимим, а також збільшити його розмір.
Перезавантаження Mac
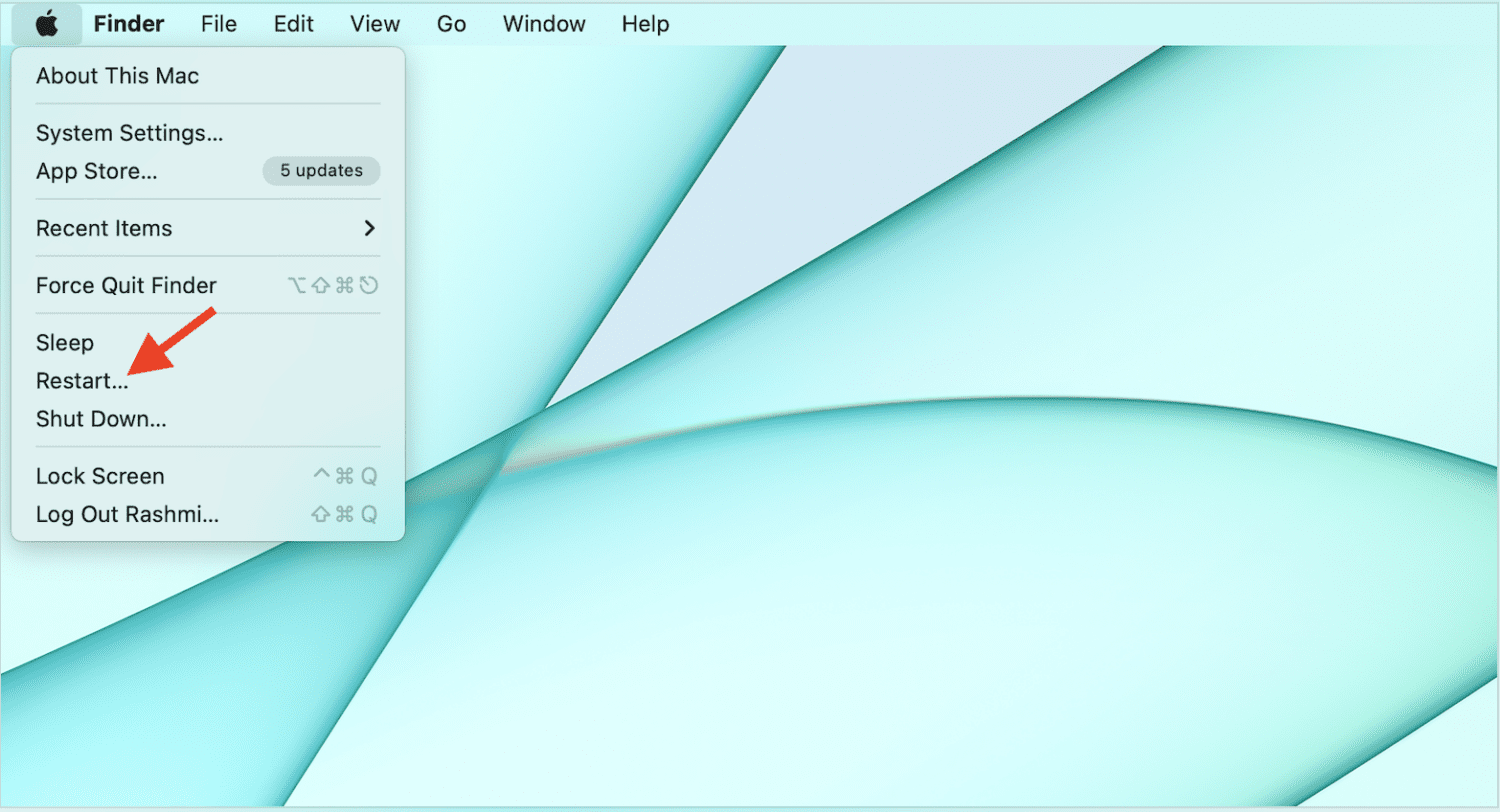
Класичний метод перезавантаження пристрою часто допомагає вирішити багато проблем. Просто перезапустіть ваш Mac, і це може усунути причину зникнення курсору. З часом пристрої накопичують дрібні помилки, якщо їх довго не вимикати.
Перевірка заряду миші
Якщо ви використовуєте бездротову мишу, перевірте рівень її заряду. Розряджений акумулятор може бути причиною некоректної роботи. Замініть батарейки або зарядіть мишу. Якщо ви використовуєте дротову мишу, відключіть її від комп’ютера та підключіть знову.
Налаштування системи
Є кілька системних налаштувань, які можуть допомогти запобігти зникненню курсору.
#1. Збільшення розміру курсору
Перейдіть в меню Apple > Системні параметри > Спеціальні можливості > Дисплей > Покажчик. Тут ви можете збільшити розмір курсору для кращої видимості.
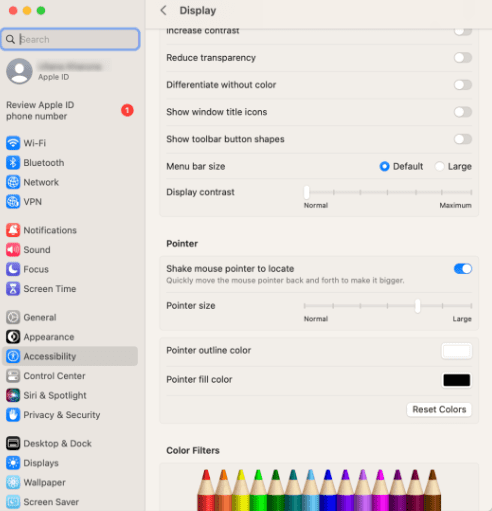
#2. Тимчасове збільшення курсору
Для тимчасового збільшення розміру курсору перейдіть в меню Apple > Системні параметри > Спеціальні можливості > Масштаб, виберіть “Додатково” та перейдіть на вкладку “Керування”. Увімкніть опцію утримування Control+Option для тимчасового збільшення масштабу.
#3. Функція струшування
Як ми вже згадували, ви можете тимчасово збільшити розмір курсору, швидко струсивши мишею або перемістивши палець по сенсорній панелі. Щоб увімкнути цю функцію, перейдіть до меню Apple > Системні параметри > Спеціальні можливості > Дисплей > Покажчик та увімкніть “Струсити покажчик миші для знаходження”. Завдяки цим налаштуванням ви будете готові до можливих проблем із курсором у майбутньому. Також, ви можете скористатися голосовим помічником Siri, сказавши: “Привіт, Siri, збільш розмір курсору” після натискання Command + Space.
Закриття запущених програм
Деякі програми можуть блокувати курсор миші. Зверніть увагу на програми, які запущені в момент зникнення курсору. Зазвичай, це ресурсоємні програми, такі як програми для редагування відео або ігри. Після ідентифікації закрийте ці програми, щоб вирішити проблему.
Читайте також: Прості способи видалення програм на Mac
Перевірка гарячих кутів
Гарячі кути полегшують повсякденну роботу, проте іноді вони можуть спричиняти зникнення курсору. Спробуйте вимкнути гарячі кути, перейшовши до Системні налаштування > Робочий стіл і заставка.
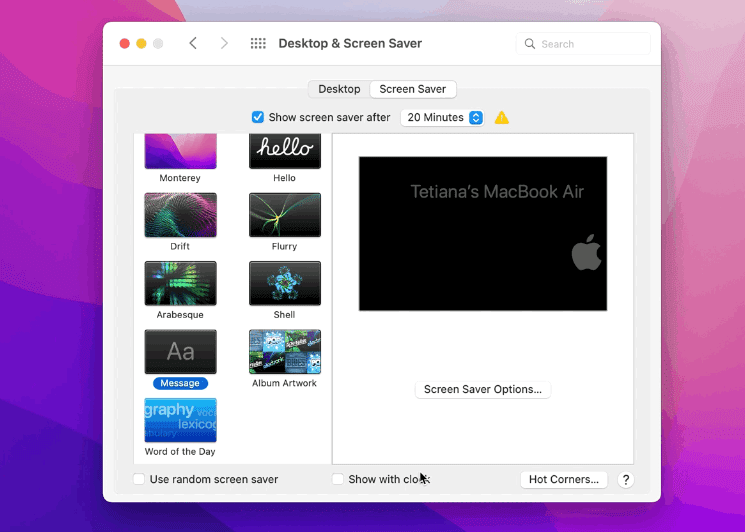
Перейдіть на вкладку “Заставка” та виберіть “Гарячі кути”. Вимкніть усі активні дії.
Клацання правою кнопкою миші
Клацання правою кнопкою миші на трекпаді або зовнішній миші відкриє контекстне меню, що допоможе вам швидко знайти курсор.
Інструменти для тимчасового використання замість миші
Поки ви шукаєте постійне рішення проблеми, корисним буде використання програм сторонніх розробників, які тимчасово замінять мишу. Ось декілька з найкращих:
#1. Remote Mouse
Програма Remote Mouse перетворює ваш iPhone або iPad на трекпад для керування Mac.
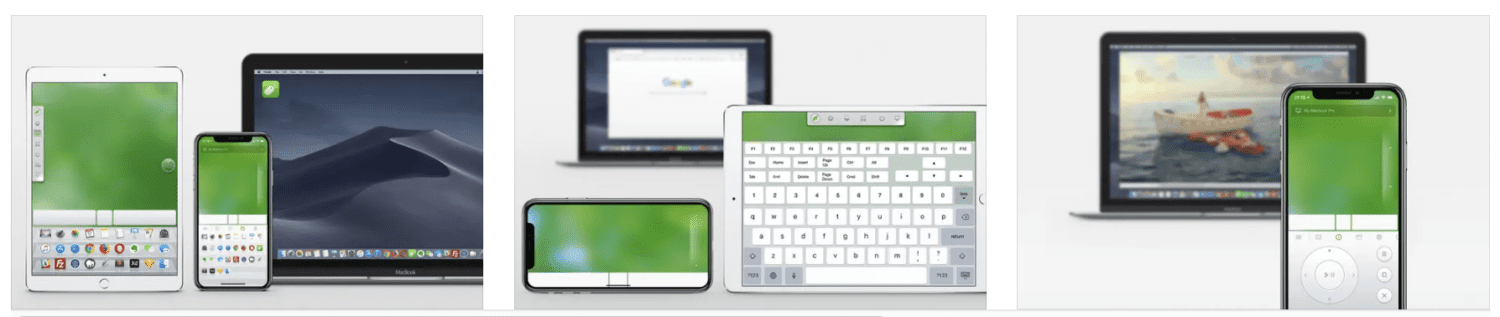
Це зручний пульт дистанційного керування, який замінює мишу, клавіатуру та сенсорну панель. Додаткові функції програми:
- Управління гучністю через пульт
- Встановлення паролю для з’єднання
- Керування живленням (вимкнення, сон, перезапуск)
- Голосове введення
- Швидкі клавіші
- Підтримка гіроскопа
Remote Mouse підключається через Bluetooth і Wi-Fi.
#2. Mobile Mouse Server
Mobile Mouse Server дозволяє переглядати веб-сторінки, фотографії та повністю керувати вашим Mac за допомогою iPhone чи iPad.
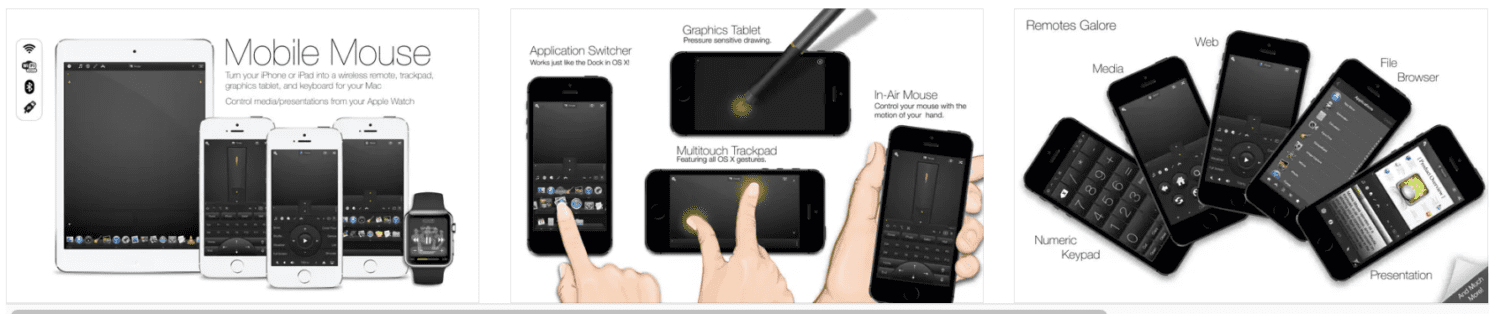
Завдяки вбудованому гіроскопу рухи вашої руки миттєво перетворюються на рухи курсора. Ви також можете використовувати його як альтернативу трекпаду.
#3. Remote Trackpad
Remote Trackpad перетворює ваш iPhone на клавіатуру та трекпад для Mac, якщо обидва пристрої підключені до однієї мережі Wi-Fi.
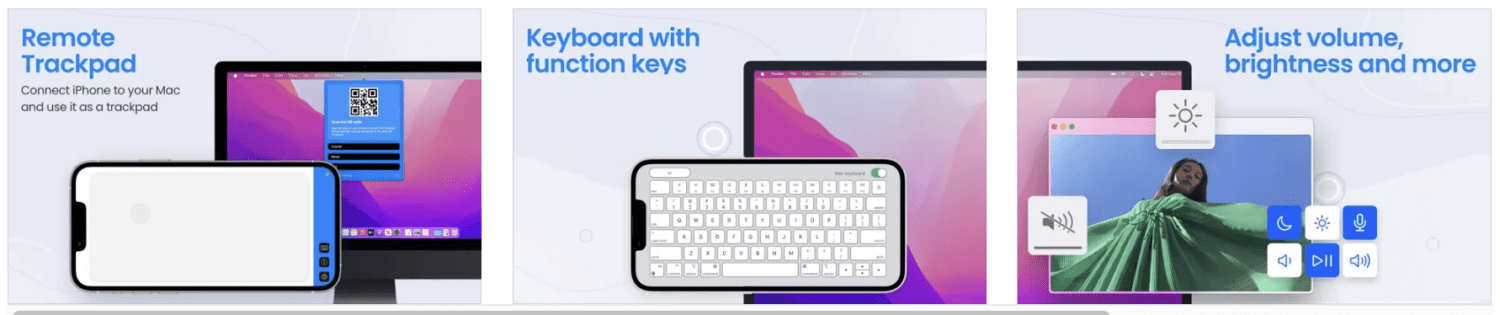
Просто завантажте програму на обидва пристрої, відскануйте QR-код за допомогою камери iPhone та використовуйте екран свого iPhone як мишу.
На завершення
Велика спільнота користувачів Mac сприяє швидкому розв’язанню більшості проблем, і зникнення курсора не є винятком. Сподіваємося, що надані нами рішення допоможуть вам швидко впоратися з цією проблемою.
Рекомендуємо ознайомитися з корисними командами терміналу Mac, які спростять вашу роботу з пристроями Apple.