Конкуренція за величезні обсяги зберігання даних, схоже, сповільнилася. Складається враження, що більшість користувачів задовольняється кількома терабайтами пам’яті, додаючи нові диски лише за необхідності. Це переорієнтувало технологію зберігання даних на інший аспект – швидкість. Традиційні механічні жорсткі диски характеризуються швидкістю обертання (RPM) та кеш-пам’яттю, натомість з’явилися твердотільні накопичувачі (SSD). Ці пристрої виключають механічні елементи, що робить їх значно швидшими. Проте, з’єднання дисків із материнською платою через SATA-кабелі стало обмежуючим фактором. Тому розробники звернулися до накопичувачів, що використовують інтерфейс PCI Express (PCIe). Ці диски підключаються безпосередньо до материнської плати, забезпечуючи вражаючу швидкість передачі даних, яка в деяких випадках може досягати 3,5 Гб/с. Однак, нова технологія породжує нові виклики, такі як проблеми з драйверами, відсутність розпізнавання дисків або їх повільна робота після підключення. Розглянемо, як можна вирішити найпоширеніші проблеми із завантаженням та драйверами PCIe NVMe SSD.
1. Диск не розпізнається
Якщо ваш SSD взагалі не виявляється системою, першим кроком є перевірка його фізичного підключення. У пошуку Windows введіть “Керування дисками” та виберіть відповідну опцію. Це відкриє вікно “Керування дисками”. Звірте кількість дисків у списку з фактичною кількістю встановлених накопичувачів. Якщо кількість збігається, то проблема, ймовірно, полягає у неправильних драйверах. Якщо ж диск не відображається, це означає, що він встановлений неправильно.
Вимкніть живлення комп’ютера або ноутбука, від’єднайте його від мережі, витягніть диск та вставте його знову, якщо можливо, в інший слот.
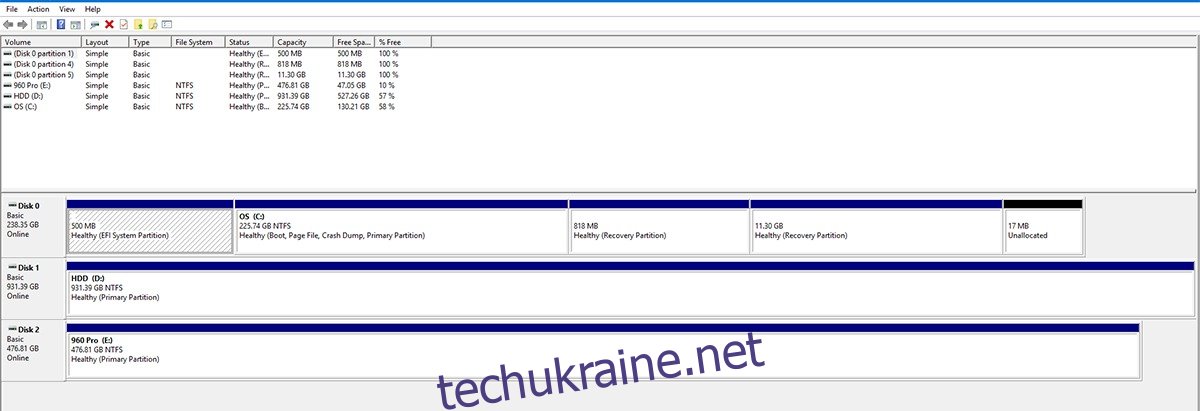
2. Диск розпізнається, але не відображається
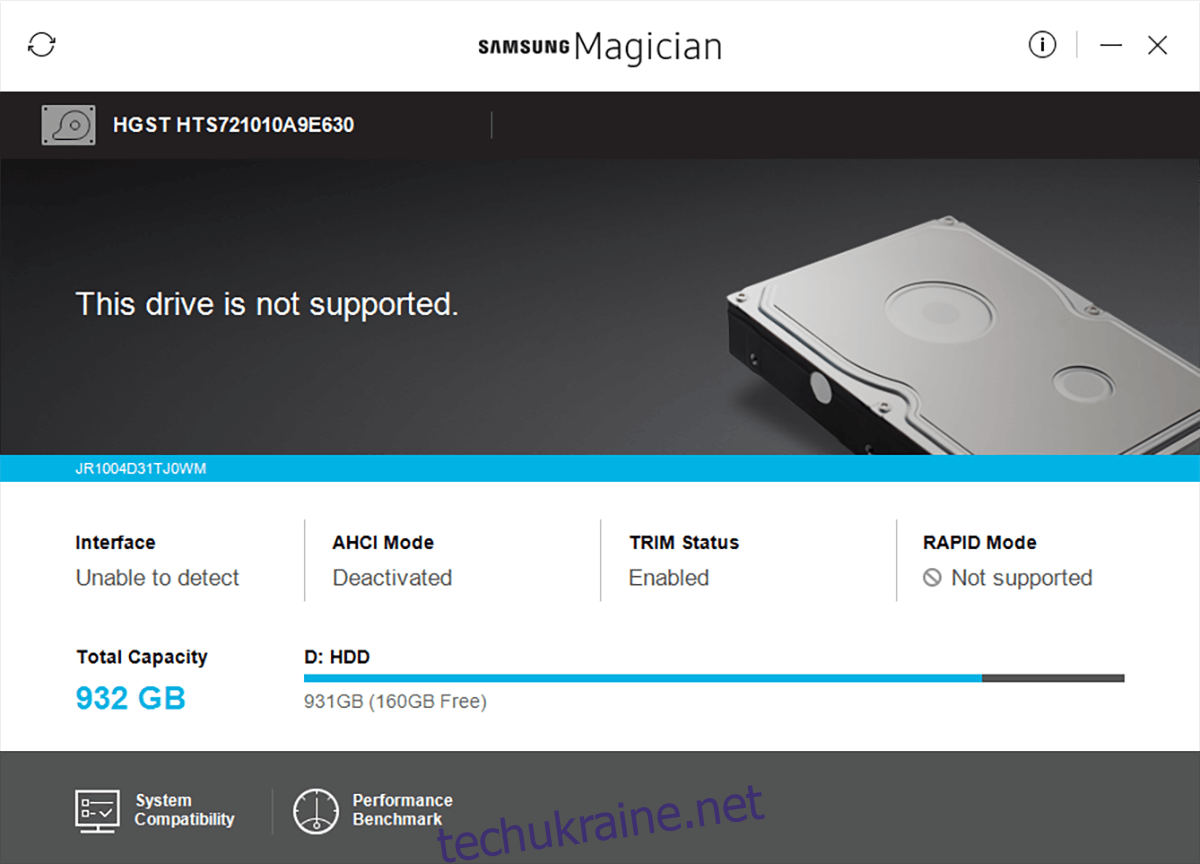
Якщо диск виявляється у “Керуванні дисками”, але не відображається у Провіднику файлів, перейдіть до “Керування дисками” та знайдіть свій SSD. Клацніть правою кнопкою миші на області кольорового блоку перед диском і виберіть “Форматувати”.
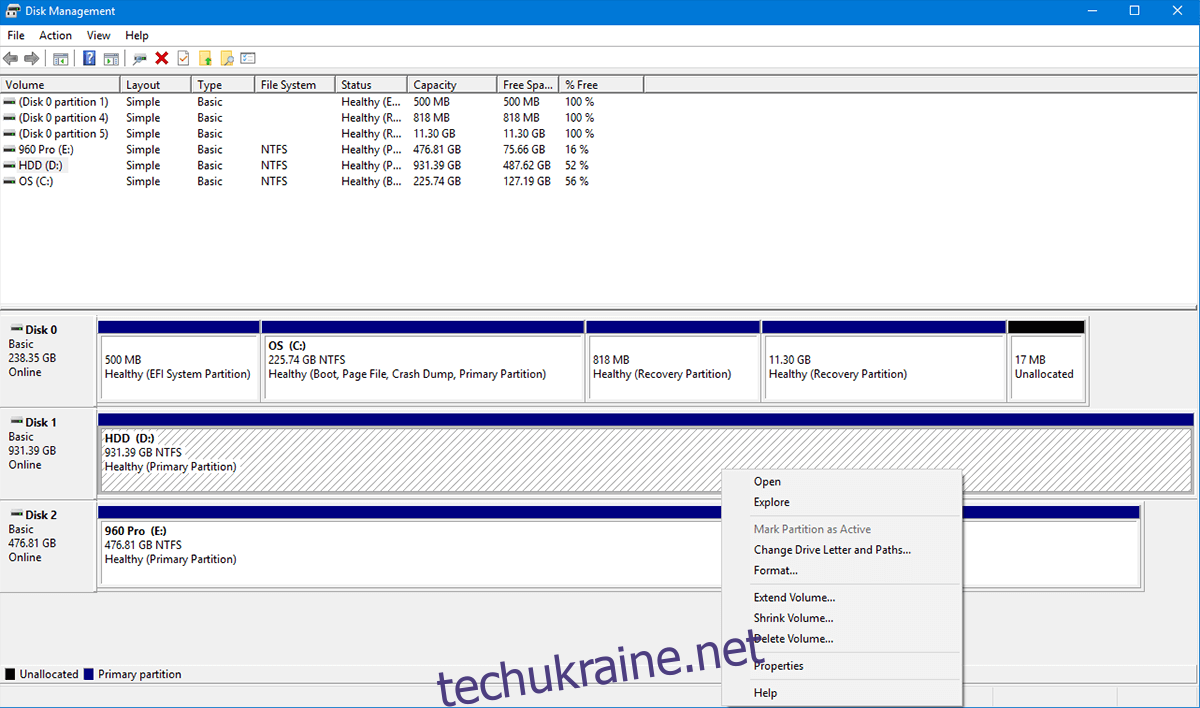
Задайте диску ім’я (необов’язково), залиште файлову систему NTFS (якщо не впевнені, яку використовувати) і поставте галочку навпроти “Швидке форматування”. Після цього SSD повинен швидко відформатуватися та стати доступним.
3. Диск відображається, але має неправильні драйвери
Якщо ви намагалися встановити диск, але не можете завантажити офіційні драйвери (замість них використовуються стандартні драйвери Windows), або не досягаєте заявленої швидкості, можливо, у вас проблема з драйверами.
Ці диски є новітньою технологією. Більшість BIOS/UEFI оптимізовані для роботи зі старими SSD на базі жорстких дисків або SATA, тоді як диски на основі PCI Express потребують деяких налаштувань у BIOS та завантаження в безпечному режимі.
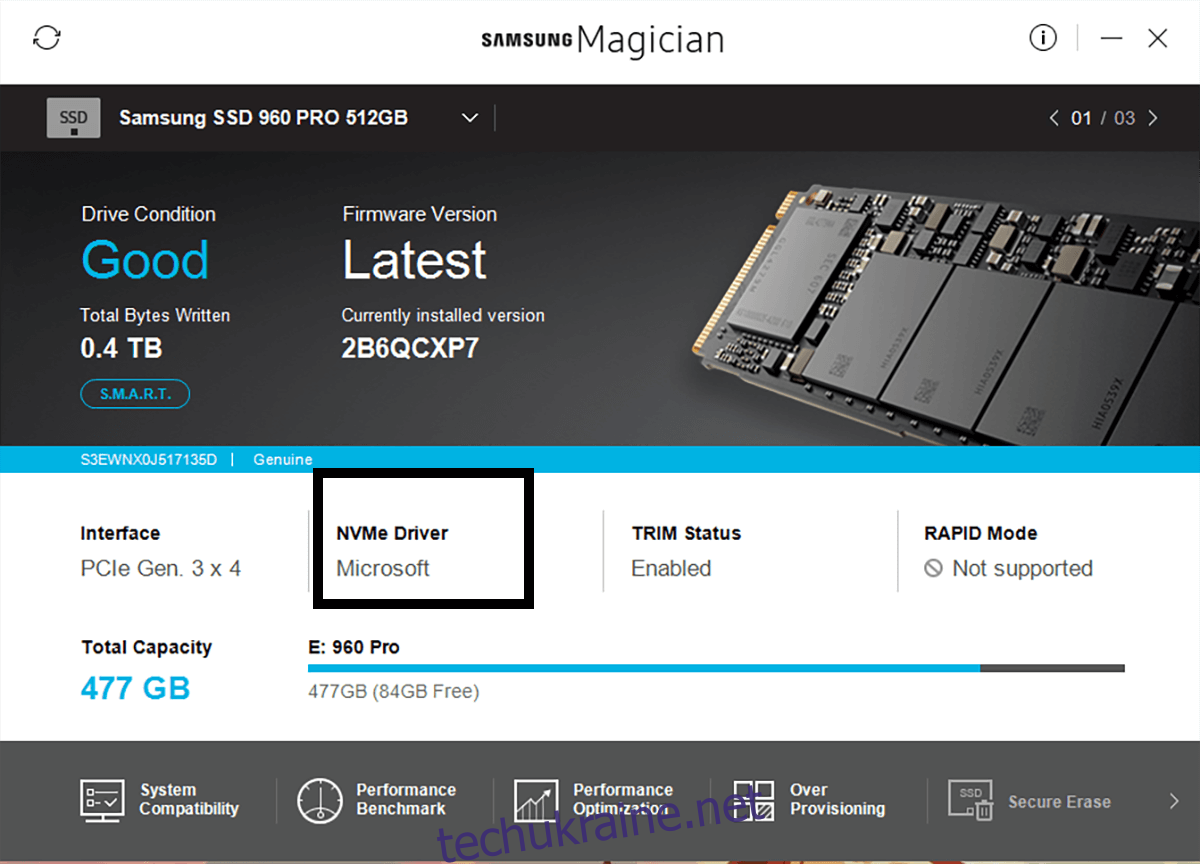
1. Завантаження драйверів
Перейдіть на веб-сайт виробника вашого SSD та завантажте всі необхідні драйвери, утиліти та оновлення мікропрограми для повноцінної роботи диска.
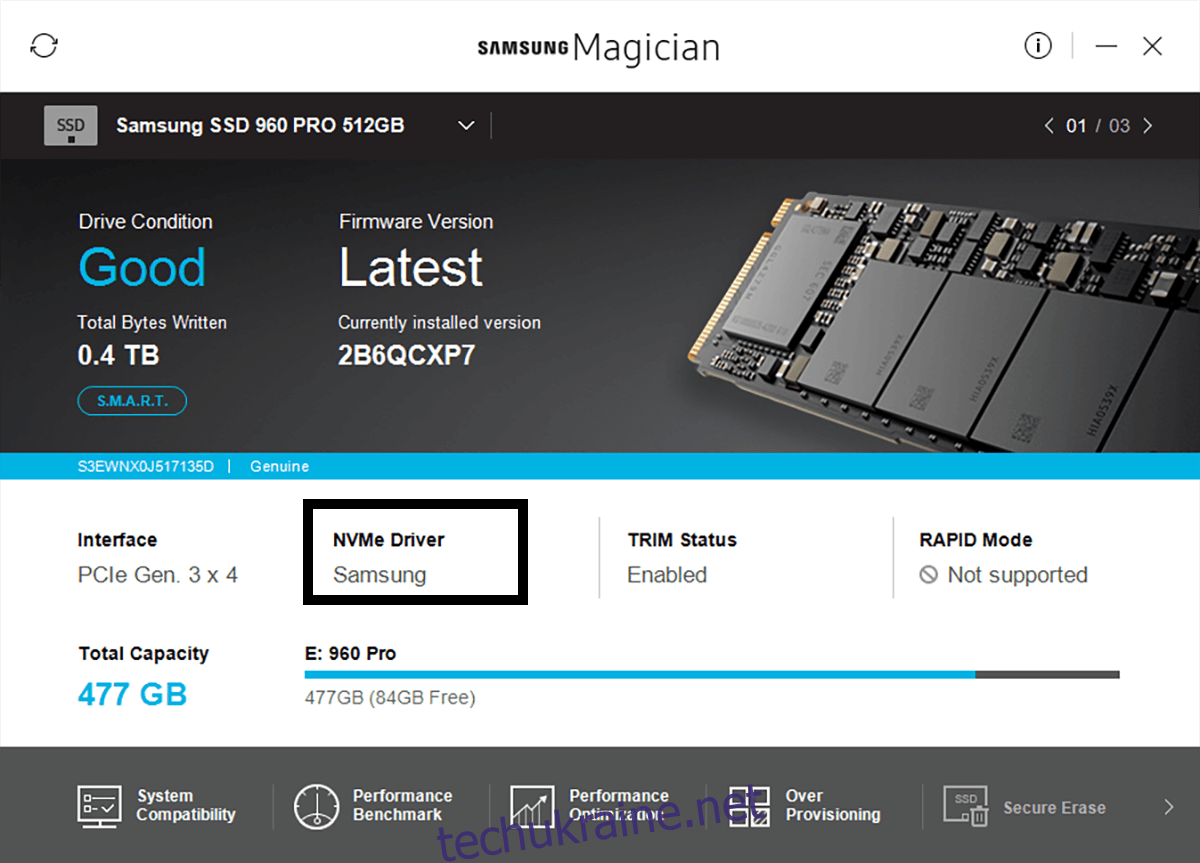
2. Конфігурація BIOS/UEFI
При кожному завантаженні комп’ютера на екрані з’являється підказка про те, як увійти в BIOS. Зазвичай це клавіша F2, але це може відрізнятися залежно від системи. Якщо ви не бачите чітких інструкцій, відвідайте веб-сайт виробника вашої материнської плати, щоб дізнатися точну комбінацію клавіш (зазвичай у розділі FAQ). У BIOS потрібно буде знайти параметр “Операція SATA” (зазвичай у розділі “Додатково”) і змінити його з RAID на AHCI. Це має допомогти системі розпізнати ваш диск та забезпечити повну швидкість його роботи. Якщо ж драйвери все ще не встановлюються, спробуйте наступне рішення.
3. Завантаження в безпечному режимі
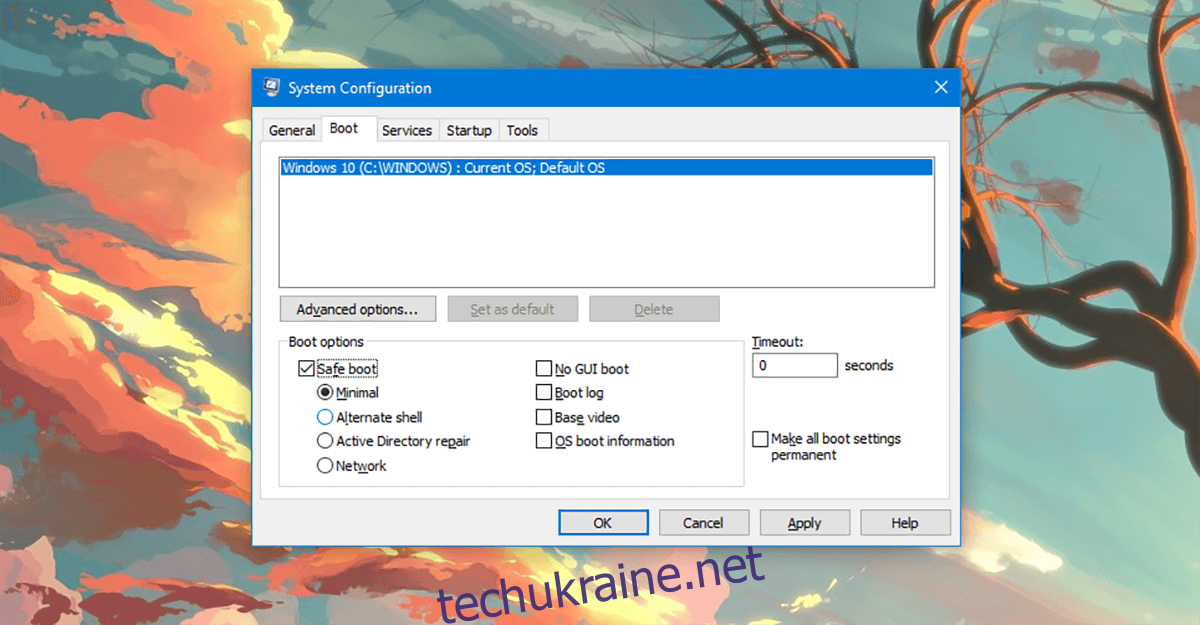
У пошуку Windows введіть ‘msconfig’. Ви побачите “Конфігурація системи”, відкрийте її. У вікні виберіть вкладку “Завантаження”. Внизу зліва ви побачите “Безпечне завантаження”, відмітьте його галочкою та натисніть “ОК”. Перезавантажте комп’ютер, коли буде запропоновано.
Комп’ютер завантажиться в безпечному режимі (після невеликої паузи). Тепер ви зможете нормально встановити драйвери та утиліти.
4. Встановлення Windows
Якщо ви плануєте використовувати ваш новий SSD для встановлення операційної системи з нуля, вам знадобиться:
1. USB-накопичувач (мінімум 16 ГБ)
2. Ліцензійна копія Microsoft Windows
Передбачається, що у вас є доступ до іншого комп’ютера, на якому ви можете створити ці елементи. Ліцензійну копію Windows можна придбати в Microsoft Store. Якщо ви виконуєте цю операцію на комп’ютері від виробника (а не зібраному власноруч), ви можете звернутися до нього для отримання копії операційної системи.
Спочатку створимо завантажувальний USB-накопичувач, оптимізований для UEFI (це важливо для дисків PCIe). Отже, ми відформатуємо ваш USB у завантажувальний з файловою системою FAT32 (NTFS підтримує лише BIOS, а не UEFI).
Diskpart
Відкрийте командний рядок у режимі адміністратора, клацнувши правою кнопкою миші на “Меню “Пуск”” і вибравши “Windows PowerShell (адміністратор)”, запустіть DISKPART, а потім введіть кожний наступний рядок, як показано нижче:
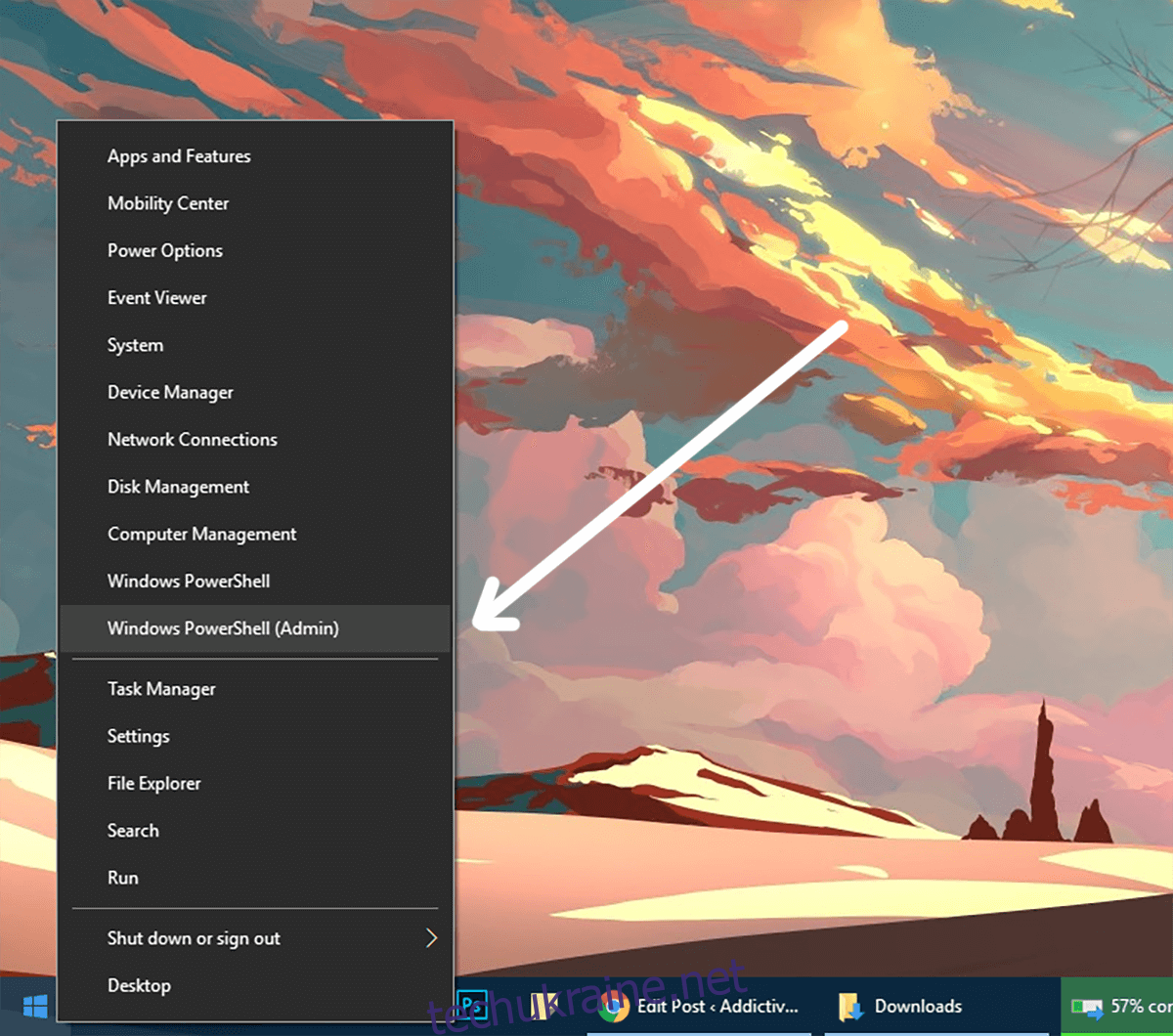
DISKPART
LIST DISK
Ви побачите перелік усіх ваших дисків. Знайдіть номер диска, що відповідає вашому USB-накопичувачу.
SELECT DISK #
# – це номер вашого USB-накопичувача. Якщо ви виберете інший номер, ви видалите дані з неправильного диска.
CLEAN CREATE PARTITION PRIMARY SELECT PARTITION 1 ACTIVE FORMAT fs=fat32 assign
Тепер диск відформатовано, позначено як активний та має файлову систему Fat32. Скопіюйте вміст інсталяційного DVD-диска Microsoft Windows на USB за допомогою звичайного копіювання у Провіднику Windows.
Далі, вам знадобиться копія файлу мікропрограми менеджера завантаження EFI з комп’ютера з встановленою 64-розрядною Windows та підтримкою UEFI. На вашому USB (припустимо, що це диск E:), перейдіть в E:\efi\microsoft\boot і скопіюйте цю папку boot на один рівень вгору (на головний диск), щоб вона знаходилася в E:\efi\boot.
Тепер перейдіть до файлу C:\Windows\Boot\EFI\bootmgfw.efi і скопіюйте його в папку E:\efi\boot, перейменувавши його на bootx64.efi. Підключіть USB до комп’ютера, увімкніть його та перейдіть до UEFI/BIOS, перевіривши параметри завантаження. Тепер ви можете встановити Windows на свій PCIe SSD, не втрачаючи його продуктивності.