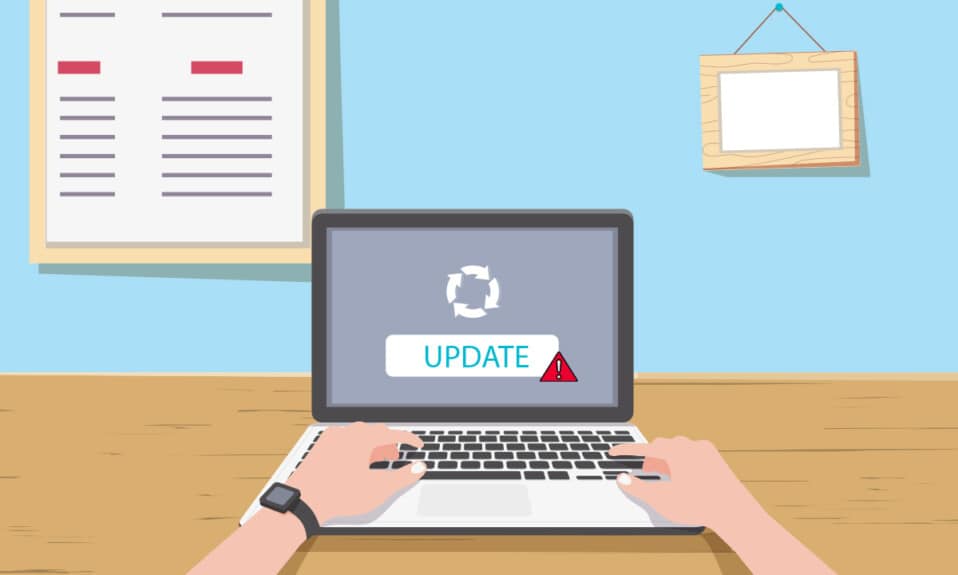
Операційна система Windows користується широкою популярністю у світі завдяки своїм різноманітним можливостям. Компанія Microsoft постійно вдосконалює її функціональність шляхом регулярних оновлень, що допомагають виправити помилки та недоліки попередніх версій. Однак, під час встановлення оновлень, користувачі іноді стикаються з неприємною проблемою – помилкою оновлення Windows 10 з кодом 0x80070057. Ця помилка може завадити процесу оновлення і бути спричинена пошкодженими файлами, некоректною роботою програм або наявністю шкідливого програмного забезпечення. На щастя, існує ряд ефективних методів, що дозволяють виправити цю помилку. Прочитайте цю статтю, щоб дізнатися, як можна позбутися помилки оновлення Windows 0x80070057.
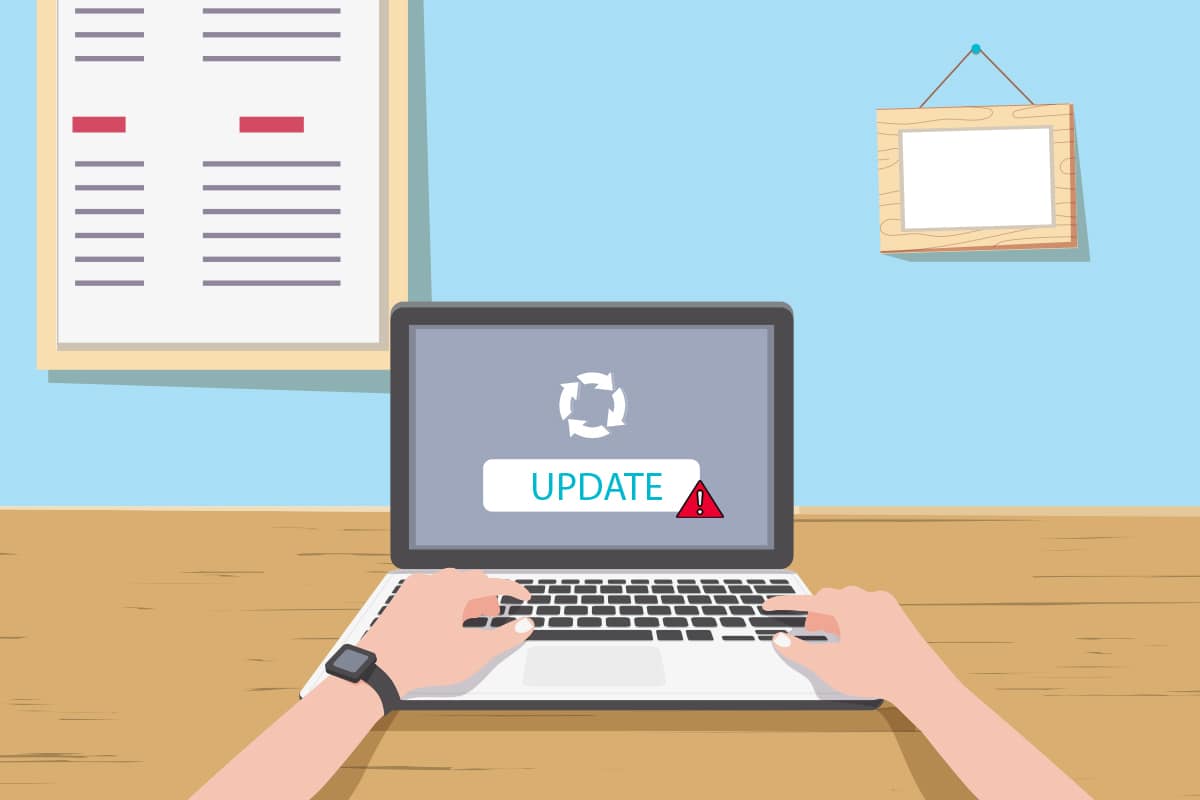
Як усунути помилку Windows Update 0x80070057
Помилка оновлення Windows 0x80070057 може бути викликана різними причинами, включаючи пошкоджені файли, проблеми з розділами жорсткого диска, або конфлікти, пов’язані з програмним забезпеченням сторонніх розробників. Ця проблема може виникати під час спроби створити резервну копію файлів, встановити нові оновлення, підключити нове обладнання або інсталювати програмне забезпечення, створити новий розділ на диску, налаштувати новий профіль в Outlook і так далі. Іноді ця помилка може виникати навіть без видимої причини, а в найбільш критичних випадках призводить до появи синього екрана смерті або пустого вікна. Визначити точну причину цієї помилки може бути непросто, тому рекомендується спробувати усі методи, описані нижче, для її усунення. Ось кілька факторів, які можуть вказувати на причини виникнення помилки оновлення Windows 10 0x80070057:
- Проблеми з вашим накопичувачем, будь то жорсткий диск або SSD.
- Недостатньо місця на диску для встановлення великого оновлення.
- Конфлікт з програмою стороннього розробника.
- Пошкодження або недійсні ключі реєстру Windows.
- Вірусна атака або наявність шкідливого ПЗ.
- Некоректне завершення роботи або збій будь-якої запущеної програми.
Перейдіть до наступного розділу, щоб дізнатися про різні методи усунення несправностей, які можуть допомогти вам виправити помилку 0x80070057.
Далі представлено декілька потенційно ефективних методів усунення несправностей, починаючи з найпростіших та найпоширеніших. Якщо ви зіткнулися з помилкою оновлення Windows 10 0x80070057, спробуйте виконати наведені нижче дії для її виправлення.
Спосіб 1: Очищення дискового простору
Інструмент “Очищення диска” – це вбудована та зручна функція Windows 10, яка дозволяє звільнити місце на вашому комп’ютері шляхом видалення непотрібних файлів. Він видаляє тимчасові файли, журнали встановлення, кеш та мініатюри. Це один з найпростіших способів виправити помилку 0x80070057. Ви можете звільнити декілька гігабайтів простору на вашому комп’ютері, виконавши наступні кроки:
1. Натисніть одночасно клавіші Windows + I, щоб відкрити “Параметри Windows”.
2. Натисніть “Система”.

3. У лівій панелі оберіть вкладку “Сховище”, а в правій панелі виберіть посилання “Налаштувати розпізнавання сховища або запустити зараз”.
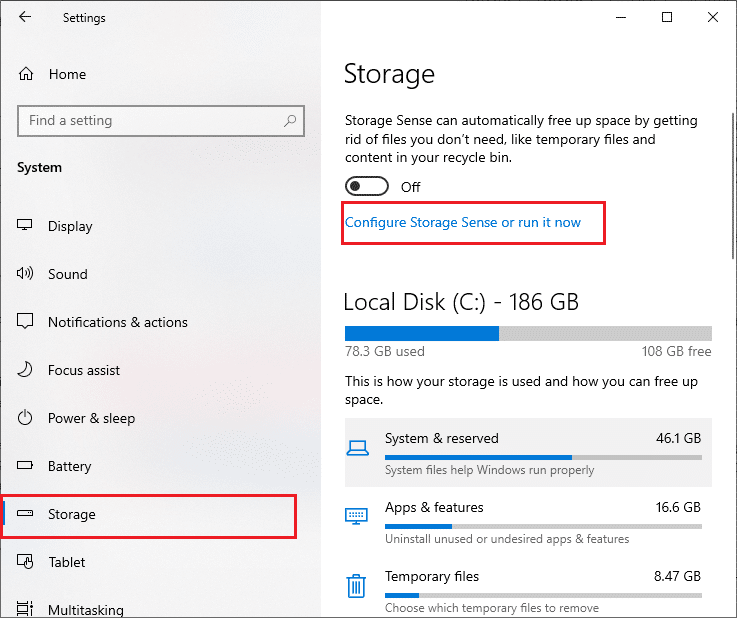
4. У наступному вікні прокрутіть вниз до розділу “Звільнити місце зараз” і виберіть опцію “Очистити зараз”.
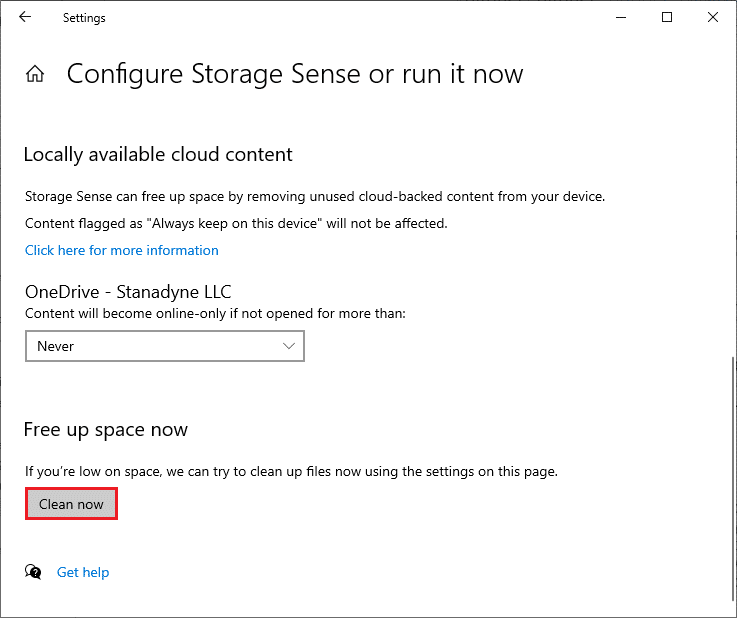
Після завершення очищення спробуйте оновити Windows та перевірте, чи проблема вирішена.
Спосіб 2: Синхронізація дати та часу Windows
Під час оновлення Windows сервер перевіряє, чи збігається дата і час вашого комп’ютера з датою і часом сервера в конкретній географічній локації. Хоча багато користувачів не звертають на це увагу, ця функція важлива для захисту даних від крадіжки чи некоректного використання. Якщо на вашому комп’ютері з Windows 10 встановлено неправильну дату та час, ви можете зіткнутися з помилкою оновлення 0x80070057. Щоб переконатися, що дата і час на вашому комп’ютері встановлені правильно, виконайте такі кроки:
1. Натисніть клавішу Windows, введіть “Параметри дати та часу” та виберіть “Відкрити”.
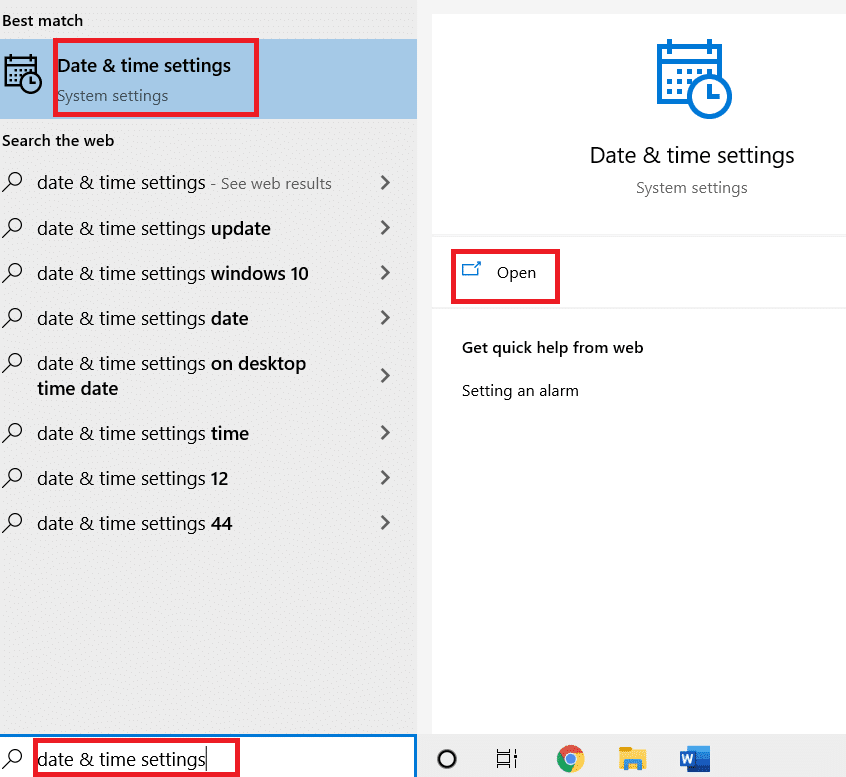
2. Перевірте та виберіть часовий пояс з випадного списку, переконавшись, що він відповідає вашому поточному географічному розташуванню.
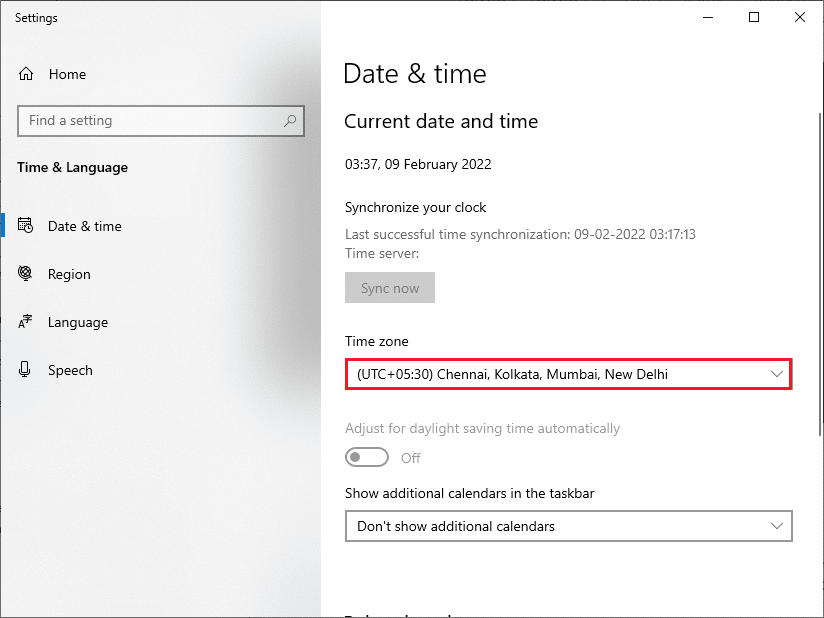
3. Переконайтеся, що час і дата збігаються з універсальним часом і датою.
Якщо є які-небудь відхилення, виправте їх та перевірте, чи усунуло це проблему.
Спосіб 3: Запустіть сканування на шкідливе програмне забезпечення
Іноді причиною помилки 0x80070057 може бути вірус або атака шкідливого програмного забезпечення. Важливо регулярно сканувати свій комп’ютер, щоб уникнути цих атак. Завжди виконуйте повну перевірку комп’ютера, запустивши антивірусне сканування. Брандмауер Windows Defender допоможе вирішити всі проблеми, пов’язані з вірусами.
Спосіб 4: Запустіть засіб усунення несправностей Windows Update
Ви також можете спробувати запустити засіб усунення несправностей Windows Update. Це вбудована функція, спеціально розроблена для виправлення помилок оновлення. Вона відновлює тимчасові файли та служби, пов’язані з Windows Update, та скидає компоненти Windows Update.
Спосіб 5: Відновлення пошкоджених файлів
Якщо ви все ще стикаєтеся з помилкою оновлення Windows 10 0x80070057, можливо, на вашому комп’ютері є пошкоджені файли. У Windows 10 є вбудовані функції, такі як SFC (перевірка системних файлів) і DISM (обслуговування зображень розгортання та керування ними) для сканування та видалення пошкоджених файлів.
Спосіб 6: Скидання компонентів оновлення
Ще одним ефективним методом усунення проблем з оновленням є скидання компонентів Windows Update. Ця процедура перезапускає служби BITS, Cryptographic, MSI Installer, Windows Update та оновлює такі папки, як SoftwareDistribution і Catroot2. Ось інструкції щодо скидання компонентів Windows Update:
1. Натисніть клавішу Windows, введіть “Командний рядок” та виберіть “Запуск від імені адміністратора”.
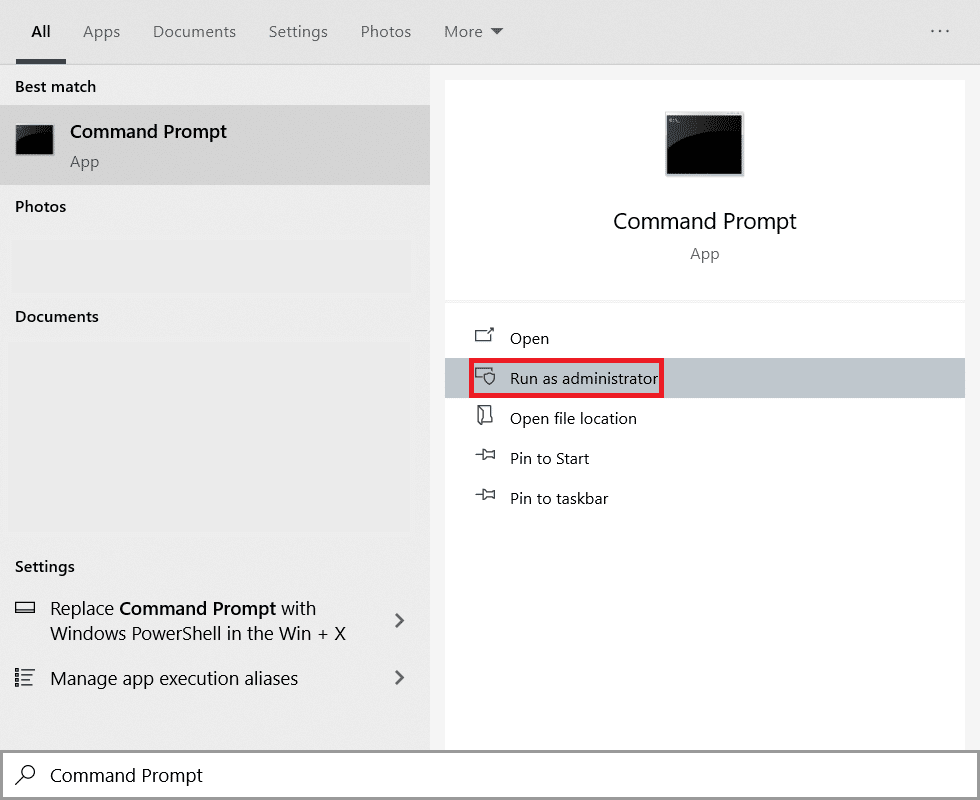
2. Введіть наступні команди по черзі, натискаючи Enter після кожної команди:
net stop wuauserv net stop cryptSvc net stop bits net stop msiserver ren C:WindowsSoftwareDistribution SoftwareDistribution.old ren C:WindowsSystem32catroot2 Catroot2.old net start wuauserv net start cryptSvc net start bits net start msiserver
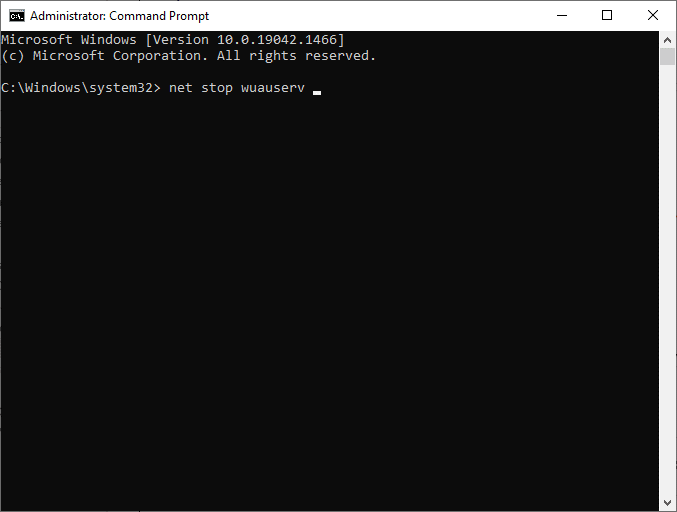
Дочекайтеся виконання команд і перевірте, чи виправлено помилку 0x80070057.
Спосіб 7: Увімкніть служби Windows Update
Для виправлення помилки 0x80070057 перевірте, чи запущені служби Windows Update, які відповідають за розповсюдження оновлень, випущених Microsoft. Ось як це можна зробити:
1. Натисніть клавішу Windows, введіть “Служби” та виберіть “Запуск від імені адміністратора”.
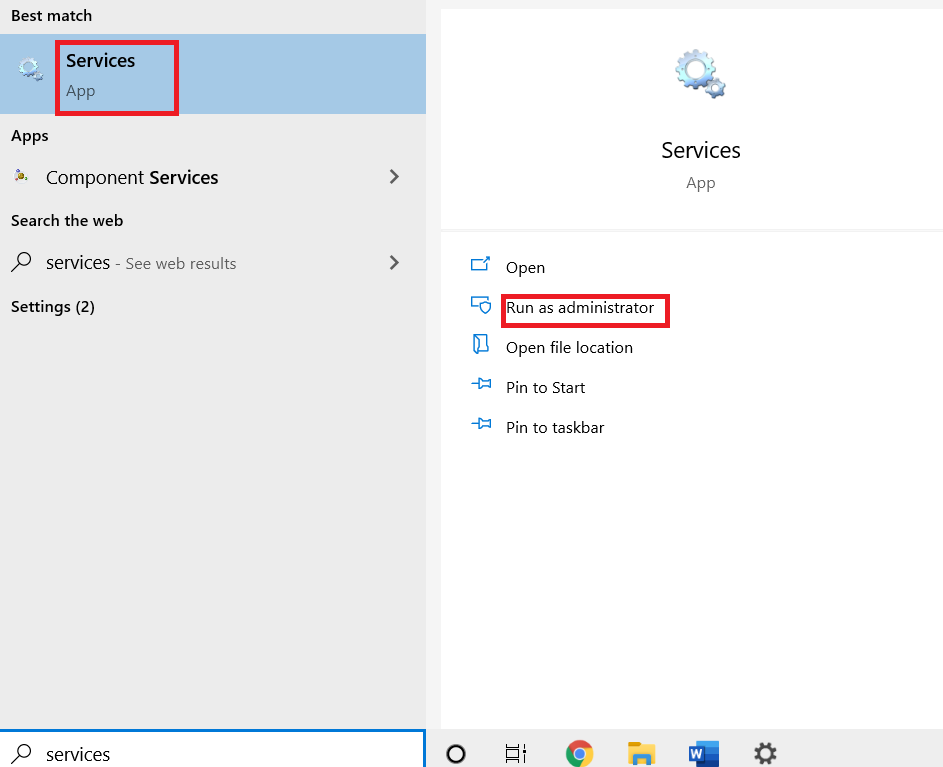
2. У вікні “Служби” прокрутіть вниз та знайдіть “Служби оновлення Windows” і натисніть на нього.
3. Натисніть правою кнопкою миші та виберіть “Властивості”.
Примітка: Ви також можете двічі клацнути “Служби оновлення Windows”, щоб відкрити вікно властивостей.
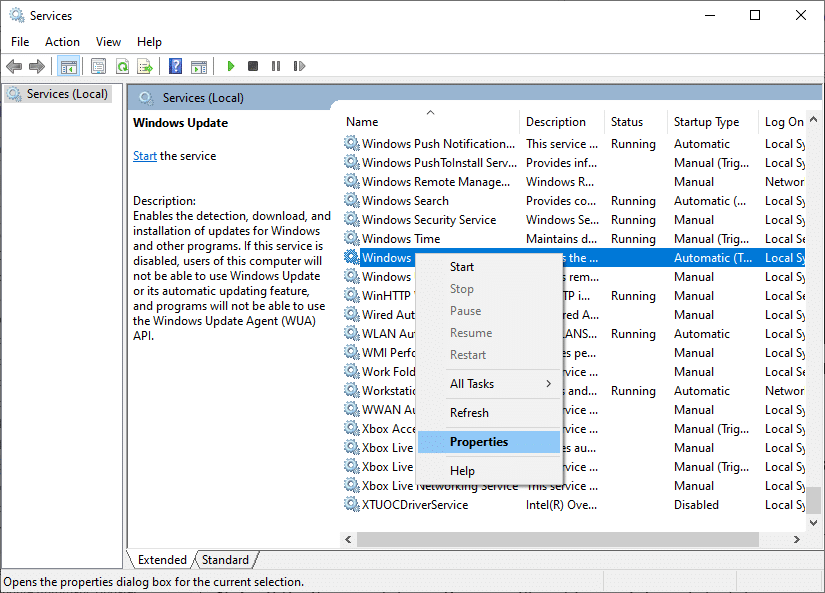
4. У вікні властивостей встановіть тип запуску на “Автоматичний”.
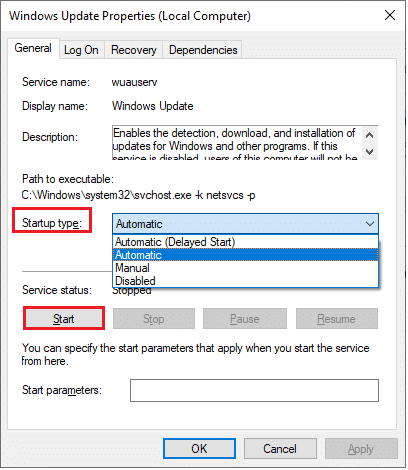
5. Натисніть “Застосувати” > “OK”, щоб зберегти зміни.
Спосіб 8: Видалення файлів розповсюдження програмного забезпечення
Іноді помилку 0x80070057 можна виправити, перезапустивши службу Windows Update вручну. Для цього виконайте наступні дії:
1. Запустіть “Служби” від імені адміністратора.
2. Прокрутіть екран вниз та натисніть правою кнопкою миші на “Windows Update”.
Примітка: Якщо поточний стан служби “Виконується”, ви можете пропустити наступний крок.
3. Натисніть “Зупинити”, якщо поточний стан служби – “Виконується”.
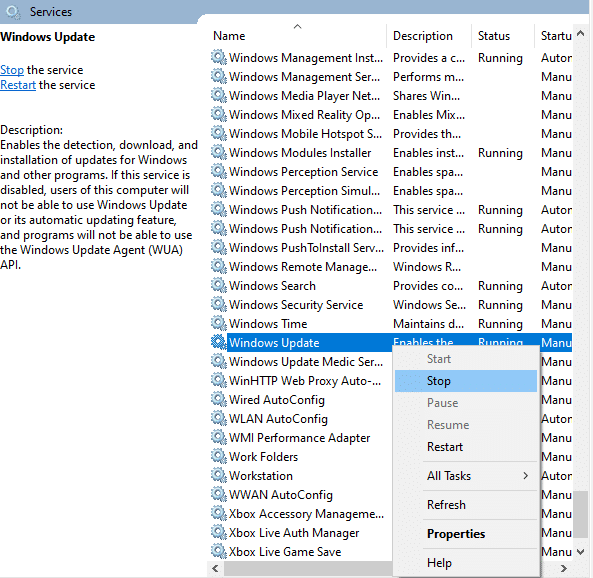
4. З’явиться сповіщення “Windows намагається зупинити цю службу на локальному комп’ютері…”. Дочекайтеся завершення запиту. Це займе приблизно 3-5 секунд.
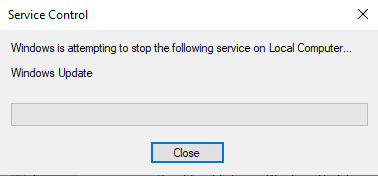
5. Відкрийте “Провідник файлів”, натиснувши одночасно клавіші Windows + E. Перейдіть за наступним шляхом:
C:WindowsSoftwareDistributionDataStore
6. Виберіть усі файли та папки, натиснувши Control + A, і клацніть правою кнопкою миші на порожньому місці.
7. Виберіть опцію “Видалити”, щоб видалити усі файли та папки з папки “DataStore”.
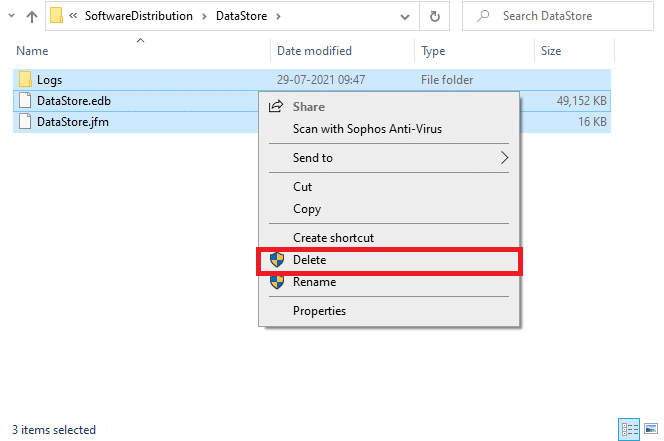
8. Перейдіть до наступного шляху та видаліть усі файли в папці “Завантаження” як зазначено на попередньому кроці:
C:WindowsSoftwareDistributionDownload
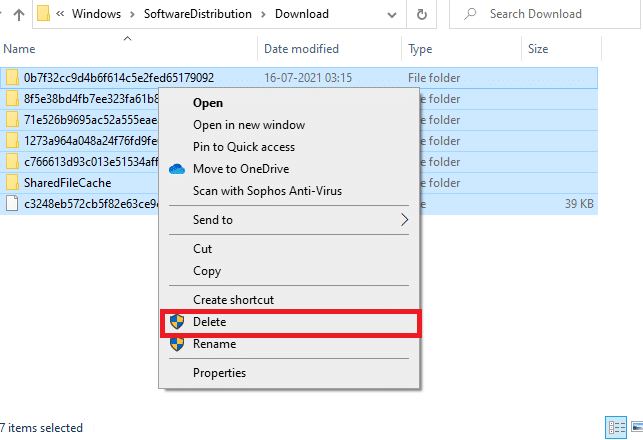
9. Поверніться до вікна “Служби” та натисніть правою кнопкою миші на “Windows Update”.
10. Виберіть параметр “Пуск”.
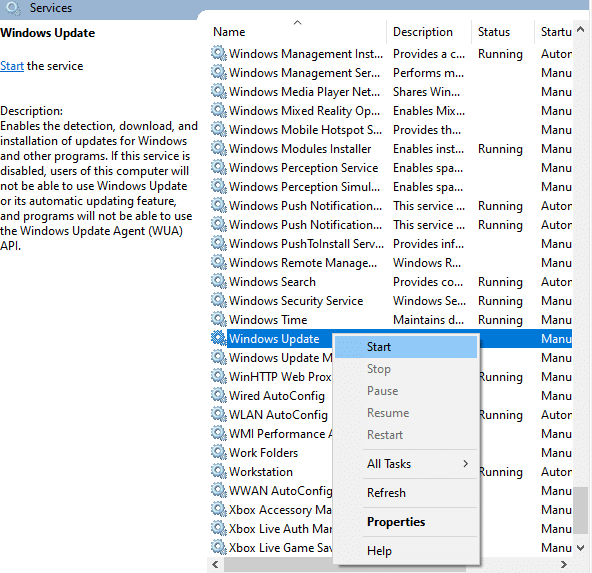
11. З’явиться сповіщення “Windows намагається запустити цю службу на локальному комп’ютері…”. Зачекайте 3-5 секунд і закрийте вікно “Служби”.
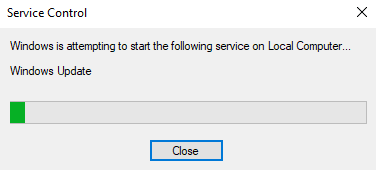
12. Нарешті, перезавантажте комп’ютер та перевірте, чи вирішено помилку оновлення 0x80070057 Windows 10.
Спосіб 9: Використання параметрів відновлення
Якщо проблема не зникла після ручного видалення компонентів папки розповсюдження програмного забезпечення, або якщо ви зіткнулися з помилками під час видалення файлів, виконайте наступні кроки. Ці інструкції завантажать ваш комп’ютер в режимі відновлення, що дозволить без проблем видалити файли.
1. Натисніть клавішу Windows та введіть “Параметри відновлення”. Відкрийте найкращий результат.
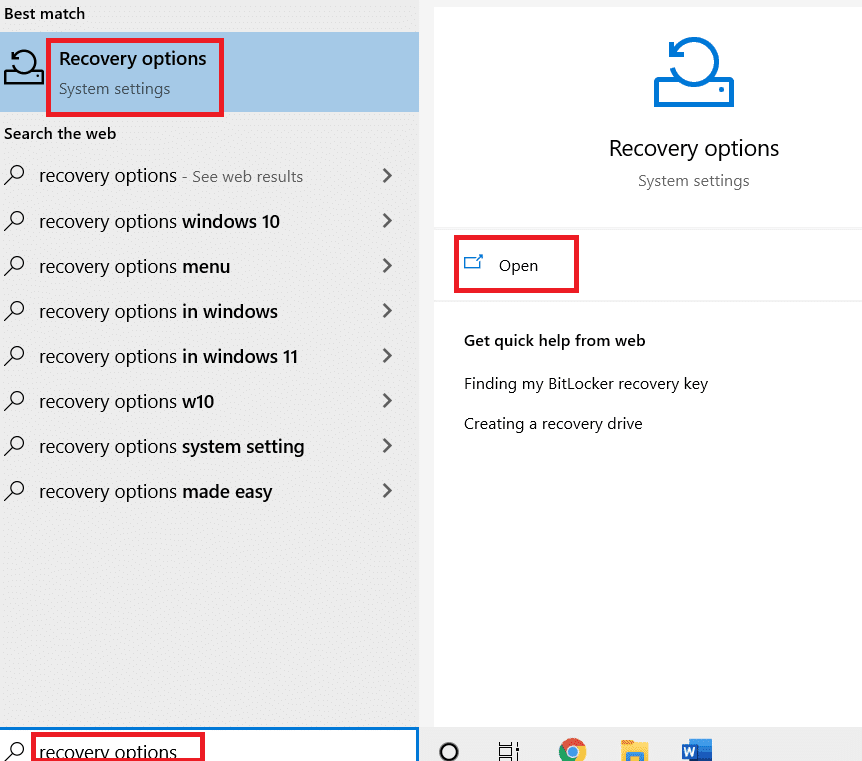
2. У вікні “Параметри” виберіть “Перезапустити зараз” у розділі “Розширений запуск”.
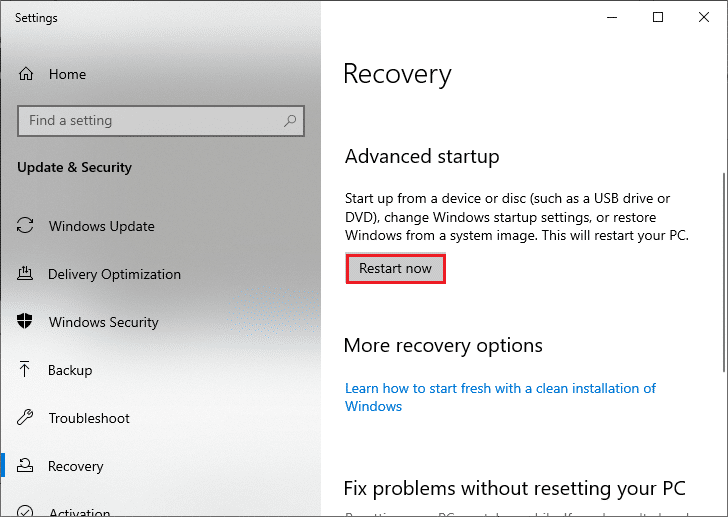
3. У вікні “Виберіть опцію” натисніть “Усунення несправностей”.
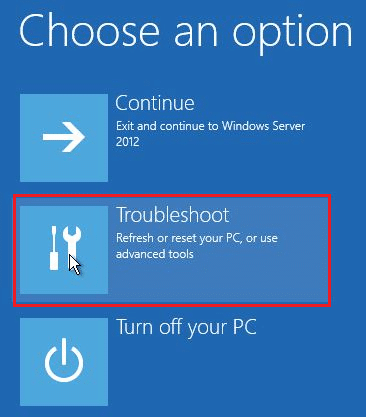
4. Натисніть “Додаткові параметри”.
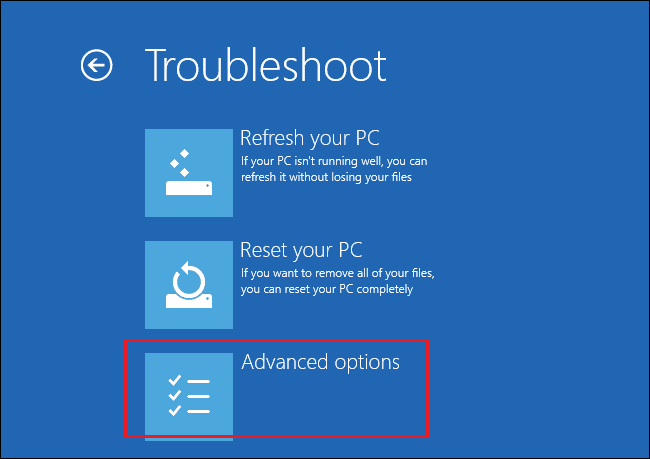
5. Натисніть “Параметри запуску”.
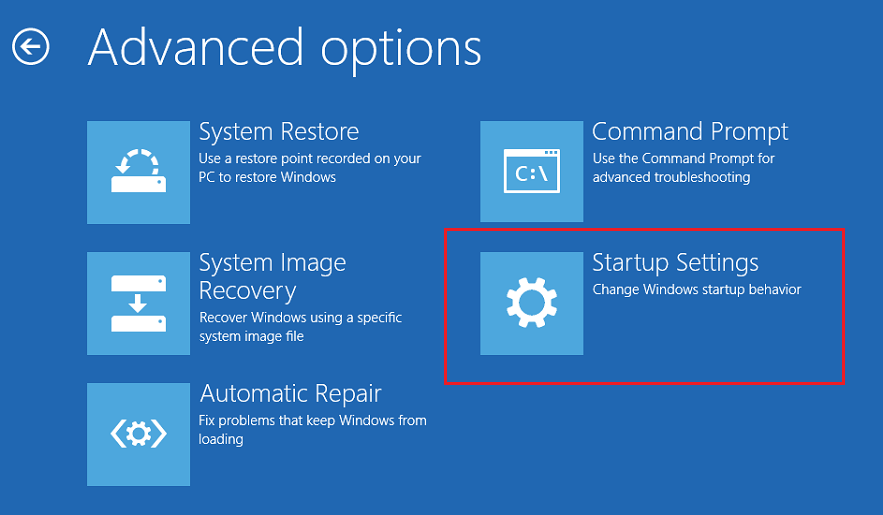
6. У вікні “Параметри запуску” натисніть “Перезавантажити”.
7. Після перезавантаження комп’ютера ви побачите екран нижче. Натисніть клавішу F5 на клавіатурі, щоб увімкнути безпечний режим з опцією мережі.
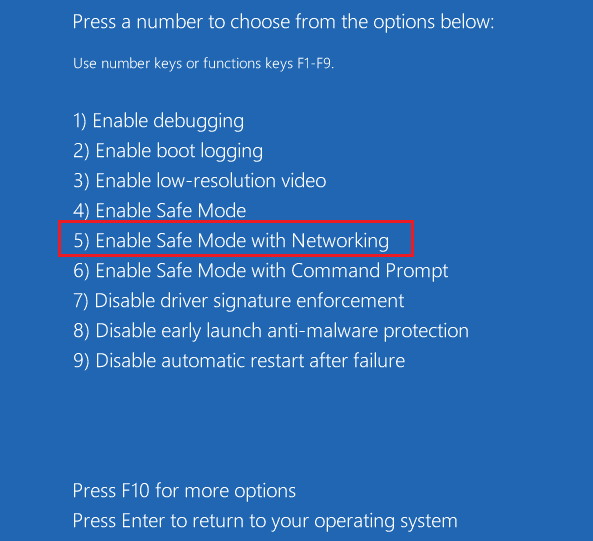
8. Натисніть одночасно клавіші Windows + E, щоб відкрити “Провідник файлів”. Перейдіть за наступним шляхом:
C:WindowsSoftwareDistribution
9. Виберіть усі файли в папці “SoftwareDistribution” та видаліть їх.
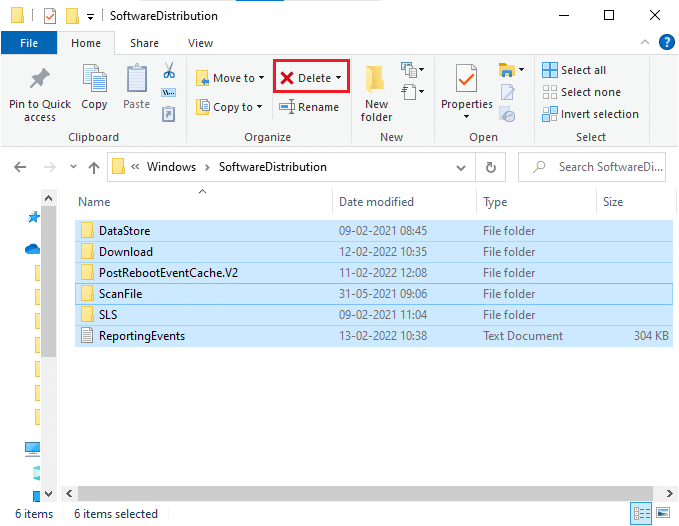
10. Потім перезавантажте комп’ютер та спробуйте оновити Windows Update. Проблема не повинна виникати знову.
Спосіб 10: Скидання ПК
Якщо жоден із перерахованих вище методів не спрацював, це останній варіант. Ви можете скинути свій комп’ютер, щоб остаточно виправити цю помилку. Ось як це можна зробити:
1. Виконайте кроки 1 та 2 з Способу 5.
2. Виберіть “Відновлення” в лівій панелі та натисніть “Почати роботу” в правій панелі.
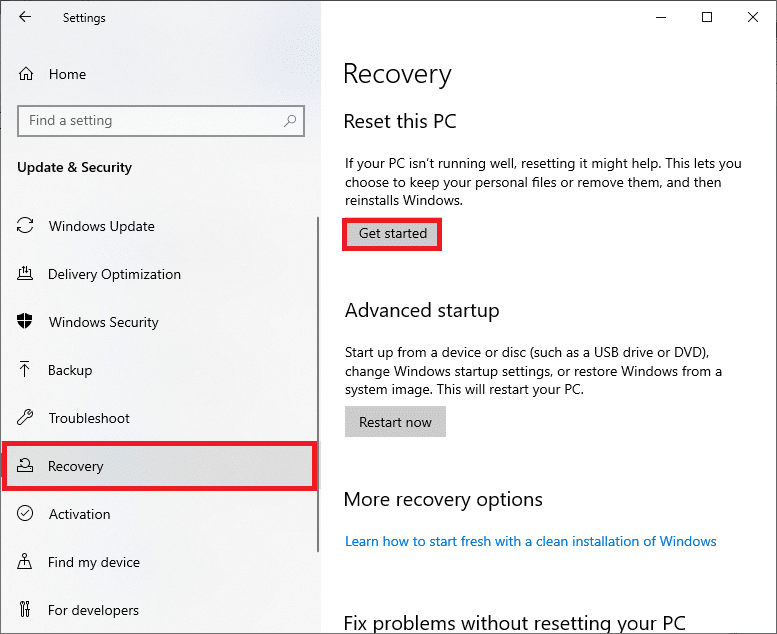
3. Виберіть потрібний параметр у вікні “Скинути цей ПК”:
- Параметр “Зберегти мої файли” видалить програми та налаштування, але збереже ваші особисті файли.
- Параметр “Видалити все” видалить усі ваші особисті файли, програми та налаштування.
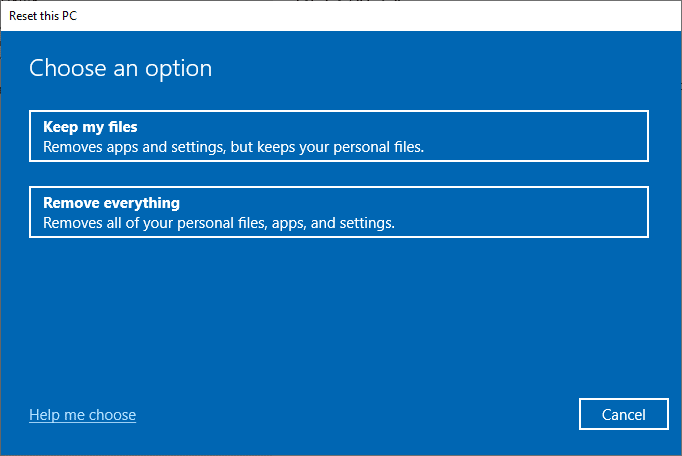
4. Нарешті, дотримуйтесь інструкцій на екрані, щоб завершити процес скидання.
Додаткові методи
Ось кілька додаткових методів, які можуть допомогти вам усунути помилку оновлення Windows 0x80070057:
Спосіб 1: Налаштування автоматичного оновлення
Замість ручного оновлення Windows, ви можете налаштувати автоматичні оновлення, виконавши наступні кроки:
1. Відкрийте діалогове вікно “Виконати”, введіть gpedit.msc і натисніть разом клавіші Ctrl + Shift + Enter, щоб відкрити редактор локальної групової політики з правами адміністратора.
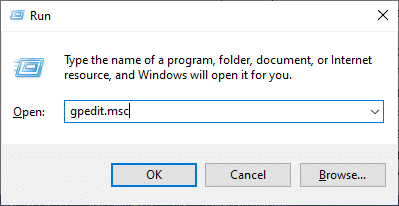
2. Двічі клацніть “Конфігурація комп’ютера” на панелі ліворуч, потім в розкривному списку двічі клацніть папку “Адміністративні шаблони”.
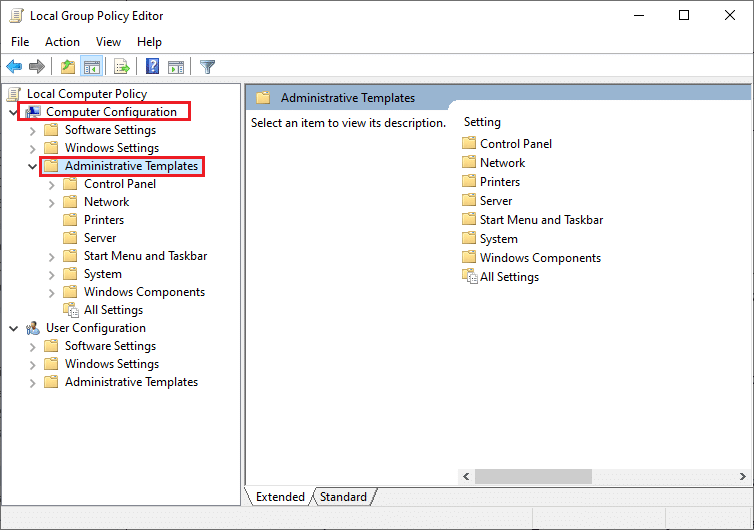
3. Двічі клацніть папку “Компоненти Windows” у папці “Адміністративні шаблони”.
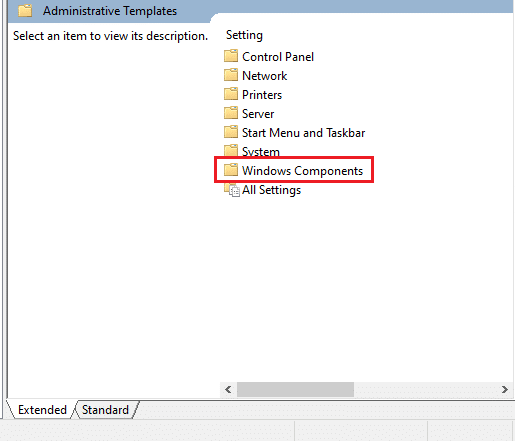
4. У папці “Компоненти Windows” двічі клацніть папку “Windows Update”.
5. У папці “Windows Update” прокрутіть праву панель та знайдіть файл “Налаштувати автоматичне оновлення”. Перевірте, чи його стан “Увімкнено”. Якщо стан не “Увімкнено”, двічі клацніть файл “Налаштувати автоматичне оновлення”.
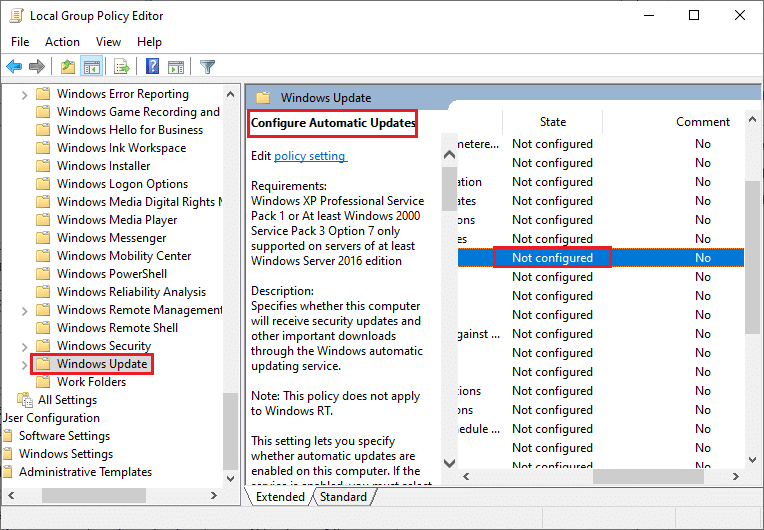
6. У вікні “Налаштувати автоматичне оновлення” клацніть “Увімкнено” та виберіть один із наступних параметрів:
- 2 – Сповіщати про завантаження та автоматичне встановлення
- 3 – Автоматичне завантаження та сповіщення про встановлення
- 4 – Автоматичне завантаження та розклад встановлення
- 5 – Дозволити локальному адміністратору вибрати налаштування
- 7 – Автоматичне завантаження, сповіщення для встановлення, сповіщення для перезавантаження
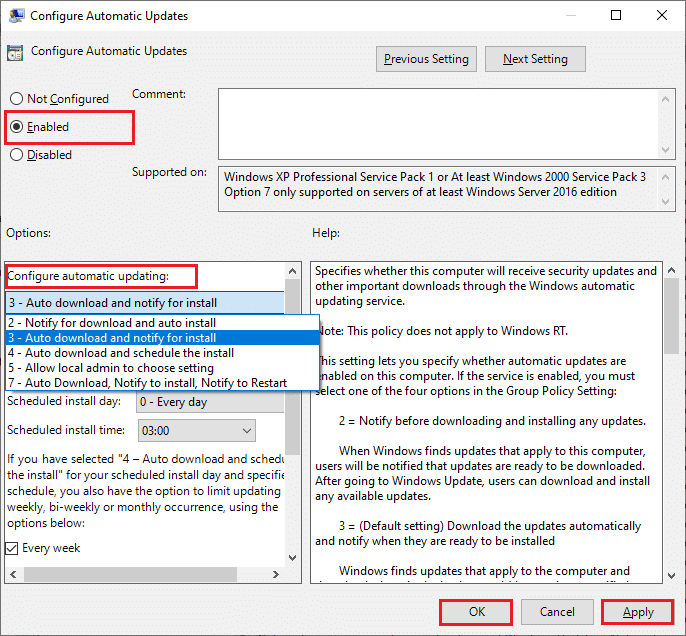
Крім того, якщо на вашому комп’ютері встановлено програму Cloud Fogger, повністю видаліть її. Ви можете знайти її, запустивши appwiz.cpl у діалоговому вікні “Виконати” і видаливши її звідти.
Спосіб 2: Налаштування редактора реєстру
Це рідкісний, але ефективний обхідний шлях, який може допомогти вам виправити помилку 0x80070057. Виконайте наступні дії:
1. Натисніть клавішу Windows, введіть “Блокнот” та виберіть “Відкрити”.
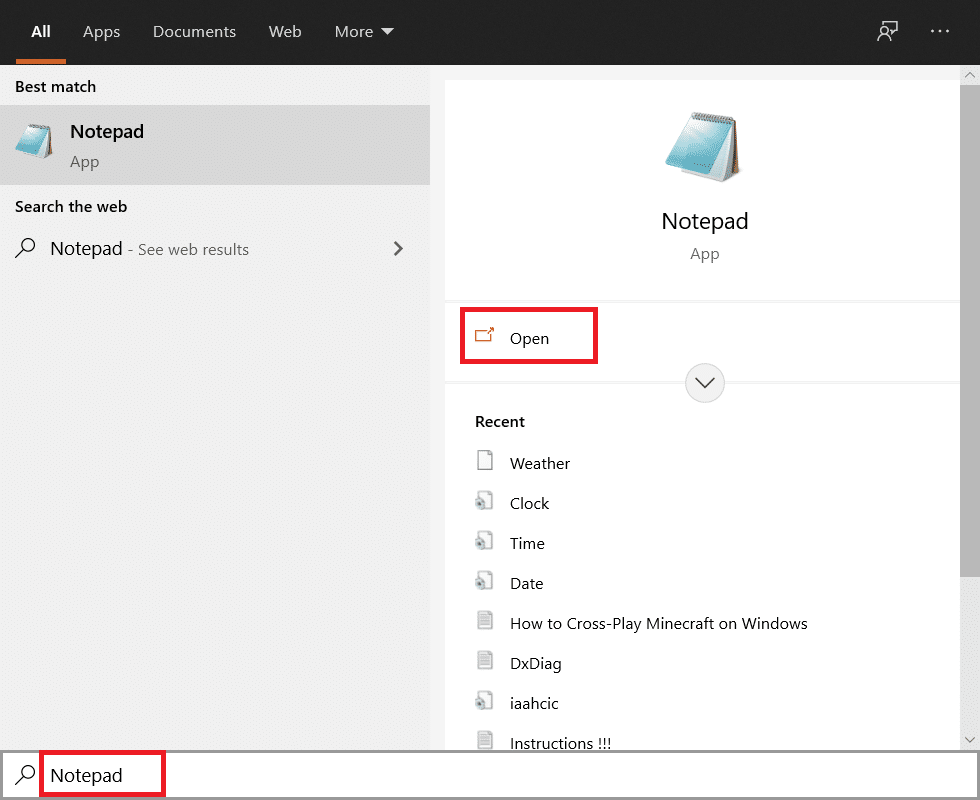
2. Скопіюйте та вставте наступний код:
document:“IsConvergedUpdateStackEnabled”=dword:00000000 [HKEY LOCAL MACHINESOFTWAREMicrosoftWindowsUpdateUXSettings]“UxOption”=dword:00000000
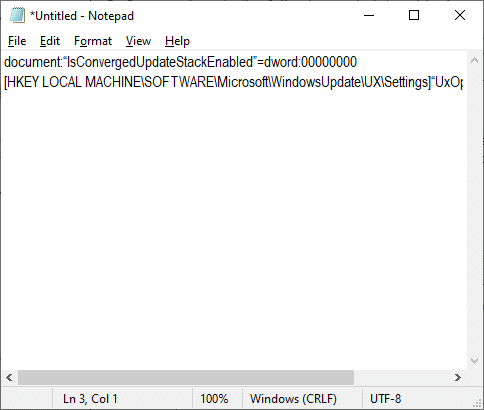
3. Збережіть файл як wufix.reg. Переконайтеся, що тип файлу встановлено на “Усі файли”.
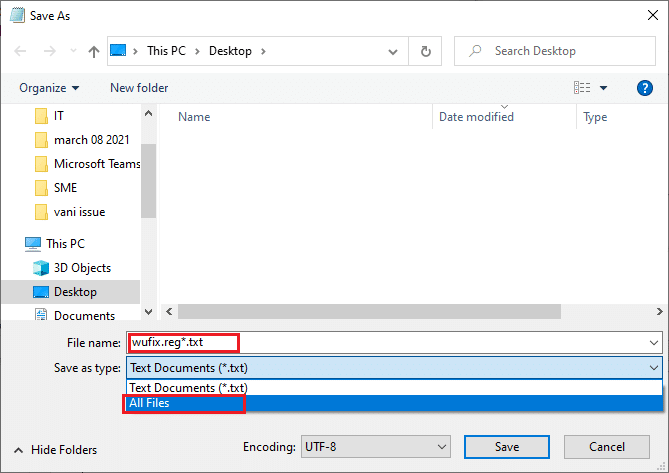
4. Відкрийте файл і підтвердіть запит, натиснувши “