Рекомендуємо безпечно вийняти USB-накопичувач, вставлений у ваш ПК з Windows 11/10. Однак після цього деякі користувачі повідомляють, що бачать повідомлення про помилку «Windows не може зупинити ваш універсальний пристрій гучності». Отже, користувачі не можуть безпечно вийняти USB-накопичувачі з увімкненого ПК.
Звичайно, ви можете безпечно вийняти USB-накопичувач із вимкненим ПК. Однак багато користувачів все ще вважають за краще мати можливість безпечно витягти підключені диски, не вимикаючи комп’ютер. Ось як ви можете виправити помилку «Windows не може зупинити ваш універсальний пристрій гучності».
1. Вимкніть фонові процеси програми
Вимкнення фонових процесів програми – це перше, що вам слід спробувати, коли ви бачите помилку «Windows не може зупинити ваш універсальний пристрій гучності». Навіть повідомлення про помилку пропонує закрити програми, які все ще можуть використовувати пристрій.
Переконайтеся, що на панелі завдань немає згорнутих програмних вікон; закрийте непотрібні програми в системному лотку, клацнувши їх значки правою кнопкою миші та вибравши параметри виходу.
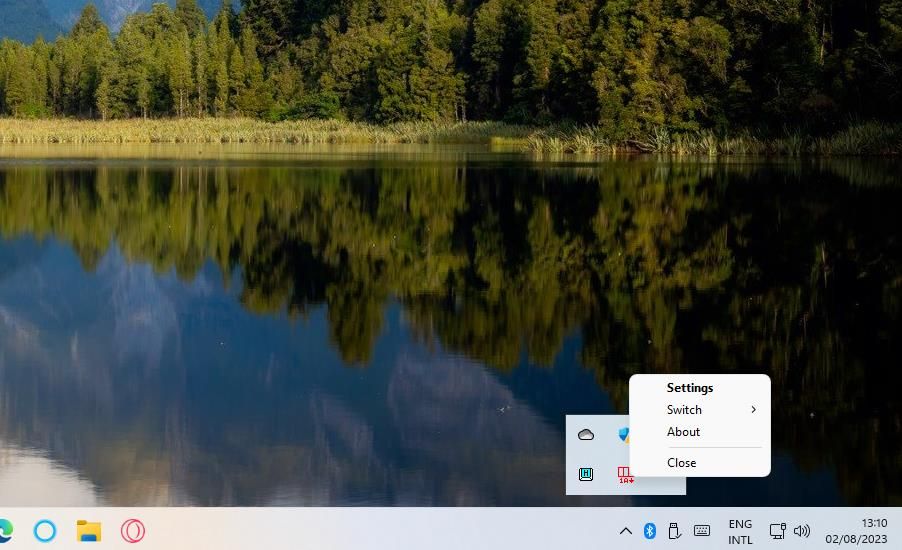
Окрім панелі завдань і системного лотка, вам потрібно буде шукати та вимикати фонові процеси програми за допомогою диспетчера завдань. Диспетчер завдань — це інструмент, який надає повний огляд фонових процесів додатків і служб.
Наш посібник із усунення занадто великої кількості запущених фонових процесів містить докладніші відомості про те, як припинити роботу непотрібних фонових програм і служб за допомогою диспетчера завдань.
2. Завершіть і перезапустіть процес Windows Explorer
Деякі користувачі підтверджують, що завершення та перезапуск процесу Провідника файлів виправляє помилку «Windows не може зупинити ваш загальний томний пристрій». Це підкреслює, що файловий провідник спричиняє помилку, і його потрібно припинити використовувати USB-накопичувач.
Щоб завершити та перезапустити Провідник, виконайте такі дії:
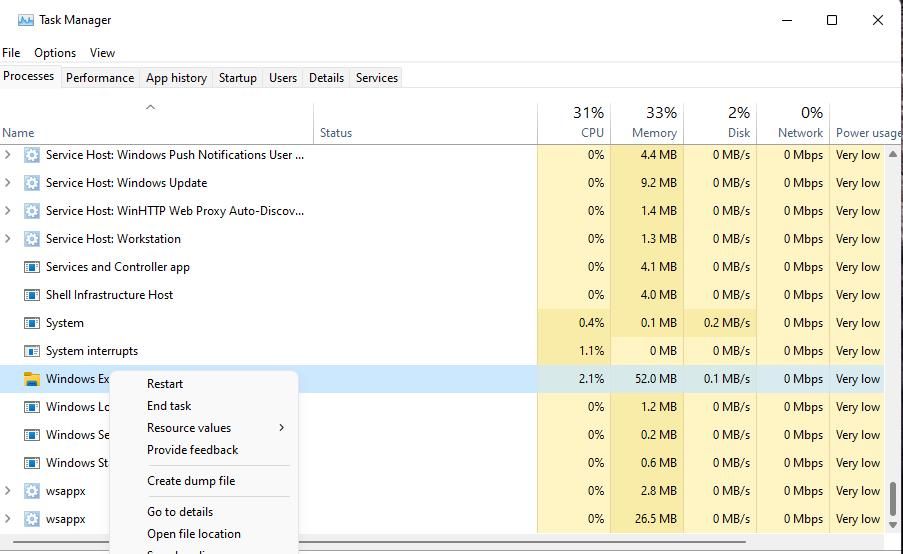
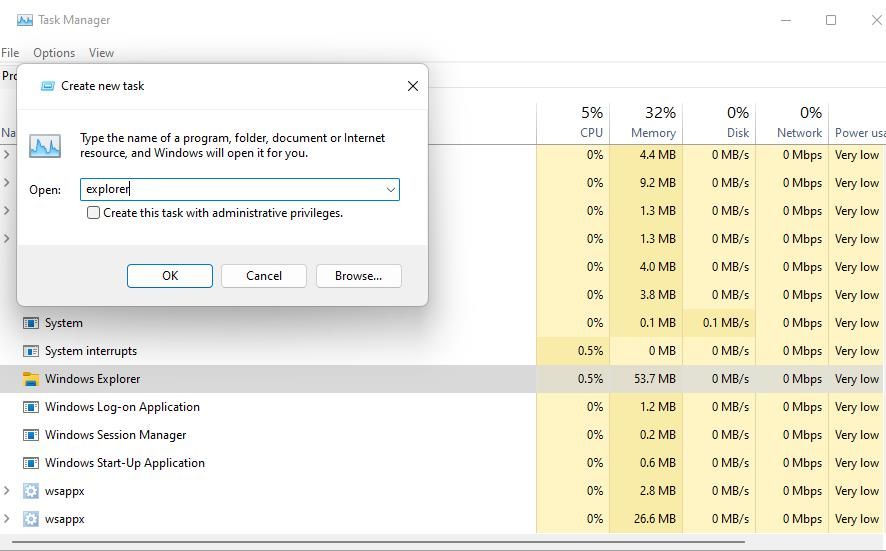
3. Усуньте несправності пристрою
Ви можете усунути несправності USB-пристрою, запустивши засіб усунення несправностей апаратного забезпечення та пристроїв із під’єднаним диском. Цей засіб усунення несправностей може вирішити деякі проблеми витягування диска.
Засіб усунення несправностей обладнання та пристроїв не вказано в налаштуваннях. Однак ви все одно можете знайти та використовувати його, відкривши його через командний рядок, виконавши такі дії:
msdt.exe -id DeviceDiagnostic
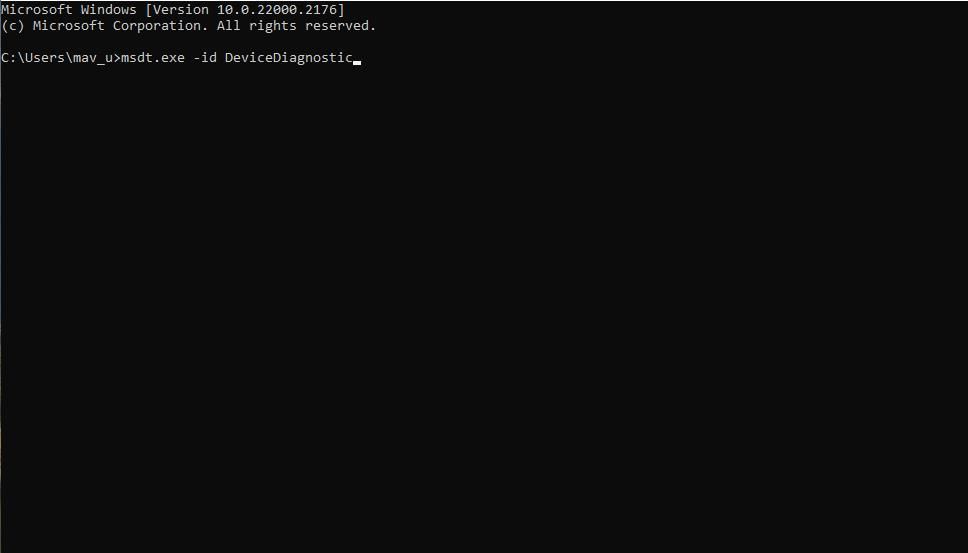
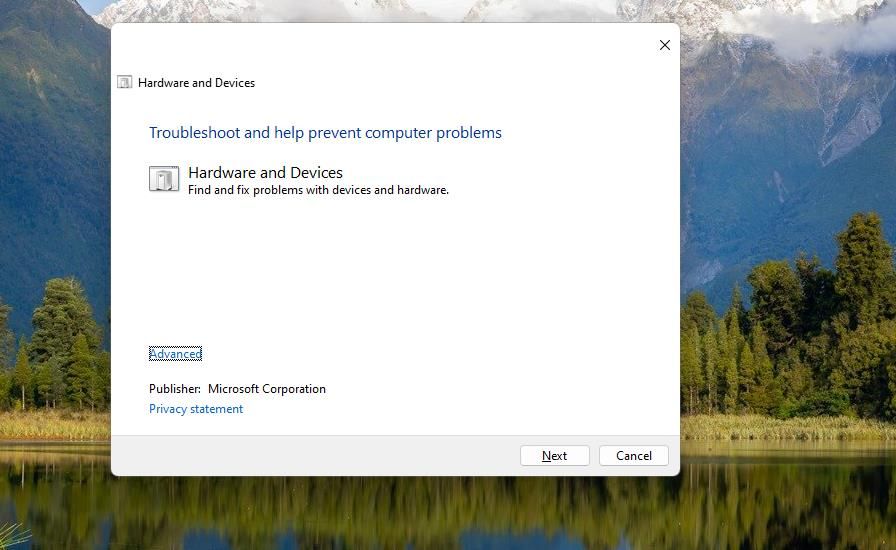
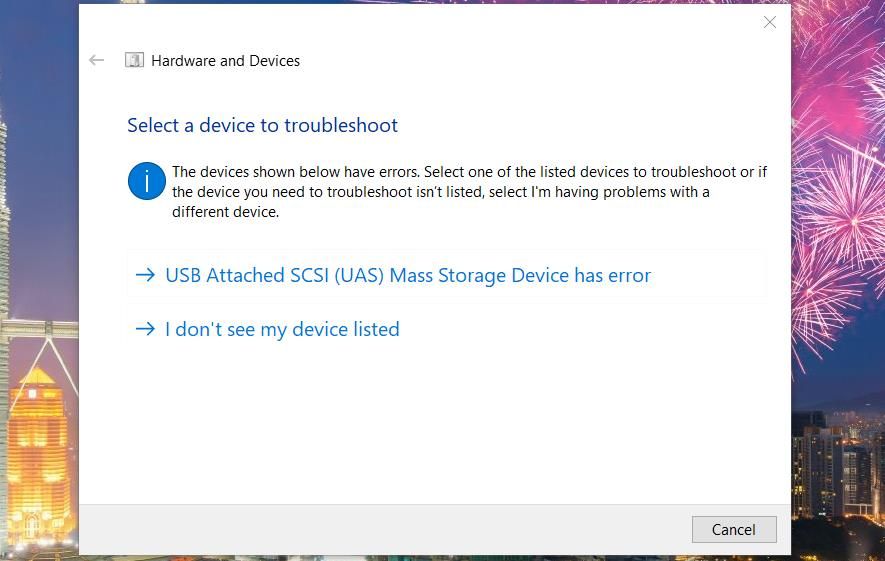
4. Виберіть опцію швидкого видалення
Вибір опції «Швидке видалення» є ще одним підтвердженим виправленням помилки «Windows не може зупинити ваш загальний томний пристрій». Параметр швидкого видалення вимикає кешування запису. Ви можете вибрати опцію швидкого видалення для проблемного диска, виконавши такі дії:
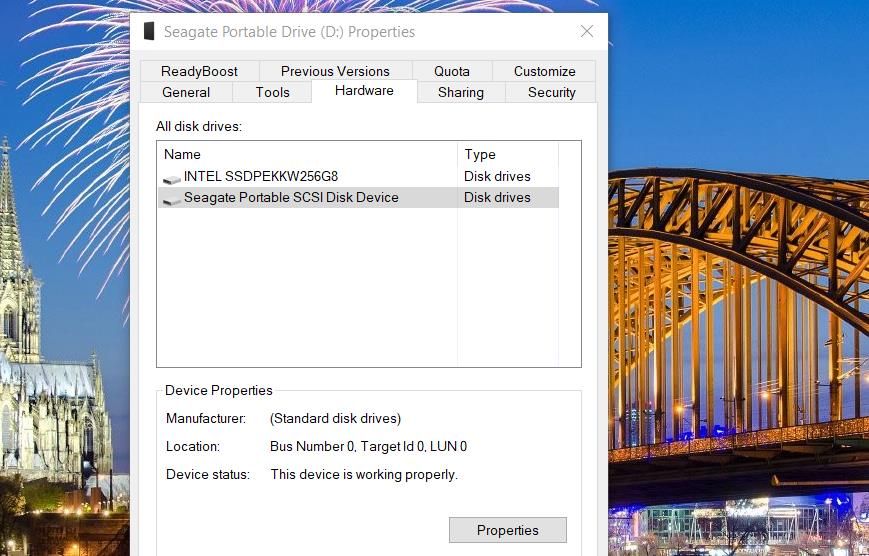
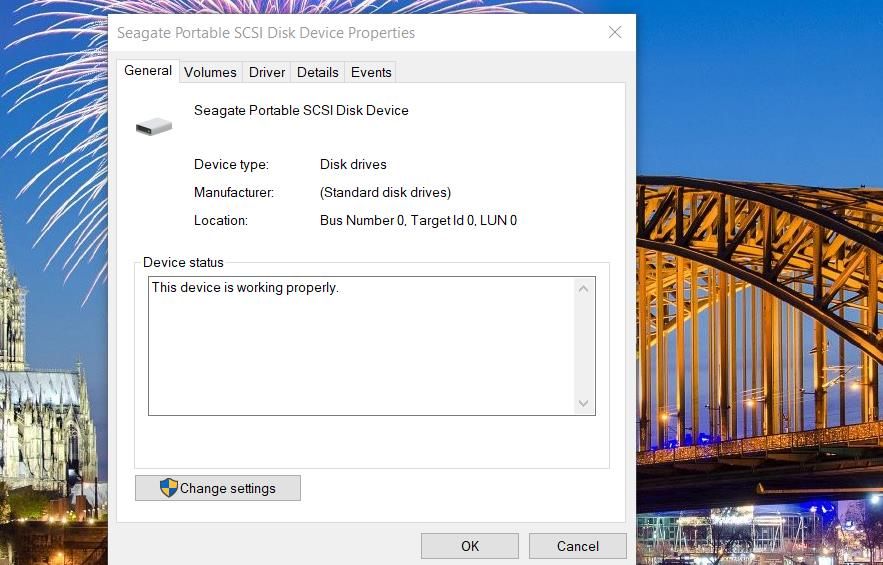
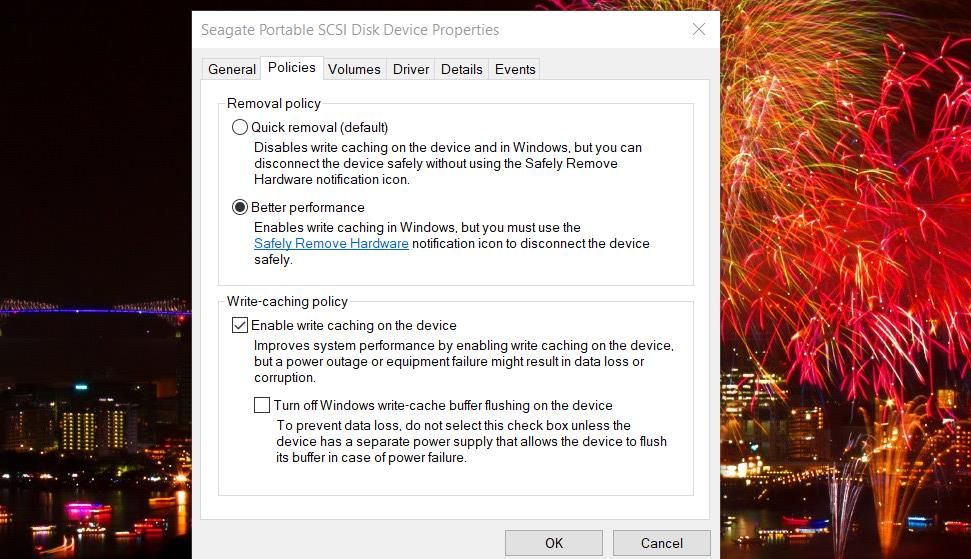
5. Зніміть вибір параметра Index Drive Setting
Увімкнення індексування файлів для зовнішнього USB-накопичувача може викликати помилку «Windows не може зупинити ваш загальний том». Якщо цей параметр увімкнено, файли, скопійовані на ваш USB-накопичувач, будуть індексовані, що може продовжувати використовувати його протягом деякого часу після перенесення на нього великої кількості файлів.
Виконайте такі дії, щоб скасувати вибір індексування для USB-накопичувача:
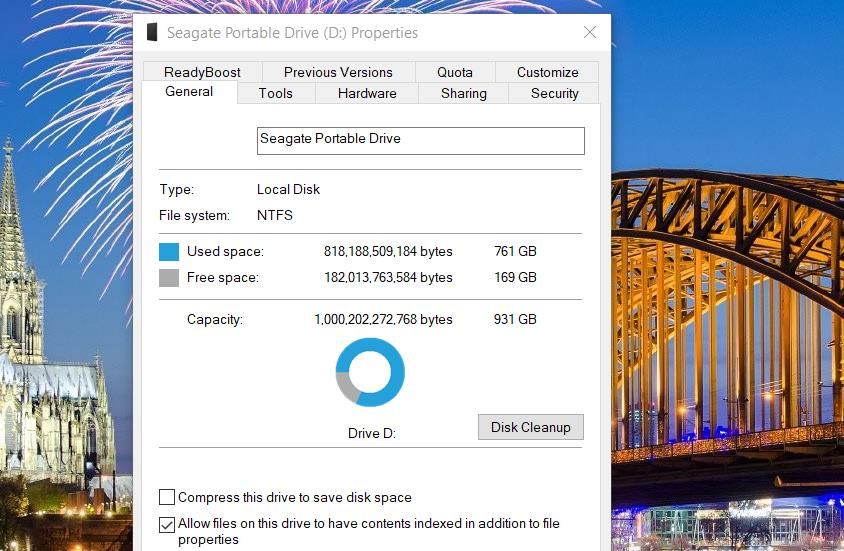
6. Встановіть підключений USB-накопичувач у автономний режим
Багато користувачів виправили помилку «Windows не може зупинити ваш загальний томний пристрій», перевівши свої USB-накопичувачі в автономний режим. Отже, спробуйте налаштувати під’єднаний USB-накопичувач у автономний режим за допомогою інструмента командного рядка DiskPart, виконавши такі дії:
diskpart
list disk
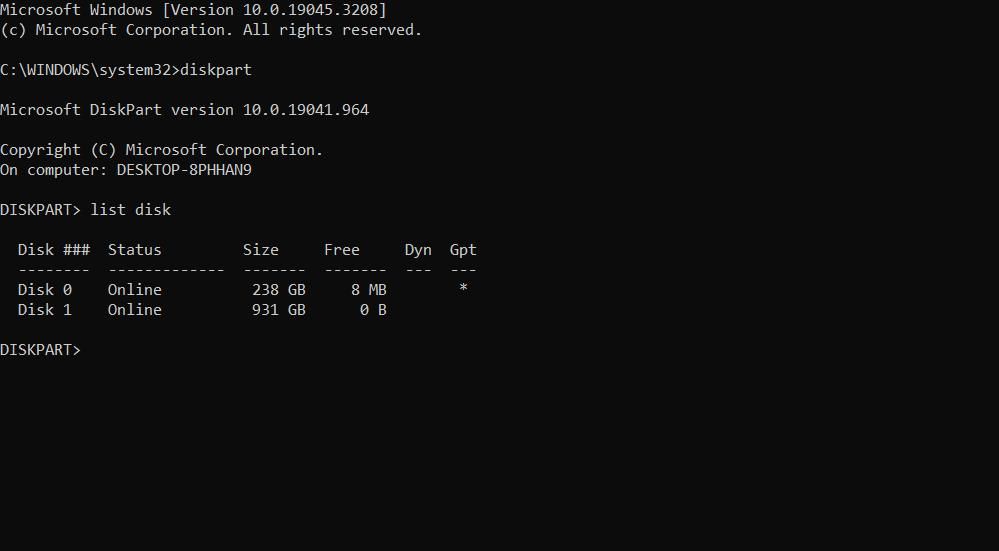
select disk <drive number>
offline disk
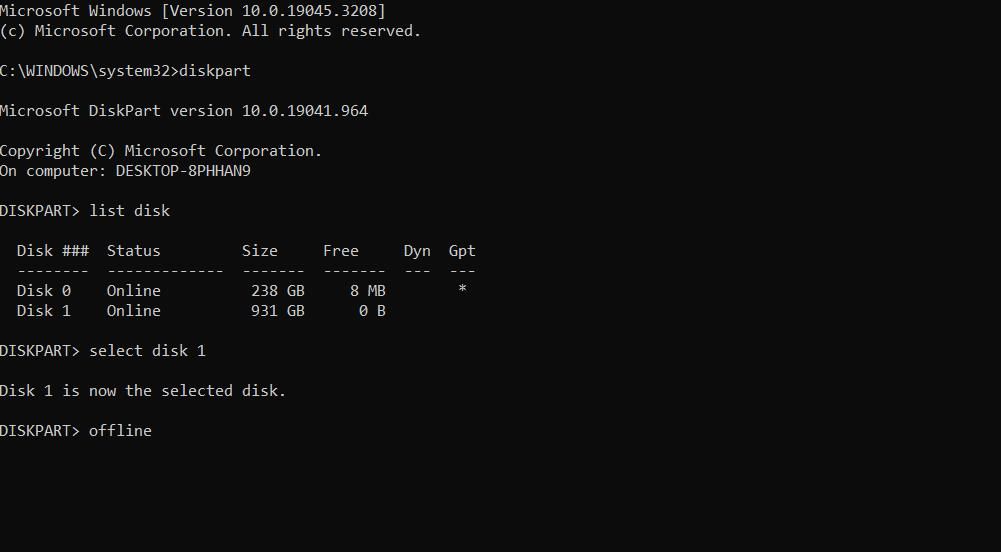
Вам потрібно буде замінити <номер диска> для команди вибору диска на фактичний номер вашого USB-накопичувача, указаний Diskpart. Наприклад, якщо ваш USB-накопичувач є диском 1, необхідна команда виглядатиме так:
select disk 1
Переведення диска в автономний режим змінює його статус на відсутній. Ви можете повернути той самий диск у стан онлайн, повторивши кроки з першого по п’ятий вище, а потім виконавши цю команду:
online disk
7. Призначте USB-накопичувачу іншу літеру
Деякі користувачі також вирішили проблему «Windows не може зупинити ваш загальний пристрій тома», змінивши літери на своїх USB-накопичувачах. Призначення USB-накопичувачу іншої літери призведе до відключення його від певних процесів.
Ви навіть можете іншим разом змінити букву диска на початкову. Щоб застосувати це виправлення, перегляньте цей посібник зі зміни літери диска в Windows.
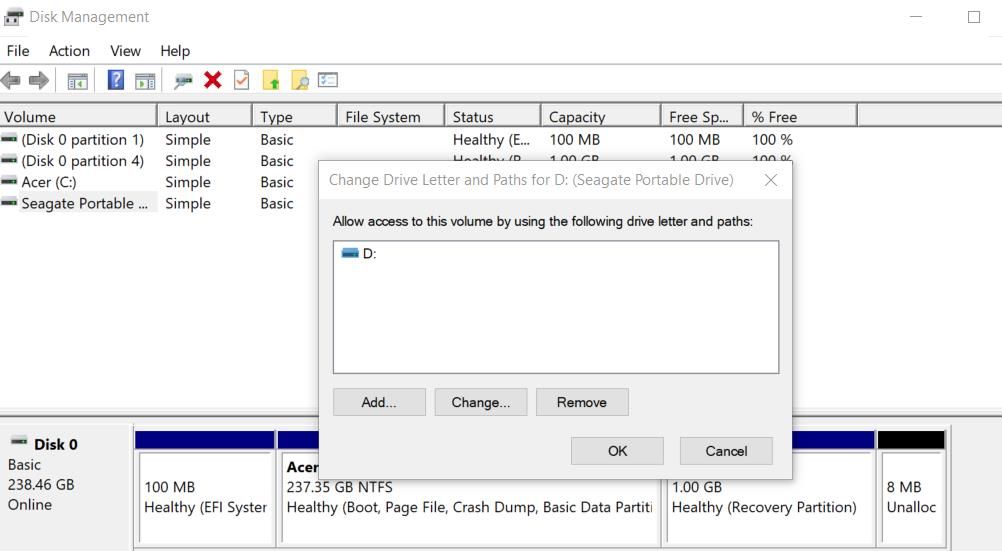
Безпечно вийміть USB-накопичувач
Видалення USB-накопичувача з комп’ютера без його безпечного виймання може пошкодити дані на ньому. Отже, не варто ігнорувати помилку «Windows не може зупинити ваш загальний пристрій гучності».
Застосування потенційних рішень, розглянутих тут, усуне помилку для більшості користувачів. Тоді ви можете безпечно видалити USB-накопичувач у Windows 11/10 альтернативними методами.

