Рекомендується безпечно витягувати USB-накопичувач, під’єднаний до вашого комп’ютера з Windows 11/10. Проте, деякі користувачі стикаються з повідомленням про помилку: “Windows не може зупинити ваш універсальний томний пристрій”. Це унеможливлює безпечне вилучення USB-накопичувача безпосередньо з працюючого комп’ютера.
Звісно, можна вийняти USB-накопичувач після вимкнення комп’ютера. Однак, багато хто віддає перевагу можливості безпечно витягувати диски без виключення пристрою. Далі розглянемо, як усунути помилку “Windows не може зупинити ваш універсальний томний пристрій”.
1. Завершення фонових процесів додатків
Першим кроком у вирішенні проблеми “Windows не може зупинити ваш універсальний томний пристрій” є вимкнення фонових процесів додатків. Повідомлення про помилку часто вказує на необхідність закрити програми, які можуть використовувати пристрій.
Перевірте, чи немає згорнутих вікон програм на панелі задач. Закрийте непотрібні програми в системному треї, клацнувши правою кнопкою миші на їхніх значках та обравши опцію виходу.
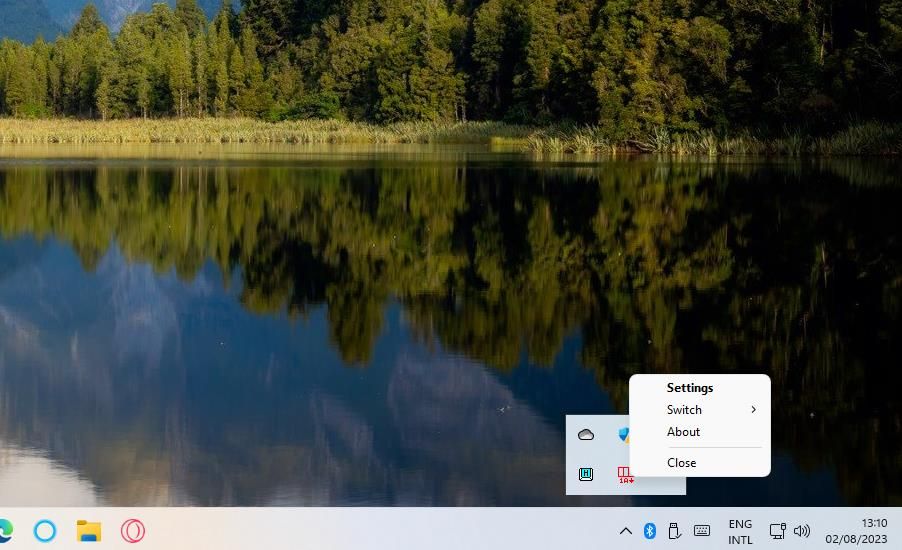
Крім панелі задач та системного трея, перевірте та вимкніть фонові процеси за допомогою диспетчера завдань. Цей інструмент забезпечує повний огляд запущених додатків та служб.
Наш посібник з усунення надмірної кількості фонових процесів містить детальні інструкції щодо припинення роботи непотрібних програм і служб через диспетчер завдань.
2. Завершення та перезапуск процесу Windows Explorer
Деякі користувачі підтверджують, що перезапуск процесу Провідника файлів допомагає усунути помилку “Windows не може зупинити ваш універсальний томний пристрій”. Це може свідчити про те, що саме Провідник файлів викликає конфлікт, який заважає безпечному відключенню USB-накопичувача.
Щоб завершити та перезапустити Провідник, виконайте наступні кроки:
- Клацніть правою кнопкою миші на панелі задач та виберіть пункт контекстного меню “Диспетчер завдань”.
- У вкладці “Процеси” диспетчера завдань знайдіть “Провідник Windows”.
- Клацніть правою кнопкою миші на “Провідник Windows” та оберіть “Завершити завдання”. Робочий стіл стане порожнім, але перезапуск Провідника відновить його.
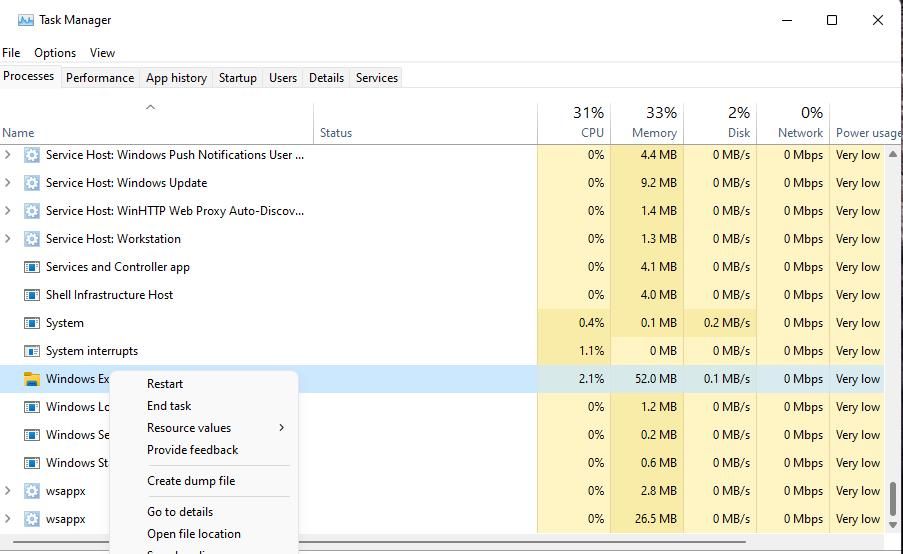
- У диспетчері завдань виберіть меню “Файл”.
- У меню оберіть “Запустити нову задачу”.
- Введіть “explorer” у вікні “Створити нову задачу”.
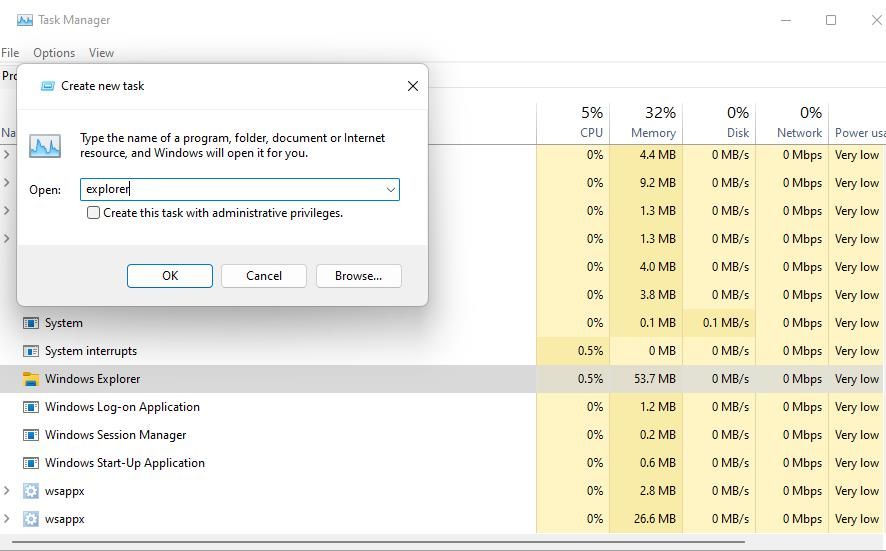
- Поставте позначку “Створити цю задачу з правами адміністратора”.
- Натисніть “OK”, щоб перезапустити Провідник.
3. Діагностика пристрою
Ви можете спробувати вирішити проблему, запустивши засіб діагностики обладнання та пристроїв. Цей інструмент може допомогти усунути деякі проблеми, що виникають при витягуванні диска.
Засіб діагностики обладнання та пристроїв відсутній в налаштуваннях Windows, але ви можете запустити його через командний рядок:
- Натисніть клавішу Windows + S, щоб відкрити пошук файлів, та введіть “Командний рядок”.
- Оберіть “Командний рядок” з результатів пошуку.
- Введіть та виконайте команду:
msdt.exe -id DeviceDiagnostic
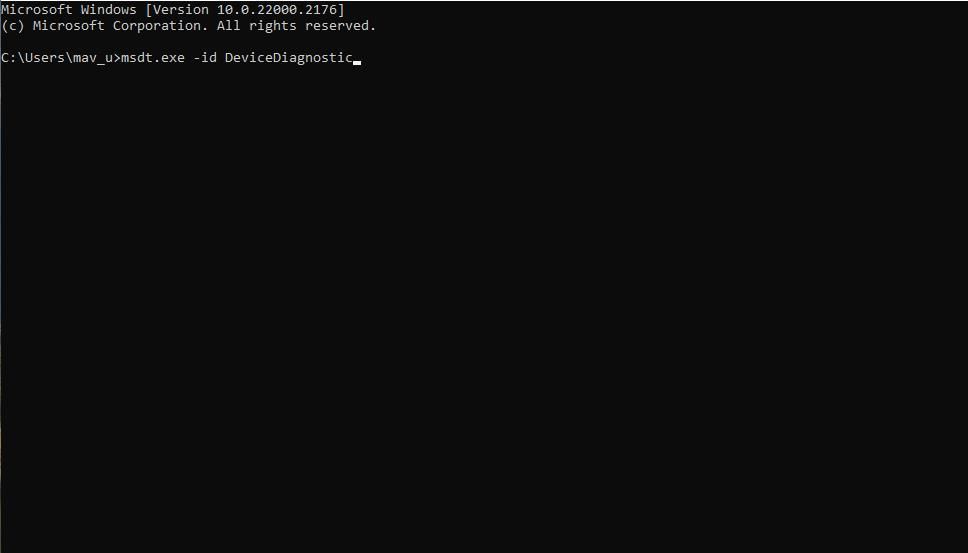
- Натисніть “Далі”, щоб запустити засіб діагностики.
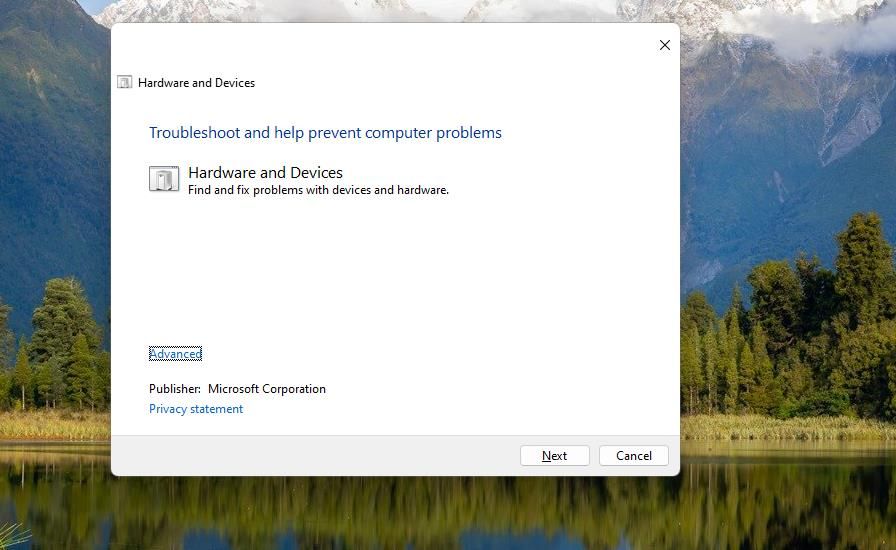
- Засіб може запропонувати вибрати пристрій. Оберіть підключений USB-накопичувач.
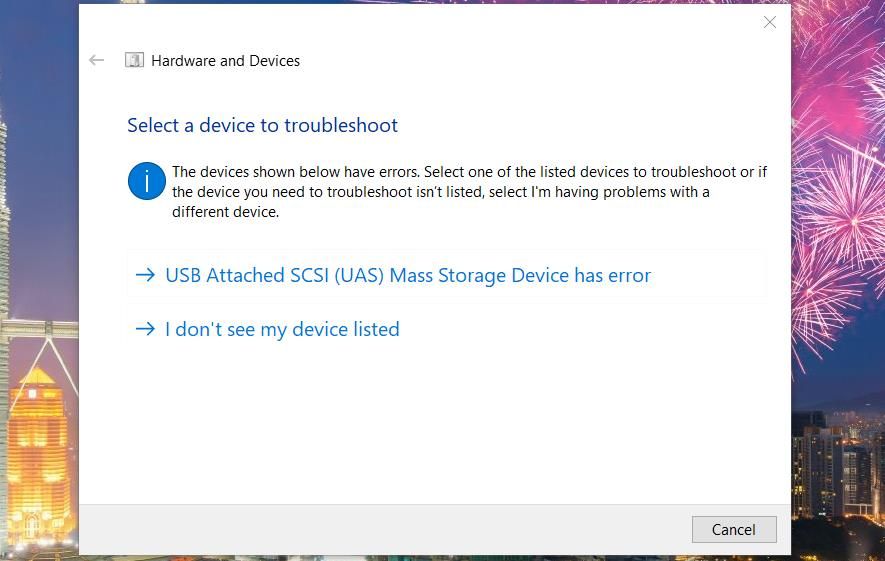
- Натисніть “Застосувати це виправлення”, якщо інструмент запропонує рішення.
4. Вибір опції швидкого видалення
Вибір опції “Швидке видалення” також може допомогти виправити помилку “Windows не може зупинити ваш універсальний томний пристрій”. Цей параметр вимикає кешування запису. Щоб вибрати цю опцію для проблемного диска, виконайте наступні кроки:
- Відкрийте “Провідник файлів” та перейдіть до “Цей ПК”.
- Клацніть правою кнопкою миші на USB-накопичувачі та оберіть “Властивості”.
- Перейдіть на вкладку “Обладнання”.
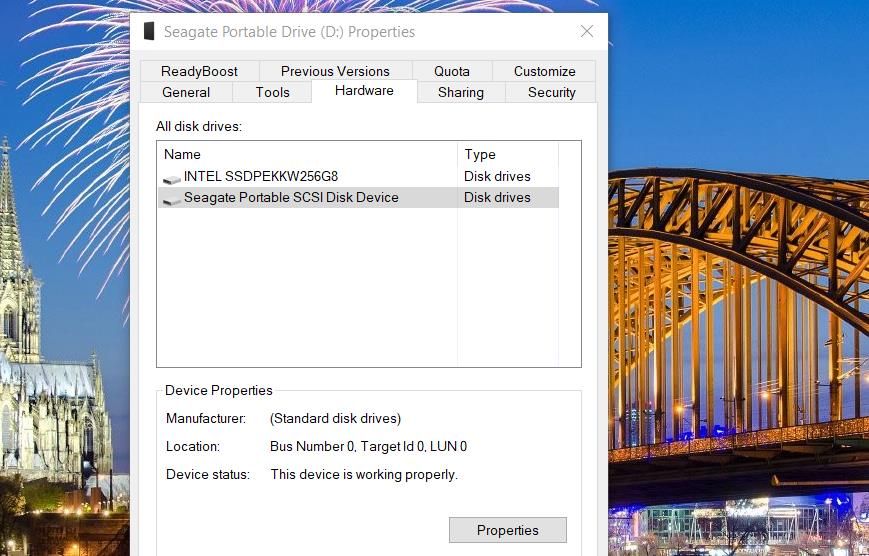
- Натисніть кнопку “Властивості”.
- Натисніть “Змінити налаштування”.
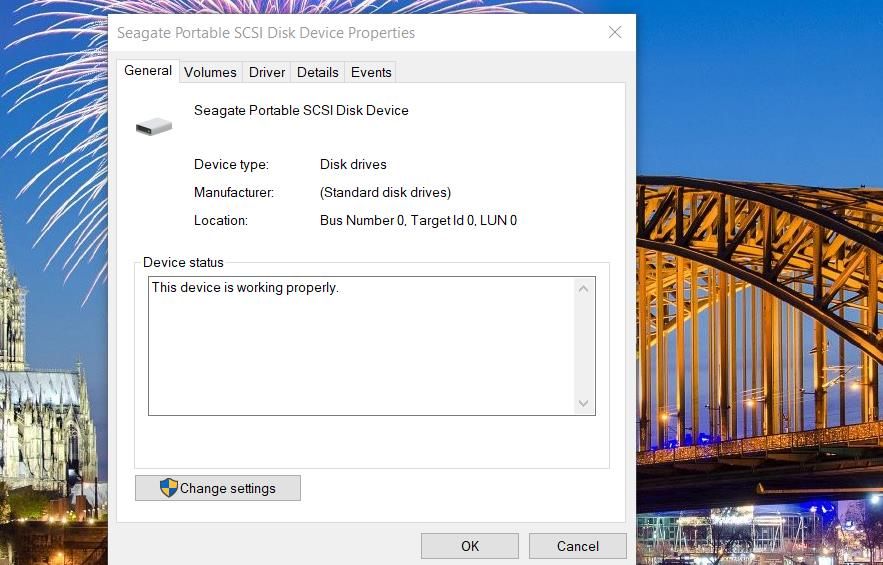
- У вікні, що відкрилося, оберіть вкладку “Політика”.
- Виберіть опцію “Швидке видалення (за замовчуванням)”.
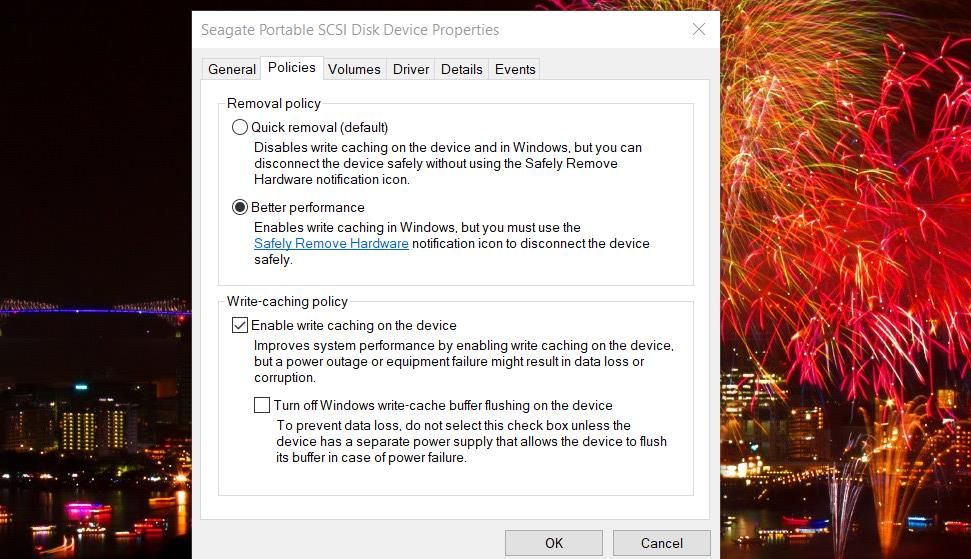
- Натисніть “OK”, щоб закрити вікно властивостей пристрою.
5. Зняття позначки з параметра індексації диска
Увімкнення індексації файлів для зовнішнього USB-накопичувача може призвести до помилки “Windows не може зупинити ваш універсальний том”. Якщо цей параметр увімкнений, файли на вашому USB-накопичувачі будуть індексуватися, що може заважати безпечному відключенню пристрою.
Щоб вимкнути індексацію, виконайте наступні кроки:
- Відкрийте “Цей ПК” у “Провіднику файлів”.
- Клацніть правою кнопкою миші на USB-накопичувачі та виберіть “Властивості”.
- Зніміть позначку з опції “Дозволити файлам на цьому диску індексувати вміст на додаток до властивостей файлу”.
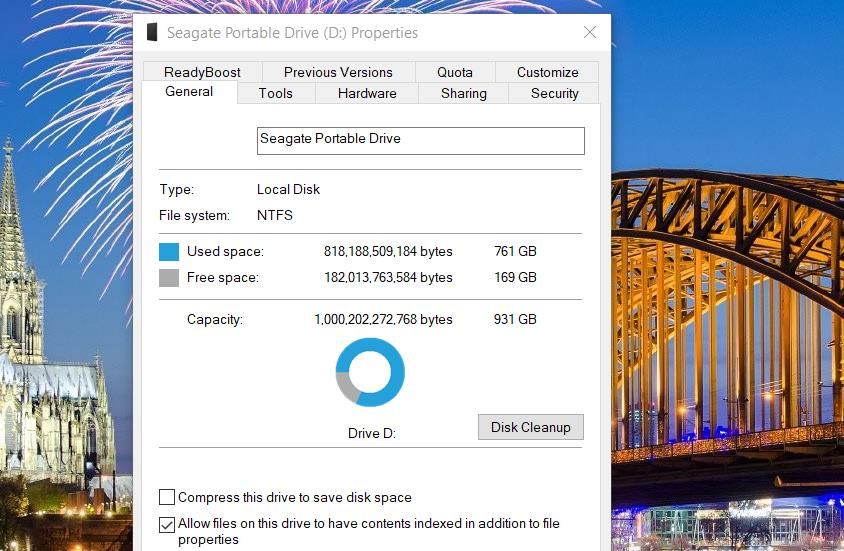
- Натисніть “Застосувати” та “OK”, щоб зберегти зміни.
6. Встановлення підключеного USB-накопичувача в автономний режим
Багато користувачів вирішили проблему “Windows не може зупинити ваш універсальний томний пристрій”, перевівши USB-накопичувач в автономний режим. Спробуйте налаштувати під’єднаний накопичувач в автономний режим, використовуючи інструмент командного рядка DiskPart:
- Натисніть комбінацію клавіш Windows + R, щоб відкрити вікно “Виконати”.
- Введіть “cmd” у вікні “Виконати” та натисніть Ctrl + Shift + Enter, щоб запустити командний рядок з правами адміністратора.
- Введіть команду “diskpart” та натисніть Enter:
diskpart
- Щоб переглянути список дисків, введіть наступну команду та натисніть Enter:
list disk
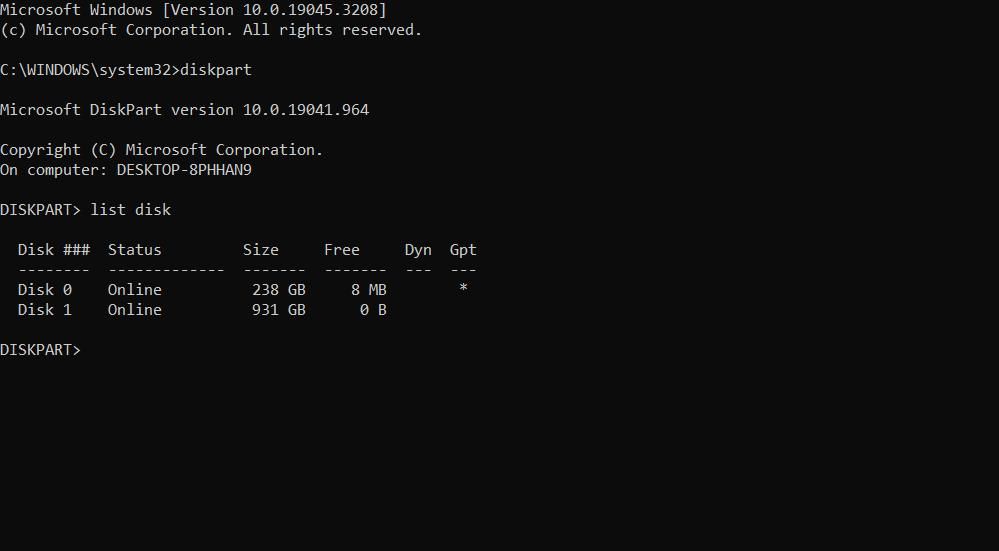
- Виконайте команду для вибору USB-накопичувача:
select disk <номер диска>
- Нарешті, переведіть вибраний диск в автономний режим, виконавши наступну команду:
offline disk
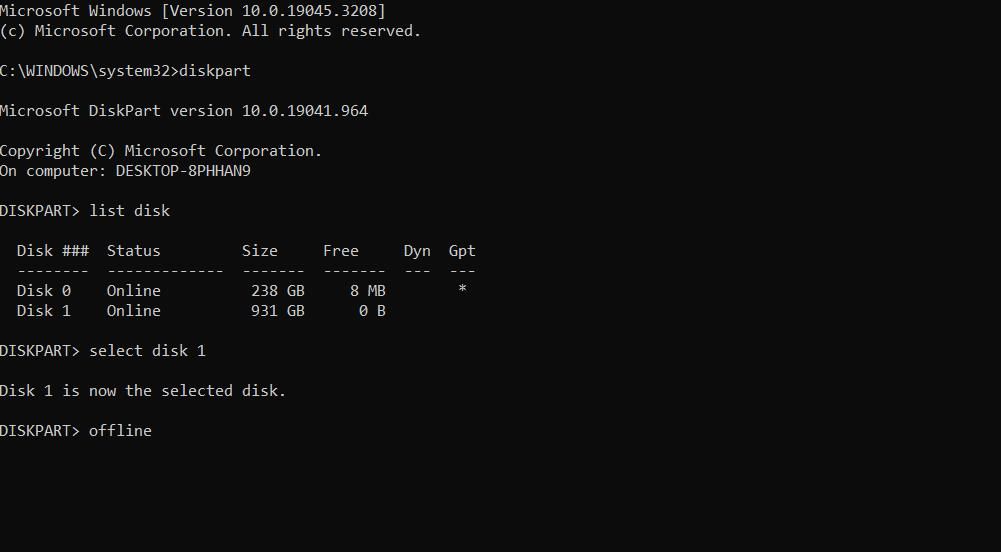
Замініть <номер диска> у команді вибору диска на фактичний номер вашого USB-накопичувача, який відображається у Diskpart. Наприклад, якщо ваш USB-накопичувач є диском 1, команда буде виглядати так:
select disk 1
Переведення диска в автономний режим змінить його статус на “Відсутній”. Щоб повернути диск в онлайн-режим, повторіть кроки з першого по п’ятий, а потім виконайте команду:
online disk
7. Призначення USB-накопичувачу іншої літери
Деякі користувачі також вирішили проблему “Windows не може зупинити ваш універсальний том”, змінивши літеру свого USB-накопичувача. Призначення іншої літери може відключити його від певних процесів.
Згодом ви можете повернути початкову літеру диска. Дізнайтеся більше про зміну літери диска в Windows.
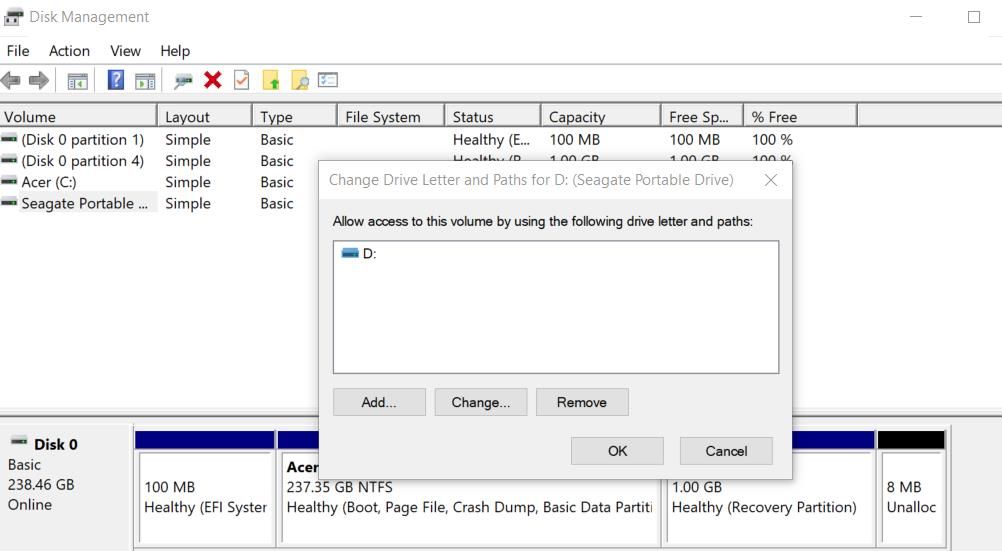
Безпечне витягнення USB-накопичувача
Витягнення USB-накопичувача з комп’ютера без безпечного вилучення може пошкодити дані на ньому. Тому не ігноруйте помилку “Windows не може зупинити ваш універсальний томний пристрій”.
Застосування вищезгаданих методів допоможе більшості користувачів усунути цю помилку. Після цього ви зможете безпечно вилучити USB-накопичувач у Windows 11/10.