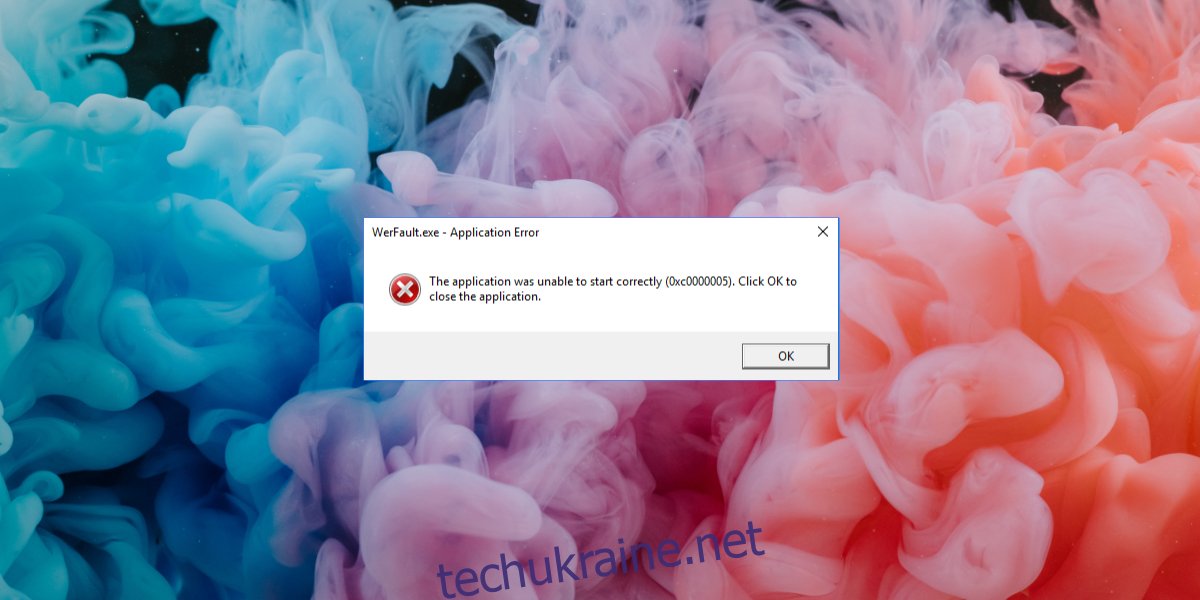Windows 10 має вбудований механізм повідомлення про помилки. Якщо ви відкриєте програму, і вона зіткнеться з проблемою, ви побачите якесь повідомлення про помилку. Зазвичай повідомлення є достатньо описовим, щоб розповісти вам, у чому може бути проблема, наприклад «виконання коду не може продовжитися. MSVCP140.dll не знайдено». Хоча не всі повідомлення про помилки настільки описові, а деякі є достатньо загальними, щоб ви бачили одне й те саме повідомлення для кількох програм.
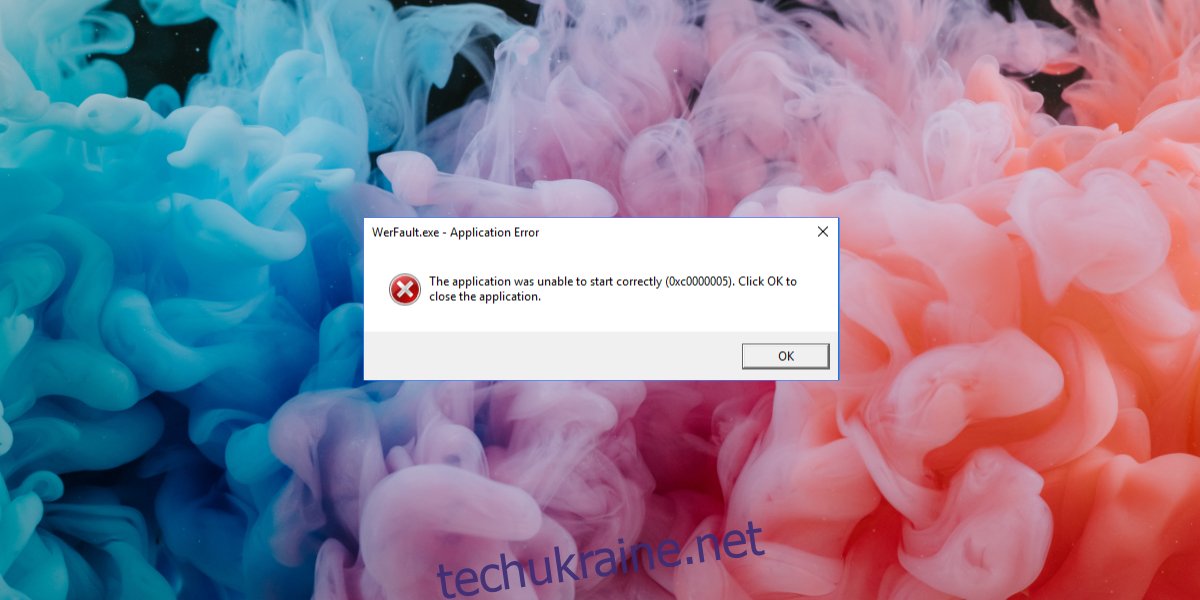
Що таке помилка WerFault.exe?
Помилка WerFault.exe у Windows 10 з’являється під час запуску програми. Це може статися, коли ви відкриєте його вперше після встановлення або після того, як ви користуєтеся програмою протягом багатьох років. Ця помилка може означати збій одного або кількох основних процесів Windows. Помилка може вплинути на одну програму або перешкодити запуску всіх програм.
Виправити помилку WerFault.exe у Windows 10
Спробуйте наведені нижче рішення, щоб виправити помилку.
1. Оновіть графічний драйвер
Для багатьох користувачів цю проблему було вирішено оновленням графічного драйвера.
Відкрийте Диспетчер пристроїв.
Розгорніть Дисплеї.
Клацніть правою кнопкою миші графічні драйвери та виберіть Оновити драйвер у контекстному меню.
Пошук драйверів в Інтернеті.
Встановіть доступні драйвери та перезапустіть систему.
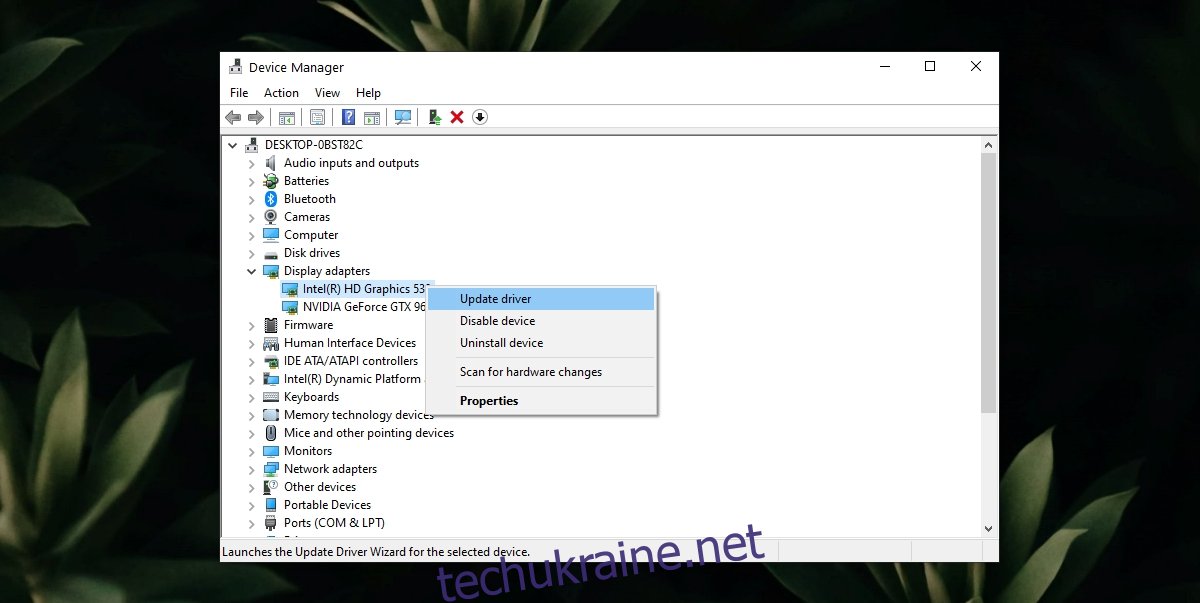
2. Запустіть сканування SFC
Якщо в Windows 10 виникли проблеми з файлами або службами, можливо, знадобиться перевірити їх на наявність пошкоджень та виправити їх.
Відкрийте командний рядок з правами адміністратора.
Виконайте цю команду: sfc /scannow.
Дозвольте скануванню завершити та виправити файли.
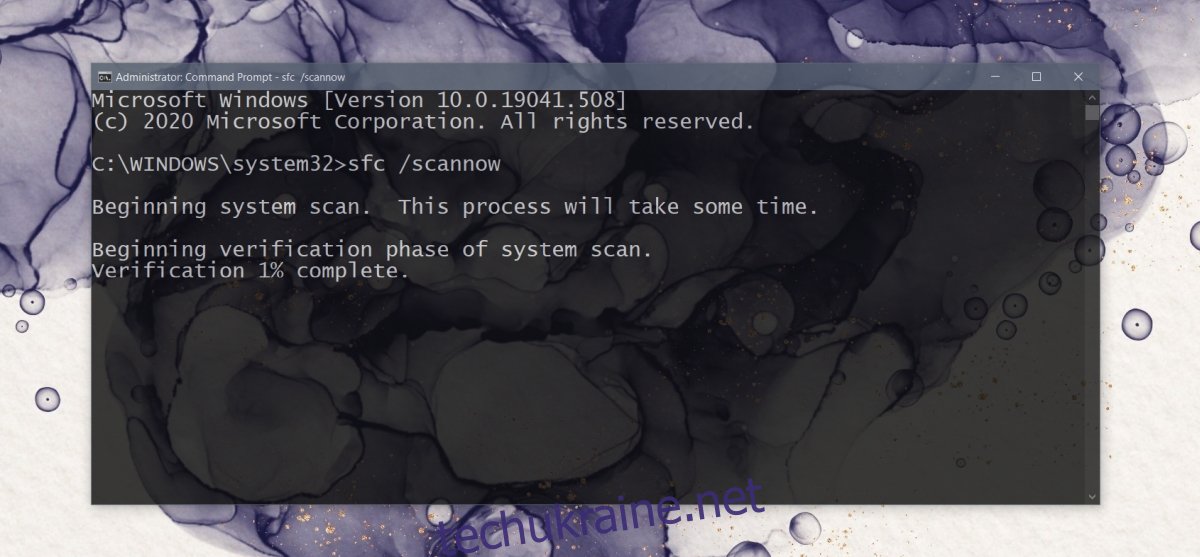
3. Запустіть інструмент діагностики пам’яті
Проблему зі службами звітів про помилки Windows можна вирішити, запустивши засіб діагностики пам’яті. Це інструмент, який уже присутній у Windows 10.
Торкніться комбінації клавіш Win+R, щоб відкрити вікно виконання.
У вікні запуску введіть mdsched.exe і натисніть клавішу Enter.
Виберіть параметр «Перезапустити зараз і перевірити наявність проблем».
Дозвольте інструменту знаходити та виправляти проблеми.
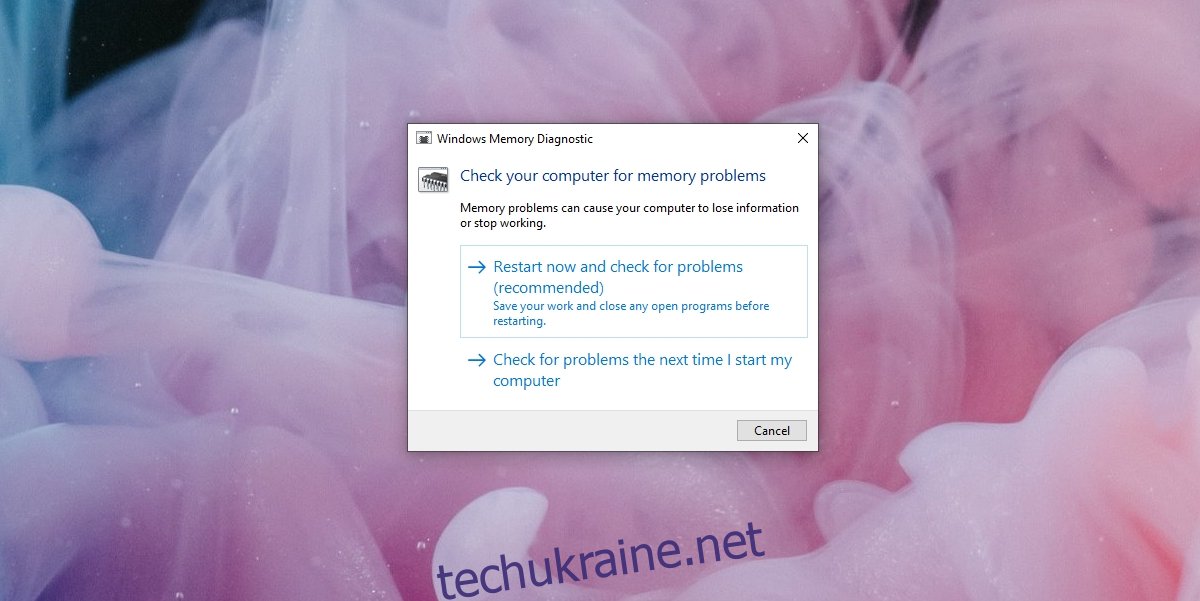
4. Тимчасово вимкніть служби звітів про помилки Windows
Якщо нічого не допомагає, ви можете тимчасово вимкнути служби звітів про помилки Windows і запустити програми. Ви не повинні залишати службу відключеною. Після завершення роботи перевірте свою систему на наявність помилок або подумайте про створення нового облікового запису користувача.
Торкніться комбінації клавіш Win+R, щоб відкрити вікно виконання.
Введіть services.msc і натисніть клавішу Enter.
Знайдіть служби звітів про помилки Windows і двічі клацніть їх.
На вкладці Загальні відкрийте спадне меню Тип запуску та виберіть Вимкнути.
Натисніть Застосувати та ОК.
Перезавантажте систему.
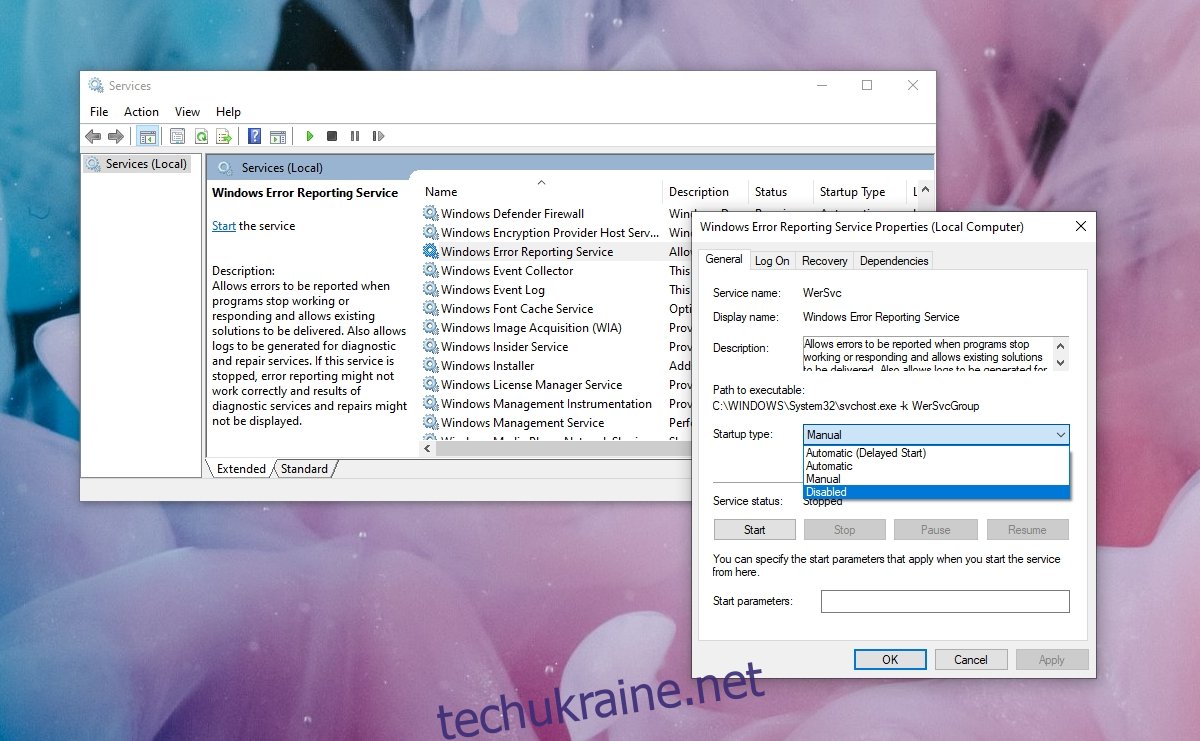
WerFault.exe легко виправити
Помилка WerFault.exe часто легко виправити. Якщо це не зникне, спробуйте відкатити останні оновлення або створити новий обліковий запис користувача. Помилка не збережеться в новому обліковому записі.
Вам доведеться перейти на нього, і це може зайняти час, але це легше, ніж скинути комп’ютер або перевстановити Windows 10.