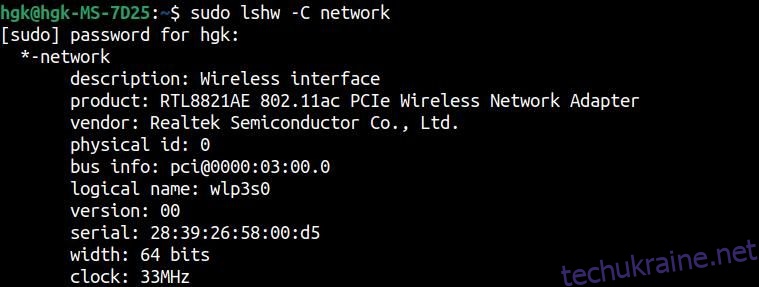Досить неприємно, коли ваш комп’ютер розриває з’єднання або не може підключитися до вашої мережі Wi-Fi — і легко запитати, чи можна взагалі щось зробити, коли ви маєте справу з помилкою Ubuntu «Wi-Fi адаптер не знайдено».
Немає потреби впадати у відчай: можна виправити Ubuntu Wi-Fi, який не працює, виконавши кілька кроків з усунення несправностей.
1. Переконайтеся, що адаптер Wi-Fi розпізнано
Помилка Ubuntu «не знайдено адаптер Wi-Fi» має кілька потенційних причин, включаючи законні проблеми з адаптером Wi-Fi вашого комп’ютера, проблеми з драйверами та навіть помилки ядра Linux.
Перш за все, важливо спочатку перевірити, чи Ubuntu розпізнає ваш адаптер Wi-Fi. Ви можете зробити це за допомогою простої команди, але спочатку її потрібно встановити. Відкрийте термінал і введіть:
sudo apt update
sudo apt-get install lshw
Після встановлення пакета вам потрібно буде перевірити, чи знайдено бездротовий пристрій за допомогою lshw. Якщо система розпізнає ваш адаптер Wi-Fi, має з’явитися короткий опис пристрою. Введіть наступне, щоб перевірити пристрій бездротового інтерфейсу:
sudo lshw -C network
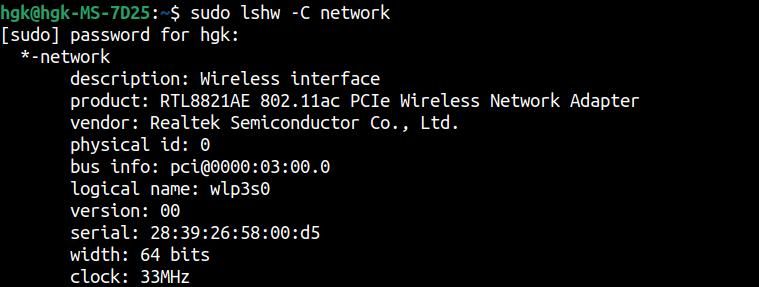
Якщо команда вище не знайшла жодного пристрою бездротового інтерфейсу, вам потрібно буде спробувати кілька альтернативних команд. У більшості випадків ваш комп’ютер використовуватиме внутрішній адаптер PCI, і ви можете скористатися наведеним нижче способом, щоб перевірити його наявність:
lspci
Якщо ви використовуєте зовнішній USB-адаптер Wi-Fi, вам потрібно застосувати інший підхід, щоб перевірити, чи він розпізнається. Введіть наступне та перевірте, чи бездротовий адаптер указано в списку надрукованих пристроїв:
lsusb
2. Установіть нові драйвери для адаптера Wi-Fi
Якщо ви не змогли знайти свій адаптер Wi-Fi за допомогою жодної з наведених вище команд, можливо, у вашій системі відсутні драйвери, необхідні для розпізнавання адаптера. Щоб перевірити наявність нових адаптерів, відкрийте програмне забезпечення та оновлення та перейдіть на вкладку «Додаткові драйвери».
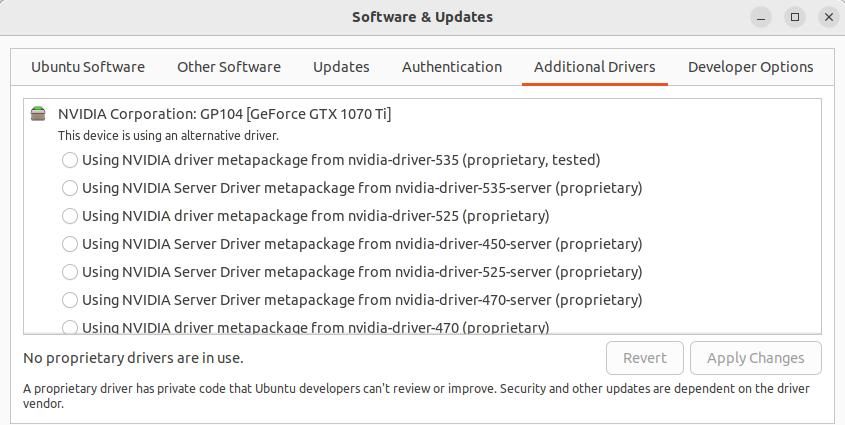
Якщо будь-які драйвери доступні, виберіть «Використовувати» для драйвера, а потім завершіть зміни, натиснувши «Застосувати зміни». На жаль, іноді попередніх методів недостатньо, щоб знайти та встановити потрібні драйвери Wi-Fi. Залежно від виробника вашого Wi-Fi-адаптера, яким може бути Intel, Realtek або Broadcom, існують певні методи, якими можна скористатися для завантаження драйверів.
Якщо у вас є адаптер Intel Wi-Fi, вам потрібно буде інсталювати оригінальну мікропрограму Intel, видобути драйвер із заархівованої папки та відкрити термінал у папці, клацнувши правою кнопкою миші вікно «Файли» та вибравши «Відкрити в терміналі». Далі введіть наступне, щоб скопіювати файли в каталог мікропрограми:
sudo cp *.ucode /lib/firmware
Так само ви можете завантажити найновіші драйвери Realtek з каталогу rtw88 GitHub. Клацніть «Код» > «Завантажити ZIP», розпакуйте папку, що містить мікропрограму, і відкрийте термінал у розпакованій папці. Введіть наступне, щоб інсталювати нові файли прошивки:
make
sudo make install
Далі перезавантажте комп’ютер. Якщо Ubuntu не розпізнає ваш адаптер Wi-Fi після перезавантаження, вам потрібно буде використати команду modprobe, щоб примусово це зробити. Перш ніж ви зможете це зробити, вам потрібно буде ввести першу команду для визначення драйвера ядра, який використовується. Коли він буде надрукований, замініть його як [wifi-module] у другій команді, щоб примусово завантажити модуль:
lspci -nnk | grep -A2 0280
sudo modprobe -r [wifi-module] && sudo modprobe [wifi-module]
Адаптери Wi-Fi Broadcom пропонують найпростіший процес встановлення драйвера. Ви можете перевірити та встановити будь-які нові драйвери, ввівши наступне та перезавантаживши ПК:
sudo apt-get install --reinstall bcmwl-kernel-source
3. Переконайтеся, що мікропрограму встановлено для вашого адаптера Wi-Fi
Якщо ваш Wi-Fi усе ще не працює, причиною може бути те, що на вашому комп’ютері немає належних файлів прошивки. Ви можете перевірити, чи позначено комп’ютером проблеми з відсутніми файлами мікропрограми за допомогою:
sudo dmesg | grep firmware
Якщо вихідні дані містять повідомлення про помилки, вам потрібно буде інсталювати мікропрограму. Як правило, можна знайти ці файли прошивки та встановити їх за допомогою:
sudo apt-get install linux-firmware
Якщо у вас нещодавно випущений адаптер Wi-Fi Intel, мікропрограму ще не запаковано у мікропрограму linux, але її можна знайти на веб-сайті Intel.
4. Спробуйте використати новий USB-адаптер Wi-Fi
Якщо ваш Wi-Fi-адаптер не працює, інсталяції нових драйверів Ubuntu Wi-Fi може бути недостатньо, щоб вирішити проблеми з підключенням. Встановлення нового Wi-Fi-адаптера — найкращий спосіб перевірити, чи проблема не в самому старому адаптері, і ви можете це легко зробити за допомогою USB-адаптера Wi-Fi, який так само ефективний, як і PCI-e.
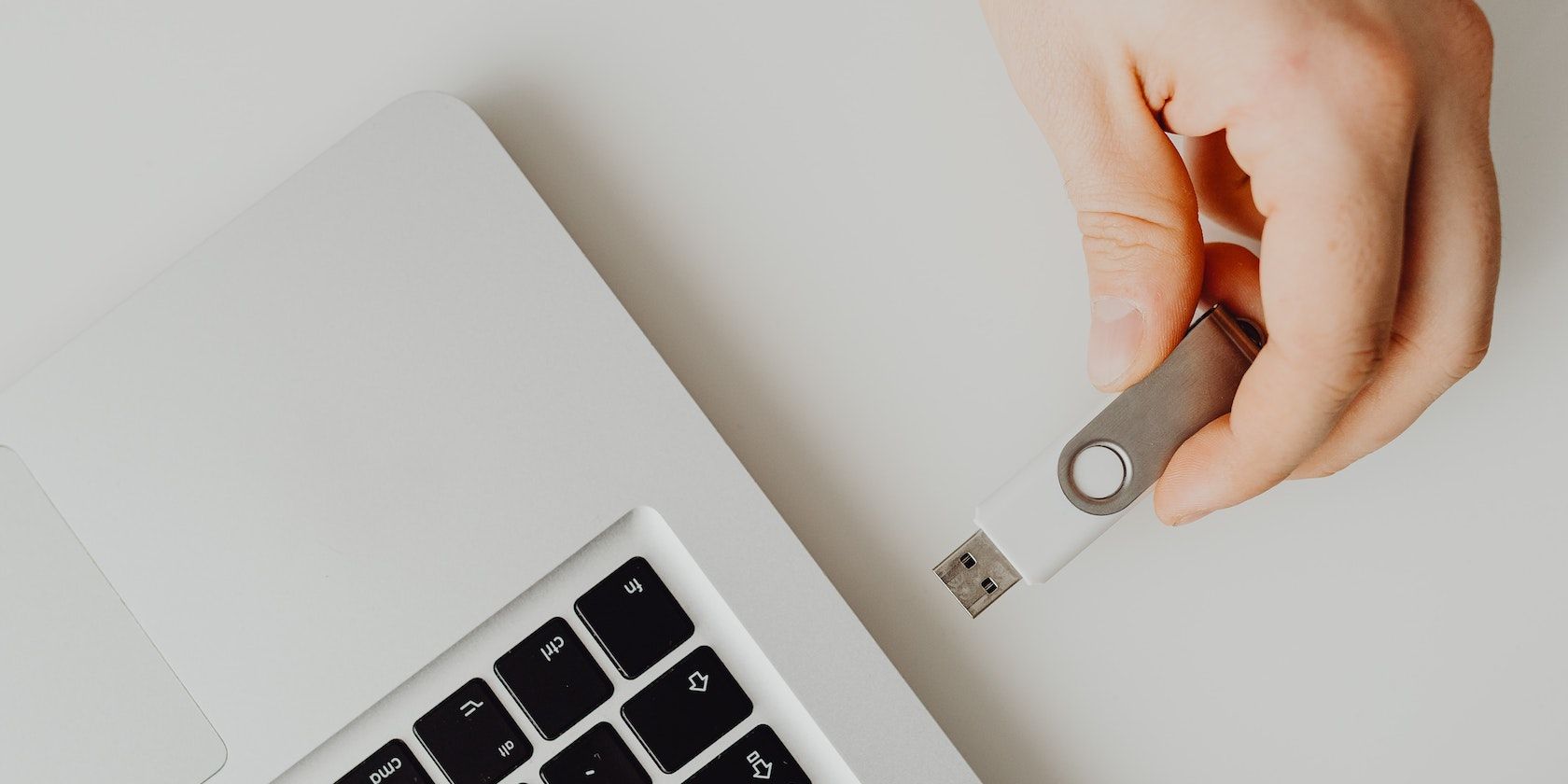
Більшість постачальників електроніки пропонують широкий вибір USB-адаптерів Wi-Fi. Вам слід узгодити протокол вашого адаптера — імовірно, 802.11n або 802.11ac — з протоколом вашого маршрутизатора. Підключіть адаптер до ПК і, якщо ви визначите, що він доступний, встановіть відповідний драйвер. Якщо проблема була у вашому оригінальному адаптері Wi-Fi, тепер ви зможете підключитися до Інтернету.
5. Встановіть Linux з альтернативною версією ядра
Якщо ваша система Ubuntu використовує ядро Linux версії 5.x, можливо, ви зіткнулися з проблемою «Ubuntu Wi-Fi не працює» через помилку, пов’язану з ядром. Це особливо ймовірно, якщо проблеми з бездротовим драйвером Ubuntu раптово виникають після оновлення ядра Linux. Ви можете змінити версію ядра, перезавантаживши ПК.
Зачекайте, поки ваш пристрій завантажить типове меню завантаження Ubuntu. Замість того, щоб вибирати Ubuntu, прокрутіть вниз, щоб вибрати Додаткові параметри для Ubuntu у меню параметрів. Буде показано всі доступні версії ядра Linux. Прокрутіть униз, щоб вибрати альтернативну версію ядра, натисніть Enter і дайте комп’ютеру завантажитися. Перевірте, чи вирішено проблеми з Wi-Fi.
6. Використовуйте прив’язане підключення до Інтернету
Якщо жоден із попередніх кроків усунення несправностей не був достатнім для усунення помилки Ubuntu «Адаптер Wi-Fi не знайдено», можливо, настав час розглянути можливість використання прив’язаного Інтернет-з’єднання. Якщо у вас є бездротовий маршрутизатор, ви можете зробити це, підключивши комп’ютер до маршрутизатора за допомогою кабелю Ethernet. Ви можете підключити свій комп’ютер до стільникового зв’язку свого iPhone або Android за допомогою кабелю для заряджання.
Легко виправити помилку «Адаптер Wi-Fi не знайдено» в Ubuntu
Однією з найбільш неприємних проблем в Ubuntu є помилка «Адаптер Wi-Fi не знайдено». На щастя, вирішення проблем із підключенням в Ubuntu є простим процесом, якщо ви виконуєте правильні кроки з усунення несправностей. Після того, як ви відновите доступ до Wi-Fi, ви зможете насолоджуватися веб-серфінгом за допомогою Ubuntu.