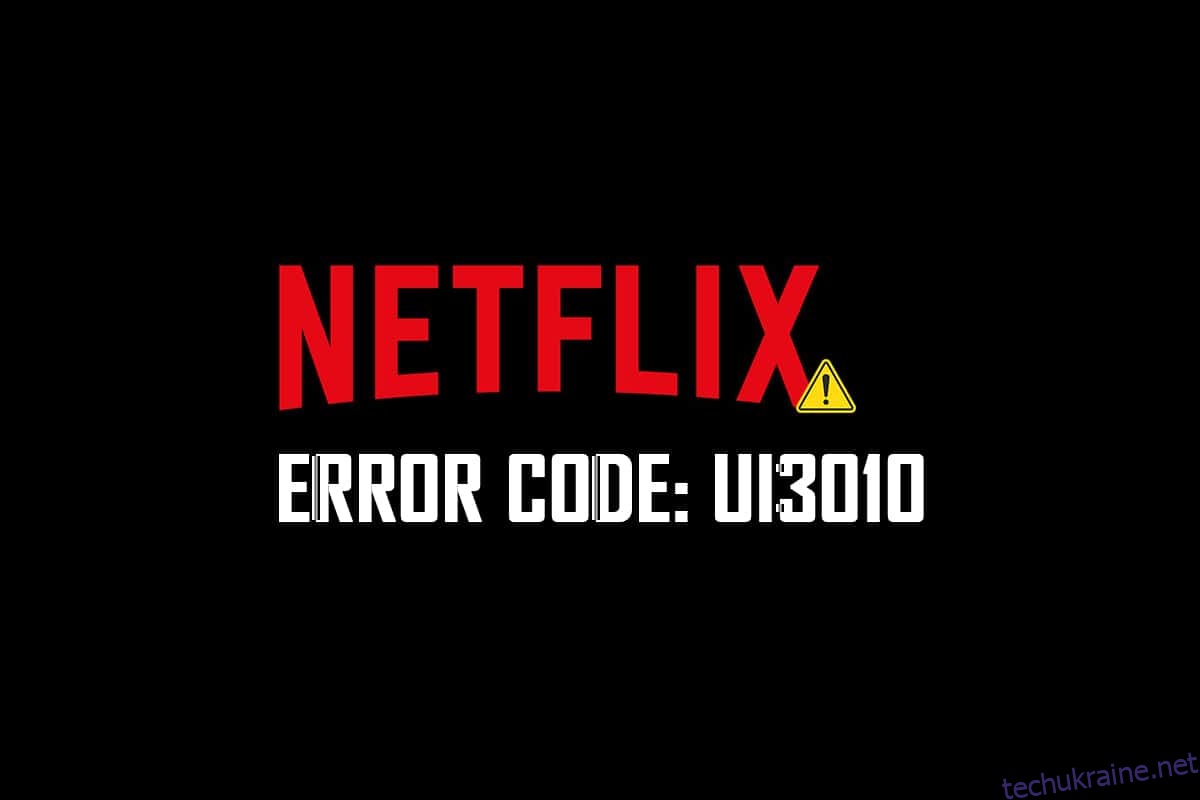Якщо ви перебуваєте на карантині вдома або не можете покинути своє місце, Netflix, безумовно, стане правильним вибором для проведення часу. Netflix відомий своїм безлімітним сервісом потокової передачі фільмів, серіалів і програм високої якості для своїх передплатників. До нього можна отримати доступ на кількох пристроях із чудовим каталогом та субтитрами. Однак ви не можете отримати доступ до свого облікового запису Netflix, коли отримуєте код помилки Netflix UI3010. Цей код помилки UI3010 виникає через мережеві обмеження та конфлікти браузера. Тим не менш, існує безліч методів усунення несправностей, які допоможуть вам виправити помилку. Це дуже поширена проблема, з якою стикаються користувачі в різних браузерах Windows 10. Отже, чого ви чекаєте? Продовжуйте читати статтю, оскільки ми тут, щоб допомогти вам вийти з боротьби.
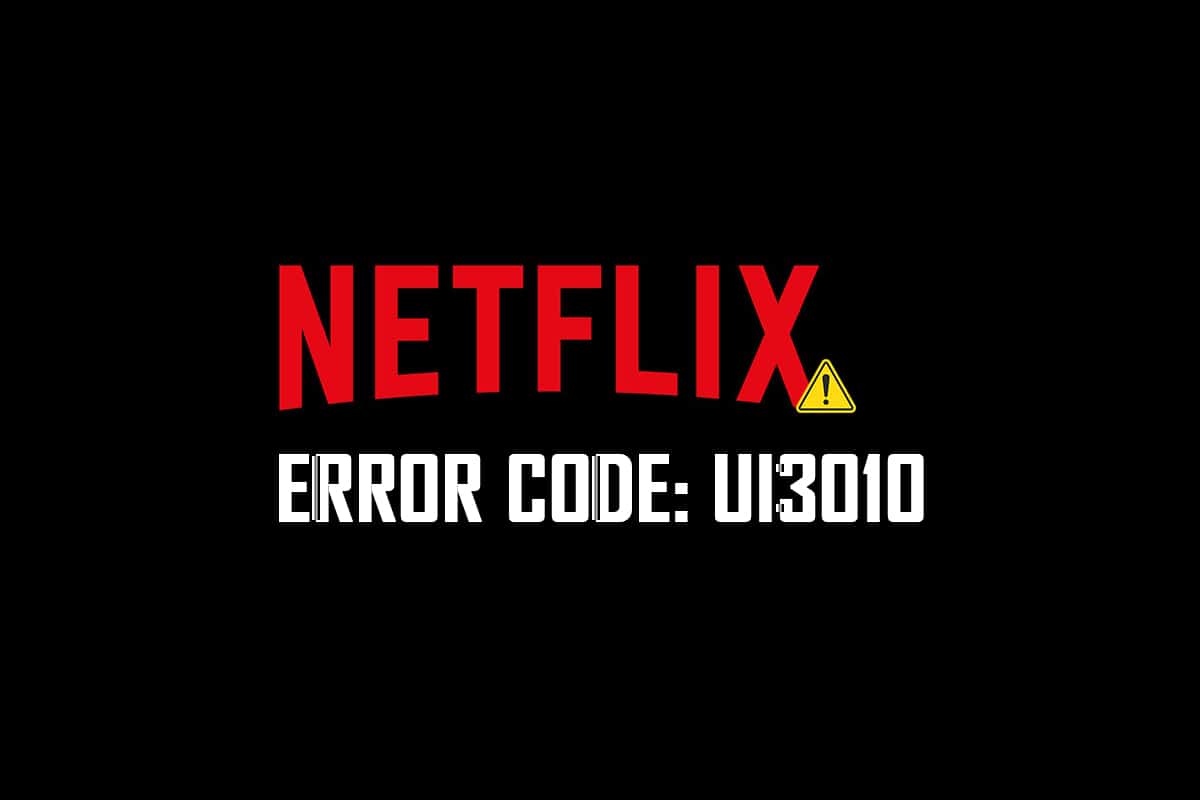
Як виправити помилку Netflix UI3010
Ось кілька причин, які викликають код помилки Netflix UI3010. Глибоко проаналізуйте їх, щоб використовувати відповідні методи усунення несправностей.
- Проблеми в мережі Wi-Fi.
- Конфлікти маршрутизаторів.
- Мережні обмеження.
- Несумісні/застарілі драйвери.
- Пошкоджений кеш у вашому браузері.
- Перешкоди в мережі VPN або проксі.
- Пошкоджені файли cookie та кеш у Netflix.
У цьому розділі ми зібрали список методів, які допоможуть вам виправити код помилки Netflix UI3010. Методи влаштовані таким чином, щоб можна було легше і швидше досягати результатів. Дотримуйтесь їх у тому самому порядку, щоб швидко усунути проблему.
Спосіб 1: Основне усунення несправностей
Перш ніж використовувати розширені методи, ось кілька основних кроків з усунення несправностей, які допоможуть вам виправити код помилки за допомогою простих хаків.
1. Переконайтеся, що у вас надшвидка швидкість Інтернету, щоб насолоджуватися відеосервісами 4K. Виконати а SpeedTest. Якщо ви виявите, що ваша мережа дуже повільна, зверніться до свого постачальника послуг Інтернету.

2. Підвищте потужність Wi-Fi, розташувавши пристрій якомога ближче до маршрутизатора.
3. Переконайтеся, що ваш пристрій не має електричних або магнітних перешкод.
4. Підключіться до іншої мережі за допомогою точки доступу Wi-Fi.
Якщо ви не отримали жодного виправлення коду помилки UI3010, виконавши ці основні кроки з усунення несправностей, перейдіть до наступного методу.
Спосіб 2. Повторно ввійдіть у Netflix
Будь-які тимчасові збої під час входу в Netflix можна усунути, увійшовши знову. Це вирішує більшість загальних проблем, пов’язаних із версією Netflix для браузера. Щоб повторно увійти в програму, дотримуйтесь наведених нижче інструкцій.
1. Запустіть Netflix і у верхньому правому куті екрана натисніть «Вийти».

2. Після виходу зі свого облікового запису Netflix зачекайте 30 секунд або перезавантажте комп’ютер. Натисніть Увійти.

3. Введіть свої облікові дані та перевірте, чи ви знову зіткнулися з кодом помилки UI3010.
Спосіб 3: перезавантажте маршрутизатор
Перезавантаження маршрутизатора допоможе вам вирішити всі проблеми з Інтернетом, пов’язані з Netflix. Цей процес також називають циклом живлення маршрутизатора. Дотримуйтесь наведених нижче інструкцій, щоб скинути налаштування підключення, виключити шкідливі мережеві атаки та видалити інші небажані підключені пристрої з мережі.
Примітка. Якщо ви використовуєте комбінований пристрій кабельного модему/маршрутизатора Wi-Fi, виконайте дії лише для одного пристрою.
1. Знайдіть кнопку живлення на задній панелі маршрутизатора.
2. Натисніть кнопку один раз, щоб вимкнути її.

3. Тепер від’єднайте кабель живлення маршрутизатора і зачекайте, поки живлення повністю не зникне з конденсаторів.
4. Потім знову підключіть кабель живлення та увімкніть його через хвилину.
5. Зачекайте, поки мережеве з’єднання не буде відновлено, і спробуйте ввійти знову.
Спосіб 4. Вимкніть VPN
Віртуальна приватна мережа (VPN) може заважати роботі серверів Netflix і мережевого підключення. Спробуйте вимкнути мережу VPN на комп’ютері з Windows 10, дотримуючись наведених нижче інструкцій.
1. Натисніть клавішу Windows і введіть налаштування VPN у рядку пошуку. Натисніть Відкрити.
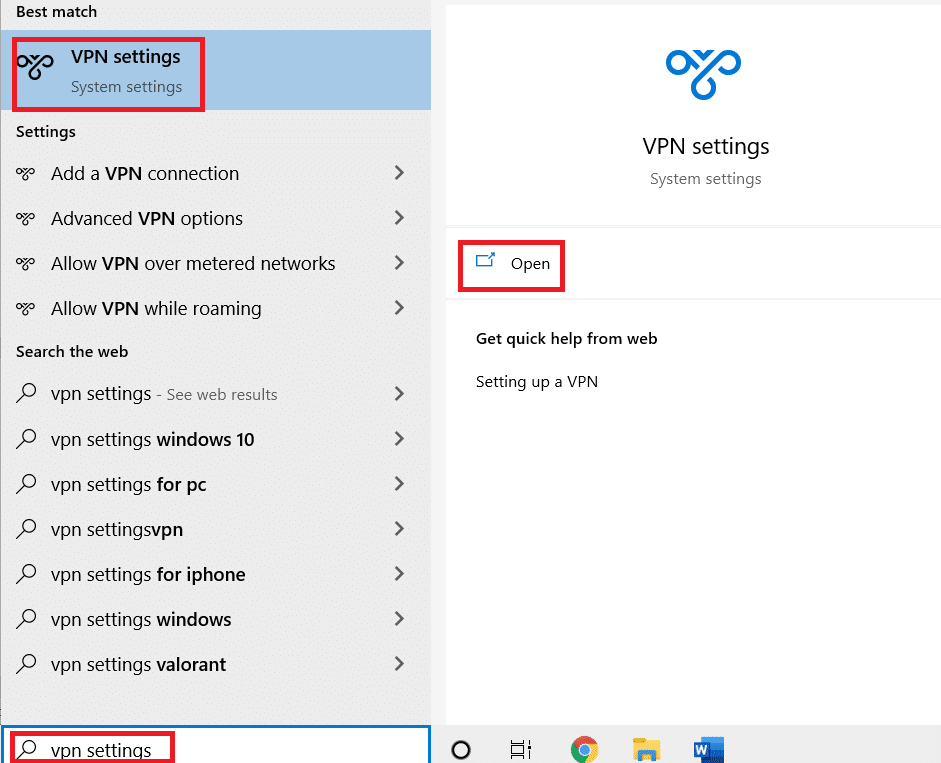
2. Від’єднайте активну службу VPN та вимкніть параметри VPN.
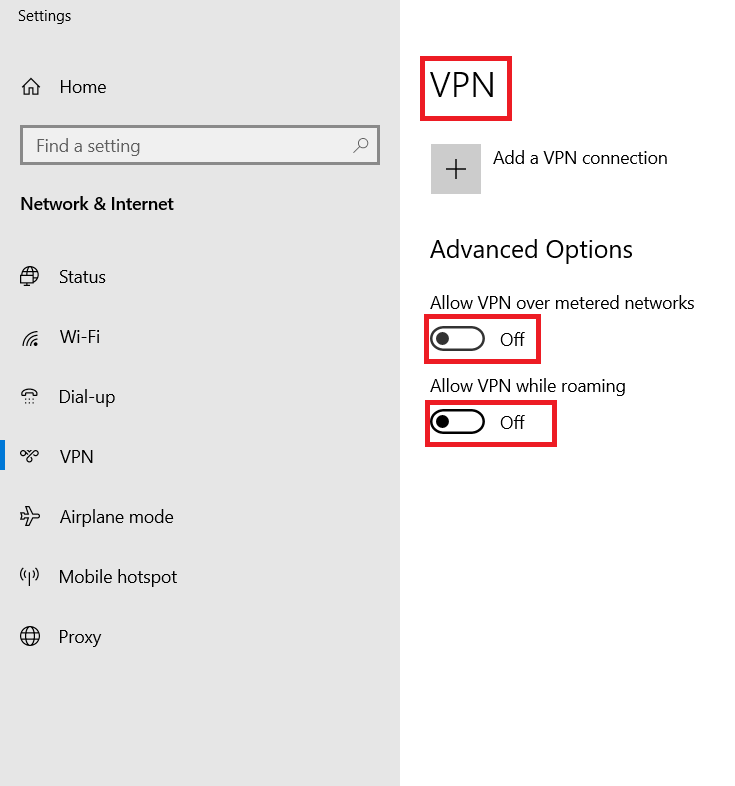
Спосіб 5. Вимкніть проксі
Проксі-сервер діє як проміжне з’єднання між вашим комп’ютером та Інтернетом. Проксі-сервер запитує веб-сайти, сервери та інші послуги в мережі на основі ваших даних. Однак це може перешкоджати доступу до Інтернету програм або програм, як-от Netflix. Тому спробуйте вимкнути цей проксі-сервер, дотримуючись наведених нижче інструкцій.
1. Вийдіть із Netflix і переконайтеся, що ви закрили всі фонові процеси, пов’язані з Netflix, у диспетчері завдань.
2. Натисніть клавішу Windows, введіть Проксі та натисніть Відкрити.
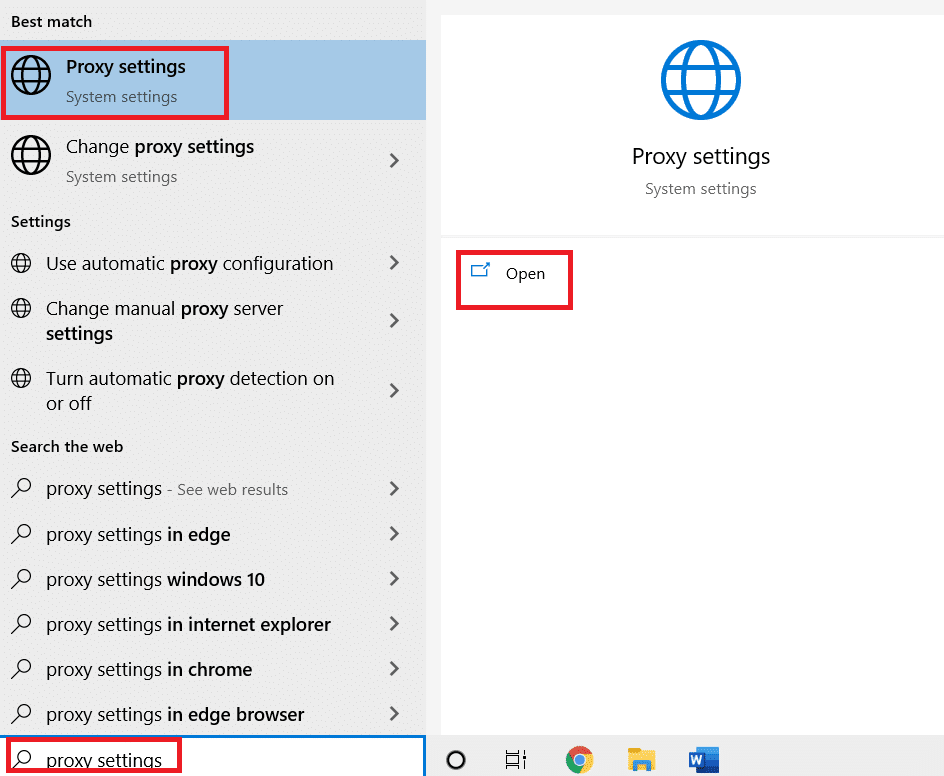
3. Тут вимкніть наступні налаштування.
- Автоматичне визначення налаштувань
- Використовуйте сценарій налаштування
- Використовуйте проксі-сервер
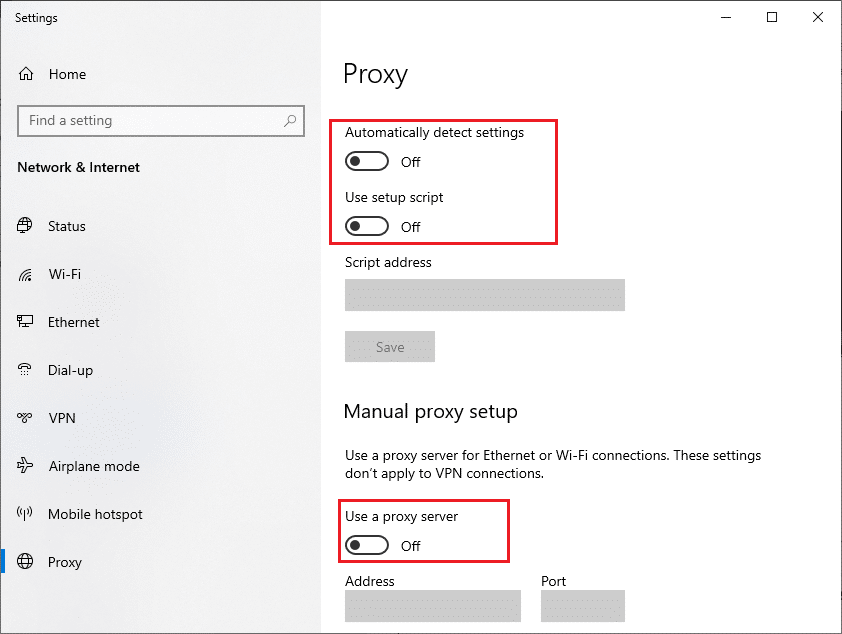
4 . Тепер знову запустіть Netflix і спробуйте отримати доступ до нього без помилок.
Спосіб 6. Видаліть файли cookie Netflix
Якщо версія Netflix для браузера має пошкоджений кеш або файли cookie, ви зіткнетеся з помилкою Netflix UI3010. Дотримуйтесь наведених нижче інструкцій, щоб видалити файли cookie Netflix з усіх браузерів, які ви використовуєте.
1. Перейдіть до Netflix очищає файли cookie сторінку у вашому веб-браузері.

2. Усі файли cookie будуть видалені з сайту, і тепер вам доведеться знову ввійти, використовуючи дані для входу.

3. Нарешті, перевірте, чи виправлено помилку Netflix UI3010 на своєму ПК.
Спосіб 7. Очистіть кеш браузера
Щоб покращити дані веб-перегляду, браузери зберігають кеш-пам’ять. Отже, наступного разу, коли ви знову відвідаєте той самий веб-сайт, вам доведеться довго чекати відповідей. Але коли ці кеші браузера пошкоджені, ви можете зіткнутися з такою кількістю помилок і проблем. У цьому випадку очистіть кеш браузера, дотримуючись інструкцій. Оскільки користувачі переважно віддають перевагу Google Chrome, Microsoft Edge та Firefox, ми зібрали кроки для всіх із них. Виконайте кроки відповідно до вашого браузера.
Варіант I: у Google Chrome
1. Натисніть клавішу Windows, введіть Chrome і натисніть Відкрити.

2. Потім натисніть значок із трьома крапками > Інші інструменти > Очистити дані перегляду… як показано нижче.
![]()
3. Перевірте наступні параметри.
- Файли cookie та інші дані сайту
- Кешовані зображення та файли
4. Тепер виберіть опцію Весь час для діапазону часу.

5. Нарешті, натисніть Очистити дані.
Варіант II: на Microsoft Edge
1. Запустіть браузер Microsoft Edge і натисніть значок із трьома крапками.

Примітка. Ви можете напряму переміщатися сторінкою, щоб видалити історію перегляду в Edge, ввівши edge://settings/clearBrowserData у рядку пошуку.

2. Перейдіть до параметра Конфіденційність, пошук і послуги.
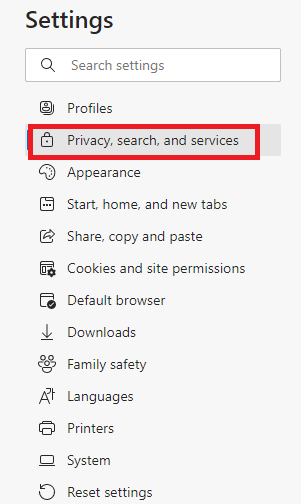
3. Прокрутіть праворуч екран і натисніть Вибрати, що потрібно очистити.
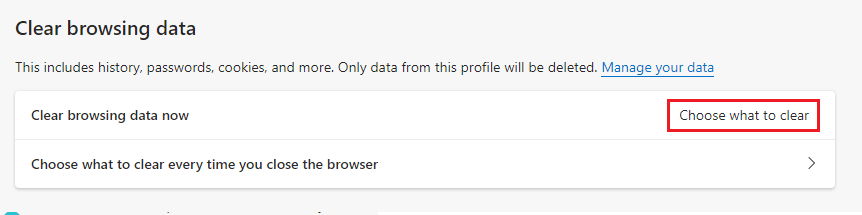
4. У наступному вікні встановіть прапорці відповідно до ваших уподобань, як-от Історія перегляду, Файли cookie та інші дані сайту, Кешовані зображення та файли тощо, і натисніть Очистити зараз.
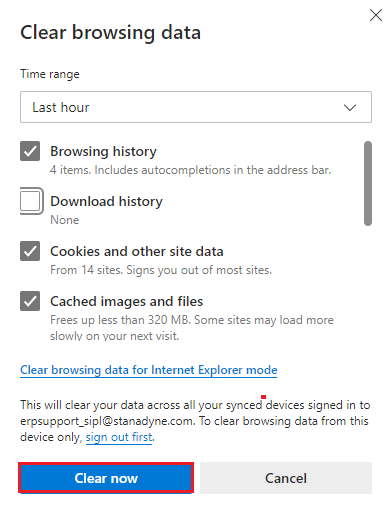
5. Нарешті, усі ваші дані веб-перегляду буде очищено.
Варіант III: на Mozilla Firefox
1. Відкрийте браузер Mozilla Firefox.
2. Натисніть на піктограму Меню у верхньому правому куті екрана.
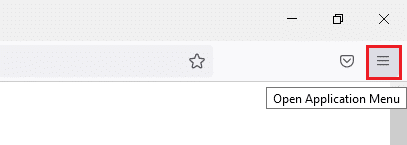
3. Виберіть параметр Налаштування зі спадного меню.
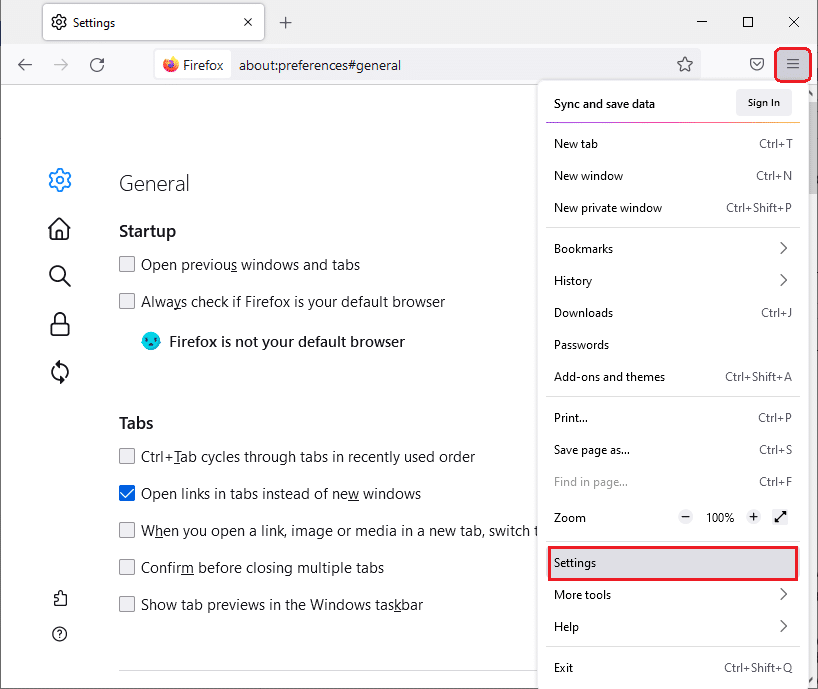
4. Перейдіть до розділу «Конфіденційність та безпека» та натисніть «Очистити дані» в меню «Cookies» та «Дані сайту».
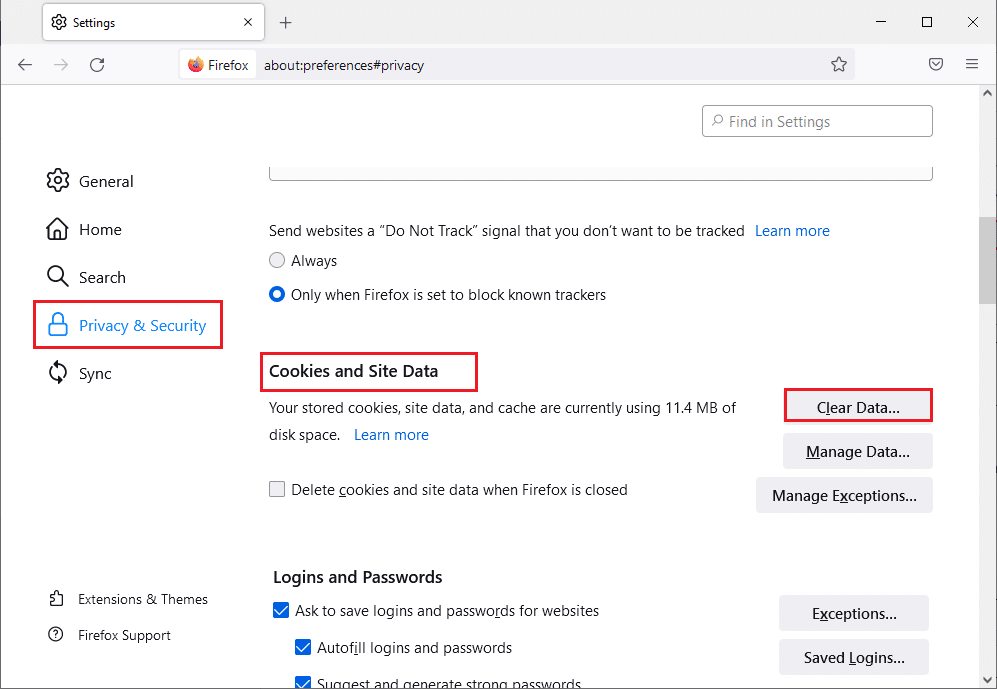
5 . Зніміть прапорець «Cookies та дані сайту» та поставте прапорець «Кешований веб-вміст».
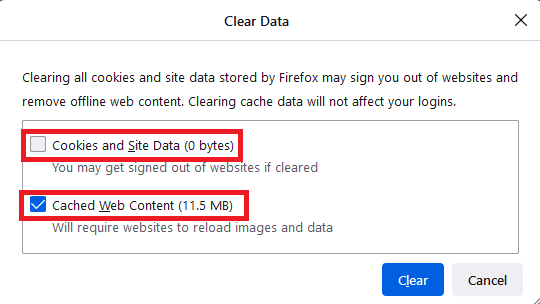
6. Нарешті, натисніть кнопку Очистити, щоб очистити кешовані файли cookie Firefox.
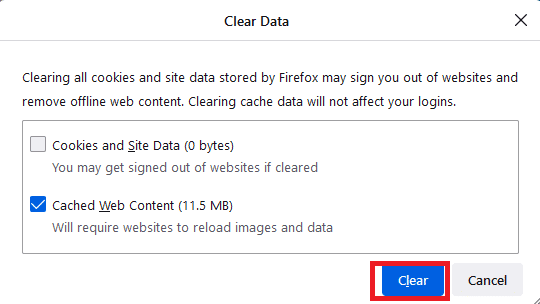
Спосіб 8. Вимкніть розширення браузера (якщо є)
Розширення для браузера допомагають вам користуватися багатьма додатковими функціями на вашому комп’ютері за допомогою пов’язаних доповнень. Проте, якщо ці розширення застаріли або несумісні з програмою браузера, яку ви використовуєте, ви можете зіткнутися з великою кількістю помилок, як-от помилка Netflix UI3010. Щоб вирішити цю проблему, виконайте наведені нижче дії, щоб вимкнути розширення у відповідних браузерах.
Варіант I: вимкнути розширення Chrome
1. Запустіть Chrome і введіть chrome://extensions у рядку URL. Натисніть клавішу Enter, щоб отримати список усіх встановлених розширень.

2. Вимкніть перемикач розширення (наприклад, Grammarly для Chrome), щоб вимкнути його.

3. Оновіть веб-переглядач і подивіться, чи з’являється помилка знову чи ні.
4. Повторіть наведені вище кроки, щоб вимкнути розширення по одному, щоб перевірити, чи виправлена помилка чи ні.
Варіант II: вимкнути розширення Edge
1. Запустіть браузер Edge і клацніть піктограму з трьома крапками.
![]()
Примітка. Щоб пропустити довгі кроки, щоб перейти до сторінки розширень, введіть edge://extensions/ у рядку пошуку та натисніть Enter.
2. Натисніть на Розширення.
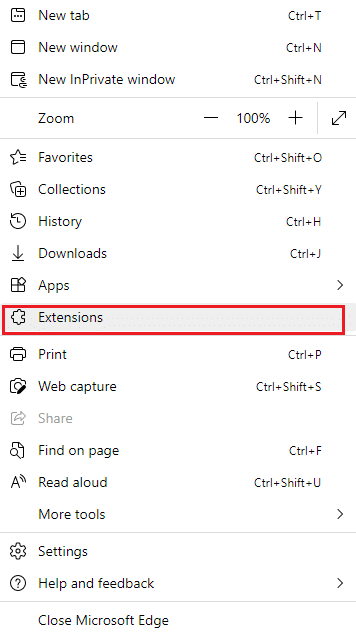
3. Виберіть будь-яке розширення та натисніть Керувати розширеннями.
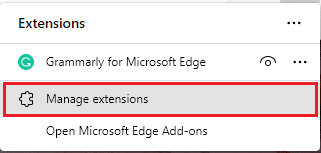
4. Вимкніть розширення та перевірте, чи знову ви зіткнулися з помилкою.
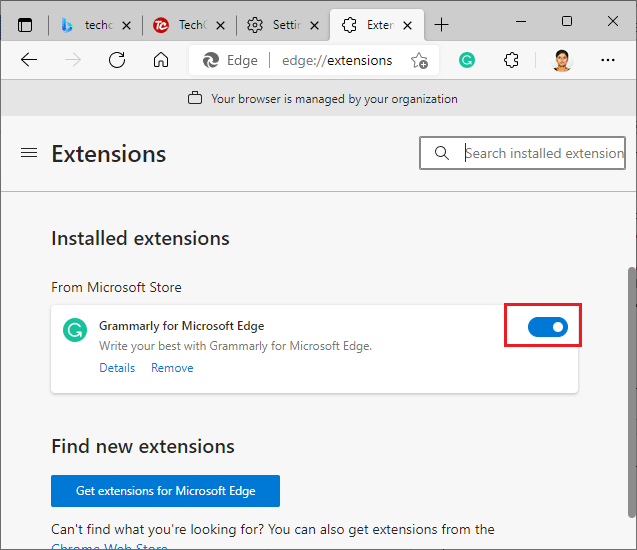
5. Аналогічно вимкніть всі розширення по одному та одночасно перевірте, чи повторюється помилка. Якщо ви виявите, що помилка не з’являється після видалення будь-якого окремого розширення, повністю видаліть його зі свого браузера.
6. Виберіть відповідне розширення та натисніть значок із трьома крапками. Виберіть параметр Видалити з Microsoft Edge.
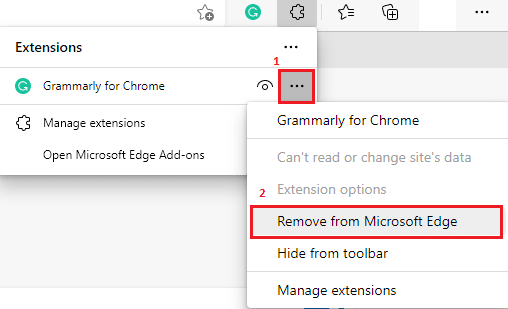
7. Підтвердьте запит, натиснувши Видалити.
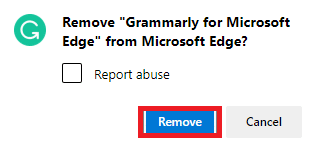
Варіант III: Вимкніть розширення Firefox
1. Запустіть Firefox і натисніть значок меню.
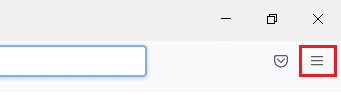
2. Виберіть параметр Додатки та теми.
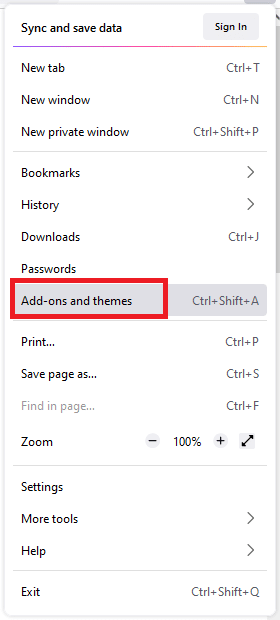
3. Натисніть Розширення та вимкніть розширення.
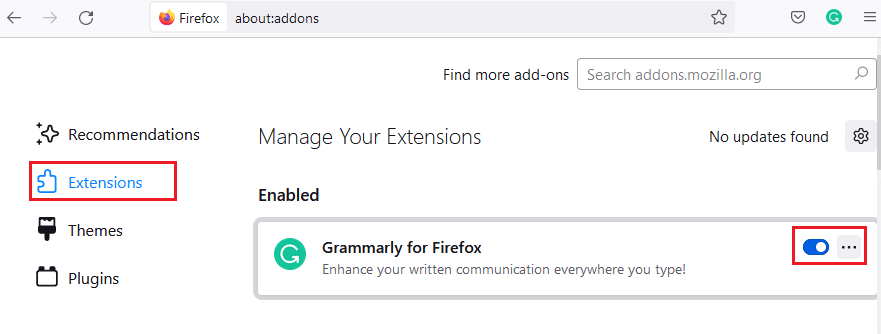
4. Вимкніть всі розширення по одному та перевірте, що спричиняє проблему, повторно перевіряючи його.
5. Нарешті, якщо ви визначили, яке розширення викликає у вас проблеми, натисніть відповідний значок із трьома крапками та виберіть опцію Видалити.
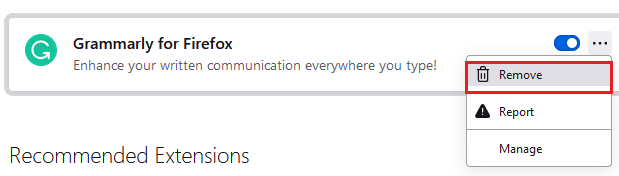
Спосіб 9. Вимкніть «Не відстежувати» у браузерах
Веб-переглядачі та сайти відстежують вашу активність та дані перегляду, щоб рекламувати подібний вміст на веб-сторінці, яку ви відвідуєте в Інтернеті. Це трапляється, якщо ви ввімкнули налаштування «Не відстежувати» у своєму браузері. Кілька користувачів повідомили, що вимкнення цього параметра допомогло їм усунути код помилки Netflix UI3010.
Варіант I: у Google Chrome
1. Відкрийте Chrome і натисніть значок із трьома крапками.
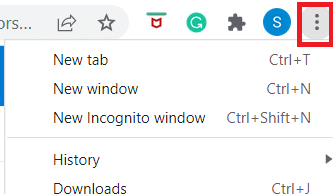
2. Натисніть Налаштування.
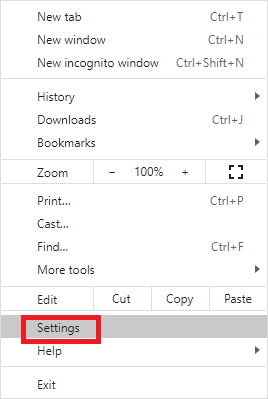
3. Натисніть на Безпека та конфіденційність.
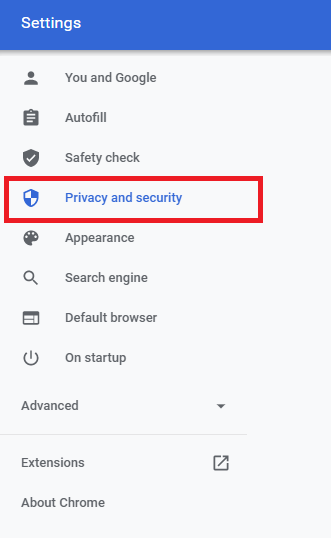
4. Виберіть файли cookie та інші дані сайту.
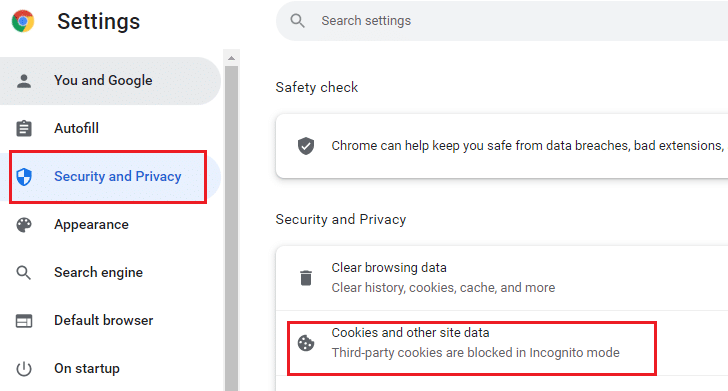
5. У вікні Загальних налаштувань вимкніть параметр Очистити файли cookie та дані сайту, коли ви закриєте всі вікна.
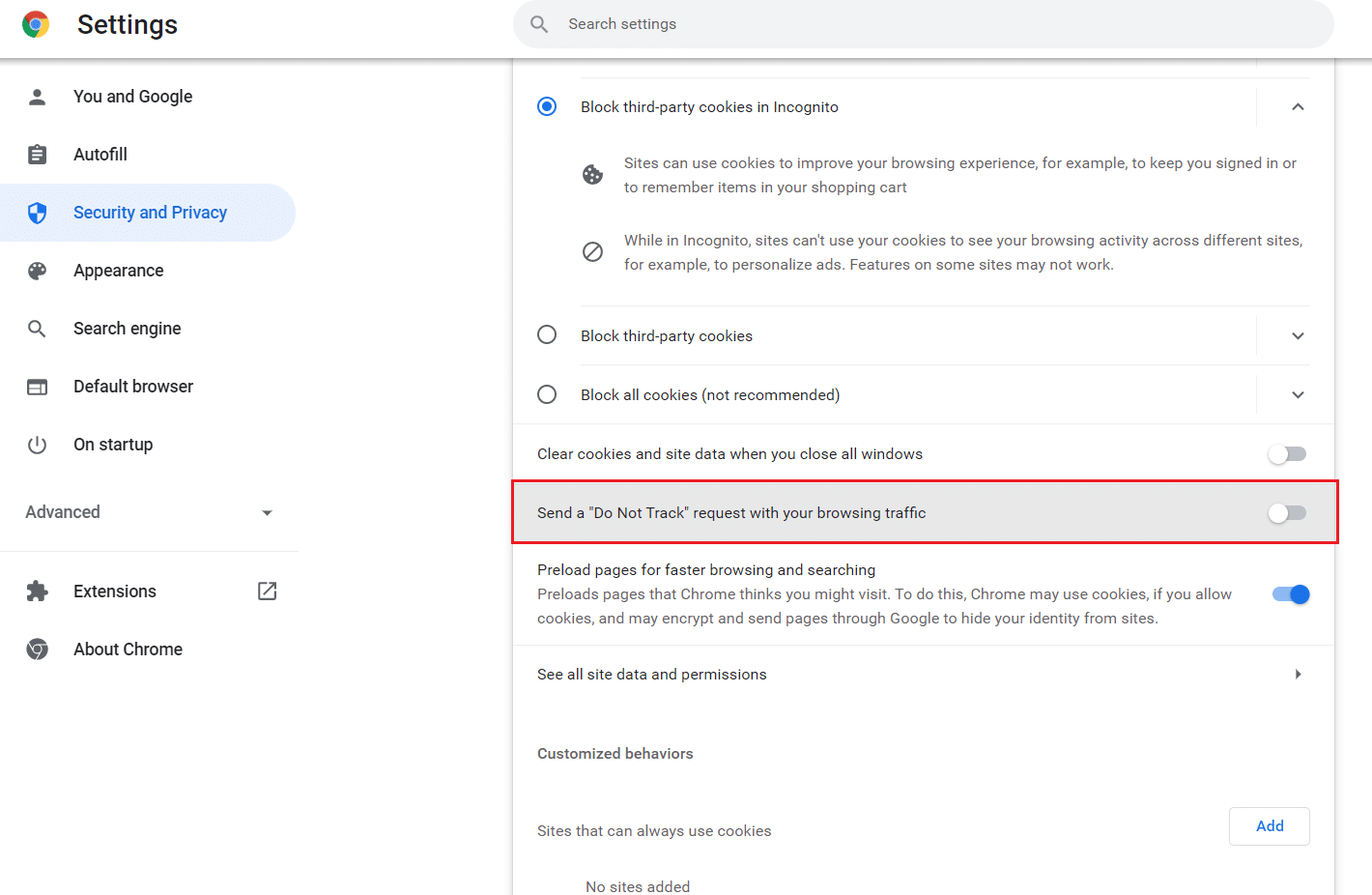
Варіант II: на Microsoft Edge
1. Перейдіть до Налаштування в Edge, клацнувши піктограму з трьома крапками.
![]()
2. Перейдіть до розділу Конфіденційність, пошук і служби.
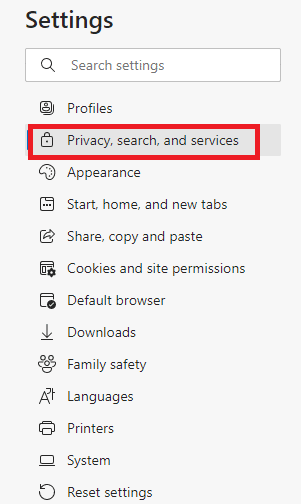
3. Прокрутіть униз праворуч екран і в меню «Конфіденційність» вимкніть «Надіслати запити «Не відстежувати».
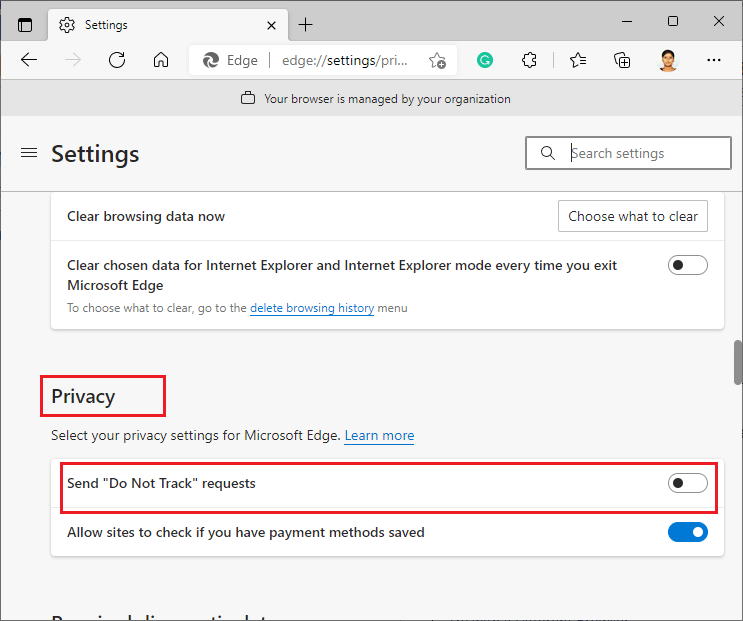
Варіант III: на Mozilla Firefox
1. Запустіть Firefox і натисніть на меню, як показано на малюнку.
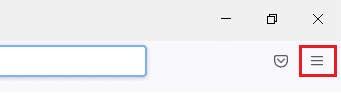
2. У спадному меню виберіть параметр Налаштування.
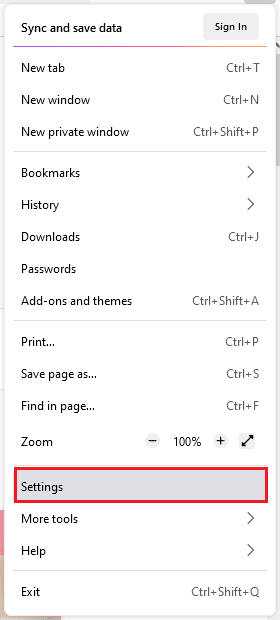
3. Натисніть вкладку Конфіденційність та безпека та прокрутіть униз, щоб натиснути перемикач Завжди.
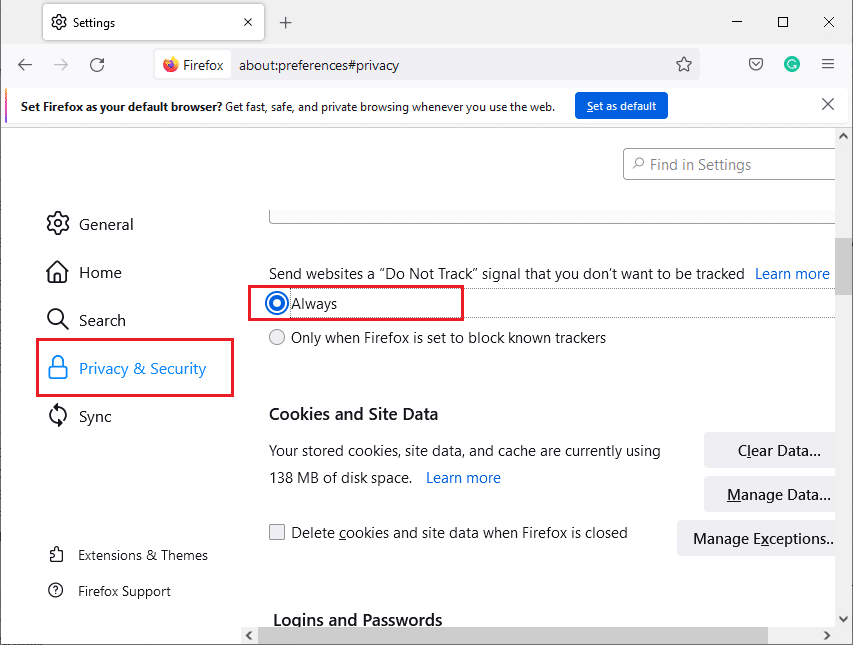
Спосіб 10. Перевстановіть браузер
Якщо ви не досягли жодного виправлення коду помилки Netflix UI3010 після видалення кешу браузера та несумісних розширень, спробуйте перевстановити браузер як останню спробу. Дії для перевстановлення будь-якого браузера є звичайними, тому для ілюстрації ми використали Google Chrome як приклад. Виконайте кроки відповідно до вашого браузера.
Примітка. Тут як приклад взято Google Chrome.
1. Натисніть клавішу Windows, введіть програми та функції та натисніть Відкрити.

2. Пошук Chrome у полі Пошук у цьому списку.
3. Потім виберіть Chrome і натисніть кнопку Видалити, яка виділяється.

4. Знову натисніть Видалити для підтвердження.
5. Тепер натисніть клавішу Windows, введіть %localappdata% і натисніть кнопку Відкрити, щоб перейти до локальної папки AppData.

6. Відкрийте папку Google, двічі клацнувши по ній.

7. Клацніть правою кнопкою миші папку Chrome і виберіть опцію Видалити, як показано нижче.

8. Знову натисніть клавішу Windows, введіть %appdata% і натисніть кнопку Відкрити, щоб перейти до папки AppData Roaming.

9. Знову перейдіть до папки Google і видаліть папку Chrome, як показано в кроках 6 – 7.
10. Нарешті, перезавантажте ПК.
11. Далі завантажте файл Остання версія Google Chrome, як показано.

12. Запустіть файл встановлення та дотримуйтесь інструкцій на екрані, щоб встановити Chrome.

Спосіб 11. Скидання мережі
Метод скидання мережі слід розглядати як останній варіант вирішення коду помилки Netflix UI3010. Будь-які користувацькі зміни DNS в мережі призведуть до проблем із підключенням у браузерах. При цьому видаляються всі мережеві адаптери, встановлені на вашому ПК, разом з їх налаштуваннями. Усі збережені налаштування зберігаються до налаштувань за замовчуванням.
Примітка. Щоб виконати скидання мережі, переконайтеся, що ваш комп’ютер працює під керуванням Windows 10 версії 1607 або новішої. Щоб перевірити свою версію, дотримуйтесь цього шляху. Налаштування > Система > Про програму. Після того, як ви скинете налаштування мережі, вам доведеться перевстановити все мережеве програмне забезпечення, як-от клієнти VPN або віртуальні комутатори.
1. Натисніть і утримуйте клавіші Windows + I разом, щоб відкрити параметри Windows.
2. Натисніть на Мережа та Інтернет.
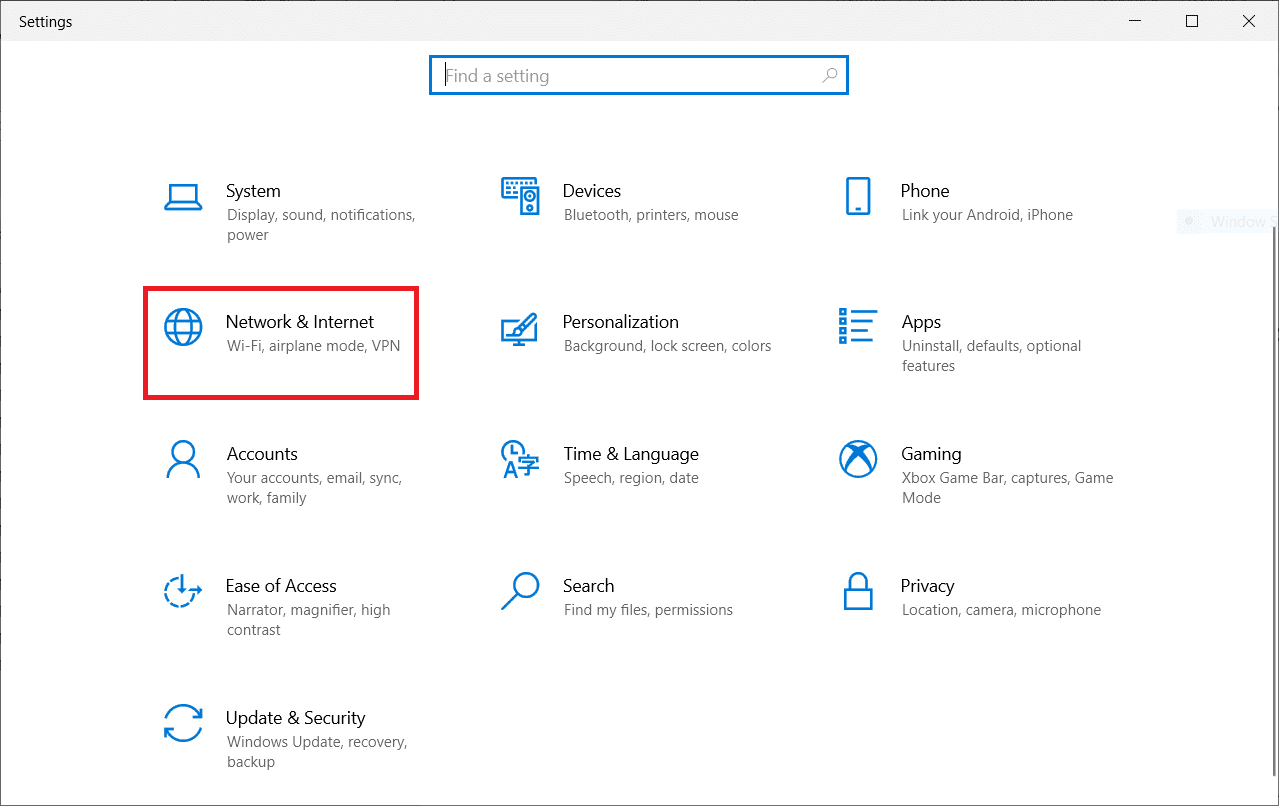
3. Перейдіть на вкладку Статус і натисніть на Скидання мережі.
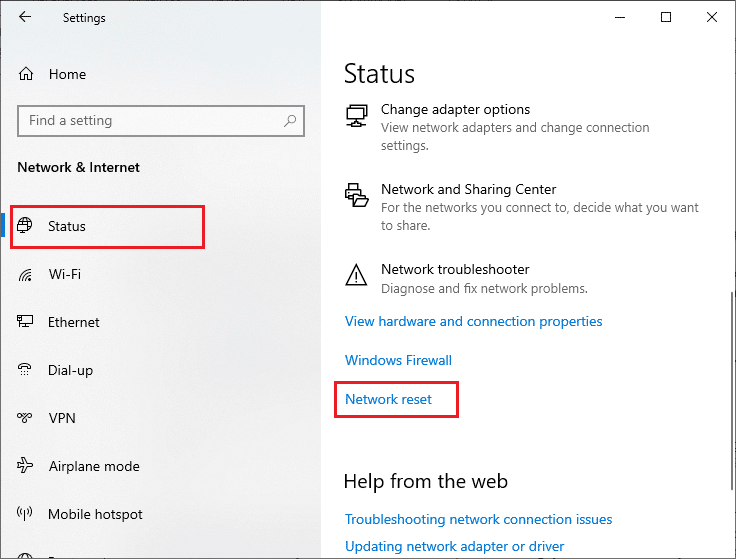
4. Підтвердьте запит, натиснувши Скинути зараз.
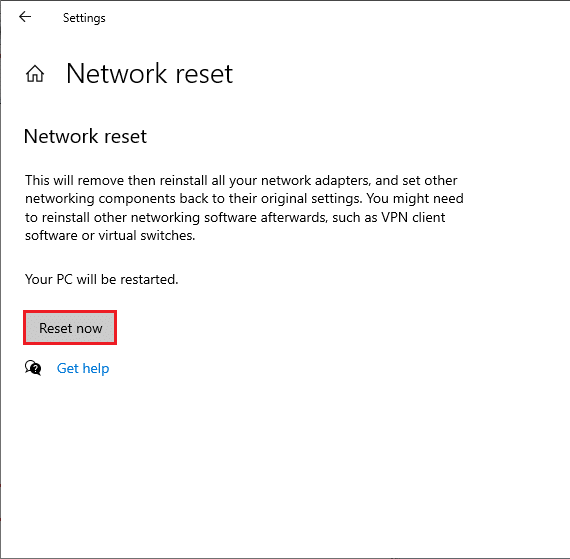
Проте, якщо ви знову зіткнетеся з помилкою, виконайте відновлення системи свого ПК з Windows 10, і якщо ви припускаєте якісь ненормальні проблеми з підключенням, негайно зверніться до свого постачальника послуг Інтернету (ISP).
***
Сподіваємося, що цей посібник був корисним, і ви змогли виправити помилку Netflix UI3010. Повідомте нам, який метод спрацював вам найкраще. Не соромтеся звертатися до нас із своїми запитами та пропозиціями через розділ коментарів нижче.