Завантаження застосунків та ігор на ваш комп’ютер через Microsoft Store — це зручний спосіб, однак іноді можуть виникати проблеми. Зокрема, ви можете зіткнутися з помилкою 0x80073CFB, яка перешкоджає завантаженню. Ця помилка часто виникає через збої в роботі програми або, іноді, через застарілу версію Windows. Якщо ви зіткнулися з цією неприємністю, не хвилюйтеся! У цьому посібнику ми розглянемо ряд ефективних методів усунення несправностей, які допоможуть вам виправити помилку 0x80073CFB.
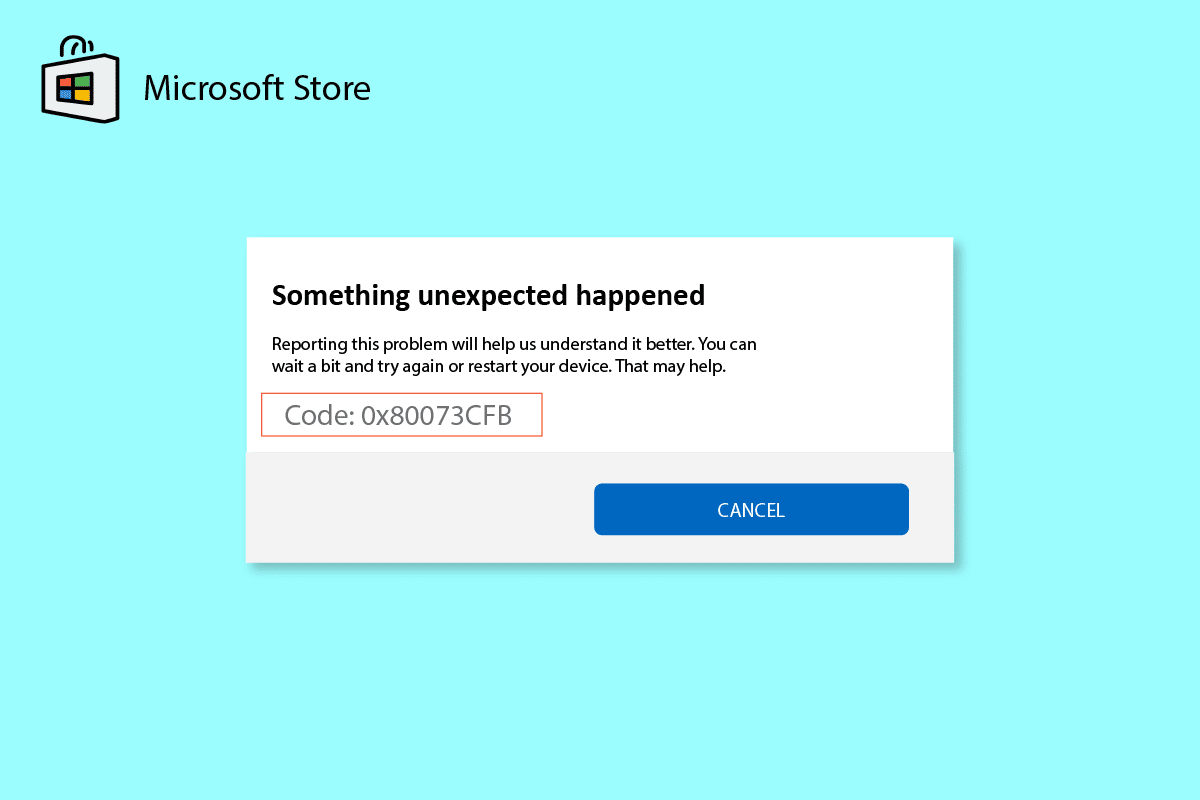
Як усунути помилку 0x80073CFB в Microsoft Store на Windows 10
Розглянемо основні причини появи коду помилки 0x80073CFB у Microsoft Store на вашому ПК з Windows 10:
- Нестабільне інтернет-з’єднання.
- Неправильні налаштування регіону, дати та часу.
- Тимчасові збої під час входу в обліковий запис Microsoft.
- Некоректна робота деяких необхідних служб Windows.
- Наявність пошкодженого кешу Windows Store.
- Несумісні налаштування DNS та проксі-сервера.
- Очікування встановлення оновлень для програм Microsoft на вашому ПК.
- Несумісність останнього оновлення з процесами Microsoft Store.
- Пошкоджені компоненти вашого профілю користувача.
Метод 1: Базове усунення несправностей
1. Перевірка інтернет-з’єднання
Нестабільне інтернет-з’єднання може унеможливити коректну роботу онлайн-застосунків. Переконайтеся, що ваше підключення є надійним і немає перебоїв між маршрутизатором і комп’ютером. Скористайтеся тестом швидкості, щоб перевірити, чи достатньо стабільна ваша мережа для безпроблемного використання Microsoft Store.
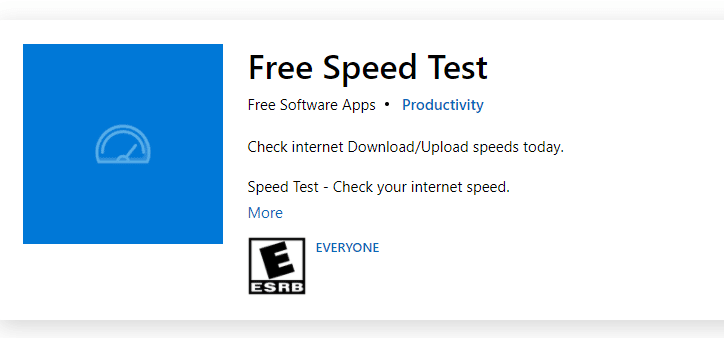
Також перевірте, чи відповідає ваш пристрій наступним вимогам:
- Усуньте перешкоди між маршрутизатором та комп’ютером.
- Обмежте кількість пристроїв, підключених до однієї мережі.
- Використовуйте маршрутизатор, рекомендований вашим провайдером.
- Уникайте старих, пошкоджених кабелів.
Якщо ви стикаєтесь з проблемами інтернет-з’єднання, зверніться до нашого посібника з усунення несправностей мережі у Windows 10.
2. Сканування на наявність шкідливих програм
Експерти з Microsoft радять проводити регулярне сканування комп’ютера для захисту від загроз. Віруси або шкідливе програмне забезпечення можуть спричинити помилку 0x80073CFB у Microsoft Store, блокуючи доступ до застосунків. Скористайтеся нашим посібником, щоб провести сканування на віруси.
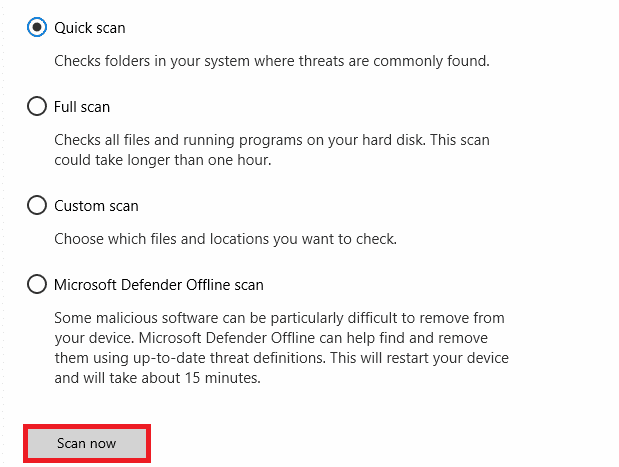
Для видалення шкідливого ПЗ, ознайомтеся з нашим посібником “Як видалити шкідливе програмне забезпечення з комп’ютера у Windows 10”.
3. Оновлення операційної системи Windows
Помилки у системі можуть бути виправлені оновленнями Windows. Microsoft регулярно випускає оновлення для усунення таких проблем, зокрема і помилку 0x80073CFB. Переконайтеся, що ваша система оновлена. Скористайтеся нашим посібником “Як завантажити та встановити останнє оновлення Windows 10”.
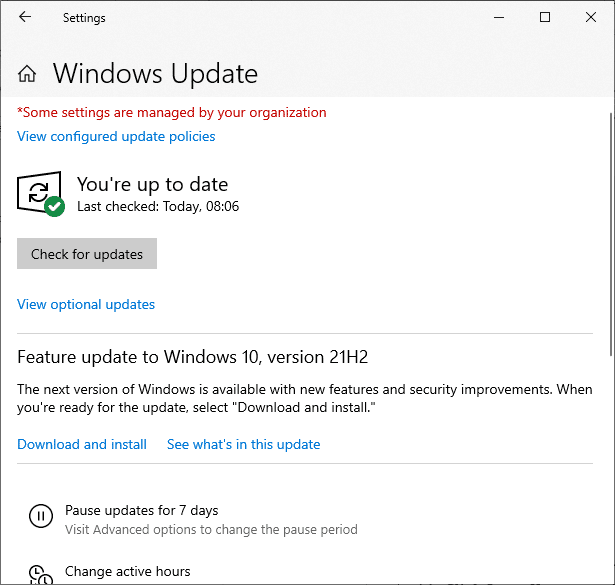
Після оновлення, перевірте, чи працює Microsoft Store без помилок.
4. Тимчасове вимкнення антивіруса
Антивірусне програмне забезпечення іноді може блокувати встановлення оновлень. Користувачі Windows стикаються з проблемами сумісності, які буває важко вирішити. Антивірусні програми (Norton, Avast) можуть перешкоджати оновленням застосунків з Microsoft Store. Рекомендується тимчасово вимкнути будь-який антивірус, вбудований чи сторонній. Ознайомтеся з нашим посібником “Як тимчасово вимкнути антивірус у Windows 10”.
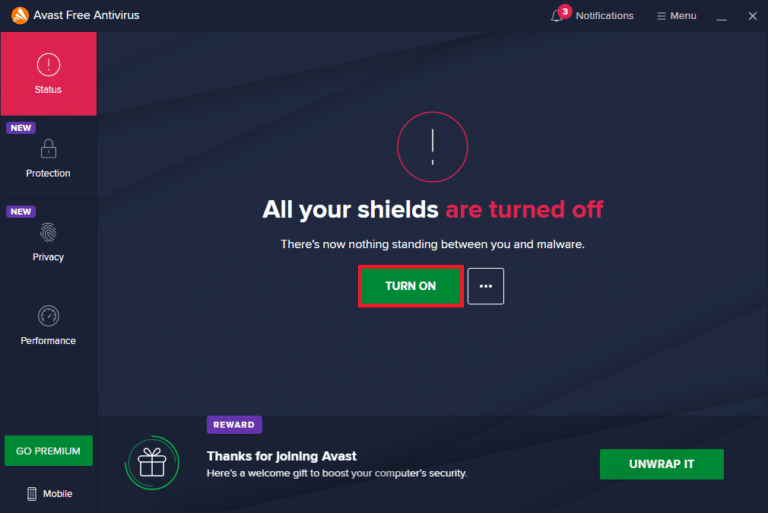
Після вирішення проблеми, не забудьте знову ввімкнути антивірус, щоб забезпечити безпеку системи.
5. Вихід з облікового запису та повторний вхід
Помилки при вході в обліковий запис Microsoft можуть викликати код помилки 0x80073CFB. Якщо ви не знаєте причину помилки, спробуйте вийти зі свого облікового запису та знову ввійти. Ось як це зробити:
- Натисніть клавішу Windows та введіть “Microsoft Store”.
- Натисніть “Відкрити”. Потім клацніть на іконку свого профілю та оберіть “Вийти”.
- Натисніть “Увійти”.
- Оберіть свій обліковий запис Microsoft та натисніть “Продовжити”.
- Введіть свої облікові дані та знову увійдіть в обліковий запис Microsoft.


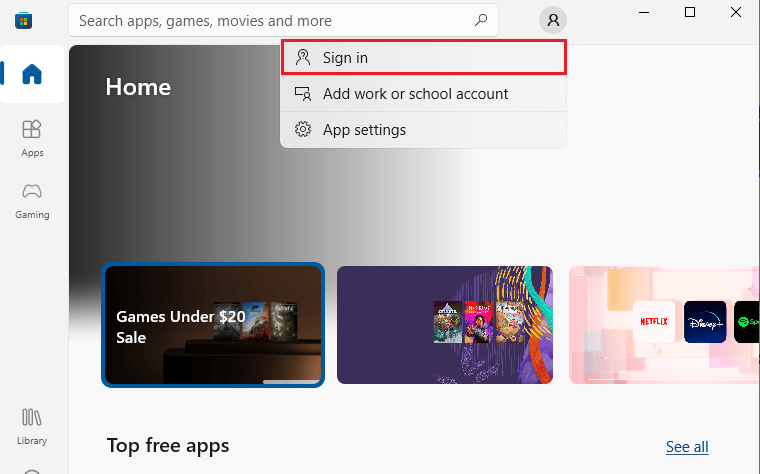
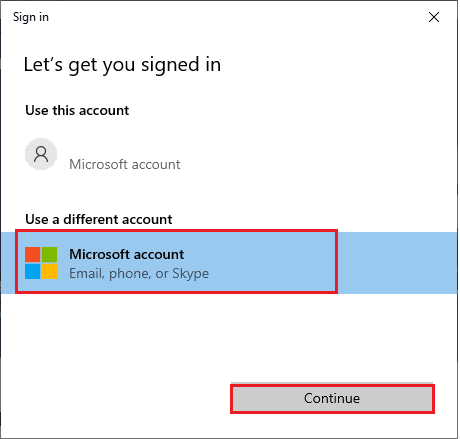
Метод 2: Запуск засобу усунення неполадок програм Windows Store
Windows 10 має вбудований засіб для усунення несправностей, що допоможе виправити помилку 0x80073CFB. Щоб запустити його, виконайте наступні кроки:
- Перейдіть до пошуку і введіть “Troubleshoot settings”.
- Оберіть “Додаткові засоби усунення несправностей”.
- Натисніть “Програми магазину Windows”, а потім “Запустити засіб усунення несправностей”.
- Якщо виявлені проблеми, натисніть “Застосувати це виправлення”.
- Дотримуйтесь підказок та перезавантажте комп’ютер. Перевірте, чи вдалося виправити помилку 0x80073CFB.
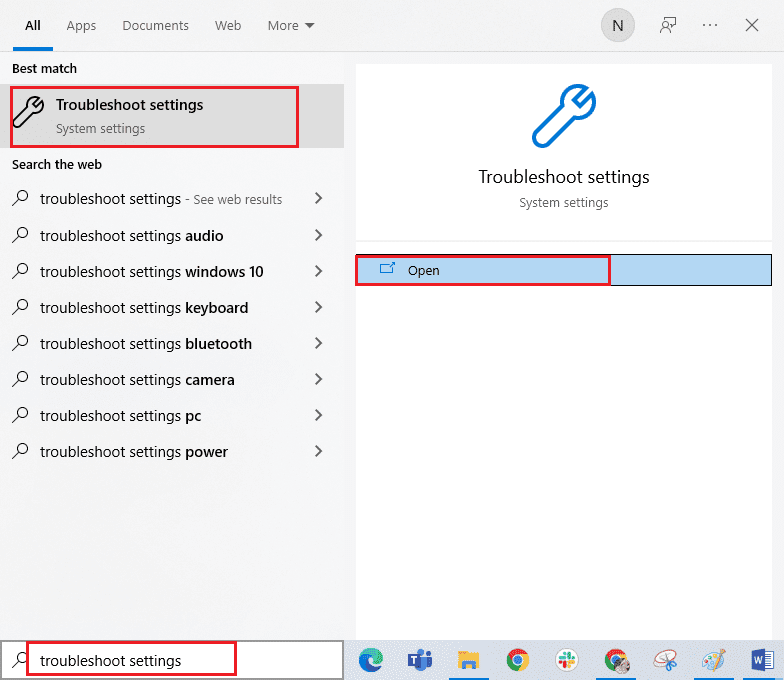
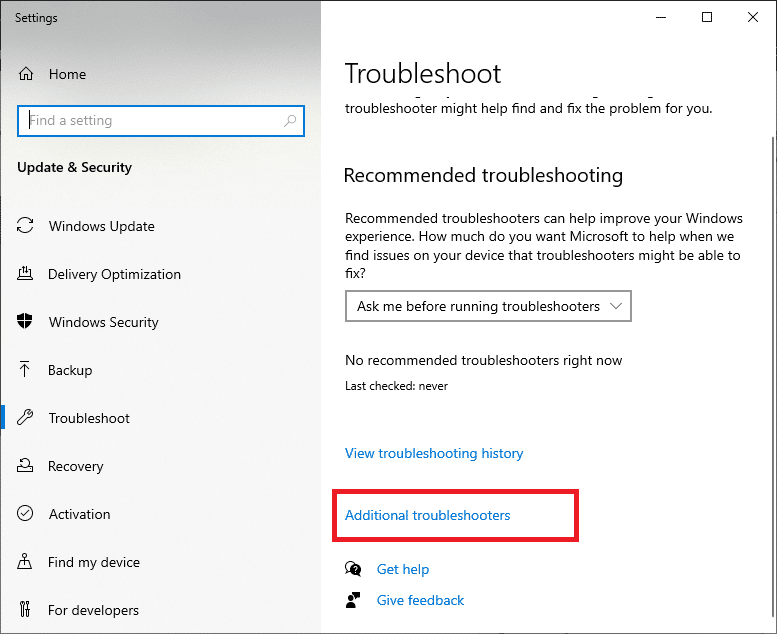
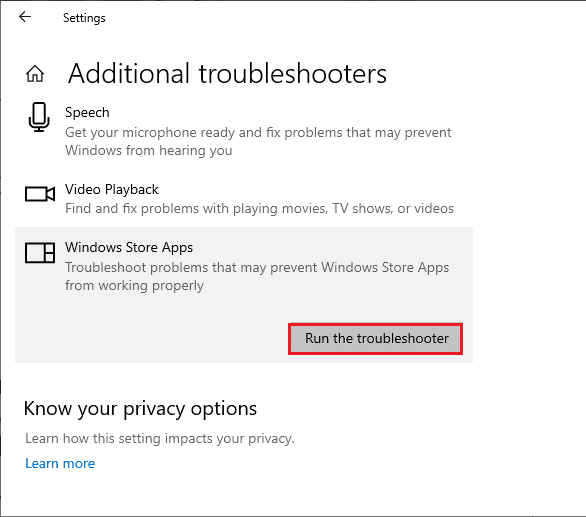
Метод 3: Оновлення/відкат драйвера WLAN
Драйвери забезпечують зв’язок між апаратним забезпеченням та операційною системою. Несправні драйвери можуть викликати помилку. Багатьом користувачам допомігло оновлення драйверів WLAN. Так само, відкат драйверів видаляє поточну версію апаратного пристрою і встановлює попередньо встановлені драйвери. Цей метод буде корисним, якщо нове оновлення драйвера працює некоректно.
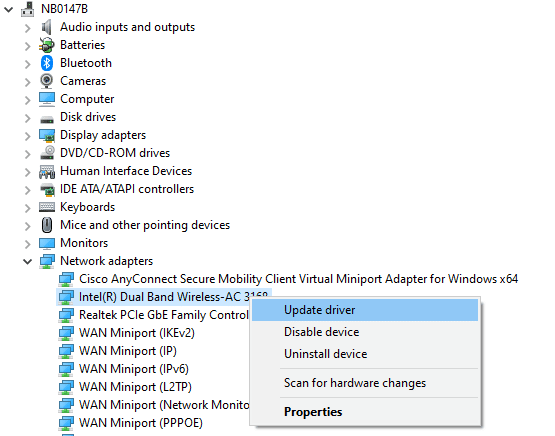
Метод 4: Перевстановлення драйвера WLAN
Несумісні драйвери потрібно перевстановити. Рекомендується перевстановлювати драйвери, тільки якщо оновлення не допомогло. Перевстановлення можна виконати вручну або через сторонню програму.
Скористайтесь нашим посібником “Як видалити та перевстановити драйвери у Windows 10”.
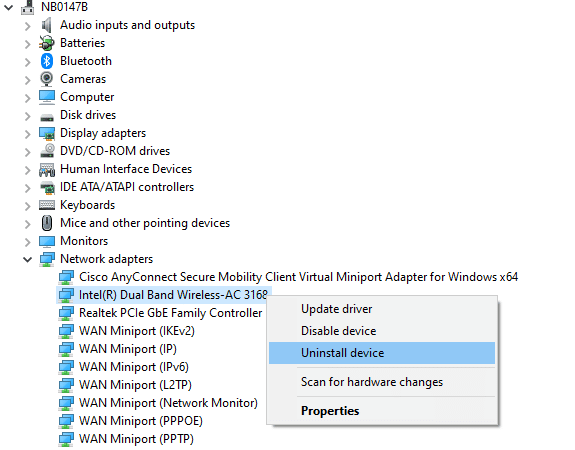
Після перевстановлення драйверів, перевірте чи вирішена проблема.
Метод 5: Встановлення правильного регіону, дати та часу
Якщо налаштування часу та дати у вашому регіоні не синхронізовані, ви не зможете використовувати Microsoft Store. Ці застосунки перевіряють ваш комп’ютер на наявність певних сертифікатів, і якщо час, пояс та дата неправильні, сертифікати вважатимуться недійсними, що призводить до помилки 0x80073CFB. Щоб налаштувати дату та час, виконайте наступні кроки:
- Одночасно натисніть клавіші Windows + I, щоб відкрити налаштування Windows.
- Натисніть “Час і мова”.
- На вкладці “Дата та час” переконайтеся, що параметри “Установити час автоматично” та “Установити часовий пояс автоматично” увімкнені.
- Натисніть “Синхронізувати зараз”.
- Перейдіть на вкладку “Регіон” та переконайтеся, що обрано вашу країну.
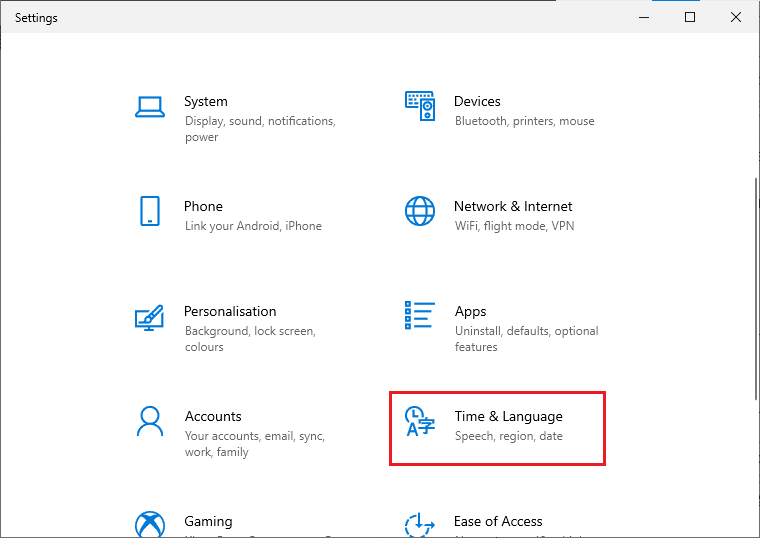
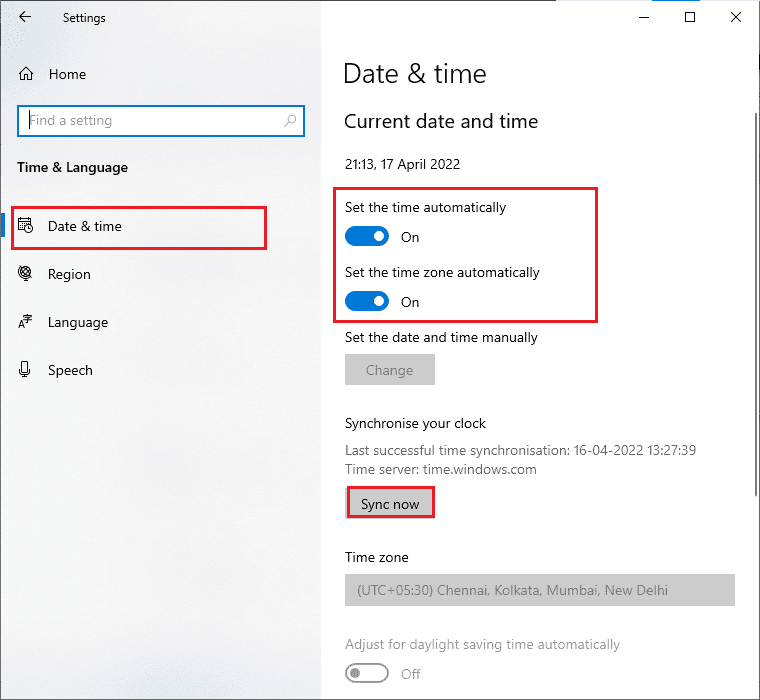
Примітка: Зміна регіону може допомогти, якщо проблема виникає лише в певному регіоні. Після вирішення проблеми, встановіть свій регіон.
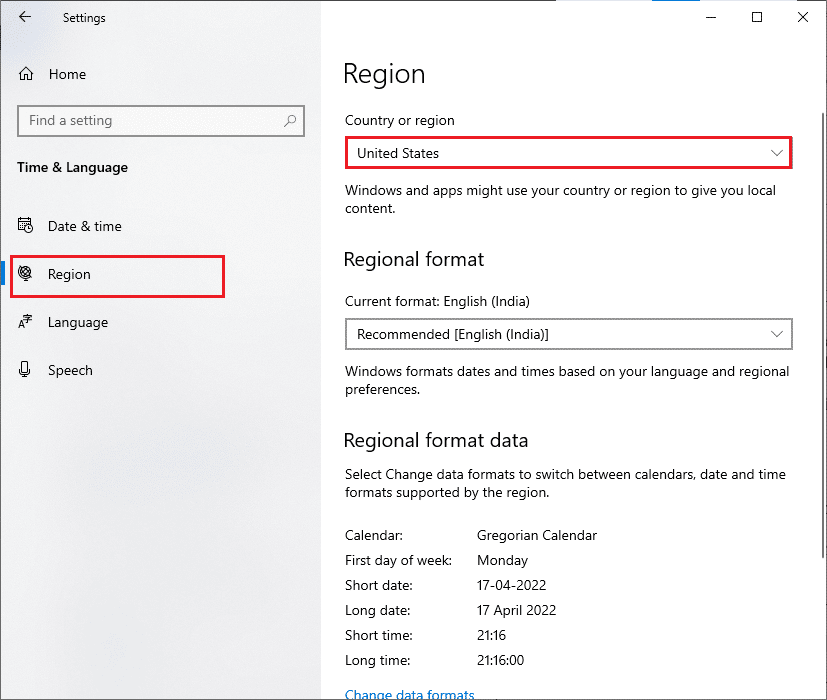
Метод 6: Перезапуск основних служб Windows
Для уникнення помилки 0x80073CFB, деякі важливі служби, як Windows Update та Background Intelligent Transfer, повинні бути ввімкнені. Служба Background Intelligent Transfer використовує неактивну пропускну здатність для встановлення оновлень. Якщо ці служби вимкнені, ви можете зіткнутися з помилкою. Перезапустіть основні служби, як описано нижче:
- Введіть “Services” у пошуку та запустіть “Від імені адміністратора”.
- Знайдіть та двічі клацніть на “Background Intelligent Transfer Service”.
- Оберіть тип запуску “Автоматично”.
- Натисніть “Застосувати”, а потім “ОК”. Перевірте, чи виправлено помилку.
- Повторіть ці кроки для інших служб: Cryptographic, Network Location Awareness, MSI Installer та Windows Update Services.
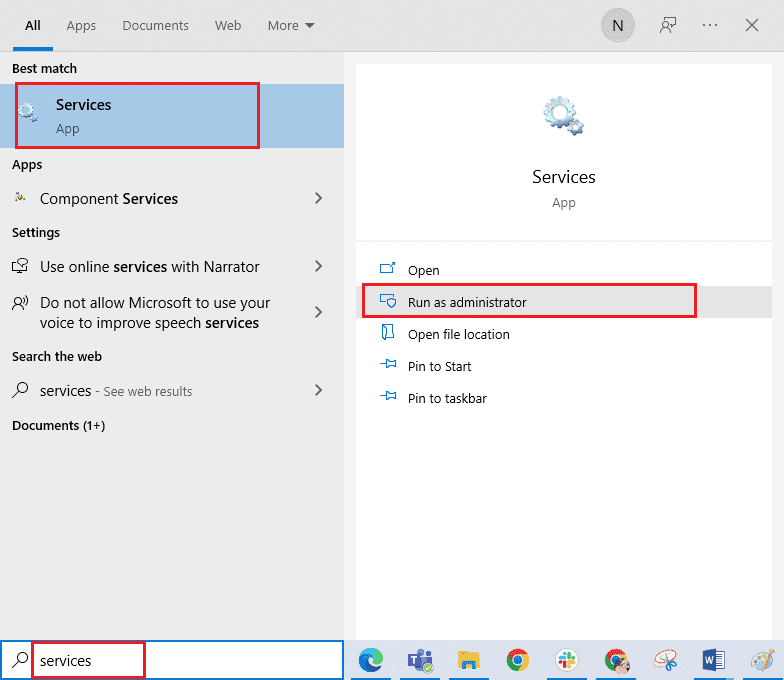
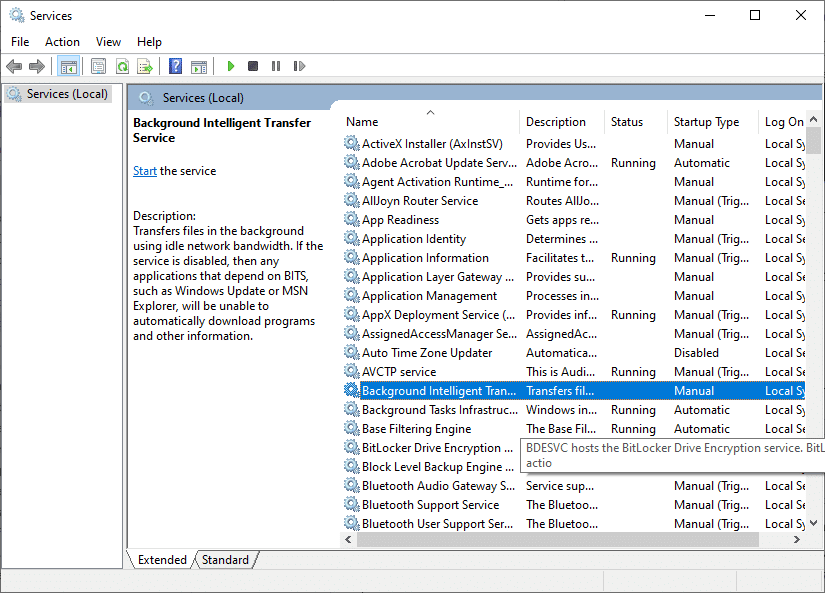
Примітка: Якщо служба зупинена, натисніть “Пуск”. Якщо служба виконується, натисніть “Зупинити” та запустіть її знову.
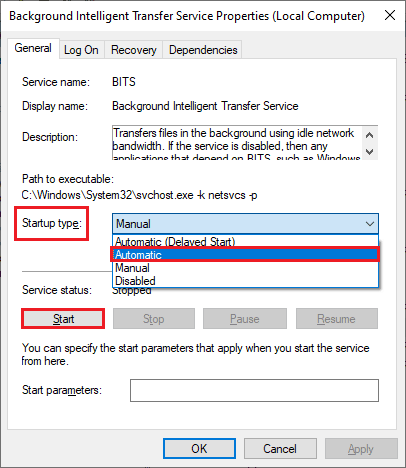
Метод 7: Скидання кешу програм Windows Store
Пошкоджений кеш може спричинити помилку 0x80073CFB. Щоб видалити кеш, виконайте наступне:
- Запустіть діалогове вікно “Виконати”, одночасно натиснувши клавіші Windows + R.
- Введіть “wsreset.exe” та натисніть Enter.
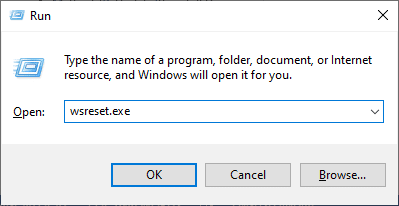
Метод 8: Встановлення оновлень застосунків
Для виправлення помилки 0x80073CFB, переконайтеся, що всі програми у Microsoft Store оновлені до останньої версії. Якщо оновлень багато, то нові оновлення можуть зіткнутися з помилками. Виконайте наступні кроки:
- Відкрийте Microsoft Store.
- Натисніть на іконку “Бібліотека” внизу ліворуч.
- Натисніть “Отримати оновлення”.
- Натисніть “Оновити все”.
- Зачекайте, доки оновлення завантажаться.
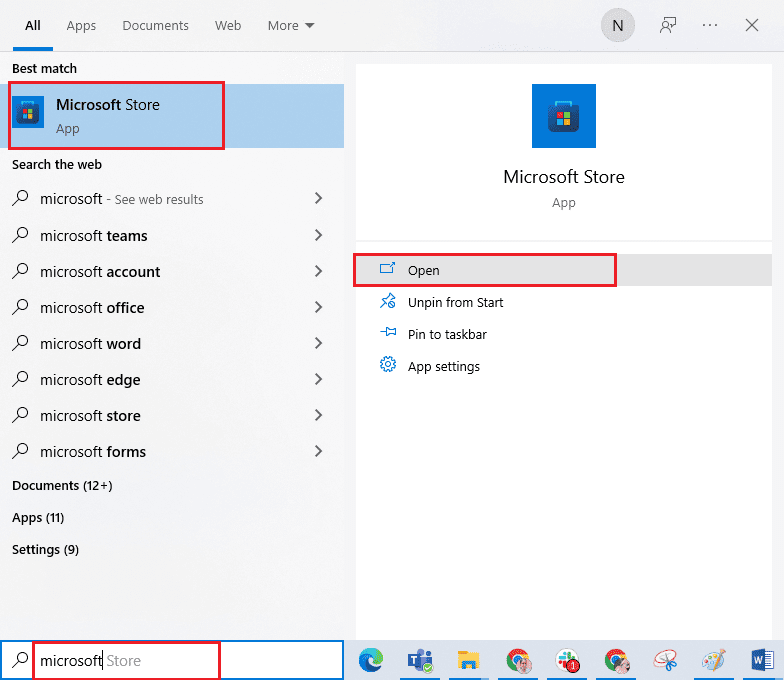
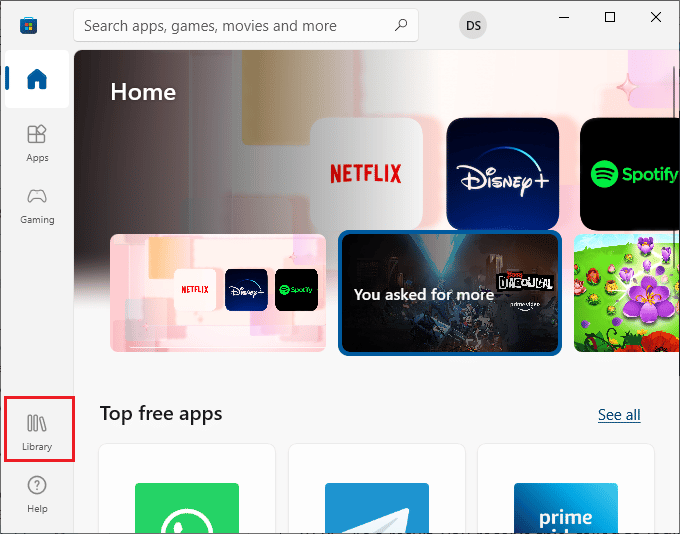
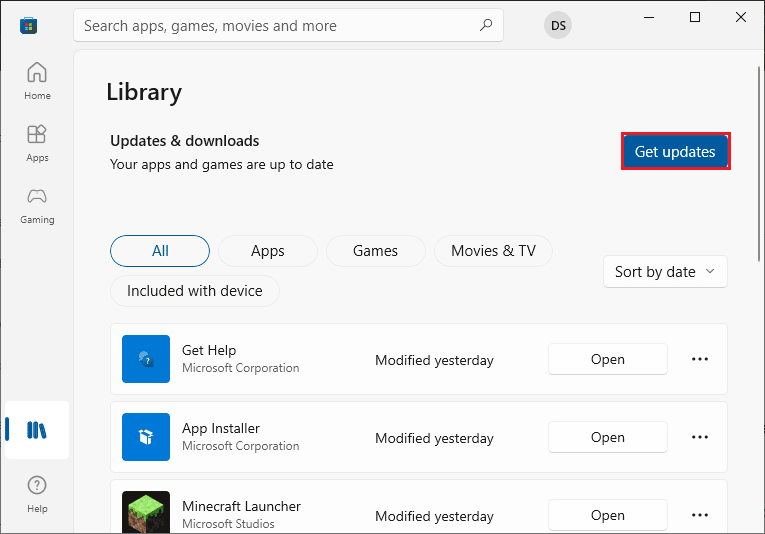
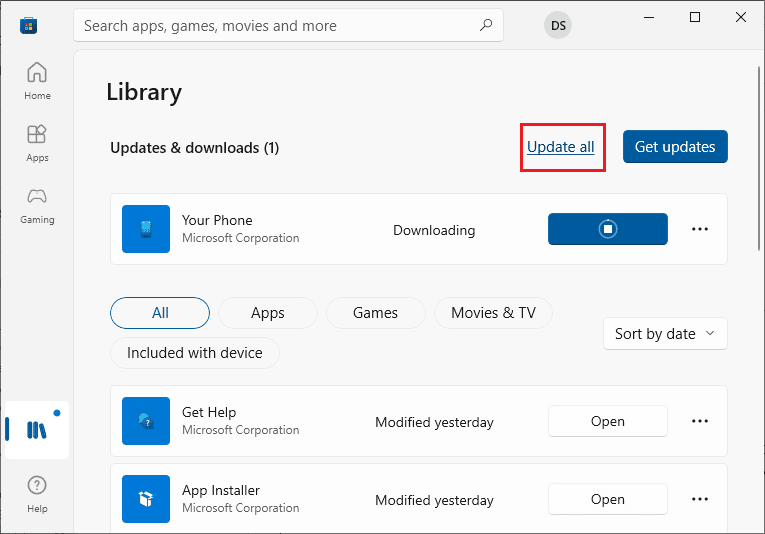
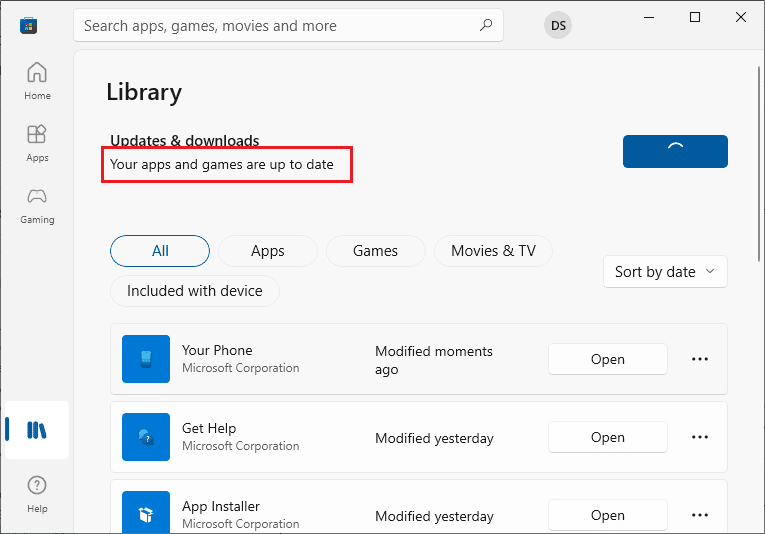
Метод 9: Видалення останнього оновлення
Несумісні оновлення можуть перешкоджати завантаженню нових. Радимо видалити останні оновлення, щоб виправити помилку 0x80073CFB. Ось як це зробити:
- Натисніть клавішу Windows та введіть “Панель керування”.
- Оберіть “Видалити програму”.
- Натисніть “Переглянути встановлені оновлення” зліва.
- Знайдіть останнє оновлення за датою встановлення, виділіть його та натисніть “Видалити”.
- Підтвердіть запит та перезавантажте комп’ютер.
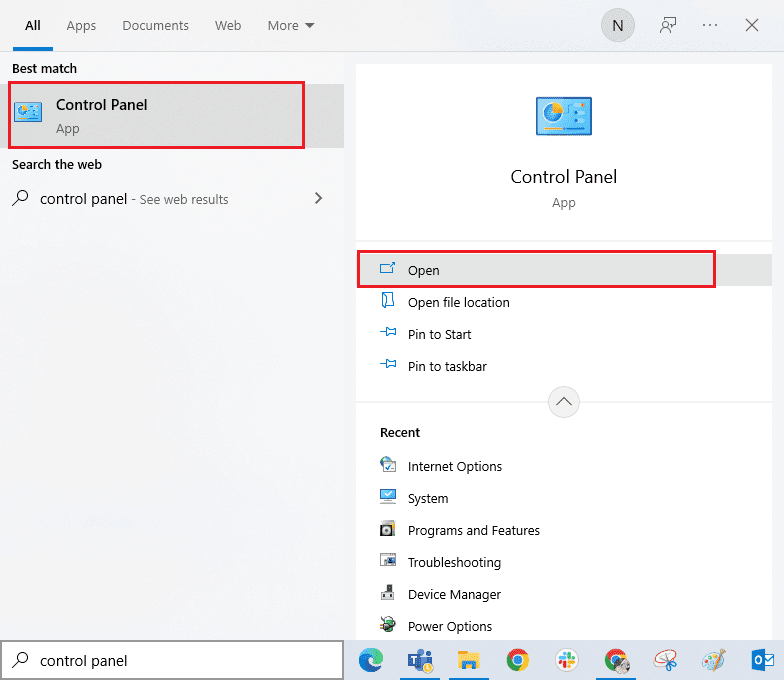
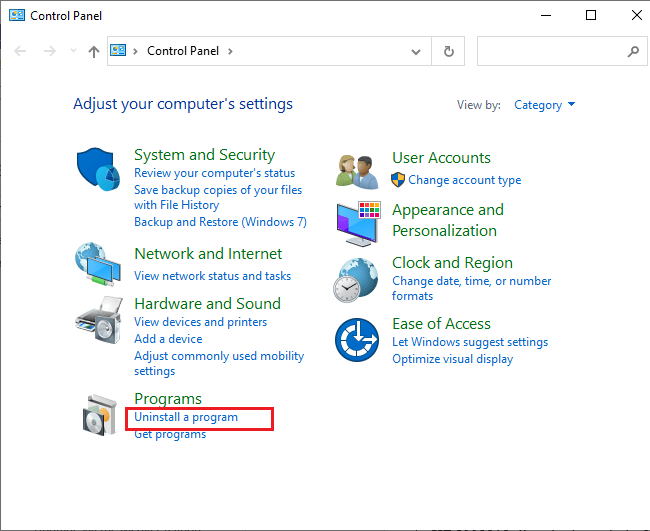
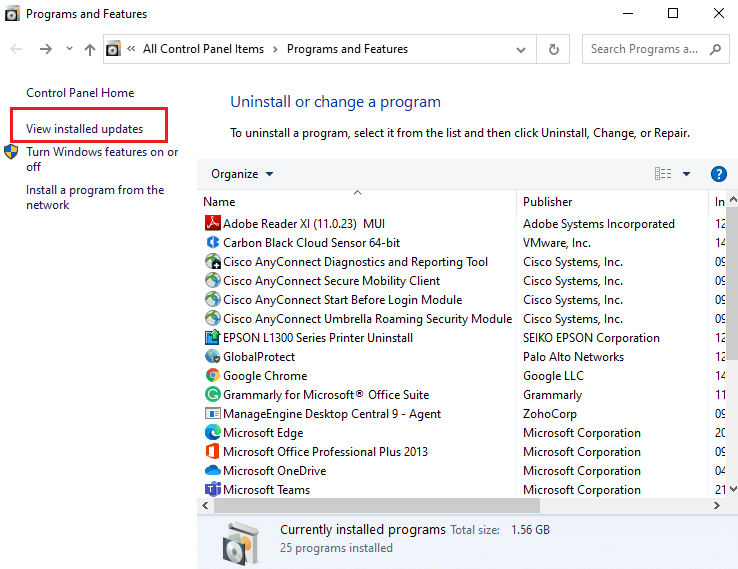
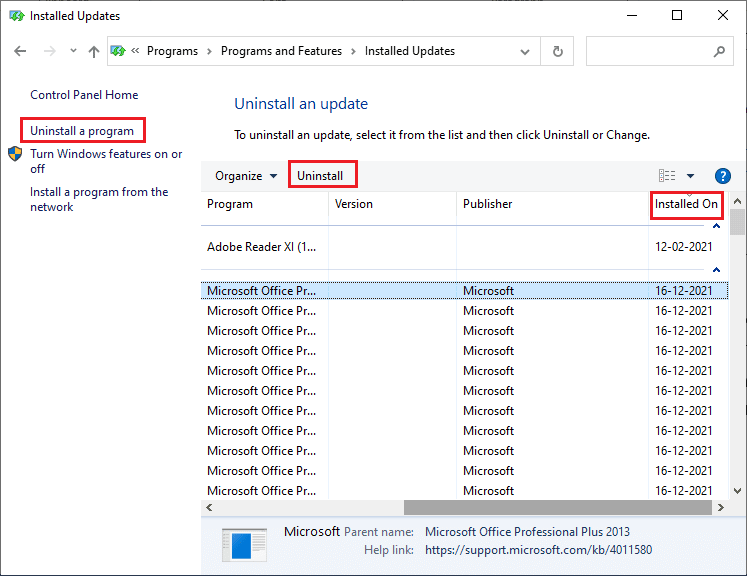
Метод 10: Видалення файлів з папки SoftwareDistribution
Якщо помилка 0x80073CFB залишається, спробуйте видалити файли з папки SoftwareDistribution. Спочатку зупиніть службу Windows Update, потім видаліть папку в Провіднику файлів. Після цього знову запустіть службу Windows Update. Скористайтеся посібником “Як видалити папку SoftwareDistribution у Windows 10”.
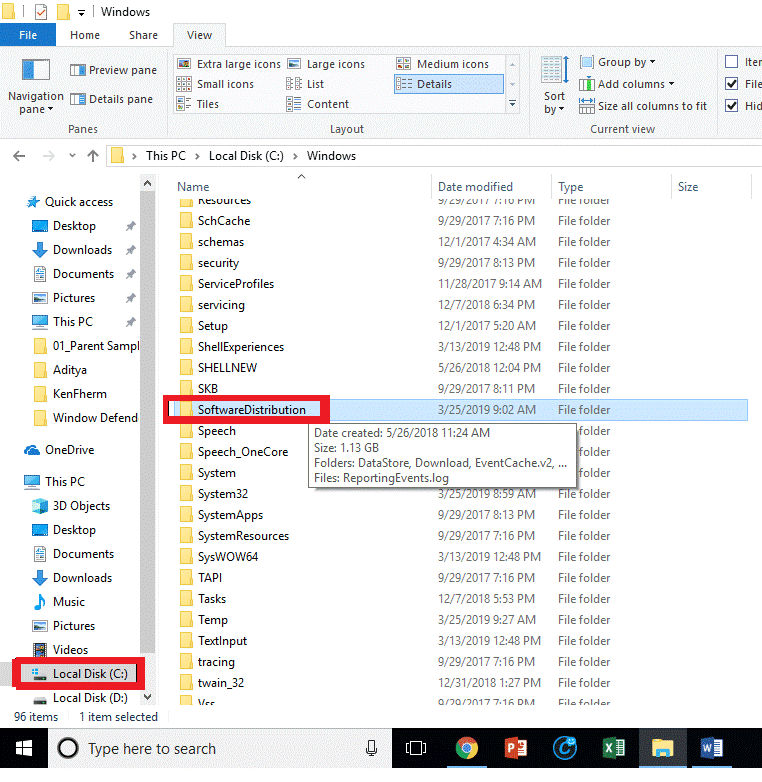
Метод 11: Повторна реєстрація застосунку Microsoft Store
Якщо попередні методи не допомогли, спробуйте перереєструвати Microsoft Store. Виконайте наступні кроки:
- Введіть “Windows PowerShell” у пошуку та запустіть “Від імені адміністратора”.
- Вставте наступну команду у PowerShell та натисніть Enter:
- Зачекайте, поки команди виконаються.
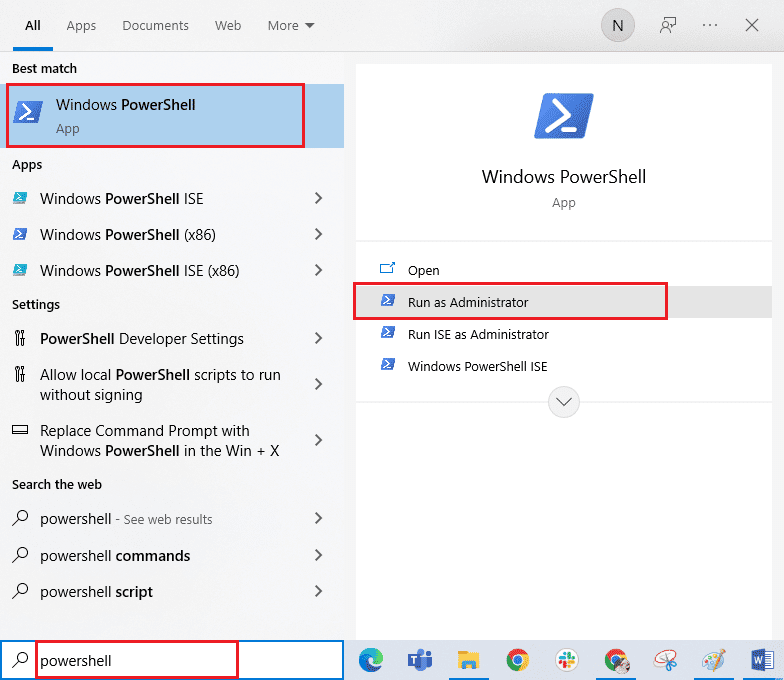
PowerShell -ExecutionPolicy Unrestricted -Command "& {$manifest = (Get-AppxPackage Microsoft.WindowsStore).InstallLocation + 'AppxManifest.xml' ; Add-AppxPackage -DisableDevelopmentMode -Register $manifest}
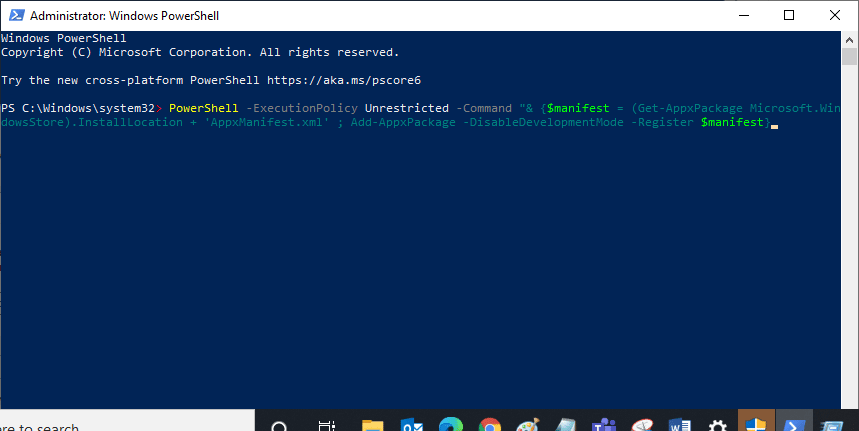
Метод 12: Перевстановлення Microsoft Store
Якщо жоден з попередніх методів не допоміг, останнім варіантом є перевстановлення Microsoft Store. Це не можна зробити через панель керування, тому використовуємо команди PowerShell. Ось як це зробити:
- Запустіть PowerShell з правами адміністратора.
- Введіть “get-appxpackage –allusers” та натисніть Enter.
- Знайдіть запис “Microsoft.WindowsStore” та скопіюйте значення “PackageFullName”.
- Введіть в новому рядку “remove-appxpackage” та через пробіл скопійоване значення.
- Microsoft Store буде видалено. Перезавантажте комп’ютер.
- Щоб перевстановити, знову відкрийте PowerShell від імені адміністратора та введіть команду:
- Microsoft Store буде перевстановлено.
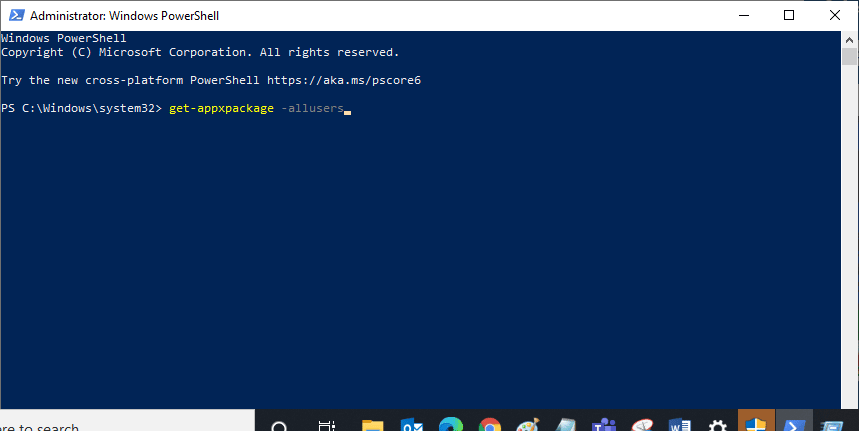
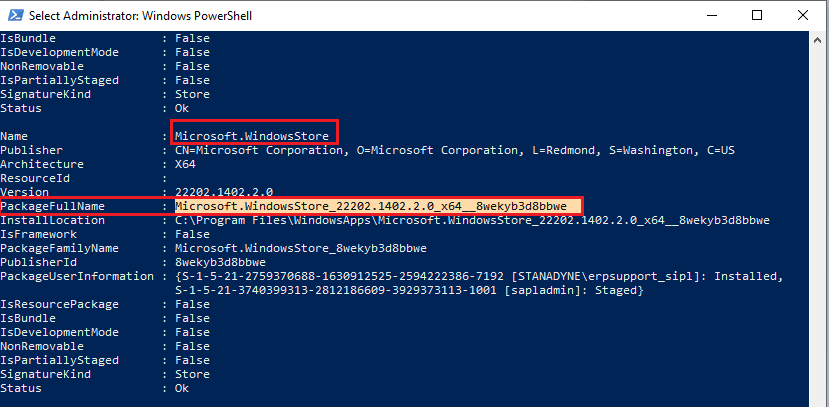
Наприклад: remove-appxpackage Microsoft.WindowsStore_22202.1402.2.0_x64__8wekyb3d8bbwe
Примітка: Команда може відрізнятися залежно від версії Windows.
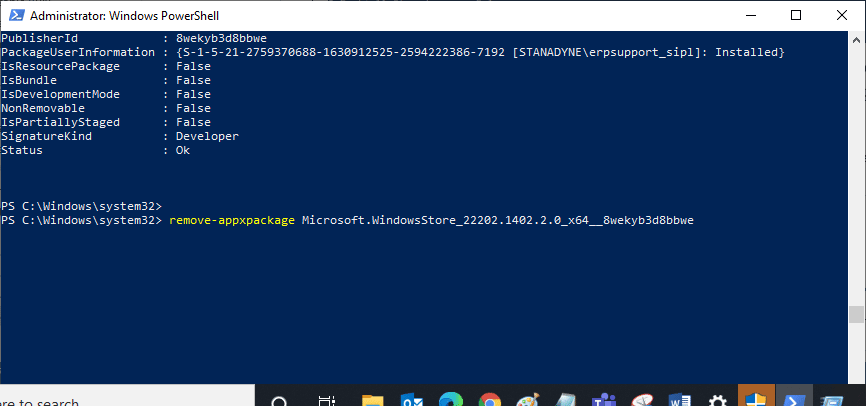
Add-AppxPackage -register "C:Program FilesWindowsAppsMicrosoft.WindowsStore_11804.1001.8.0_x64__8wekyb3d8bbweAppxManifest.xml" –DisableDevelopmentMode
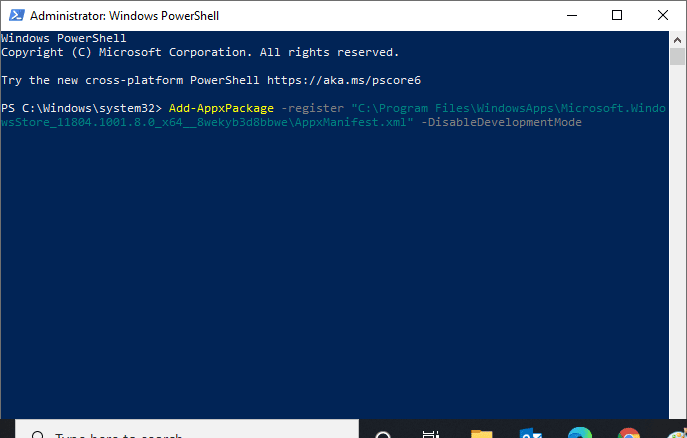
***
Сподіваємося, цей посібник допоміг вам виправити помилку 0x80073CFB у Microsoft Store. Слідкуйте за нашою сторінкою, щоб отримати більше корисних порад. Залишайте коментарі та повідомте нас, про що ви хотіли б дізнатися.