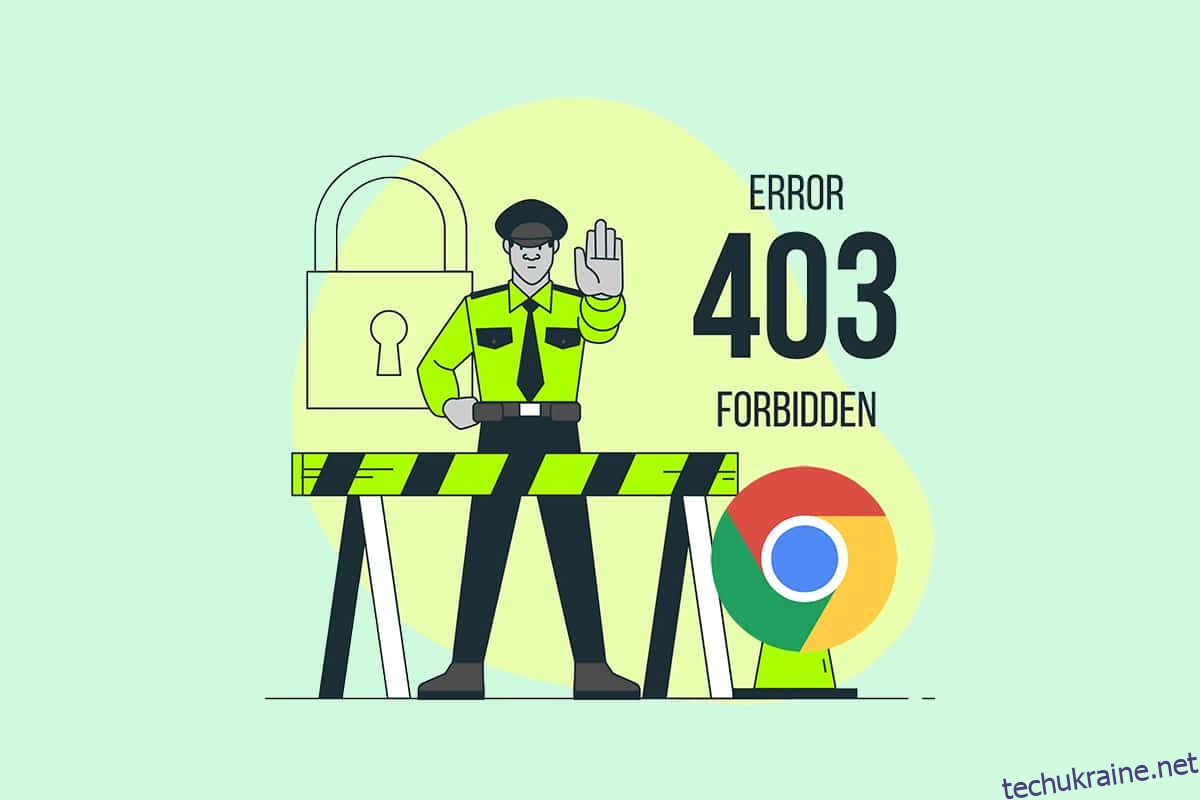Існує факт, що дуже повільне завантаження сайту може призвести до поганого рейтингу. Так, правда. Можливо, у вас не вистачить терпіння обробляти веб-сторінки, які повільно завантажуються, і тому ви тут! Коли ви намагаєтеся отримати доступ до будь-якої веб-сторінки у своєму браузері, вам іноді можуть заборонити доступ до неї. Це може статися, коли вам відмовляють у доступі до таких веб-сторінок (через права дозволу) або коли ви намагаєтеся отримати доступ до будь-яких недійсних веб-сторінок. Якщо ви хочете дізнатися, як виправити помилку 403 у Google Chrome, ви в правильному місці! Ми пропонуємо ідеальний посібник, який допоможе вам зрозуміти, як виправити заборонену помилку 403 у Google Chrome.
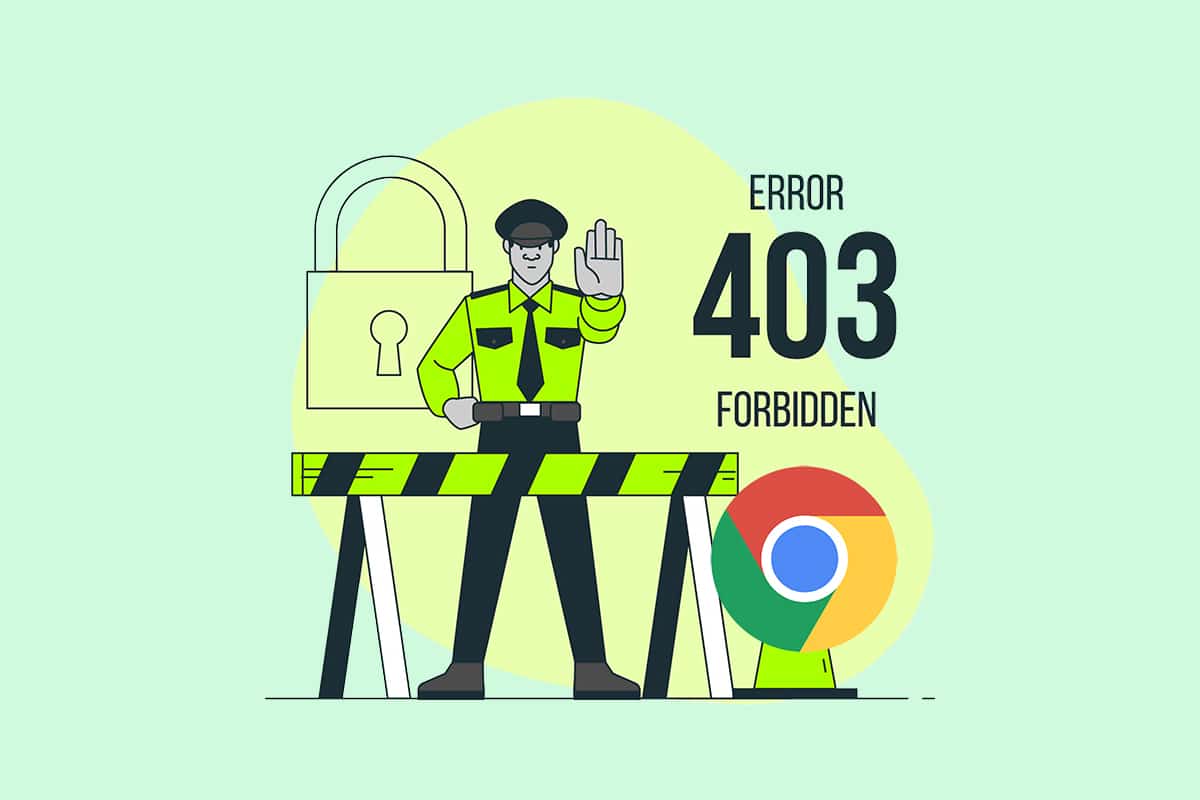
Як виправити помилку Google Chrome 403
Помилка 403 Forbidden — це код статусу HTTP, який вказує на те, що вам заборонено доступ до сайту. Якщо власники сайтів встановили належні права дозволу для веб-сторінок, і якщо у вас їх немає, ви можете зіткнутися з тим же. З іншого боку, якщо власник сайту неправильно налаштував дозволи, ви зіткнетеся з тією ж помилкою. Ви можете зіткнутися з помилкою в деяких інших форматах, наприклад
- 403 Заборонено
-
HTTP 403 Заборонено
- Помилка HTTP 403 – заборонено
- Помилка HTTP 403.14 – заборонено
- Помилка 403
- Заборонено: у вас немає дозволу на доступ [directory] на цьому сервері
- Помилка 403 – Заборонено
У більшості випадків ви нічого не можете зробити зі свого боку, щоб вирішити проблему. Проте, якщо це тимчасовий збій, ось деякі речі, які допоможуть вам дізнатися, як виправити помилку 403.
Що викликає заборонену помилку 403?
Якщо у вас неправильно налаштовані права доступу на стороні клієнта, ви, швидше за все, зможете вирішити проблему самостійно. Причиною проблеми можуть бути належні дозволи на читання, запис, виконання файлу або папки, які випливають із властивостей папки/файлу. Крім цих факторів, існує кілька інших джерел 403 забороненої помилки. Вони наведені нижче.
- Приватний вміст, який потребує відповідних дозволів.
- Вміст, обмежений для користувачів.
- Доступ до географічно обмежених веб-сторінок.
- Наявність шкідливих програм/вірусів.
- IP-адреса недійсна або заблокована.
- Помилки в URL-адресі.
-
Помилки підключення до Інтернету.
- Пошкоджений кеш, несумісні розширення або доповнення у браузері.
Тепер перейдіть до наступного розділу, щоб дізнатися, як виправити заборонену помилку 403 у Google Chrome.
Основні кроки з усунення несправностей
Виконайте ці основні кроки з усунення несправностей, щоб виправити зазначену помилку.
-
Перезавантаження веб-сторінок: основним виправленням будь-якої поширеної помилки, пов’язаної з браузером, є перезавантаження веб-сторінок, щоб усунути будь-які внутрішні збої. Ви можете безпосередньо перезавантажити веб-сторінки в Chrome, натиснувши кнопку перезавантаження або просто натиснувши клавіші Ctrl + R на відповідній веб-сторінці.
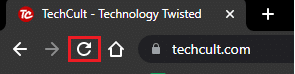
-
Переконайтеся, що URL-адреса правильна: переконайтеся, що URL-адреса ідеальна без помилок. Перевірте розширення .html або .com і чи є вони надійними чи ні. Зверніть увагу, що звичайна URL-адреса закінчуватиметься на .com, .html, .org, .in, .php тощо, тоді як URL-адреса каталогу матиме суфікс «/».
-
Спробуйте інший пристрій: перевірте, чи проблема пов’язана з вашим пристроєм чи веб-сайтом. Підключіться до іншого пристрою та спробуйте отримати доступ до тієї ж веб-сторінки на ньому. Якщо ви зіткнулися з такою ж помилкою 403 на іншому пристрої, можливо, проблема з веб-сайтом. З іншого боку, якщо ви не стикалися з проблемою на якомусь іншому пристрої, значить, проблема у вашому ПК.
-
Перезапустіть маршрутизатор: якщо ви використовуєте з’єднання Wi-Fi, а не Ethernet, існує мало можливостей, що проблеми з конфігурацією маршрутизатора можуть призвести до проблеми.
Примітка. Щоб повторно ініціювати мережеве підключення, перезавантажте маршрутизатор, як описано нижче.
1. Знайдіть кнопку ON/OFF на задній панелі маршрутизатора. Натисніть кнопку один раз, щоб вимкнути маршрутизатор.
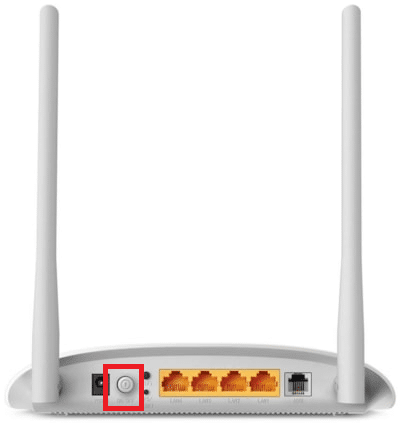
2. Від’єднайте кабель живлення та дочекайтеся, поки живлення повністю зникне з конденсаторів. Тепер ваш маршрутизатор повністю розряджений.
3. Зачекайте хвилину, перш ніж відновити живлення, і зачекайте, поки мережеве з’єднання не буде відновлено.
-
Перевірте, чи ви вийшли з системи: якщо ви спробуєте отримати доступ до веб-сторінки з історії перегляду, можливо, ви зараз вийшли з веб-сторінки/програми. Отже, перевірте, чи ви ввійшли в систему, а потім переконайтеся, що ви більше не зіткнетеся з помилкою.
-
Спробуйте пізніше: терпіння має значення. Перезавантажте комп’ютер і спробуйте отримати доступ до веб-сайту через деякий час. Перевірте, чи ви знову зіткнулися з проблемою.
Якщо ви не досягли жодного виправлення, застосувавши наведені вище основні методи усунення несправностей, то настав час спробувати розширені варіанти усунення несправностей, щоб дізнатися, як виправити помилку 403. Ось кілька простих та ефективних методів, розташованих у хронологічному порядку, які допоможуть вам зрозуміти, як виправити помилку 403. Дотримуйтесь їх у тому ж порядку, щоб досягти ідеальних результатів.
Спосіб 1: Синхронізація дати та часу
Щоразу, коли ви намагаєтеся отримати доступ до будь-якої веб-сторінки в Google Chrome, сервер перевіряє, чи співвідносяться дата і час вашого ПК з датою і часом сервера, розташованого в цьому конкретному географічному місці. Ця функція може здатися непоміченою багатьма користувачами, але вона в першу чергу призначена для уникнення крадіжки даних або неправомірного використання даних. Ви також можете отримати помилку Google 403, якщо у вас неправильні налаштування дати та часу на ПК з Windows 10. Переконайтеся, що дата та час на вашому комп’ютері правильні, виконавши наведені нижче дії.
1. Введіть параметри дати та часу в рядку пошуку Windows
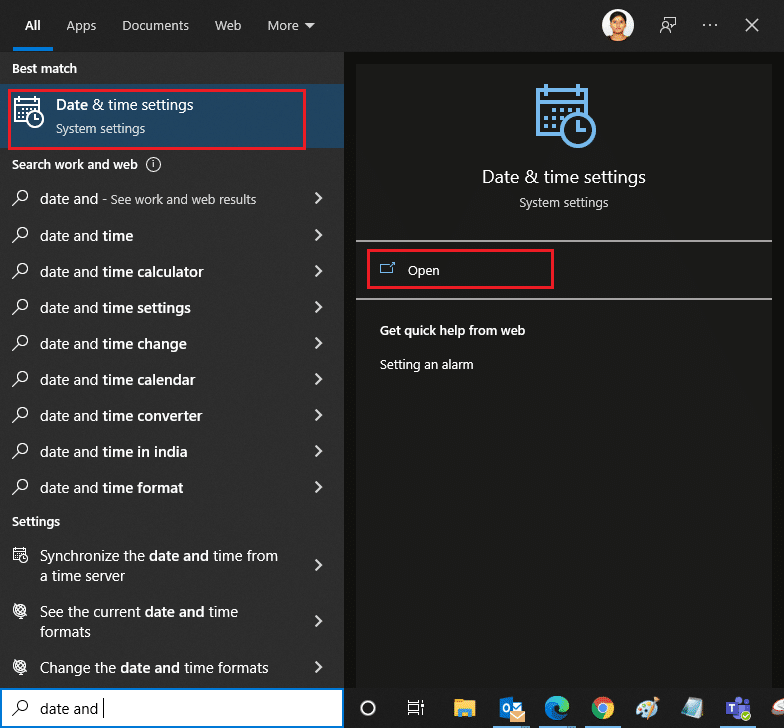
2. Перевірте та виберіть Часовий пояс зі спадного списку та переконайтеся, що це ваш поточний географічний регіон.
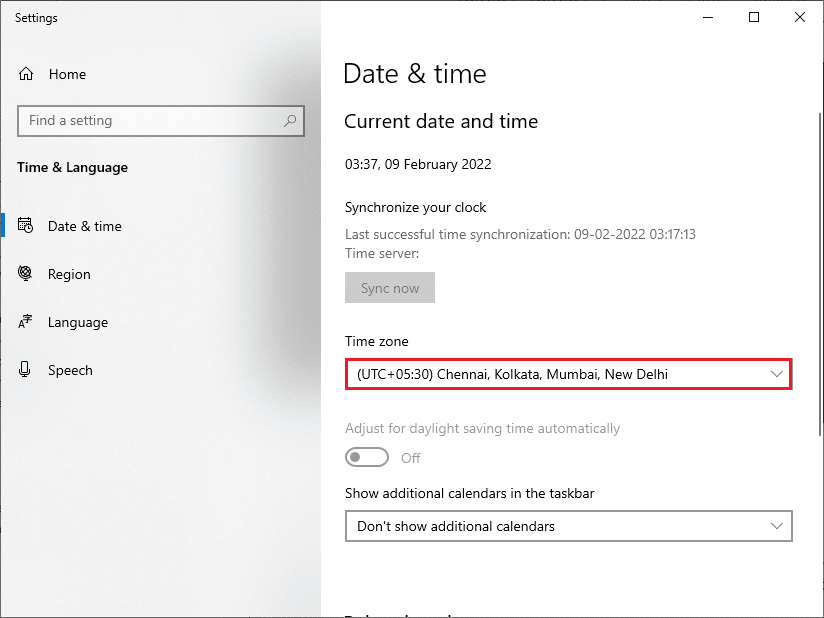
3. Потім переконайтеся, що час і дата збігаються з Універсальний час і дата.
Якщо є якісь відхилення, виправте їх і перевірте, чи вирішили ви проблему.
Спосіб 2. Використовуйте приватний перегляд
Якщо ви зіткнулися з помилкою Forbidden 403 з міркувань безпеки та конфіденційності, ви можете спробувати режим анонімного перегляду. Тут ваша історія пошуку або останні сторінки не відслідковуються або записуються, і, таким чином, він приховує всі пошкоджені файли cookie та кеш, які відповідають за помилку 403 Google. Щоб відкрити веб-сторінку в приватному режимі, виконайте наведені нижче дії.
1. Відкрийте Google Chrome.
2. Натисніть значок із трьома крапками у верхньому правому куті.
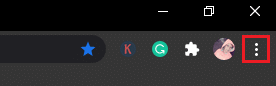
3. Виберіть опцію «Нове вікно анонімного перегляду» або натисніть і утримуйте клавіші Ctrl + Shift + N у Chrome, щоб запустити його.
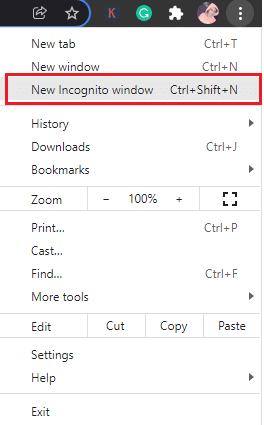
Спосіб 3. Видаліть кеш і файли cookie
Кеш і файли cookie у вашому браузері зберігають ваші дані перегляду. Якщо локально зберігаються підозрілі дані або дані пошкоджені чи несумісні, ви можете зіткнутися з помилкою 403 Google. Отже, очистіть дані веб-перегляду, кеш і зібрані файли cookie, щоб вирішити проблему.
1. Відкрийте браузер Chrome.
Примітка. Щоб видалити історію веб-перегляду в Chrome, ви можете напряму переміщатися сторінкою, ввівши chrome://settings/clearBrowserData у рядку пошуку.
2. Натисніть значок із трьома крапками у верхньому правому куті.
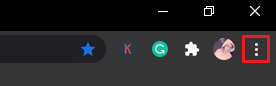
3. Натисніть на опцію Більше інструментів, як показано нижче.
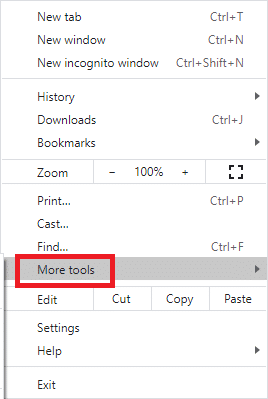
4. Натисніть Очистити дані веб-перегляду…
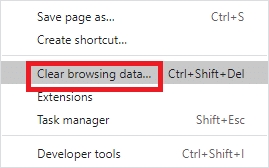
5. Тут виберіть діапазон часу для виконання дії. Наприклад, якщо ви хочете видалити всі дані, виберіть За весь час і натисніть Очистити дані.
Примітка. Перед очищенням даних із браузера переконайтеся, що поля cookie та інші дані сайту та поля Кешовані зображення та файли встановлено.
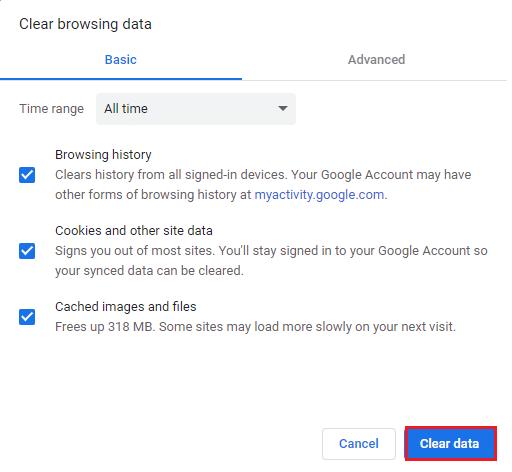
Тепер перевірте, чи ви усунули проблему.
Спосіб 4. Вимкніть розширення (якщо є)
Ви можете користуватися широким спектром сторонніх розширень і доповнень у Chrome, додавши їх у свій браузер. Якщо вони завантажені з надійного джерела, у вас не виникне проблем із ними. Проте, якщо якісь розширення чи надбудови заважають функціональності Chrome, вам доведеться тимчасово вимкнути їх усі, щоб виправити помилки. Ось як це зробити.
1. Запустіть браузер Google Chrome.
Примітка. Щоб пропустити кроки для переходу на сторінку розширень, введіть chrome://extensions/ у рядку пошуку та натисніть Enter.
2. Натисніть значок із трьома крапками у верхньому правому куті.
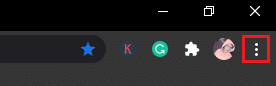
3. Виберіть опцію Додаткові інструменти.
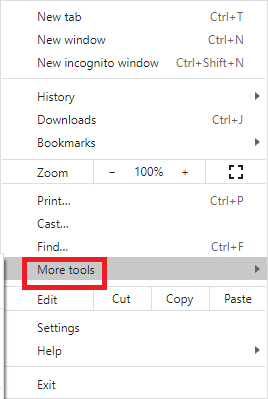
4. Натисніть на Розширення.
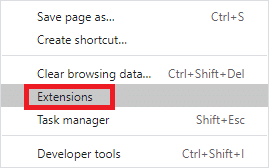
5. Нарешті, вимкніть розширення, яке потрібно вимкнути. Якщо ви не зіткнулися з жодною помилкою після вимкнення будь-якого окремого розширення, натисніть опцію Видалити, щоб видалити його зі свого браузера.
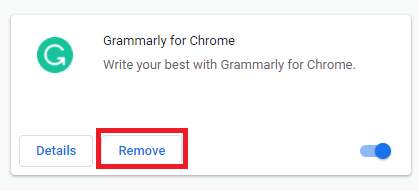
Спосіб 5. Запустіть сканування шкідливих програм
Помилка Forbidden 403 може виникнути через атаки зловмисного програмного забезпечення на ваш ПК. Помилки, які проникли в ПК, можуть заразити та пошкодити основні програмні файли, що призведе до обговорюваної помилки. Щоб уникнути конфліктів, використовуйте антивірусне програмне забезпечення, яке може контролювати ваш ПК або сканувати весь ПК, як описано нижче.
1. Натисніть одночасно клавіші Windows + R, щоб відкрити параметри Windows.
2. Натисніть Оновлення та безпека
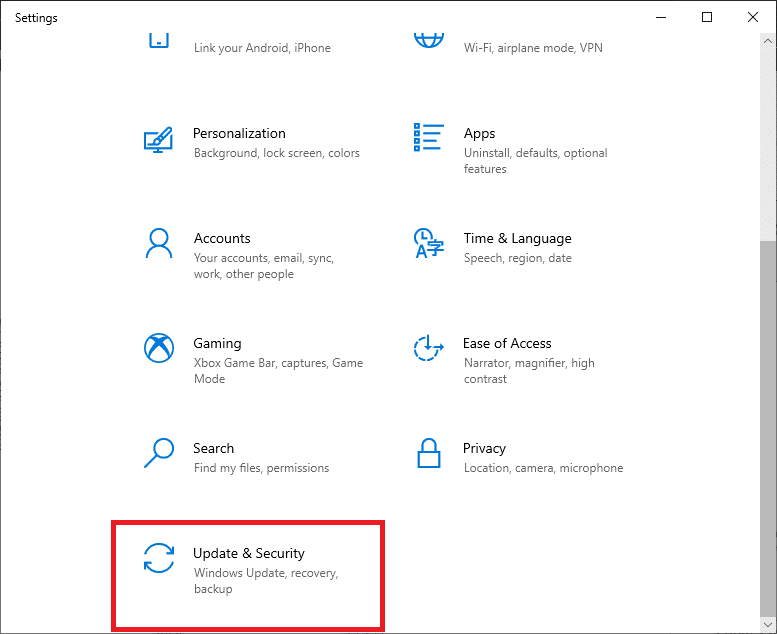
3. Натисніть «Безпека Windows» і виберіть «Захист від вірусів та загроз».
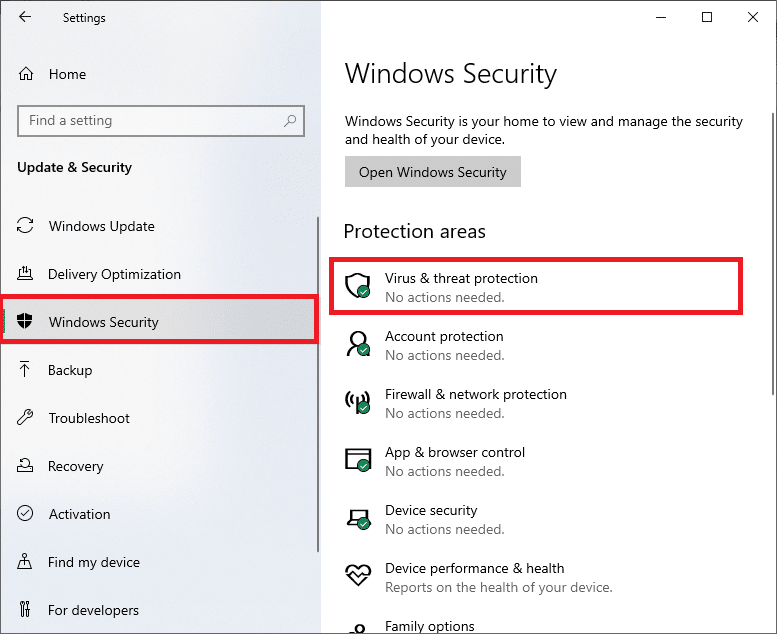
4. Натисніть Параметри сканування.
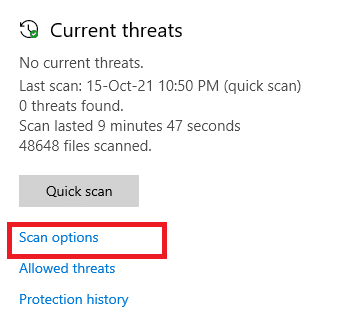
5. Виберіть варіант сканування відповідно до ваших уподобань і натисніть Сканувати зараз.
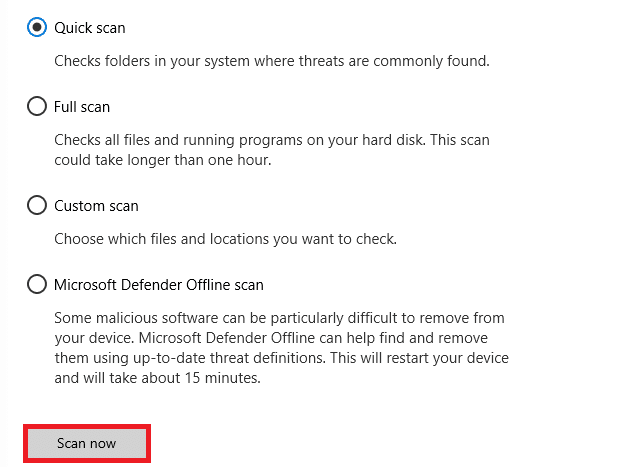
6А. Всі погрози будуть занесені тут. Натисніть Почати дії в розділі Поточні загрози.
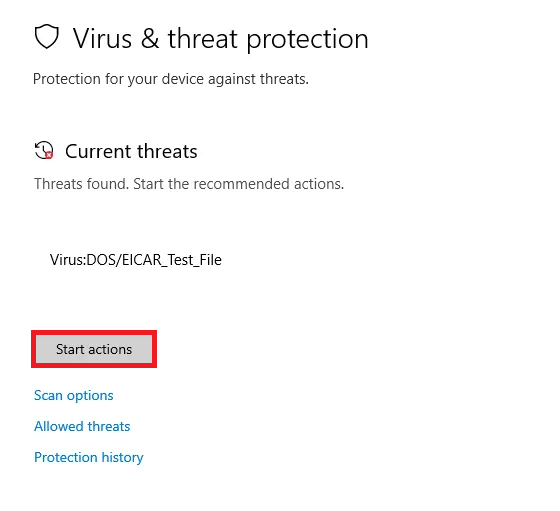
6B. Якщо у вашій системі немає жодних загроз, система відобразить Немає поточних загроз.
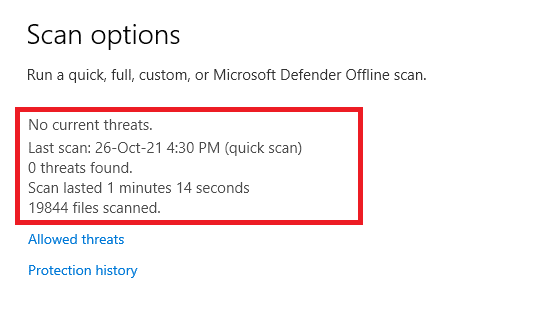
Після завершення процесу сканування Windows Defender видалить усі віруси та шкідливі програми.
Спосіб 6: Оновіть Windows
Microsoft намагається покращити всі свої версії Windows, щоб забезпечити браузер без помилок. Ви можете виправити помилки та проблеми з оновленням на комп’ютері з Windows 10, оновивши його. Виконайте наведені нижче дії, щоб оновити свій ПК з Windows.
1. Натисніть одночасно клавіші Windows + I, щоб запустити налаштування.
2. Натисніть плитку Оновлення та безпека, як показано.

3. На вкладці Windows Update натисніть кнопку Перевірити наявність оновлень.

4А. Якщо доступне нове оновлення, натисніть «Встановити зараз» і дотримуйтесь інструкцій для оновлення.

4B. В іншому випадку, якщо Windows оновлена, на ньому з’явиться повідомлення «Ви в курсі».

Спосіб 7. Оновіть Chrome
Застарілі веб-переглядачі можуть не підтримувати імпровізовані версії веб-сторінок, що призведе до помилки забороненої 403. Щоб виправити помилки та проблеми, оновіть Google Chrome, як описано нижче.
1. Запустіть браузер Google Chrome.
2. Натисніть значок із трьома крапками, щоб розгорнути меню Налаштування.
3. Потім виберіть Довідка > Про Google Chrome, як показано нижче.
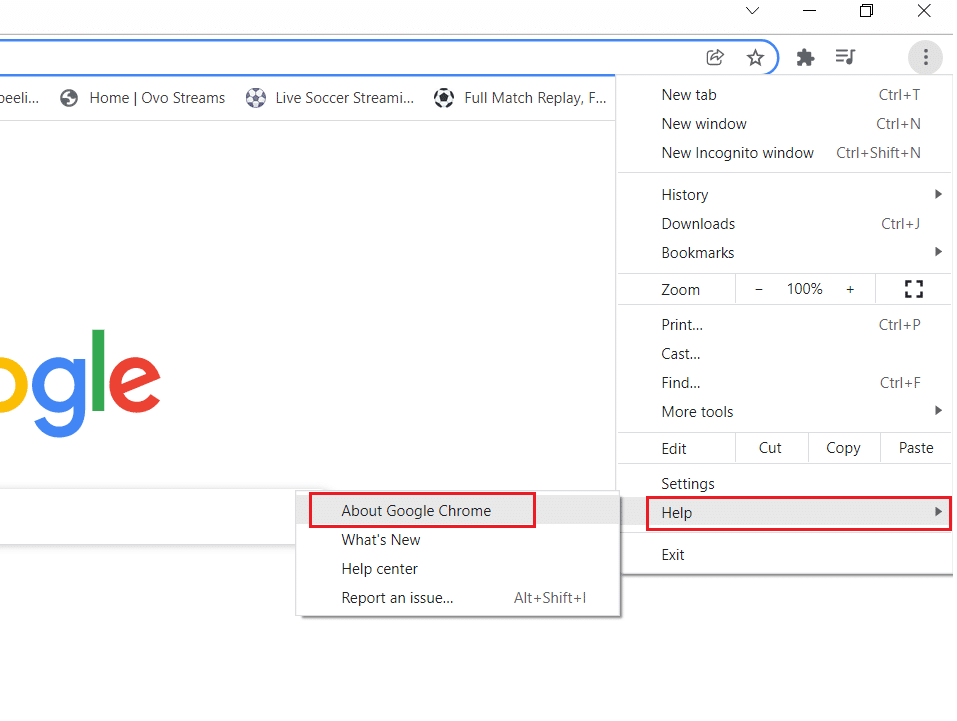
4. Дозвольте Google Chrome шукати оновлення. На екрані з’явиться повідомлення Перевірка наявності оновлень, як показано.
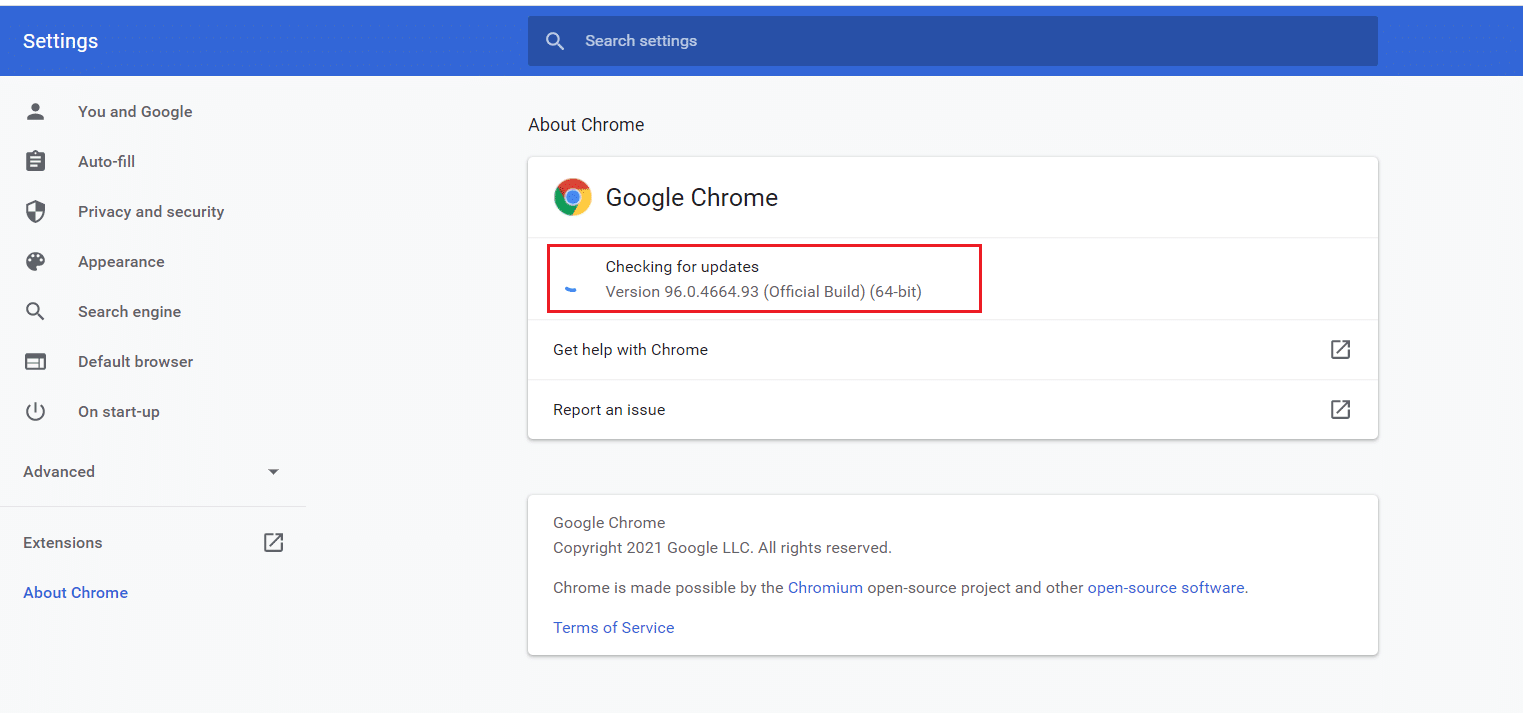
5А. Якщо оновлення доступні, натисніть кнопку Оновити.
5B. Якщо Chrome уже оновлено, з’явиться повідомлення Google Chrome оновлено.
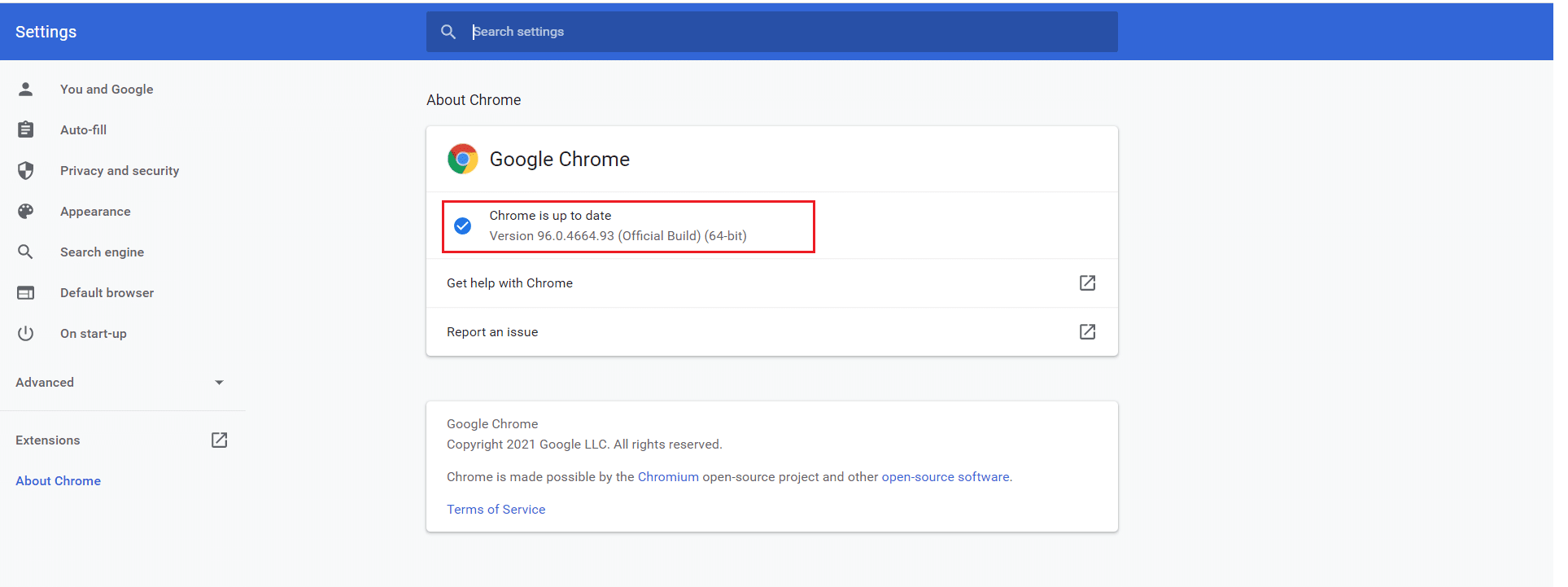
6. Нарешті, перезапустіть браузер з його останньою версією та перевірте, чи виправлено помилку Forbidden 403.
Спосіб 8: Знайдіть шкідливе програмне забезпечення
Якщо на вашому комп’ютері є несумісні програми та файли, які заважають роботі певної веб-сторінки, ви можете зіткнутися з помилкою 403 Forbidden. Ви можете видалити їх, виконавши ці дії.
1. Запустіть Google Chrome і натисніть піктограму з трьома крапками > Налаштування, як показано виділено.

2. Тут натисніть на Додаткові налаштування на лівій панелі та виберіть параметр Скинути та очистити.

3. Тепер виберіть опцію Очищення комп’ютера, як показано нижче.
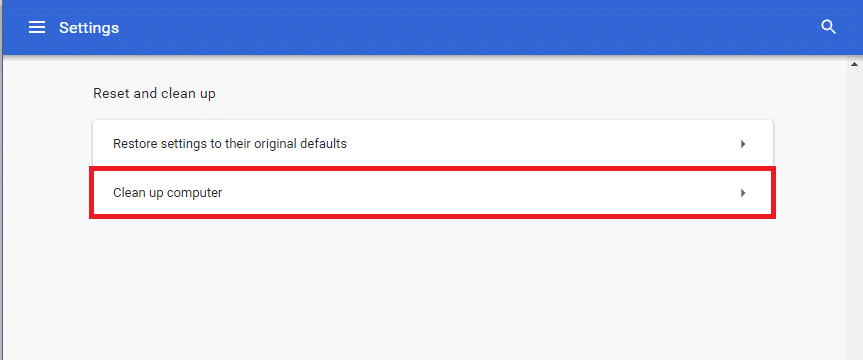
4. Тут натисніть кнопку Знайти, щоб дозволити Chrome знаходити шкідливе програмне забезпечення на вашому комп’ютері.
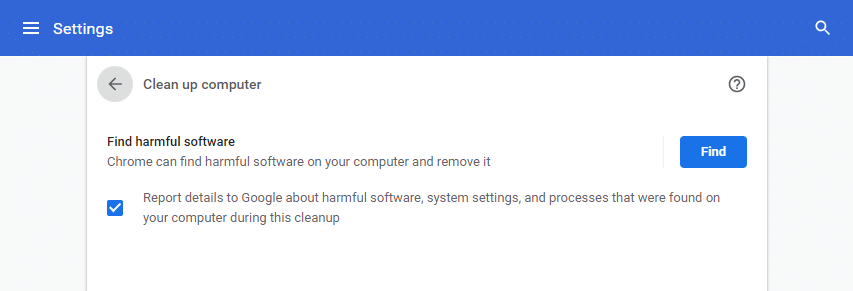
5. Дочекайтеся завершення процесу та видаліть шкідливі програми, виявлені Google Chrome.
Спосіб 9. Змініть налаштування локальної мережі
Деякі проблеми з мережевим підключенням можуть призвести до помилки Google Forbidden 404, і ви можете виправити їх, скинувши налаштування локальної мережі, як описано нижче.
1. Відкрийте панель керування, ввівши її в рядку пошуку Windows.
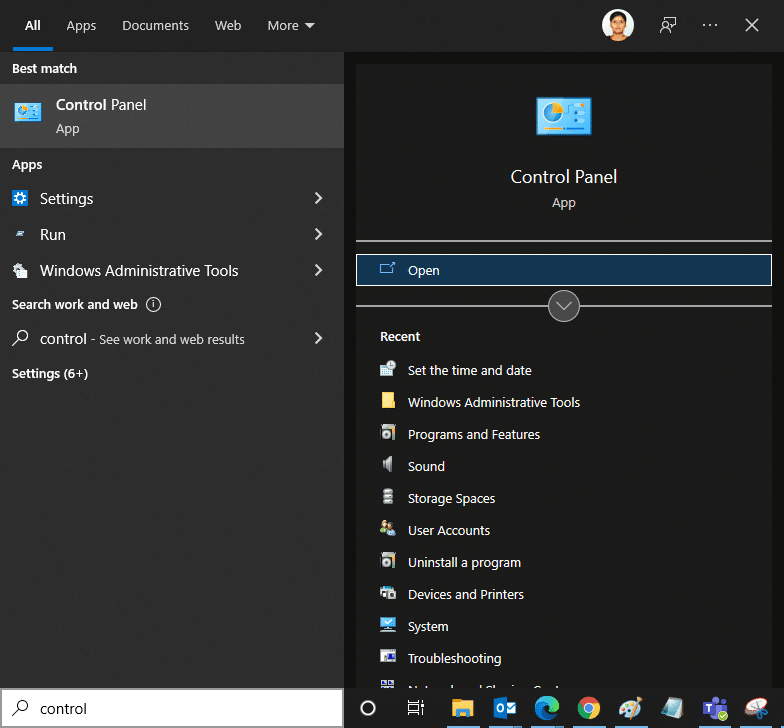
2. Тепер встановіть для параметра «Перегляд за» значення «Категорія» та виберіть посилання «Мережа та Інтернет».
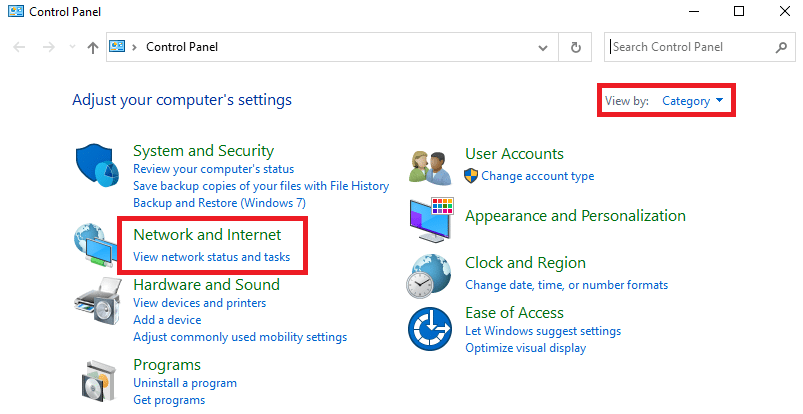
3. Натисніть Властивості Інтернету.
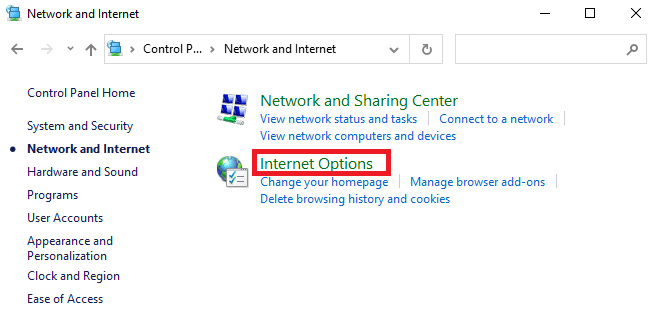
4. У вікні Властивості Інтернету перейдіть на вкладку Підключення та виберіть Параметри локальної мережі.
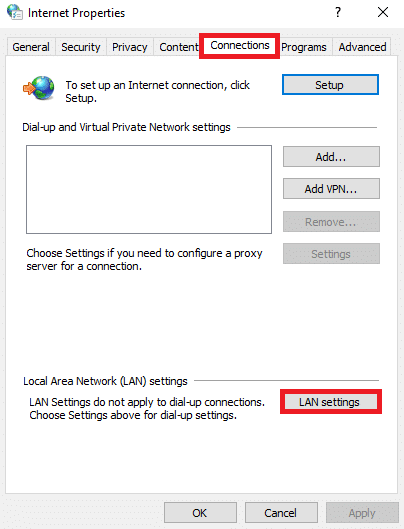
5. Установіть прапорець Автоматично виявляти параметри та переконатися, що прапорець Використовувати проксі-сервер для локальної мережі знятий (якщо він вам не потрібен).
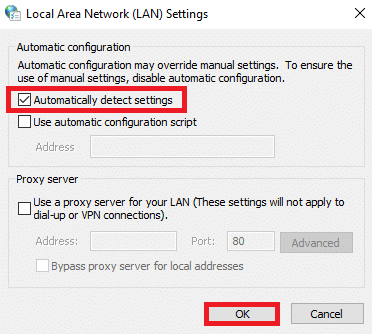
6. Нарешті, натисніть OK, щоб зберегти зміни та перевірити, чи можете ви виправити заборонену помилку 403 у Google Chrome.
Спосіб 10. Вимкніть VPN та проксі
Якщо ваше мережеве з’єднання блокує вам доступ до клієнтів Google, спробуйте використати інше з’єднання або вимкнути VPN/проксі. Потім виконайте дії, щоб застосувати те саме, щоб виправити заборонену помилку 403 у Google Chrome.
1. Вийдіть із Google Chrome і переконайтеся, що ви закрили всі програми, пов’язані з Chrome, із Диспетчера завдань.
2. Натисніть кнопку Windows і введіть Proxy.
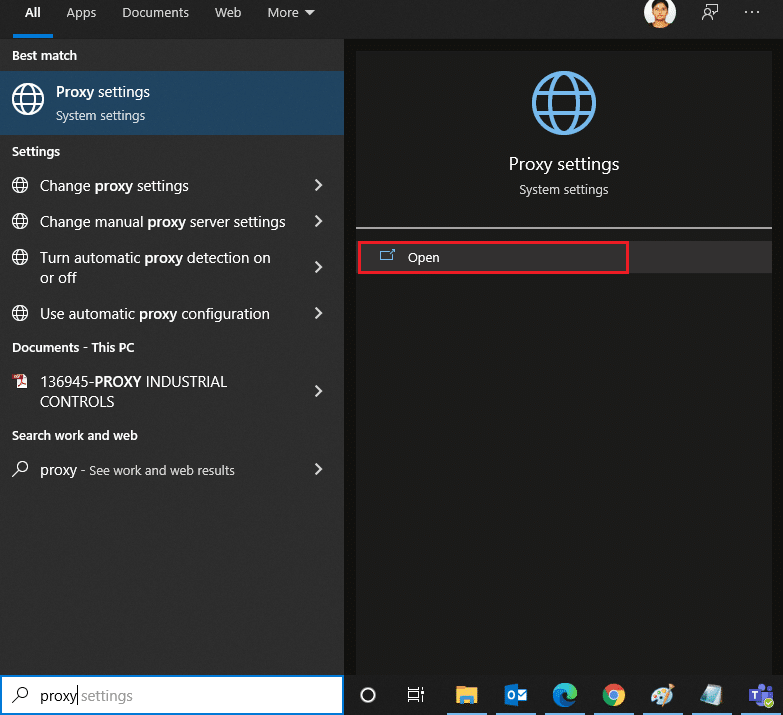
3. Відкрийте налаштування проксі з результатів пошуку.
4. Тут вимкніть наступні налаштування.
- Автоматичне визначення налаштувань
- Використовуйте сценарій налаштування
- Використовуйте проксі-сервер
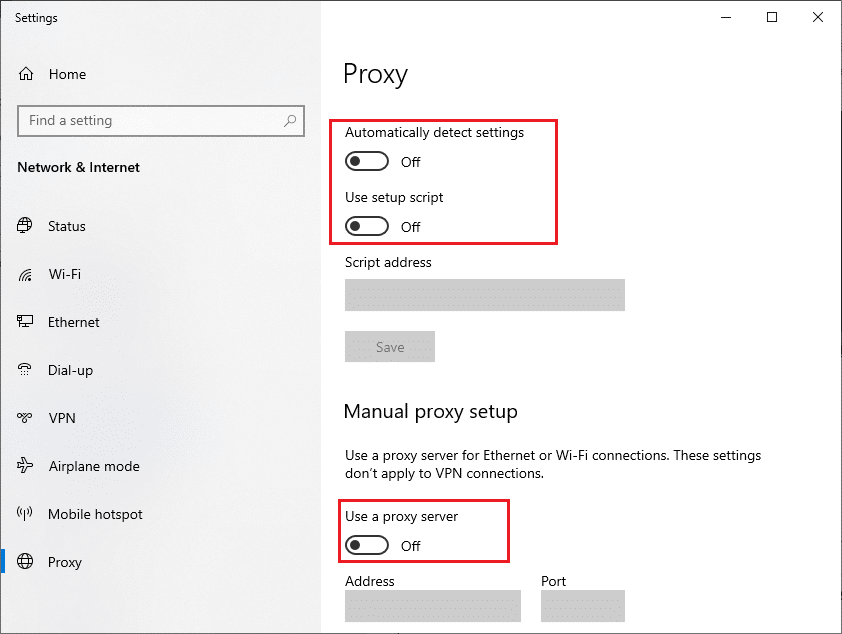
5. Тепер знову запустіть Google Chrome і спробуйте відвідати веб-сторінки.
6. Якщо ні, скористайтеся клієнтом VPN і перевірте, чи вирішено вашу проблему. Якщо ні, спробуйте підключити свій ПК до іншої мережі, наприклад Wi-Fi або мобільної точки доступу.
Спосіб 11. Використовуйте адресу DNS Google
Декілька користувачів повідомили, що помилка Forbidden 403 буде виправлена шляхом зміни адреси DNS, наданої вашим постачальником послуг Інтернету. Ви можете використовувати адресу DNS Google, щоб виправити заборонену помилку 403 у Google Chrome, і ось кілька інструкцій, як змінити адресу DNS вашого ПК.
1. Запустіть діалогове вікно «Виконати», натиснувши разом клавіші Windows + R.
2. Тепер введіть ncpa.cpl і натисніть клавішу Enter.
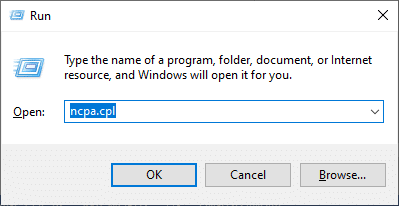
3. Клацніть правою кнопкою миші активний мережевий адаптер (наприклад, Wi-Fi) і виберіть Властивості.
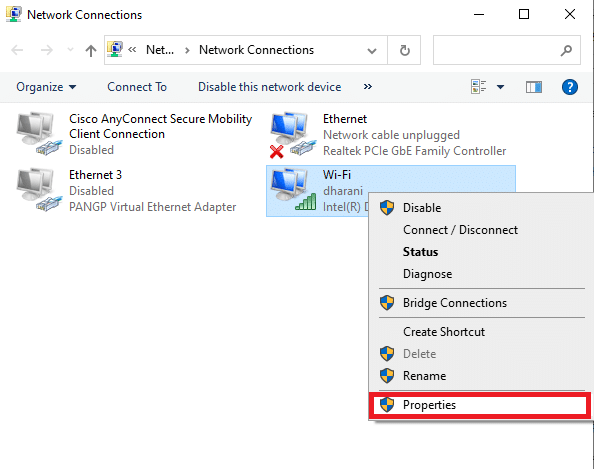
4. Тепер з’явиться вікно властивостей Wi-Fi. Натисніть на Інтернет-протокол версії 4 (TCP/IPv4) і натисніть на Властивості.
Примітка: Ви також можете двічі клацнути на Internet Protocol Version 4 (TCP/IPv4), щоб відкрити вікно Властивості.
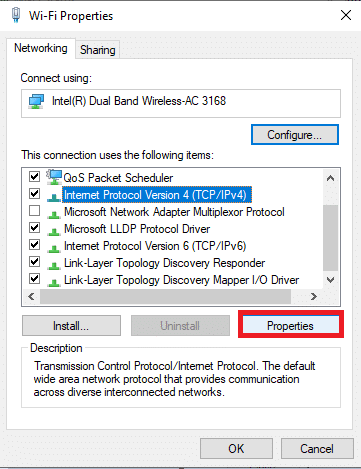
5. Виберіть піктограму Використовувати такі адреси DNS-серверів. Потім введіть вказані нижче значення в поле Переважний DNS-сервер і Альтернативний DNS-сервер.
8.8.8.8
8.8.4.4
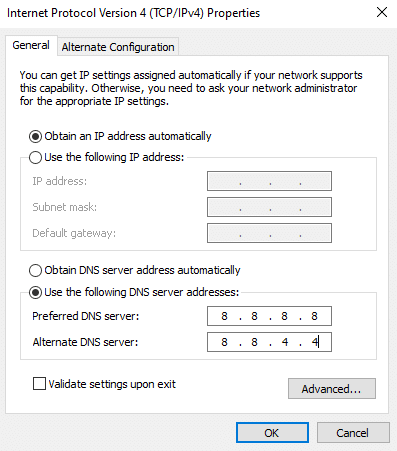
6. Виберіть Перевірити налаштування після виходу та натисніть OK.
7. Закрийте вікно, і цей метод виправить заборонену помилку 403.
Спосіб 12: URL-адреса білого списку в антивірусі та брандмауері
Якщо після сканування зловмисного програмного забезпечення ваш комп’ютер не загрожує, і ваша ОС оновлена, але ви все ще стикаєтесь із помилкою «Заборонено» в Chrome, є певні шанси, що набір супербезпеки може перешкодити вам отримати доступ до будь-якої URL-адреси певного вмісту. . Ось деякі інструкції щодо внесення URL-адрес у білий список в антивірусній програмі.
Варіант I: URL-адреса білого списку
Примітка. Тут як приклад взято антивірус Avast. Виконайте дії відповідно до вашої антивірусної програми.
1. Перейдіть до меню пошуку, введіть Avast і натисніть опцію «Меню» у верхньому правому куті.

2. Натисніть Налаштування.
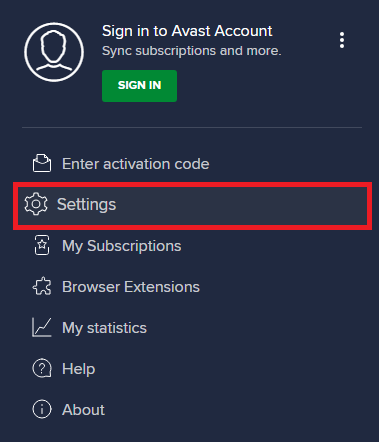
3. На вкладці Загальні перейдіть на вкладку Винятки та натисніть ДОДАТИ РОЗШИРЕНИЙ ВИКЛЮЧЕННЯ у полі Винятки.
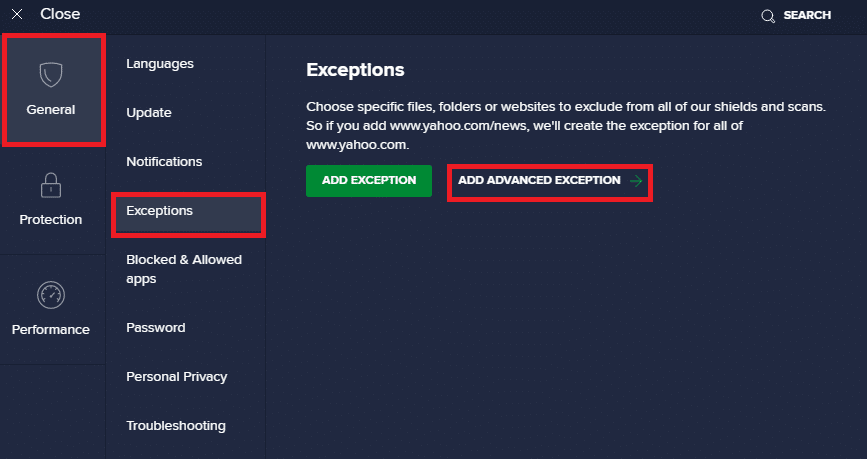
4. У новому вікні натисніть Веб-сайт/Домен
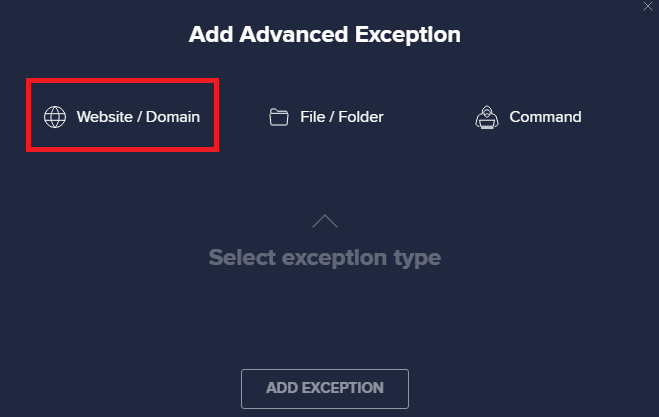
5. Тепер введіть URL-адресу в поле Введіть URL-адресу. Далі натисніть опцію ДОДАТИ ВИКЛЮЧЕННЯ.
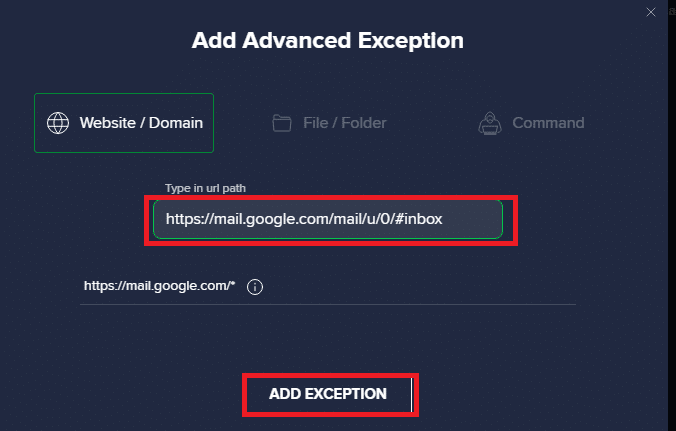
6. Якщо ви хочете видалити URL-адресу з білого списку Avast, перейдіть у меню «Налаштування» > «Загальні» > «Винятки» та натисніть значок «Кошик».
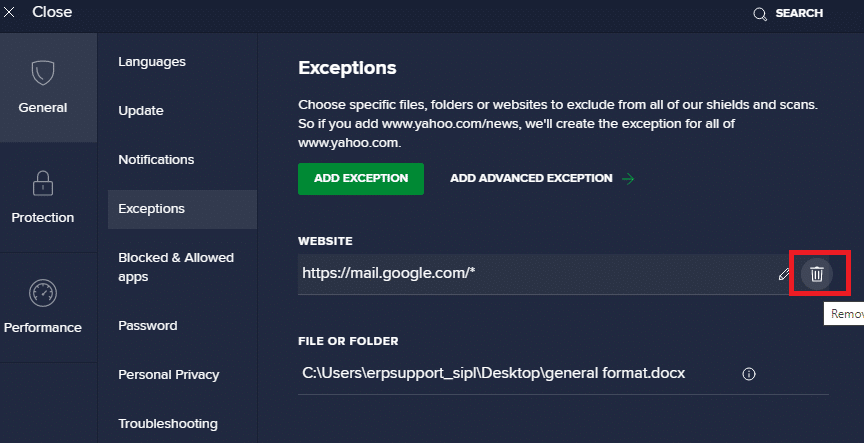
Варіант ІІ: URL-адреса білого списку в брандмауері Windows Defender
1. Натисніть клавішу Windows і введіть Брандмауер Windows Defender.
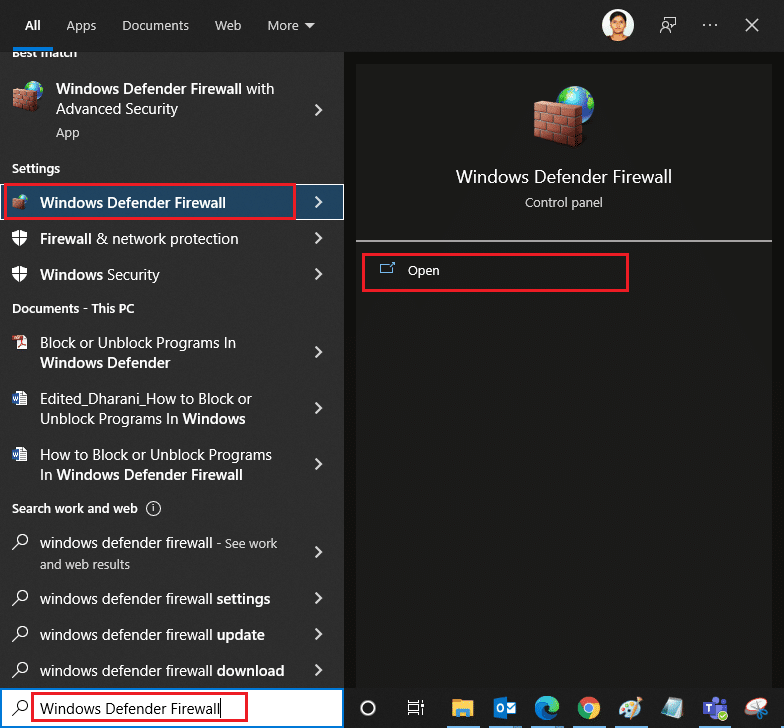
2. У спливаючому вікні натисніть Дозволити програму або функцію через брандмауер Windows Defender.
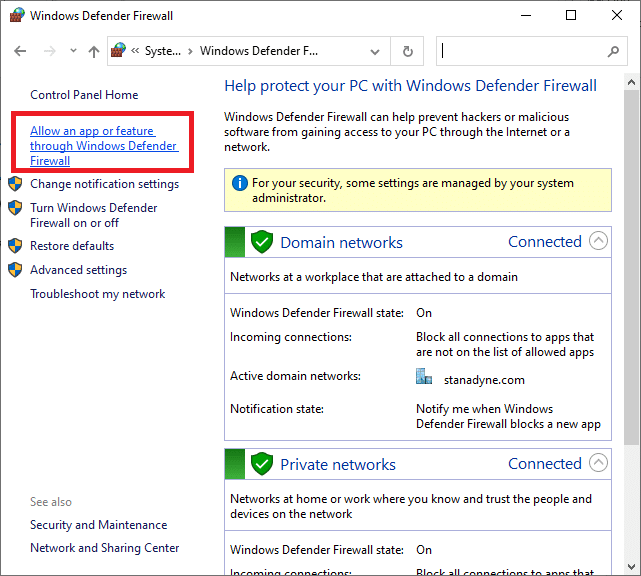
3. Натисніть Змінити налаштування. Нарешті, перевірте, чи доступ Chrome через брандмауер.
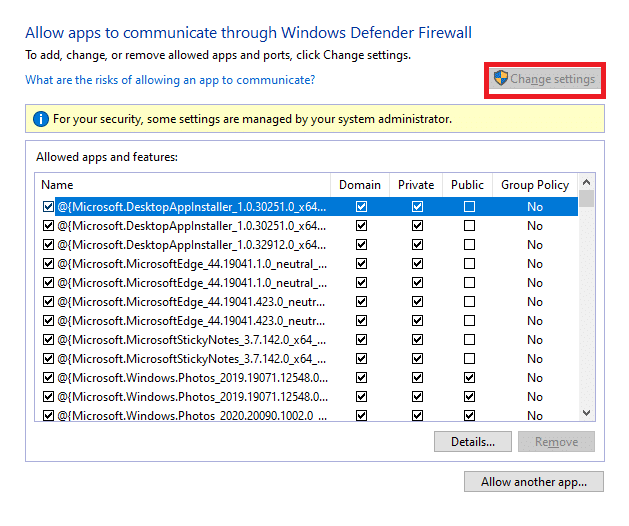
4. Ви можете використовувати Дозволити іншу програму… для перегляду вашої програми, якщо потрібної програми чи програми немає у списку.
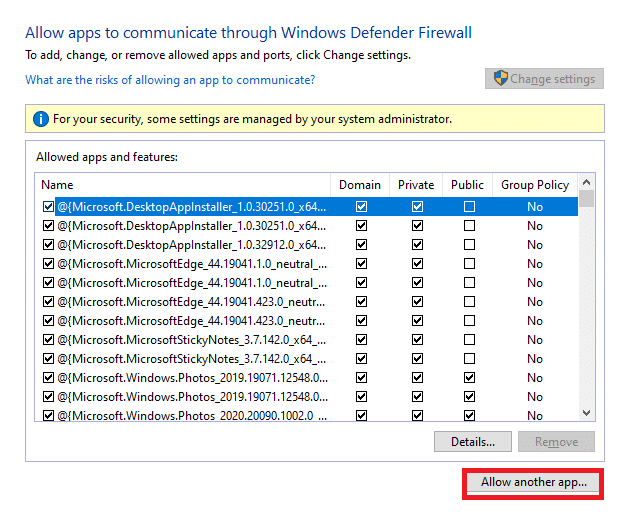
5. Нарешті, натисніть OK, щоб зберегти зміни.
Спосіб 13. Зверніться до постачальника послуг Інтернету
Якщо це не допомогло, спробуйте скинути Chrome або перевстановити його, якщо потрібно, і перевірте, чи ви знову зіткнулися з помилкою. Проте, якщо ви не досягли жодного виправлення помилки 403 Forbidden в Google Chrome, краще зв’язатися з вашим постачальником послуг Інтернету (ISP) або власниками веб-сайтів, щоб отримати допомогу.
***
Сподіваємося, що цей посібник був корисним, і ви дізналися, як виправити помилку 403 у Google Chrome. Повідомте нам, який метод спрацював для вас найкраще. Крім того, якщо у вас є запитання/пропозиції щодо цієї статті, не соромтеся залишати їх у розділі коментарів.