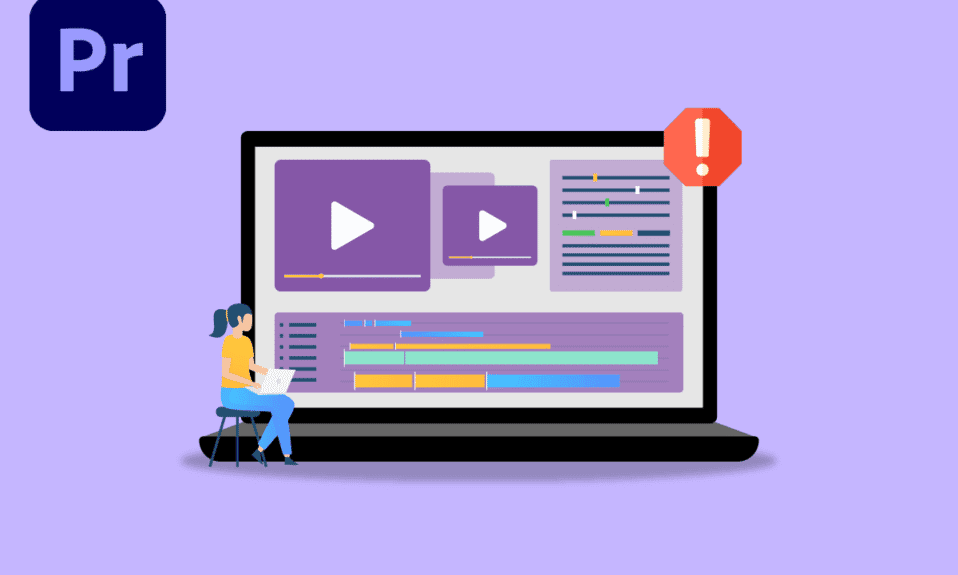
Adobe Premier Pro — це складне програмне забезпечення для редагування відео, яке дозволяє користувачам редагувати свої відео. Це інтенсивна програма, яка потребує потужності CPU та GPU. Користувачі, які використовують програмне забезпечення, скаржилися на те, як виправити помилку Accelerated Renderer. Причиною цієї помилки є перевантаження GPU. Іноді ЦП також може сприяти цій помилці; Графічний процесор є найбільш імовірною причиною. Якщо ви хочете виправити Premiere Pro, який не відображається, тоді ви знайшли правильну статтю. Тут ви дізнаєтеся про методи вирішення цієї помилки. Отже, почнемо!
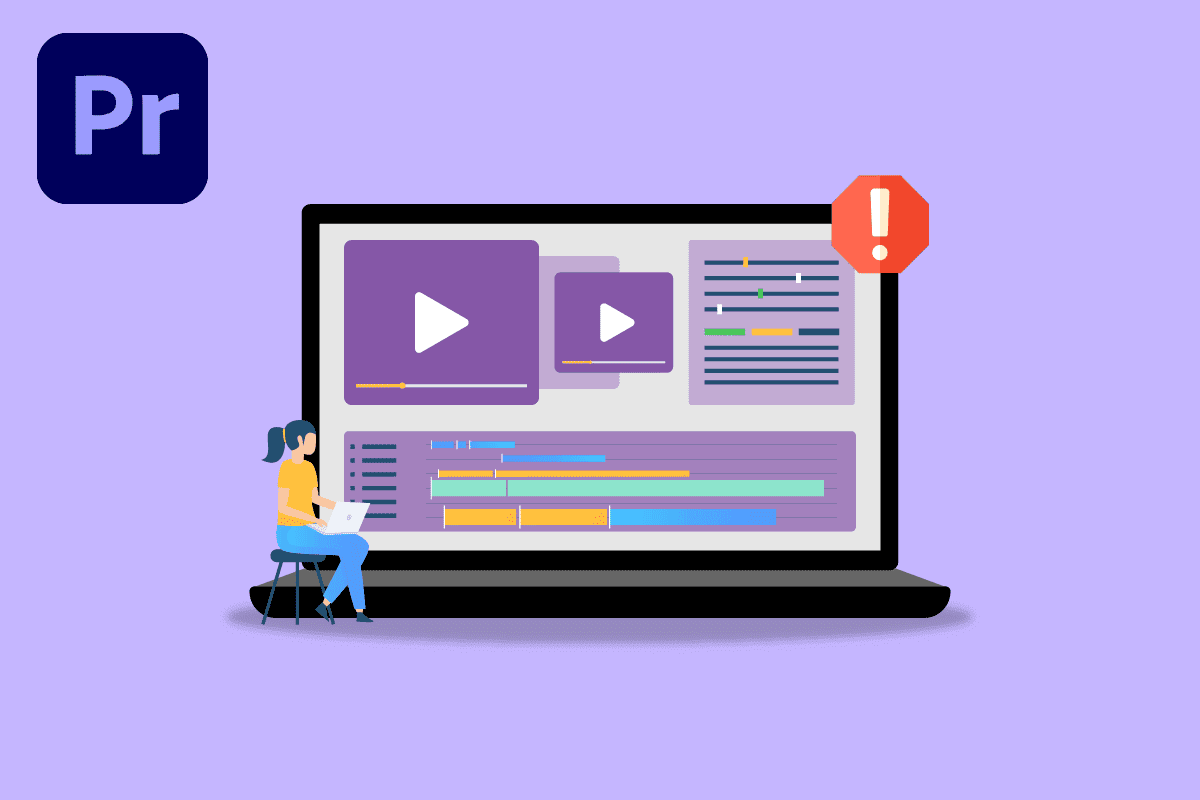
Як виправити помилку Accelerated Renderer в Adobe Premiere Pro
Перш ніж перейти до виправлення помилки Premiere Pro 1609629690, давайте подивимося на деякі причини цієї проблеми.
- Слабкий ПК
- Проблеми з апаратним рендерингом
- Проблеми з керуванням живленням відеокарти
- Застаріла Adobe Premiere Pro
- Застарілий драйвер відеокарти
- Пошкоджені мультимедійні файли
- Проблеми з кодеком формату відео
- Проблеми з настроюваними налаштуваннями
- Проблеми з аудіодекодером H.264 і HVEC
Системні вимоги для Adobe Premiere Pro
Перш ніж дотримуватися цього посібника, переконайтеся, що у вас є принаймні мінімальні вимоги для запуску Adobe Premiere Pro програмне забезпечення
Мінімальні вимоги
-
Процесор: процесор Intel® 6-го покоління або новіший/ AMD Ryzen
-
Операційна система: Windows 10 (64 bit) версії 1909 або новішої
-
Оперативна пам’ять: 8 ГБ
-
Графічний процесор: Nvidia Geforce™ GTX 970/ AMD Radeon™ Pro 5500M
-
Зберігання: 8 ГБ вільного місця на жорсткому диску для встановлення; під час інсталяції потрібне додаткове вільне місце (не встановлюється на знімну флеш-пам’ять)
- Додаткові високошвидкісні приводи для медіа
-
Дисплей: 1920 x 1080
-
Підключення до мережі: 1 Gigabit Ethernet (лише HD)
Нижче наведено способи усунення помилок 1609629690 в Adobe Premiere Pro.
Спосіб 1: Оновіть графічний драйвер
Виробники графічних карт цілодобово випускають програмне забезпечення графічних драйверів для вирішення проблем з іграми, проблемами програмного забезпечення, проблемами з продуктивністю тощо. Рекомендується оновити драйвери відеокарти, якщо ви зіткнулися з помилкою 1609629690. Це вирішить ваш запит на тему «Як виправити». Помилка прискореного візуалізації. Дотримуйтеся нашого посібника «4 способи оновлення графічних драйверів Windows 10» і виконайте кроки, наведені в статті, щоб успішно оновити графічний драйвер.

Спосіб 2. Оновіть Adobe Premiere Pro
Adobe Premiere Pro також випускає цілодобове оновлення для вирішення технічних проблем і проблем із продуктивністю.
1. Двічі клацніть програму Adobe Premiere Pro на робочому столі, щоб запустити її.

2. Тепер виберіть кнопку Довідка та натисніть Оновлення…

3. Буде перевірено наявність оновлень, завантажено та встановлено їх автоматично.
Спосіб 3: Створення нового проекту
Користувачі, які шукають Як виправити помилку Accelerated Renderer Error, повинні знати, що проблему можна вирішити шляхом створення нового проекту. Виконайте наведені нижче дії.
1. Запустіть програму Adobe Premiere Pro.
2. Натисніть «Файл» у верхньому лівому куті, перейдіть до пункту «Новий» і натисніть «Проект…».

3. Нарешті, назвіть проект як завгодно та натисніть OK.
4. Після створення нового проекту просто імпортуйте попередній файл за допомогою перетягування та подивіться, чи помилку вирішено.
Спосіб 4: Експорт відеофайлу
Ви можете спробувати змінити розташування файлу, оскільки багато користувачів припустили, що зміна розташування допомогла їм вирішити цю помилку. Виконайте наведені нижче дії.
1. Запустіть Adobe Premiere Pro, натисніть «Файл» і виберіть опцію «Зберегти як…», щоб зберегти відредагований проект.

2. З’явиться діалогове вікно з проханням зберегти проект. Тепер введіть ім’я файлу в текстове поле, виберіть місце збереження на робочому столі та натисніть «Зберегти».

3. Потім перейдіть до Параметрів експорту, виберіть вкладку Вивід і натисніть Експорт.
Спосіб 5: змініть рендеринг на програмний режим
За замовчуванням Adobe Premiere Pro налаштовує програмне забезпечення на апаратне відтворення, спробуйте змінити його на програмне відтворення та подивіться, чи це вирішить проблему.
Примітка. Проблему, що лежить в основі, буде вирішено, дотримуючись методу, але зауважте, що програмний рендеринг займає дуже багато часу порівняно з апаратним рендерингом.
1. Відкрийте проект, який викликає помилки, потім виберіть «Файл» і клацніть «Налаштування проекту», а потім опцію «Загальні…».

2. На вкладці «Загальні» клацніть спадне меню Renderer і виберіть «Лише програмне забезпечення Mercury Playback Engine». Натисніть OK, щоб зберегти завдання.

3. Насамкінець перевірте, чи вирішено проблему з відтворенням Premiere Pro.
Спосіб 6: переключіть режим керування живленням на максимальний
Керування живленням є функцією GPU. Можливі параметри в режимі керування живленням як на панелі керування Nvidia, так і на програмному забезпеченні AMD Radeon: економія заряду акумулятора, забезпечення максимальної продуктивності та збалансований режим. Для Adobe Premier Pro графічний процесор має бути налаштований на використання режиму максимальної продуктивності, оскільки економія електроенергії може погіршити якість виведення файлу та спричинити помилки. Користувачі, які запитують, як виправити помилку прискореного візуалізації, можуть спробувати цей метод. Щоб перейти в режим максимальної продуктивності,
Варіант I: на панелі керування Nvidia
1. Натисніть клавішу Windows, введіть Панель керування Nvidia, потім натисніть Відкрити.

2. Натисніть «Керувати параметрами 3D» і знайдіть «Режим керування живленням» у «Налаштуваннях».
3. Встановіть для режиму керування живленням значення Перевага максимальної продуктивності.

Варіант II: у програмному забезпеченні AMD Radeon
1. Натисніть Windows + Q, щоб запустити рядок пошуку, введіть AMD Radeon Software і клацніть Запуск від імені адміністратора.

2. Клацніть значок шестерінки у верхньому правому куті інтерфейсу. Тепер у розділі «Графіка» натисніть опцію «Ігри».

3. Це встановить максимальну продуктивність Global Graphics.
Спосіб 7. Спробуйте інший формат файлу або кодек
Помилка відтворення виникає, якщо на комп’ютері немає певного кодека, спробуйте використати інший кодек і експортувати його. Користувачі також повідомили, що аудіокодеки H.264 і H.265 можуть викликати помилки. Ці формати забезпечать хороший досвід під час експорту, але під час редагування можуть виникнути такі проблеми, як помилка відтворення.
1. Відкрийте Adobe Premiere Pro і виберіть «Файл», клацніть «Експорт», а потім перейдіть до «Медіа».

2. Нарешті клацніть спадне меню Формат і виберіть інший формат.

Спосіб 8: Вимкніть апаратне декодування носіїв H.264 і HVEC
На ПК інколи виникають апаратні проблеми, коли ввімкнено параметри відтворення кодеків. Через це можуть виникати помилки.
1. Запустіть програму Adobe Premiere Pro.
2. Потім виберіть «Редагувати», натисніть «Параметри» та перейдіть до «Медіа…».

3. Вимкніть два прапорці під назвами H264/HEVC апаратне прискорене декодування (потрібне перезавантаження) і H264/HEVC апаратне прискорене кодування (потребує перезапуску).

4. Натисніть OK, щоб зберегти зміни.
5. Нарешті, перезавантажте ПК і подивіться, чи помилка вирішена.
Часті запитання (FAQ)
Q1. Як виправити помилку візуалізації в Adobe Premiere Pro?
Відповідь Простий перезапуск вирішить проблему, якщо проблема все ще не вирішена, виконайте наведені вище вказівки.
Q2. Що таке помилка прискореного відтворення?
Відповідь Помилка прискореного відтворення зазвичай спричинена помилкою графічного процесора. Переконайтеся, що ви відповідаєте вимогам, перш ніж запускати Adobe Premiere Pro або експортувати його.
Q3. Що таке помилка рендерера 1609629690?
Відповідь Це означає, що графічний процесор не може працювати з графікою, ви можете замінити відеокарту або змінити комп’ютер, щоб уникнути цієї помилки.
***
Сподіваємося, наведена вище стаття про те, як виправити помилку прискореного візуалізації в Adobe Premier Pro, була корисною, і ви змогли вирішити проблему. Повідомте нам, який із описаних вище методів спрацював для вас. Якщо у вас є пропозиції чи запитання, повідомте нас у розділі коментарів нижче.
