Мільйони користувачів Windows щодня стикаються з кодами помилок. Вони перешкоджають належній роботі комп’ютерів і ноутбуків, тому їх необхідно виправити якомога швидше.
0x80240fff є хорошим прикладом. Це код помилки, який турбує користувачів, які намагаються оновити Windows 10 зі старішої версії.
Ми всі можемо погодитися, що помилка Windows Update 0x80240fff може бути дійсно дратує. Але відремонтувати його можна без особливих навичок роботи з комп’ютером і не звертаючись до фахівця.

Як виправити помилку 0x80240fff в Windows 10
Перш ніж приступити до усунення несправностей, слід створити точку відновлення системи. Пізніше це врятує вам життя, якщо ви зробите якісь помилки і вам доведеться скасувати внесені зміни.
Якщо ви хочете зробити ще один крок, ви можете запустити повне резервне копіювання. Коли ви будете готові, перегляньте наведені нижче рішення.
1. Запустіть чисте завантаження
Якщо код помилки 0x80240fff був викликаний несправним драйвером, процесом або службою, ви можете запустити чисте завантаження Windows 10. Він запустить вашу операційну систему лише з необхідними програмними компонентами.
Як очистити завантаження Windows 10:
Натисніть клавішу Windows, введіть конфігурацію системи та відкрийте цю програму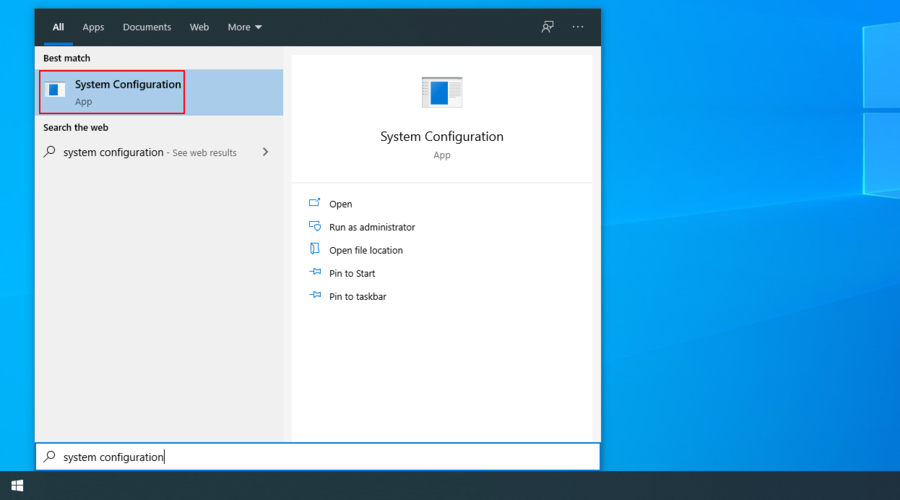
Виберіть вкладку «Служби», зніміть прапорець «Приховати всі служби Microsoft» і натисніть «Вимкнути всі».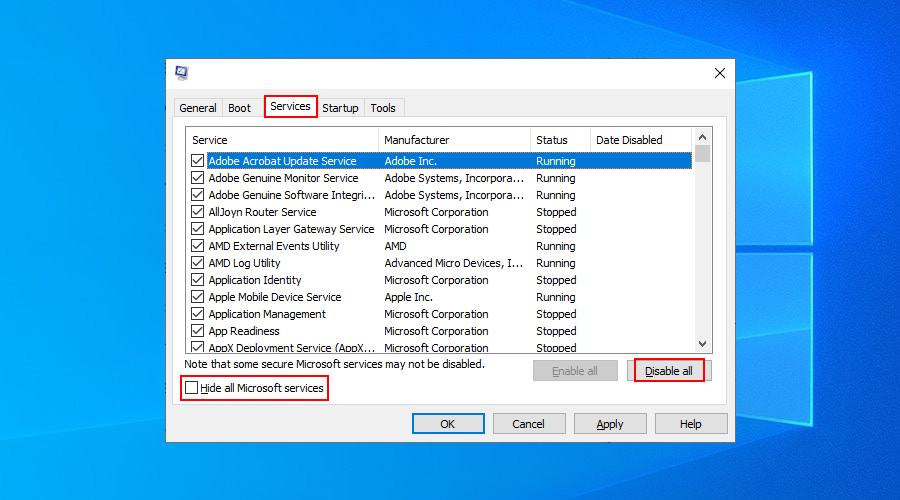
Перейдіть на вкладку «Запуск» і натисніть «Відкрити диспетчер завдань».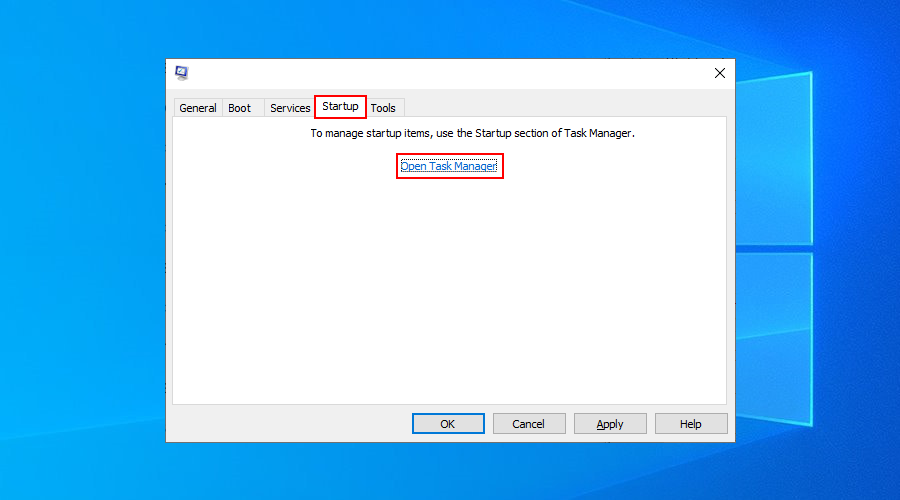
Натисніть Статус, щоб відсортувати всі служби за статусом (спочатку ввімкнено)
Клацніть правою кнопкою миші перший процес і виберіть Вимкнути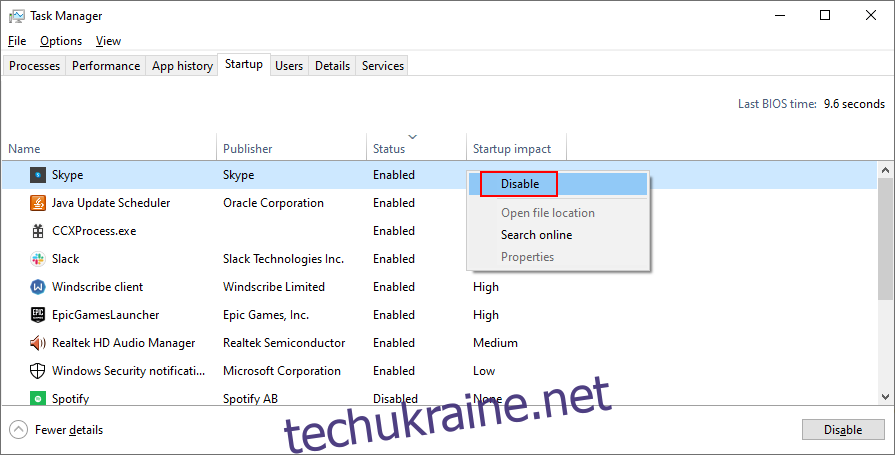
Зробіть це для всіх процесів зі статусом Увімкнено
Перезавантажте ПК
2. Увімкніть відкладення оновлень
Windows 10 Pro, Windows 10 Enterprise, Windows 10 Education і Windows 10 S мають спеціальну функцію для відкладення оновлення системи. Багато користувачів стверджували, що виправили помилку 0x80240fff, увімкнувши цю опцію.
За винятком оновлень безпеки, цей увімкнений параметр відкладає оновлення, що очікують на розгляд, з урахуванням зазначеного вами періоду відкладеного часу.
Як увімкнути відкладення оновлень:
Доступ до налаштувань системи
Перейдіть до Додаткові параметри
Увімкнути відкладати оновлення
В інших випусках Windows ви можете призупинити оновлення:
Клацніть правою кнопкою миші кнопку «Пуск» і перейдіть в область «Налаштування».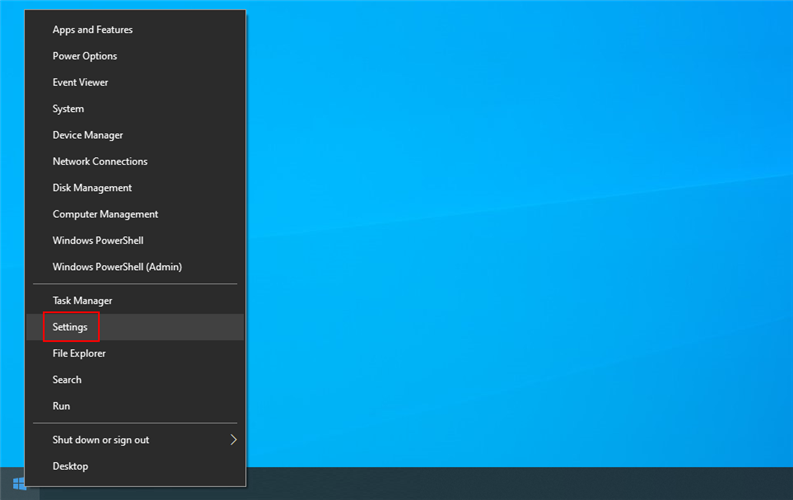
Перейдіть до Оновлення та Безпека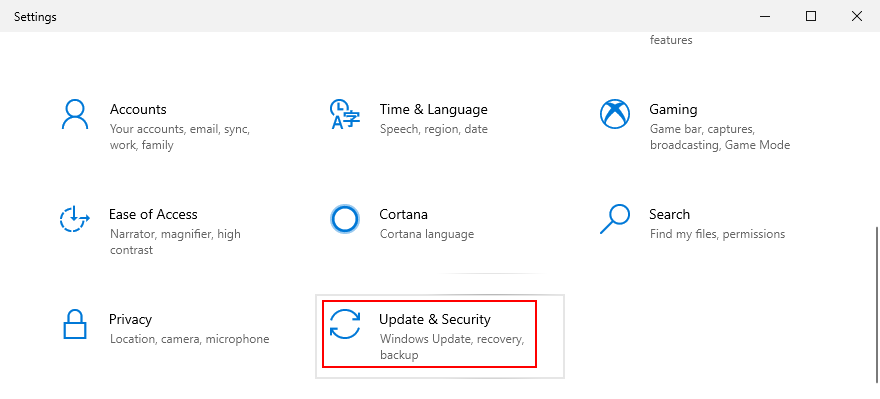
Натисніть Додаткові параметри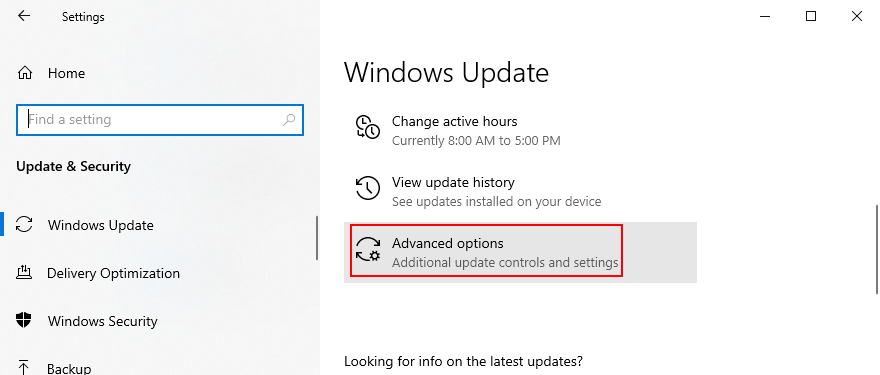
У розділі Призупинити оновлення натисніть Вибрати дату та вкажіть нову дату (до 35 днів)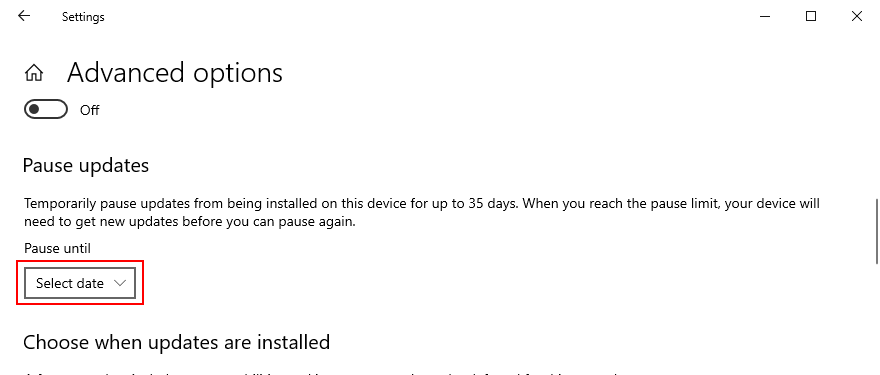
Прокрутіть униз до Вибрати, коли встановлювати оновлення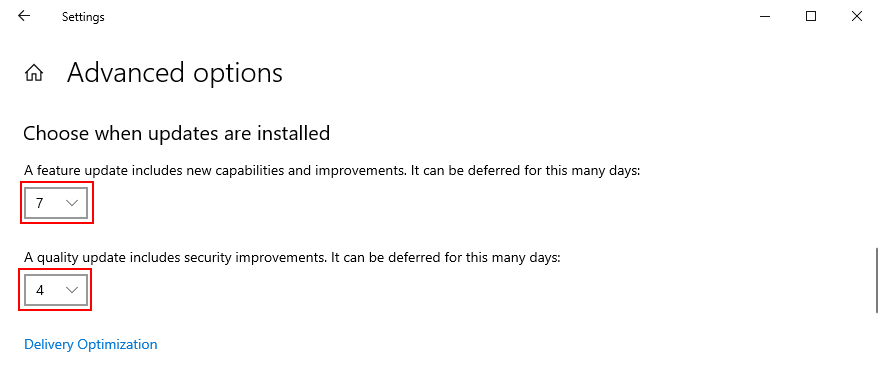
Установіть кількість днів для відкладення оновлення функцій та якості (окремо)
3. Використовуйте інструмент створення медіа
Один з найбезпечніших способів оновити Windows 10 до останньої версії без таких кодів помилок, як помилка 0x80240fff, — це використання засобу створення медіа.
Завантажте інструмент створення медіа з офіційний веб-сайт
Запустіть програму
Виберіть Оновити цей ПК зараз і дотримуйтесь інструкцій на екрані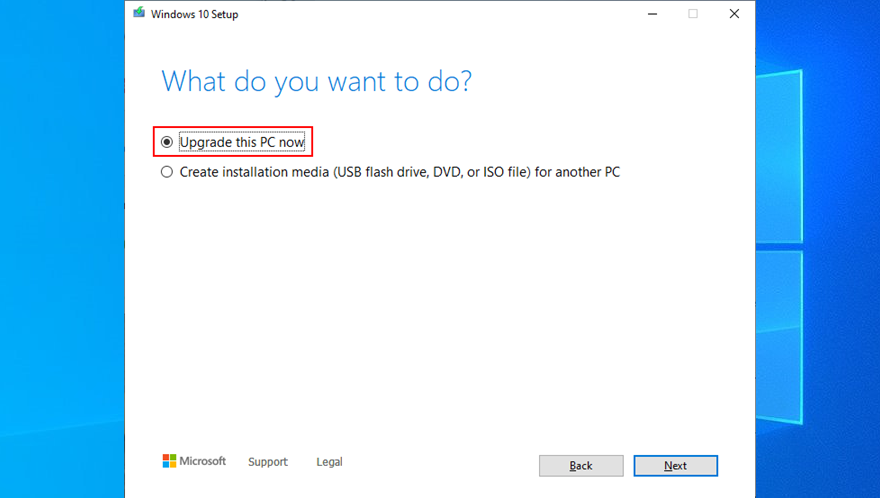
4. Скористайтеся засобом усунення несправностей Windows Update
Поширені проблеми з Windows Update можна вирішити за допомогою внутрішнього засобу усунення несправностей, тому вам не потрібно вносити будь-які зміни або звертатися за допомогою до спеціаліста.
Клацніть правою кнопкою миші кнопку «Пуск» і перейдіть до «Налаштування».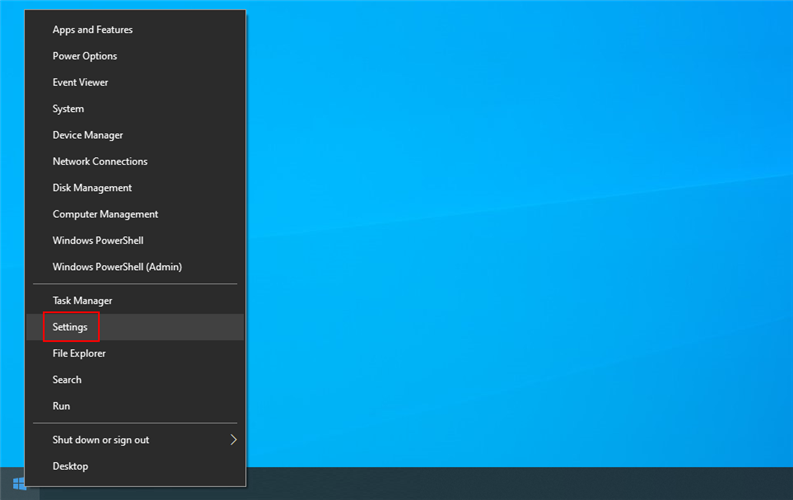
Виберіть Оновлення та безпека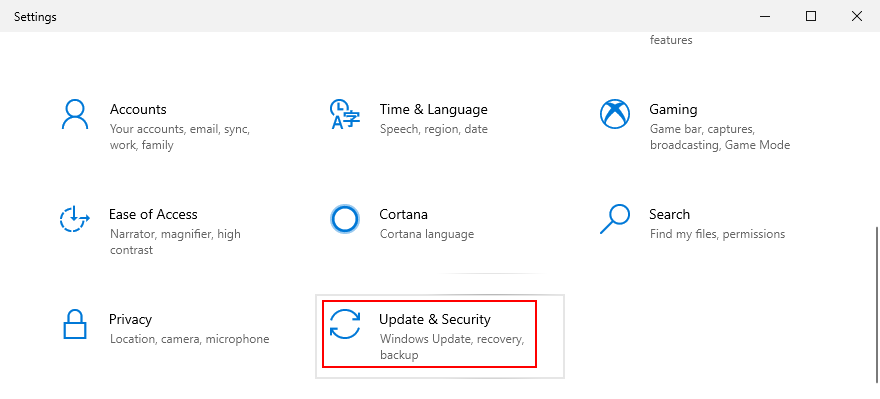
Перейдіть до розділу Усунення неполадок
Виберіть Windows Update і натисніть Запустити засіб усунення несправностей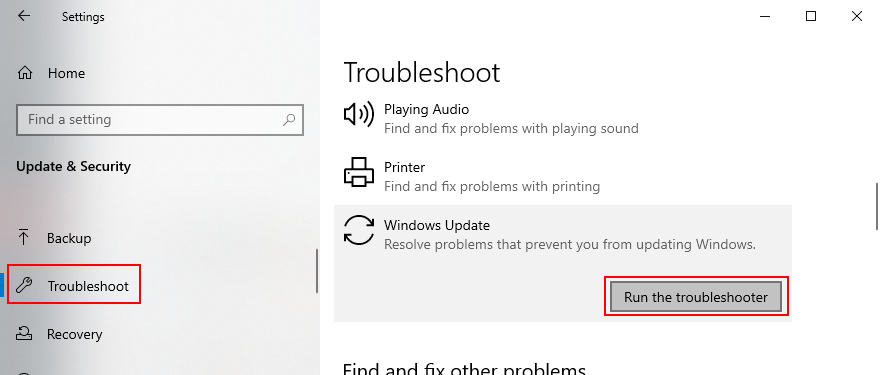
Дотримуйтесь інструкцій на екрані
5. Перезапустіть Background Intelligent Transfer Service
Фонова інтелектуальна служба передачі — це служба, від якої залежить Windows Update. Якщо він перестає працювати або не працює належним чином, це може бути причиною, чому ви отримуєте помилку 0x80240fff Windows Update.
Натисніть Ctrl + R, введіть services.msc і натисніть Enter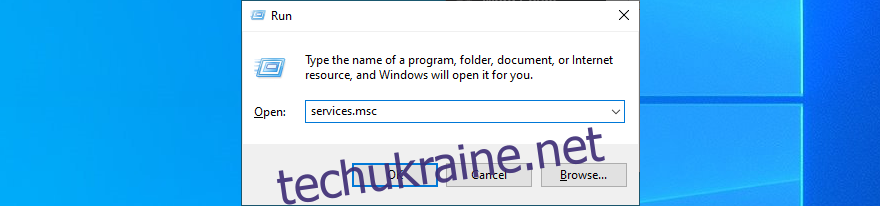
Знайдіть і клацніть правою кнопкою миші Background Intelligent Transfer Service, а потім виберіть Властивості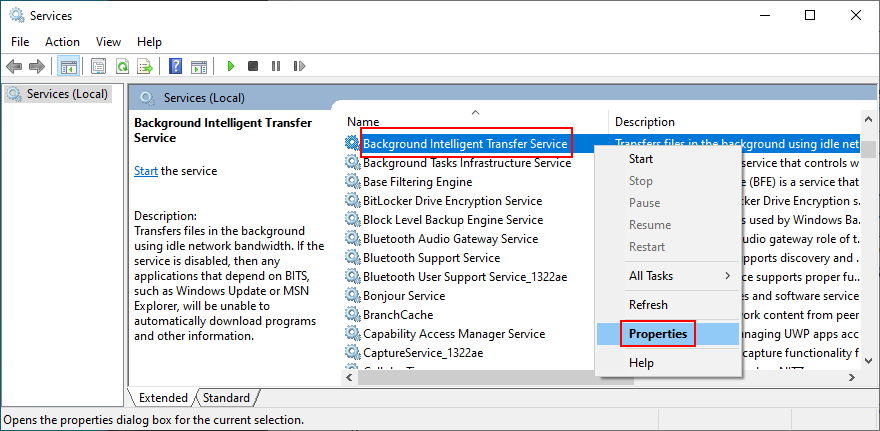
Перейдіть на вкладку «Загальні» та виберіть «Тип запуску» до «Автоматичний» (відкладений запуск)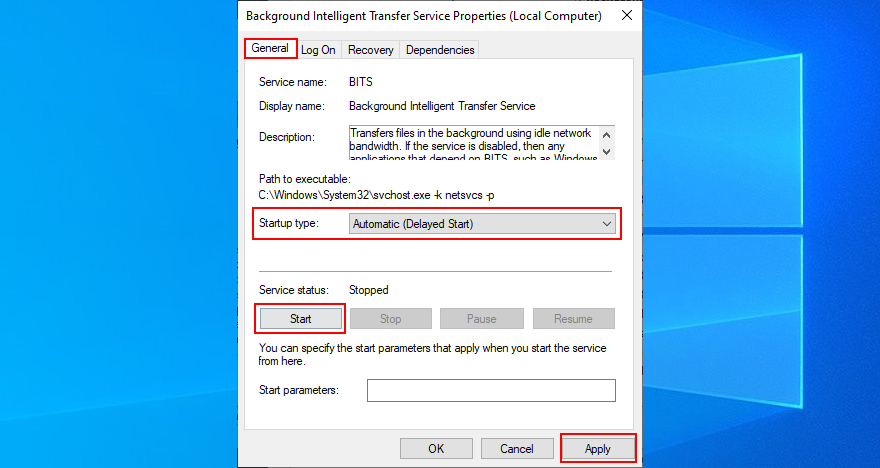
Якщо в статусі служби зазначено «Зупинено», натисніть «Почати».
Натисніть Застосувати, щоб зафіксувати зміни
6. Перезапустіть службу Windows Update
Якщо служба Windows Update не запускається автоматично, це може викликати помилку оновлення Windows 10 0x80240fff на вашому комп’ютері. Але ви можете перезапустити його вручну та змінити тип запуску.
Натисніть Ctrl + R, введіть services.msc і натисніть Enter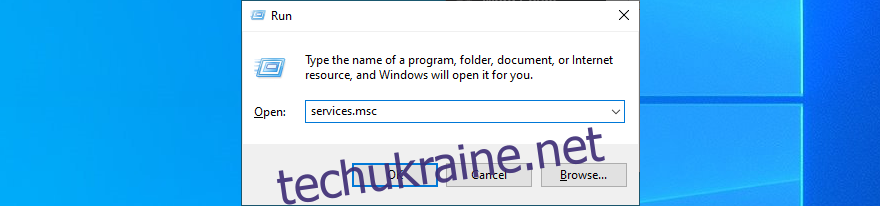
Знайдіть і клацніть правою кнопкою миші Windows Update, а потім виберіть Властивості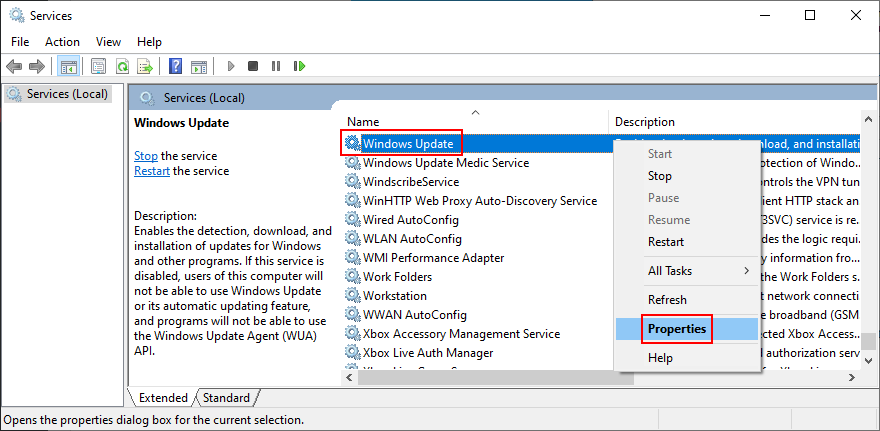
На вкладці «Загальні» встановіть «Тип запуску» на «Автоматичний» (відкладений запуск)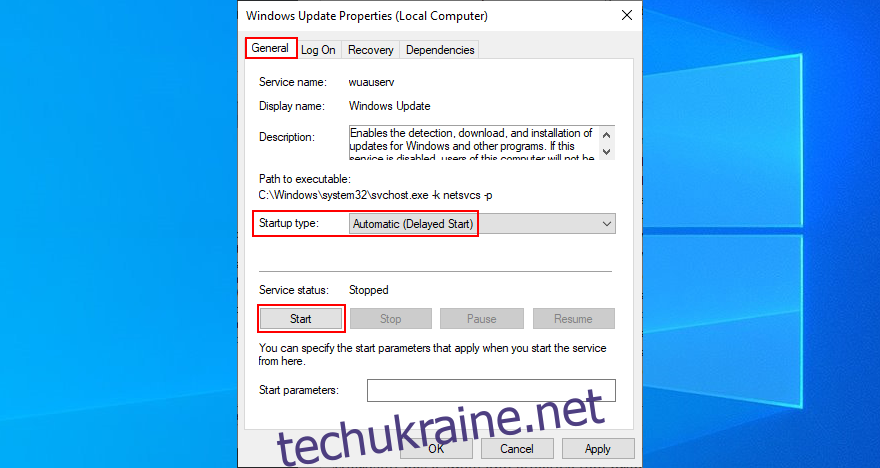
Якщо статус служби зупинено, натисніть кнопку Пуск
Натисніть Застосувати
7. Запустіть діагностику Windows Update
Корпорація Майкрософт підготувала невеликий ефективний інструмент, який допоможе вам усунути проблеми Windows Update, навіть ті, які викликають код помилки 0x80240fff.
Переконайтеся, що ви ввійшли як адміністратор ПК
Завантажте діагностику Windows Update від Microsoft
Запустіть програму
Виберіть Windows Update, натисніть Далі та дотримуйтесь інструкцій на екрані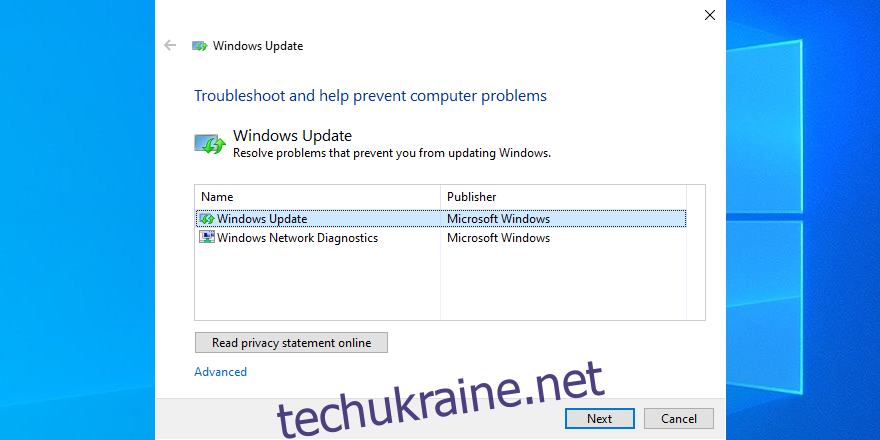
Знову запустіть утиліту, виберіть «Діагностика мережі Windows» і виконайте вказівки
Перезавантажте комп’ютер
8. Запустіть DISM
Якщо в сховищі компонентів образу Windows є пошкоджені дані, це може призвести до серйозних проблем на вашому комп’ютері, а також до коду помилки 0x80240fff. Але ви можете легко виправити це за допомогою DISM (обслуговування та керування образами розгортання). Це потужний інструмент і частина пакету Windows.
Натисніть Ctrl + R, введіть cmd і натисніть Ctrl + Shift + Enter, щоб запустити командний рядок з правами адміністратора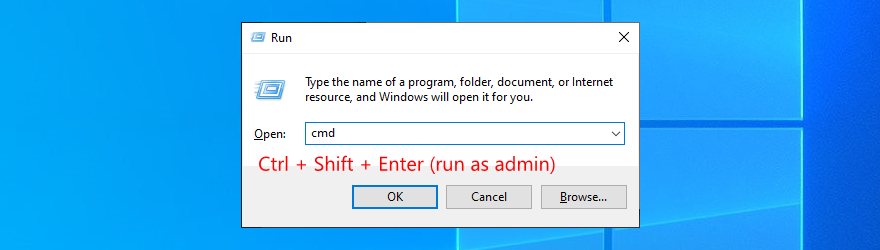
Введіть DISM /online /cleanup-image /scanhealth і натисніть Enter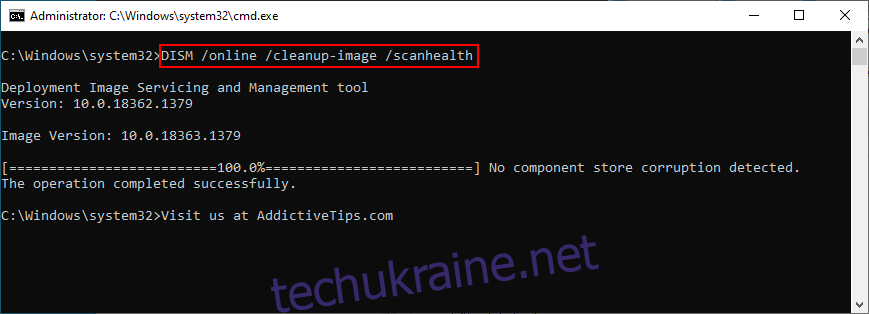
Якщо CMD показує помилки, введіть DISM /online /cleanup-image /restorehealth і натисніть Enter
Перезавантажте комп’ютер і запустіть командний рядок з правами підвищення права
Запустіть sfc /scannow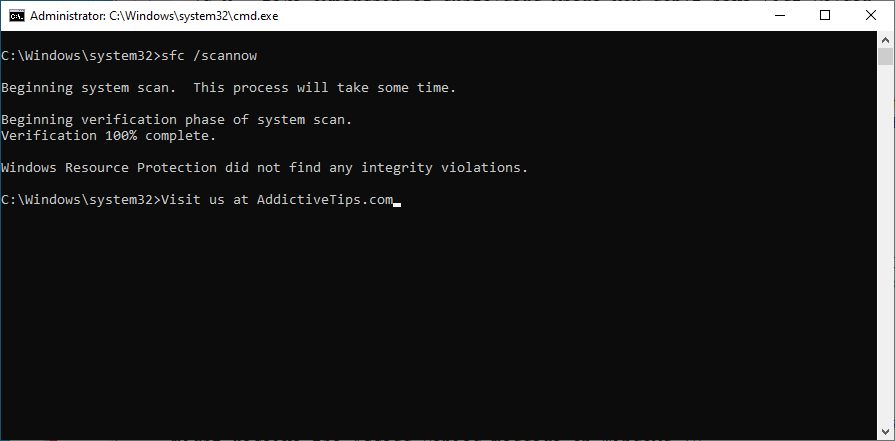
Дочекайтеся завершення сканування
Перезавантажте ПК
9. Тимчасово вимкнути брандмауер
Системний брандмауер може заблокувати Інтернет-доступ до Windows Update або інших важливих процесів, на які він покладається. Однак ви зможете швидко виправити це, тимчасово вимкнувши брандмауер.
Увійдіть як адміністратор комп’ютера
Натисніть Ctrl + R, введіть панель керування та натисніть Enter
Знайдіть і відкрийте брандмауер Windows Defender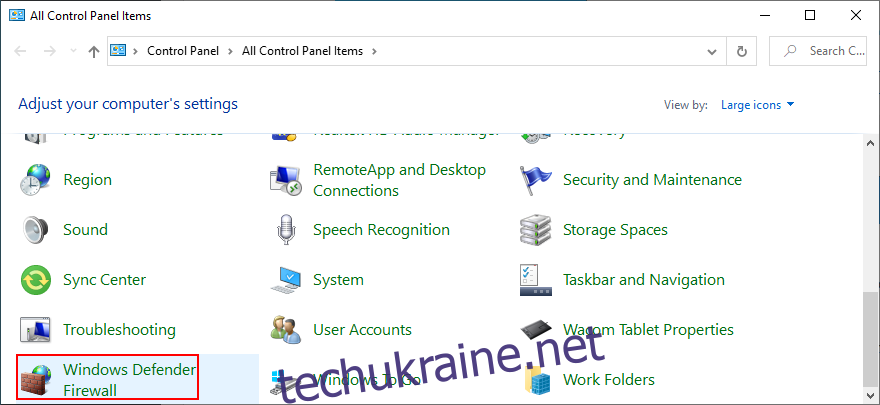
Ліворуч натисніть Увімкнути або вимкнути Windows Defender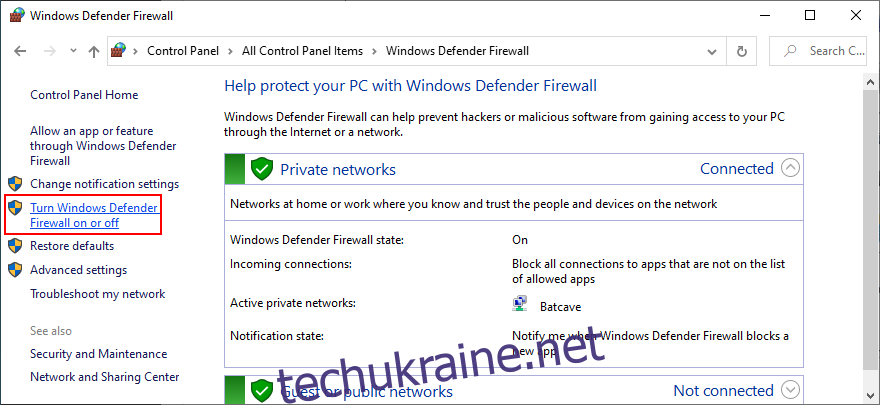
Виберіть Вимкнути брандмауер Windows Defender (не рекомендується) у налаштуваннях приватної та публічної мережі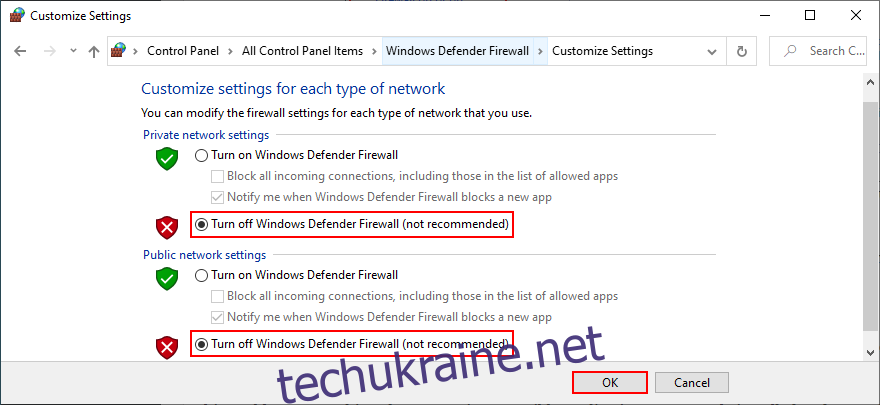
Натисніть OK
Як тільки вам вдасться оновити Windows, обов’язково перезапустіть брандмауер, щоб не залишити комп’ютер беззахисним.
10. Відкат Windows 10
Відкат Windows 10 до попередньої точки відновлення — це хороший спосіб виправити код помилки 0x80240fff, якщо Windows Update було порушено значними змінами на рівні програмного забезпечення.
Це може означати будь-що: від несумісної програми, яку ви нещодавно встановили, до пошкоджених даних реєстру або служб, які перестали працювати належним чином.
Однак майте на увазі, що якщо ви відновите Windows до попередньої контрольної точки, ви втратите поточні програми та ігри, встановлені на тому ж диску, що й ОС.
Як користуватися системою відновлення
Увійдіть як адміністратор комп’ютера
Натисніть Ctrl + R, введіть панель керування та натисніть Enter
Натисніть Відновити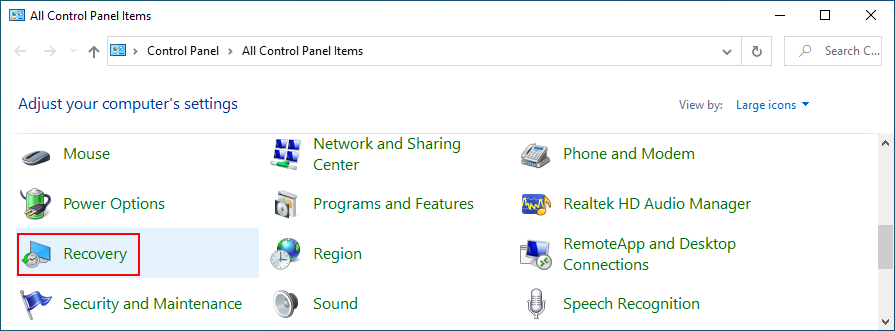
Натисніть Відкрити відновлення системи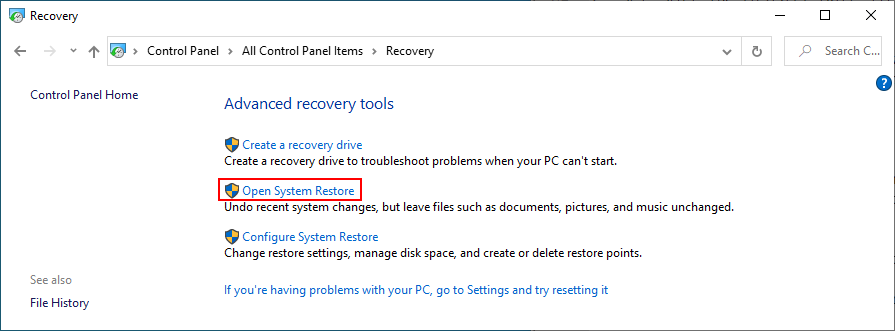
Виберіть точку відновлення, клацніть «Далі» та продовжуйте виконувати інструкції на екрані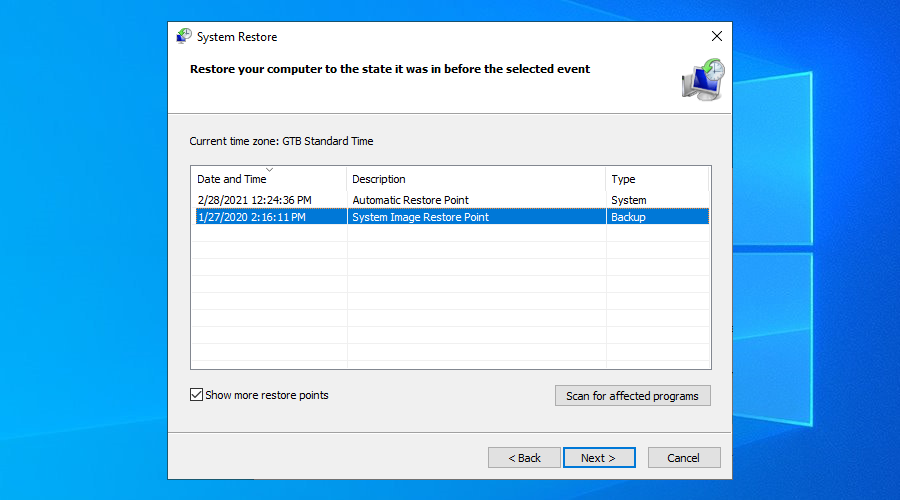
Перезавантажте комп’ютер
0x80240fff Висновок
Нагадаю, 0x80240fff – це дратівливий код помилки, який ви можете отримати під час спроби оновити Windows до останньої версії. Однак ви повинні мати можливість виправити це без виконання скидання до заводських налаштувань.
Наприклад, ви можете очистити завантаження Windows 10, призупинити оновлення, не пов’язані з безпекою, скористатися інструментом створення медіафайлів і запустити внутрішній засіб усунення несправностей Windows Update.
Також корисно перезапустити службу Windows Update і Background Intelligent Transfer Service, запустити діагностику та використати DISM для перевірки сховищ компонентів на наявність помилок.
Нарешті, вам слід тимчасово вимкнути системний брандмауер і відкотити Windows 10 до попередньої точки відновлення.
Чи вирішили ці рішення код помилки 0x80240fff у вашій Windows 10? Дайте нам знати в області коментарів нижче.

