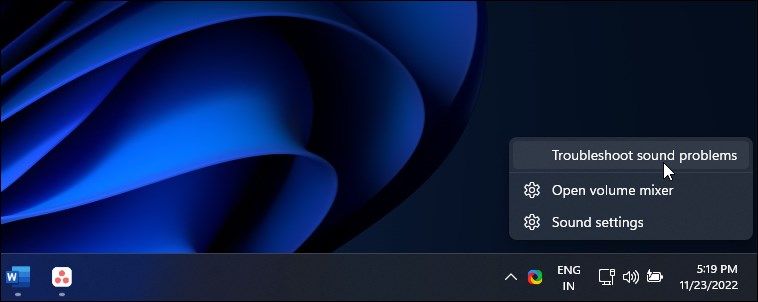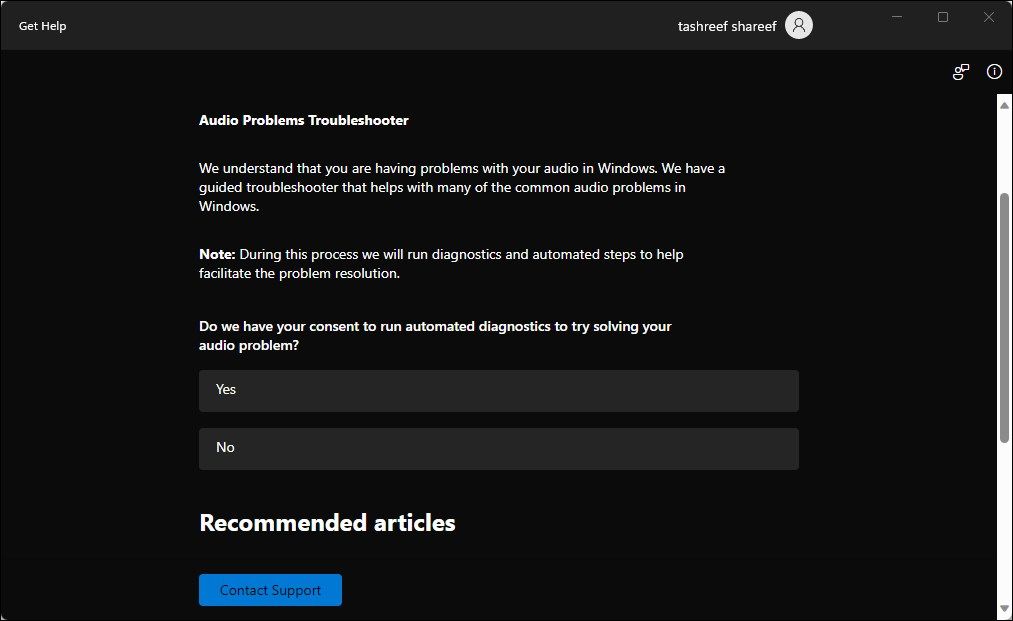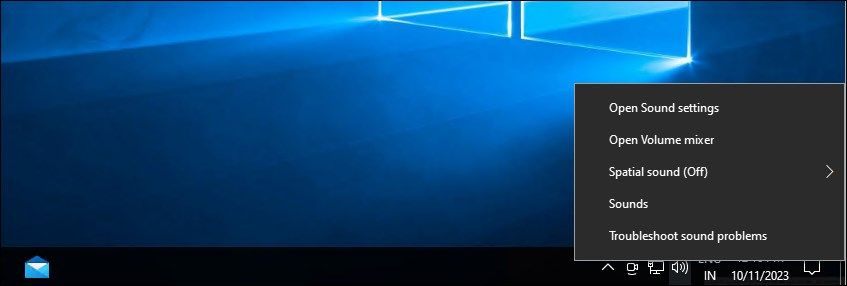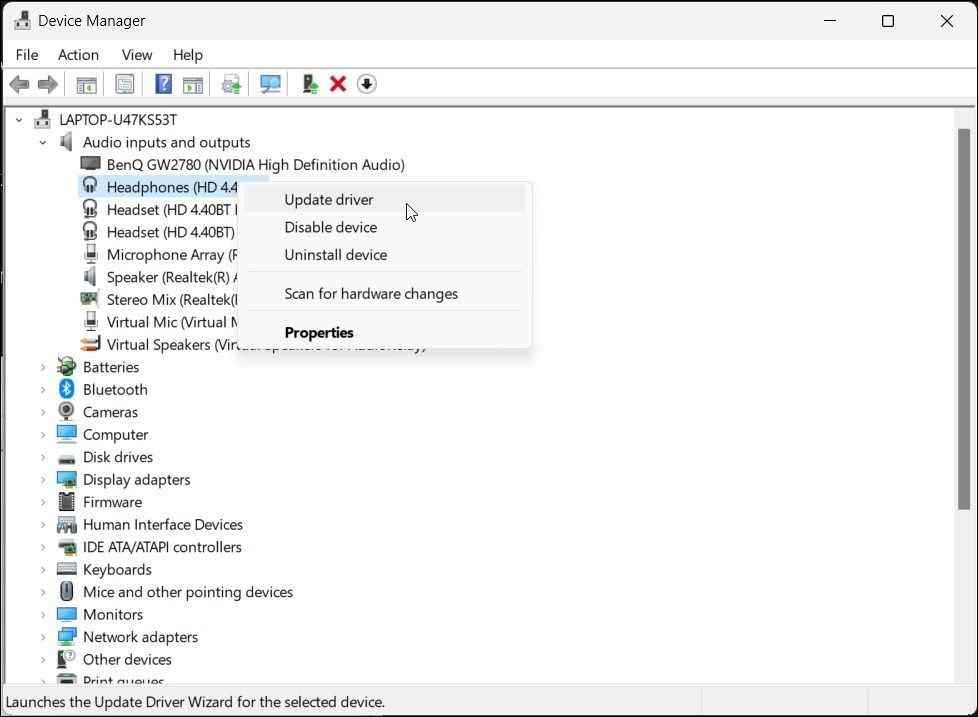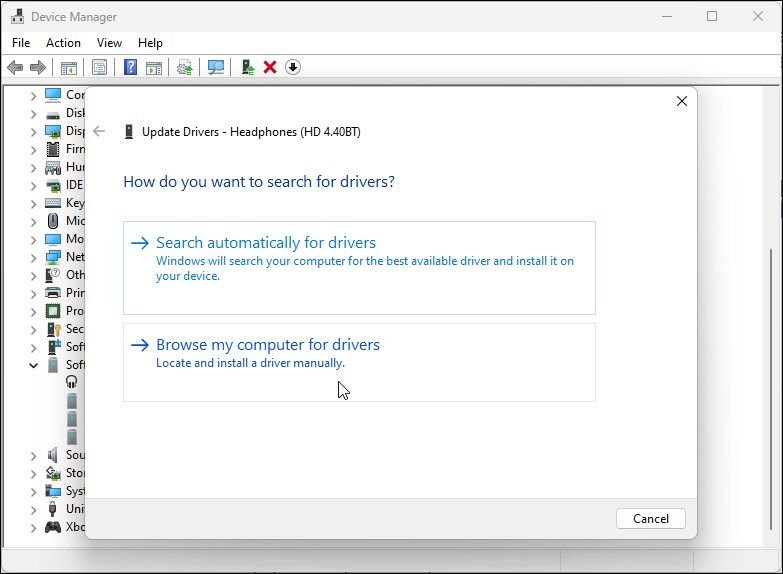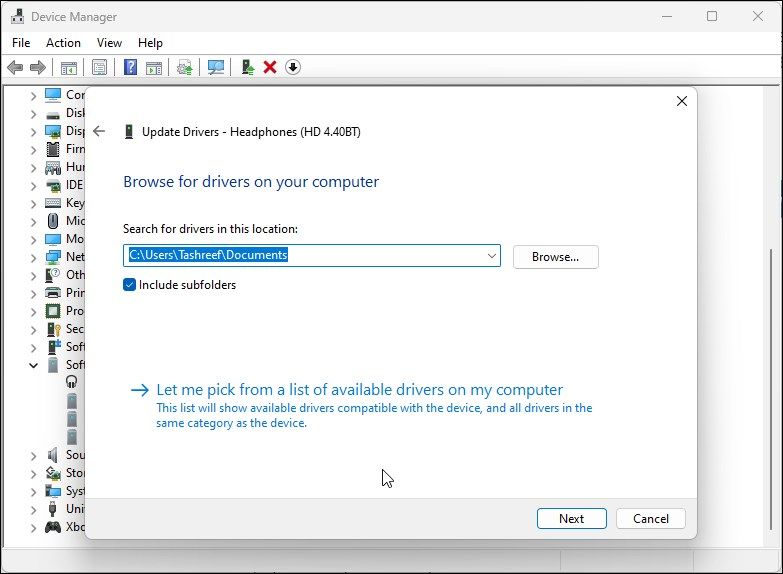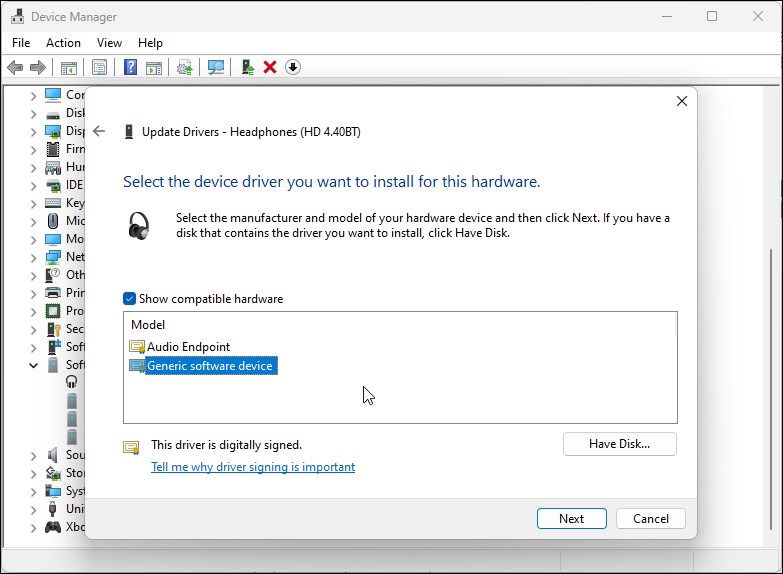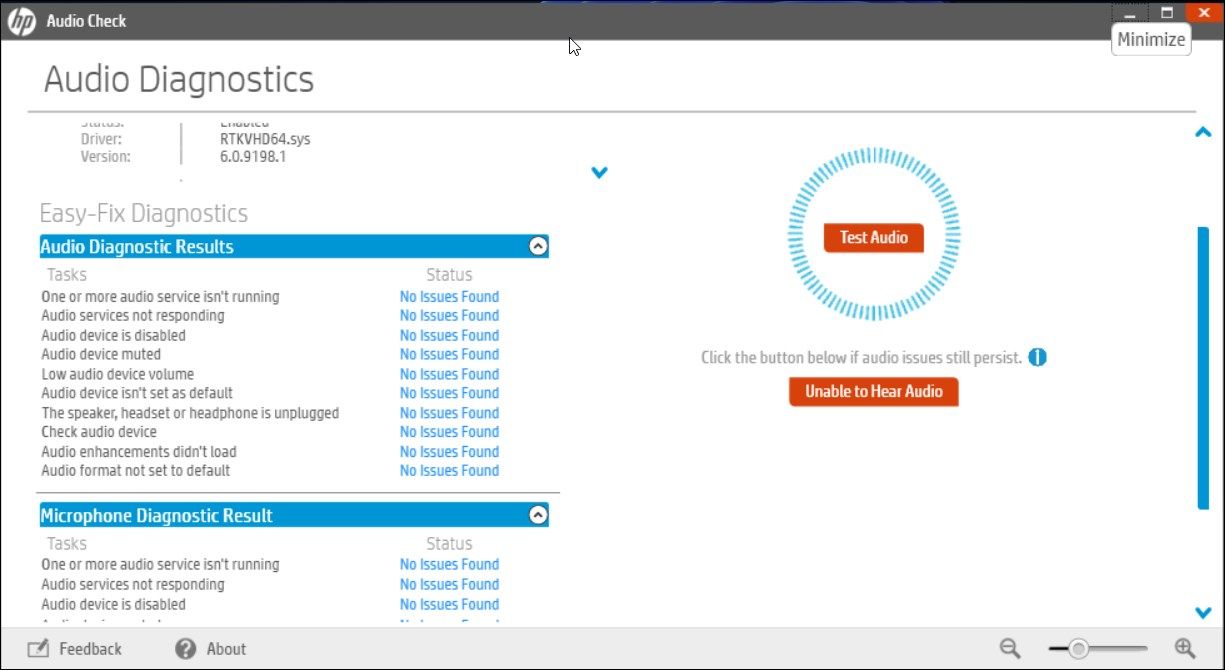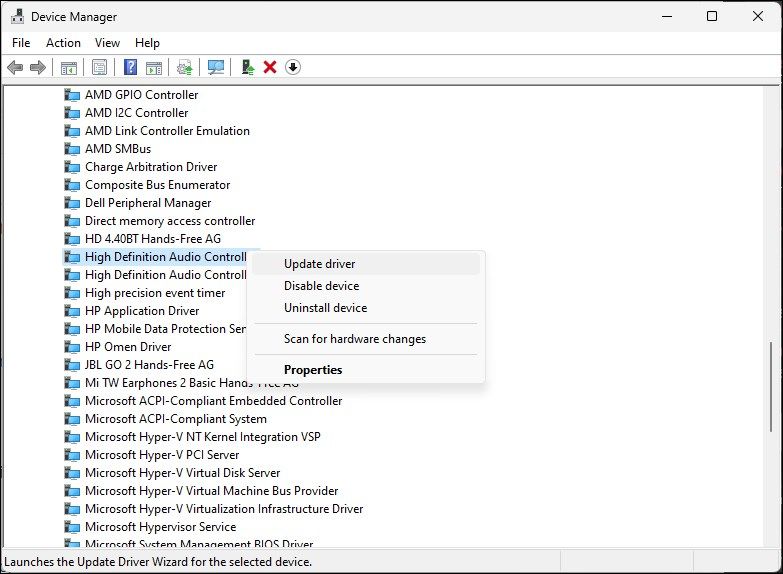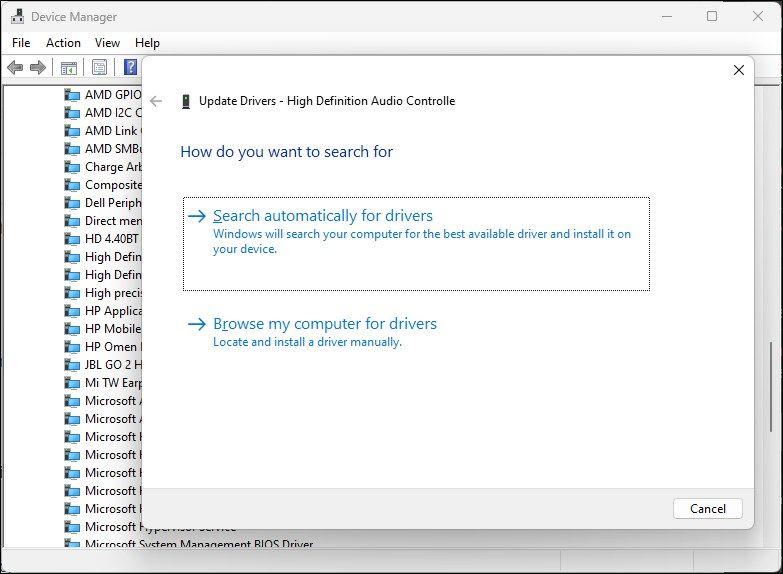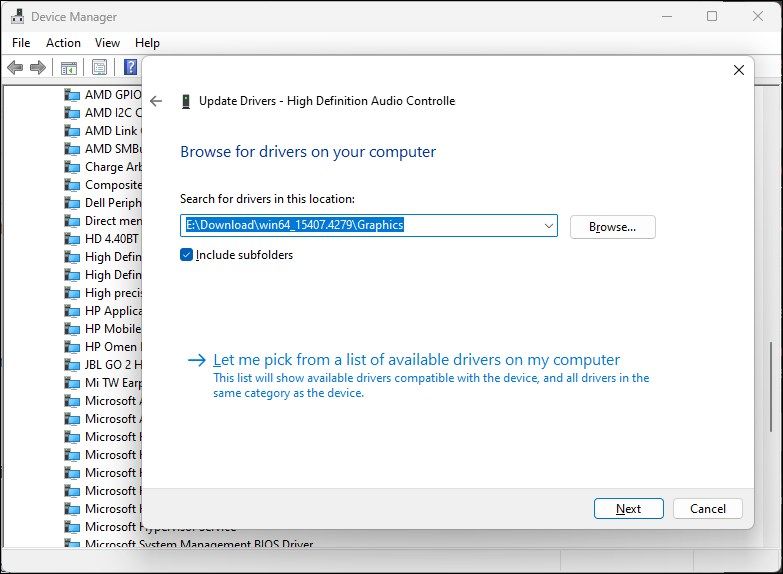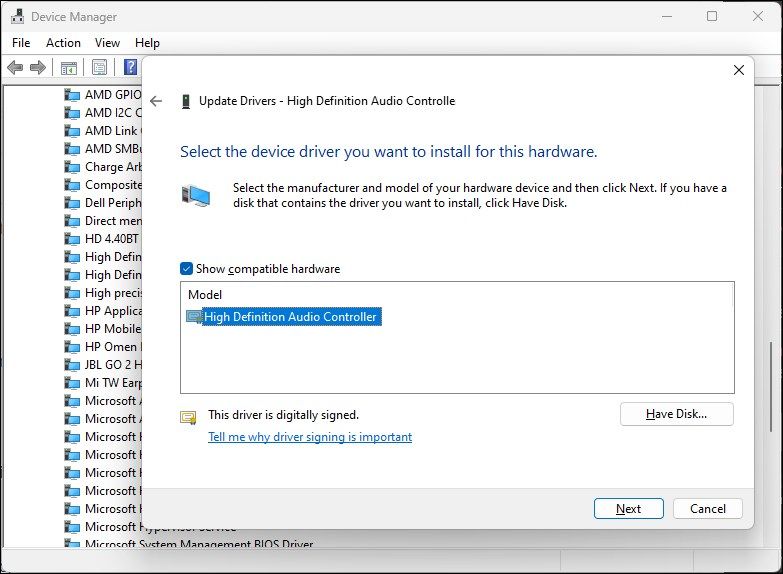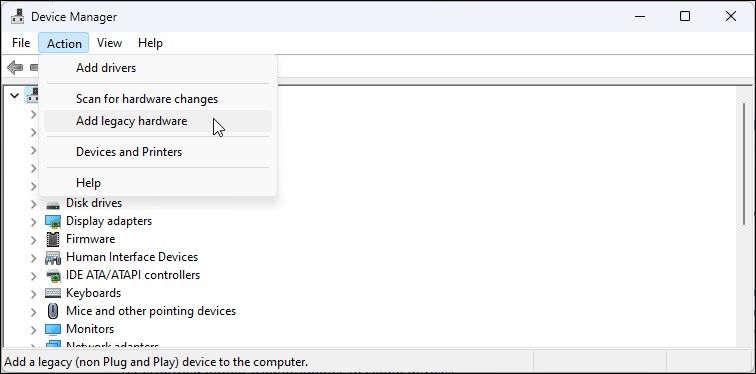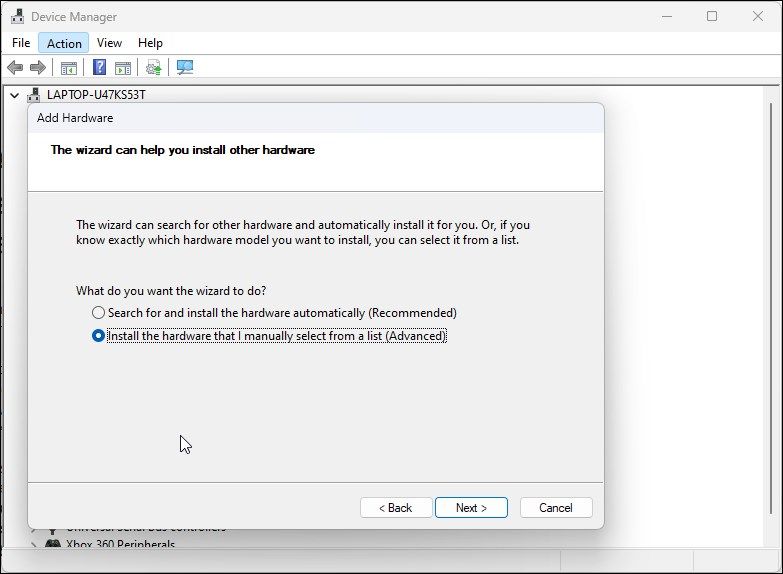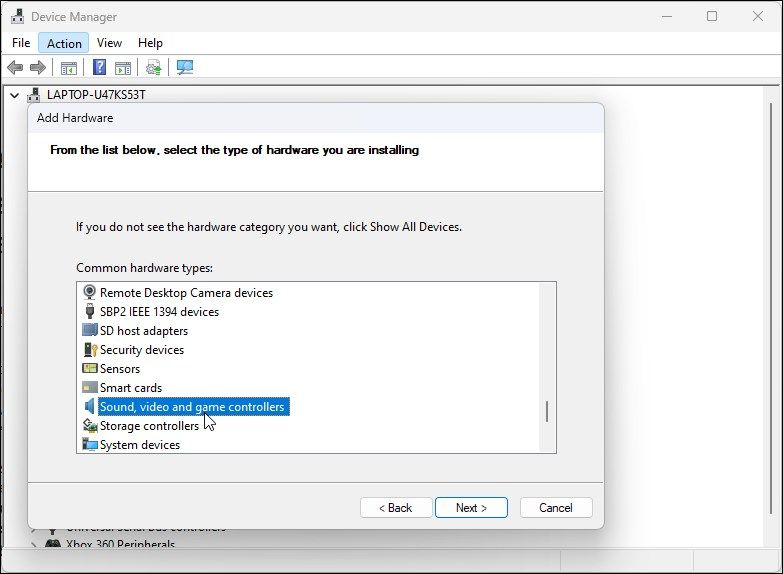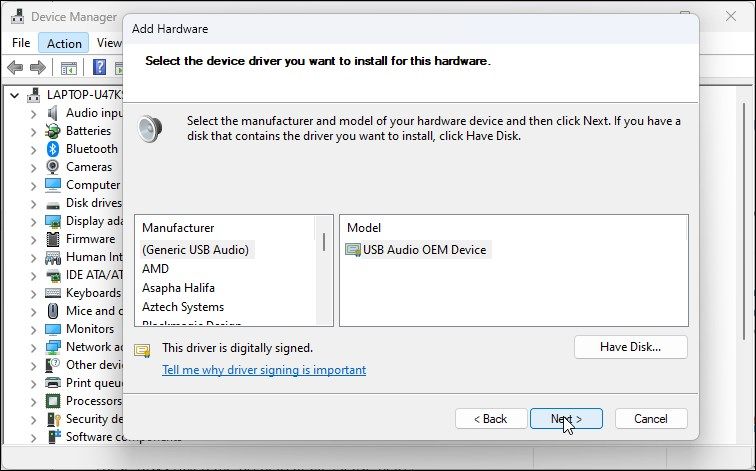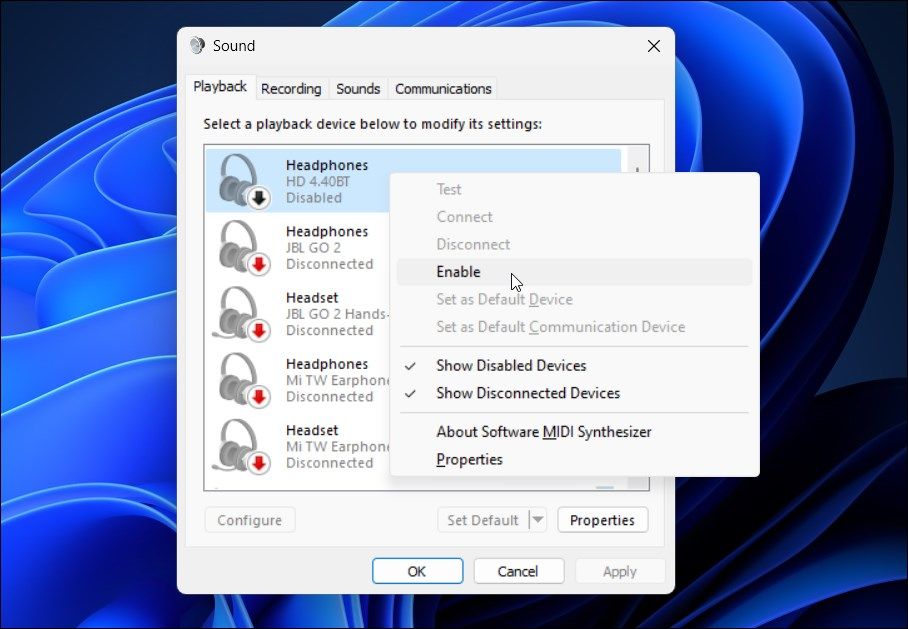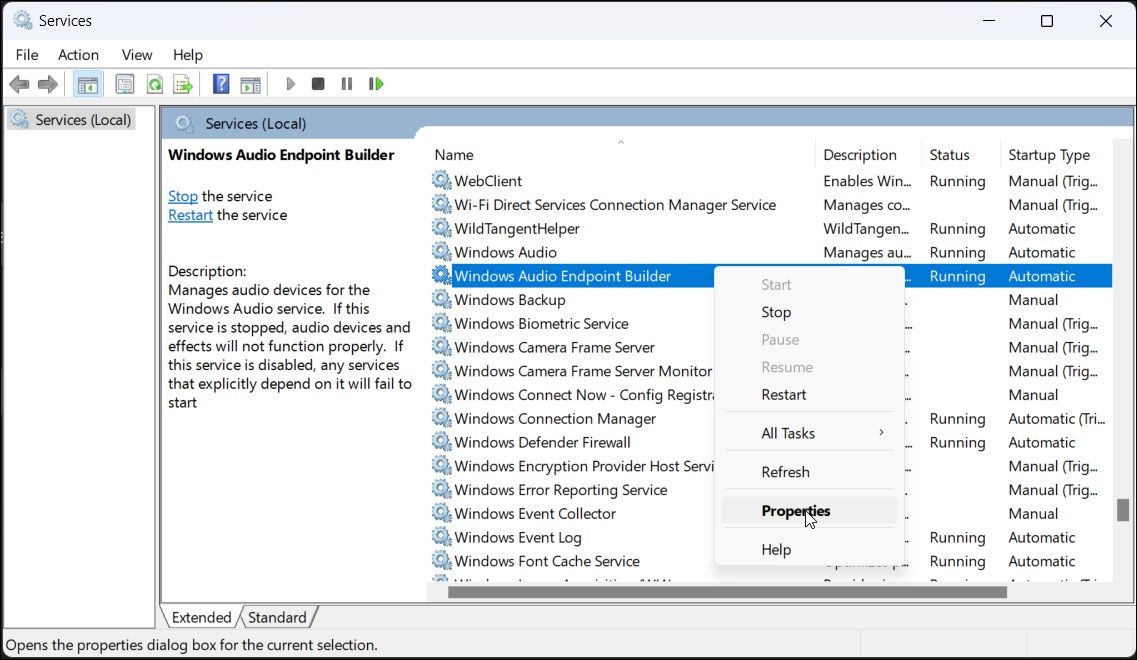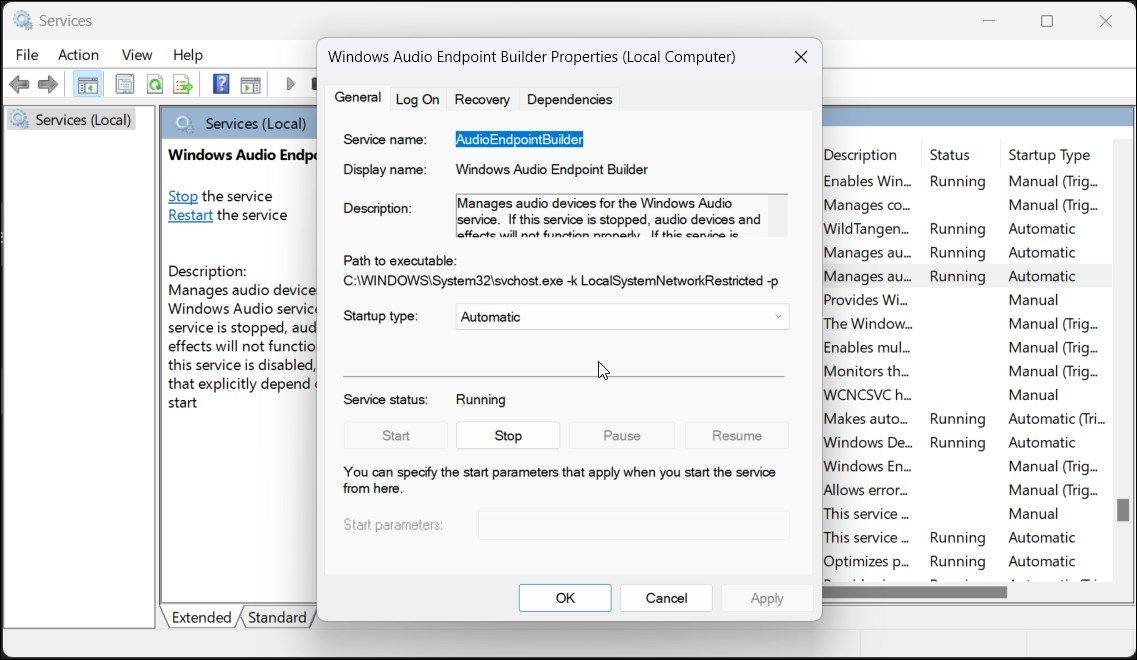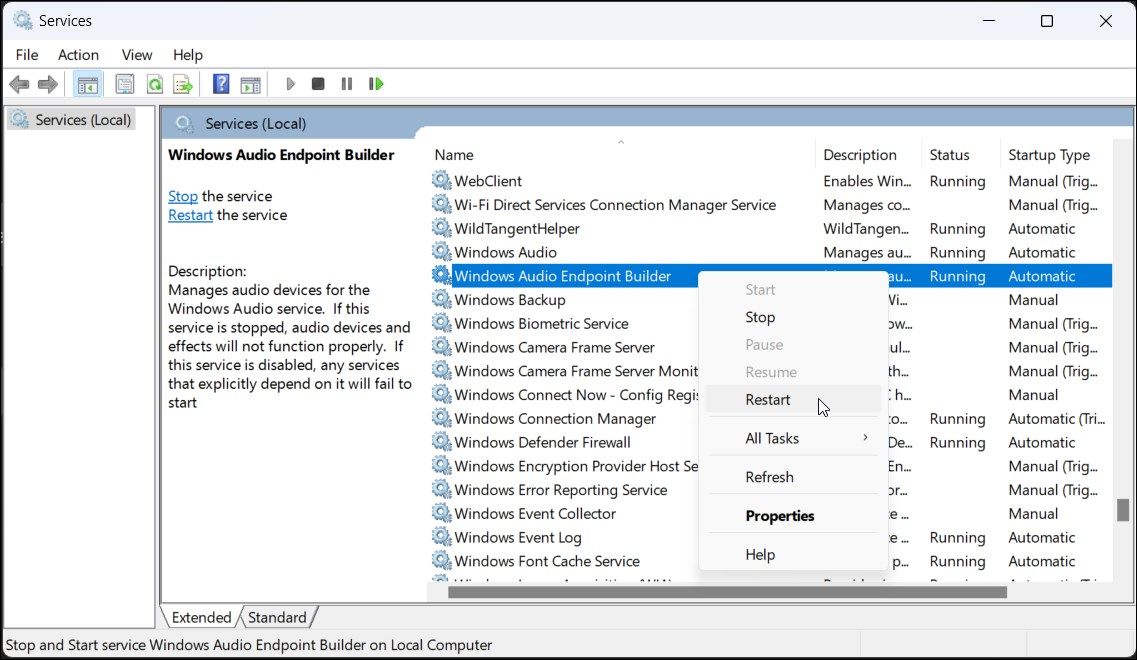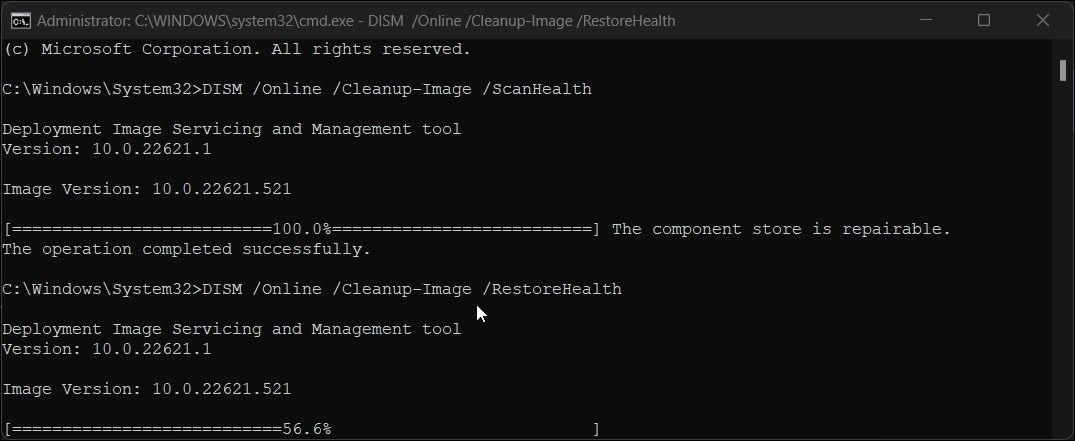Ваш комп’ютер Windows автоматично виявляє всі під’єднані аудіопристрої та встановлює необхідні драйвери для роботи звуку. Однак іноді ви можете зіткнутися з повідомленням про помилку «Немає аудіовихідного пристрою встановлено», якщо навести курсор миші на значок аудіо в системній області.
Ця помилка виникає, коли Windows не може виявити підключені аудіопристрої. Це може бути тимчасовий збій, проблема, пов’язана з драйвером, або, в деяких випадках, викликана пошкодженням системного файлу. Нижче наведено кілька кроків із усунення несправностей, які допоможуть вам виправити помилку «Немає встановленого аудіовихідного пристрою» в Windows.
1. Запустіть засіб усунення несправностей звуку, щоб усунути проблеми зі звуком
Ви можете запустити вбудований засіб усунення несправностей звуку, щоб вирішити різні проблеми зі звуком у Windows. Засіб усунення несправностей перевірить ваш ПК на наявність поширених проблем зі звуком і спробує виправити їх автоматично; наприклад, це може допомогти вам виправити відсутність звуку в Windows 11.
Щоб запустити засіб вирішення проблем зі звуком у Windows 11:
Клацніть правою кнопкою миші значок звуку (динамік) на панелі завдань. 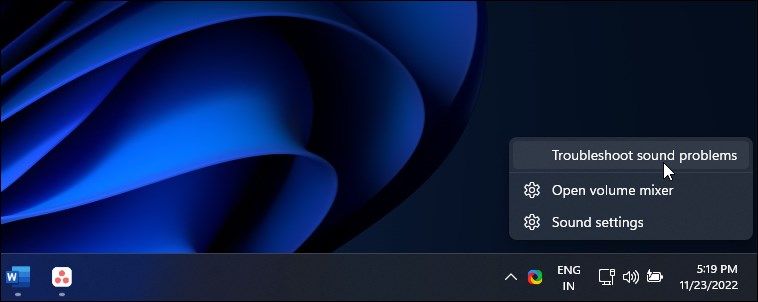 Виберіть Усунути проблеми зі звуком. Це відкриє програму «Довідка» з вибраним запитом «Довідка щодо проблем зі звуком у Windows».
Виберіть Усунути проблеми зі звуком. Це відкриє програму «Довідка» з вибраним запитом «Довідка щодо проблем зі звуком у Windows». 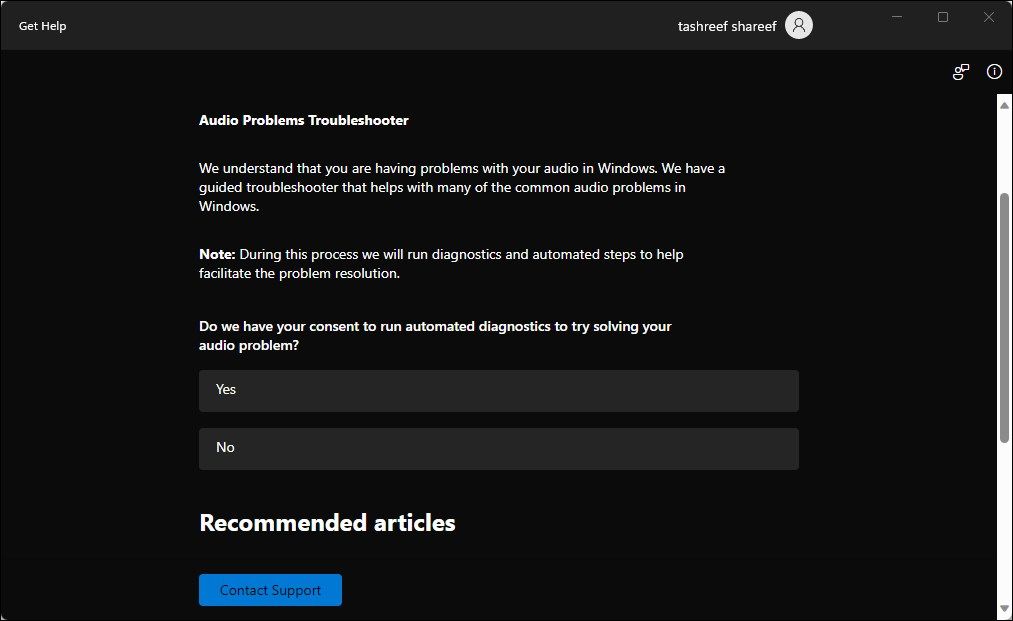 Натисніть Так, щоб запустити автоматичну діагностику для вирішення проблем зі звуком. Засіб усунення несправностей почне сканувати комп’ютер на наявність проблем зі звуком. Це може зайняти деякий час, тому зачекайте, поки не почуєте звуковий сигнал, або перейдіть до наступної опції.
Якщо ви не почули звуковий сигнал, виберіть «Ні» та дотримуйтеся вказівок на екрані, щоб спробувати інші кроки для усунення несправностей.
Натисніть Так, щоб запустити автоматичну діагностику для вирішення проблем зі звуком. Засіб усунення несправностей почне сканувати комп’ютер на наявність проблем зі звуком. Це може зайняти деякий час, тому зачекайте, поки не почуєте звуковий сигнал, або перейдіть до наступної опції.
Якщо ви не почули звуковий сигнал, виберіть «Ні» та дотримуйтеся вказівок на екрані, щоб спробувати інші кроки для усунення несправностей.
Запустіть засіб усунення несправностей звуку в Windows 10:
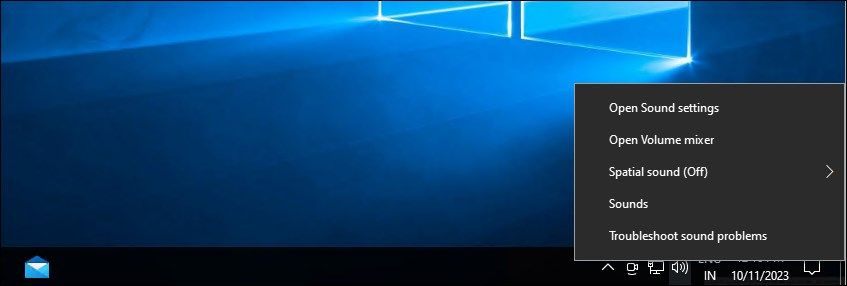
Клацніть правою кнопкою миші піктограму динаміка в системній області та виберіть Вирішення проблем зі звуком.
Подібно до Windows 11, це запустить програму «Отримати довідку». Дотримуйтеся вказівок на екрані, щоб перевірити систему на наявність проблем зі звуком і автоматично їх усунути.
2. Встановіть стандартний драйвер аудіопристрою
Ви можете виправити пошкоджений драйвер, перевстановивши драйвер аудіовиводу за допомогою стандартного драйвера пристрою. Це корисно, якщо власний драйвер аудіопристрою для вашого обладнання не працює або пошкоджено. Ви можете використовувати диспетчер пристроїв, щоб оновити та перевстановити драйвери пристроїв на вашому ПК з Windows.
Щоб перевстановити загальний драйвер пристрою виведення звуку:
Натисніть Win + R, щоб відкрити «Виконати».
Введіть devmgmt.msc і натисніть OK, щоб відкрити диспетчер пристроїв.
У диспетчері пристроїв розгорніть розділ Аудіовходи та виходи.
Переконайтеся, що ваш вихідний пристрій є в списку. Якщо ні, натисніть «Перегляд», а потім виберіть «Показати приховані пристрої».
Далі виберіть і клацніть правою кнопкою миші свій аудіопристрій і виберіть Оновити драйвер. 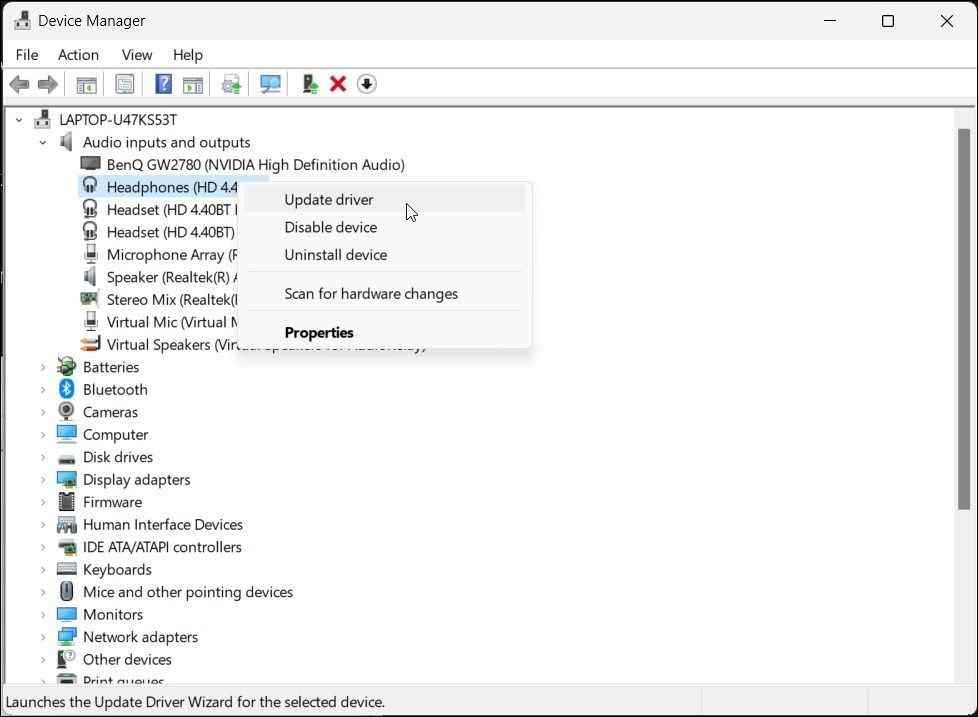 Натисніть «Пошук драйверів на моєму комп’ютері».
Натисніть «Пошук драйверів на моєму комп’ютері». 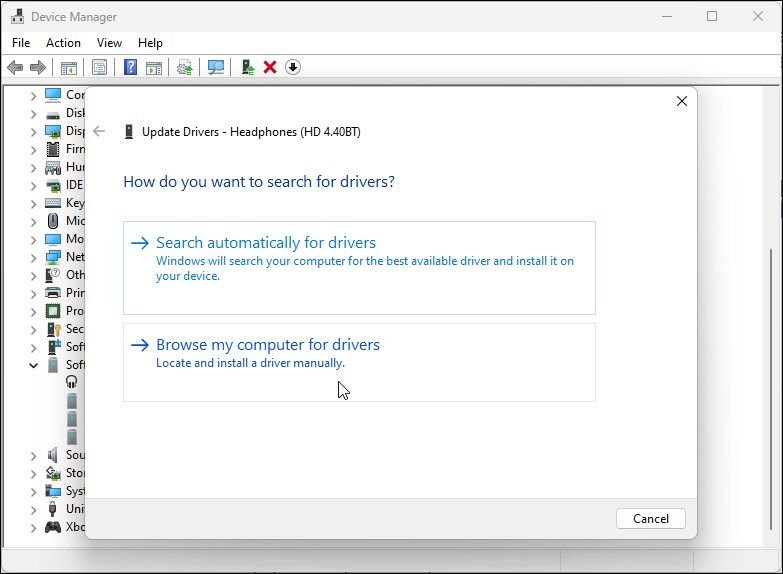 Далі клацніть Дозвольте мені вибрати зі списку доступних драйверів на моєму комп’ютері.
Далі клацніть Дозвольте мені вибрати зі списку доступних драйверів на моєму комп’ютері. 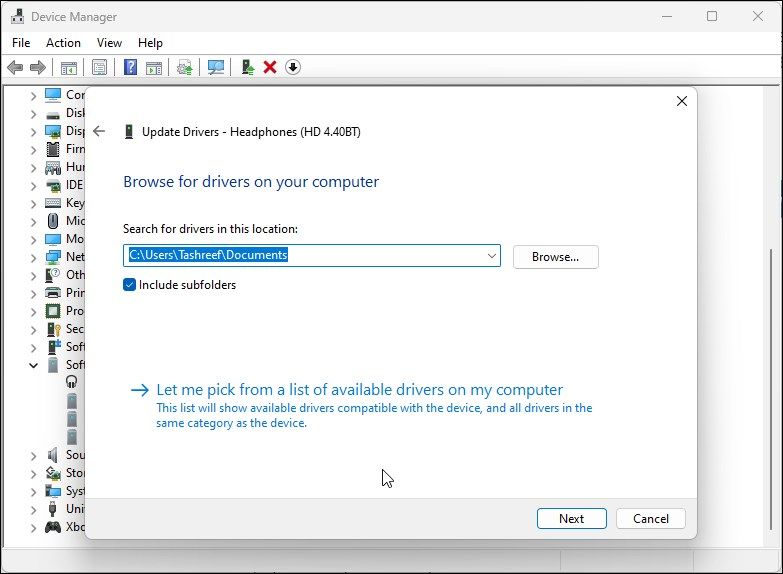 Перевірте параметр Показати сумісне обладнання.
Перевірте параметр Показати сумісне обладнання. 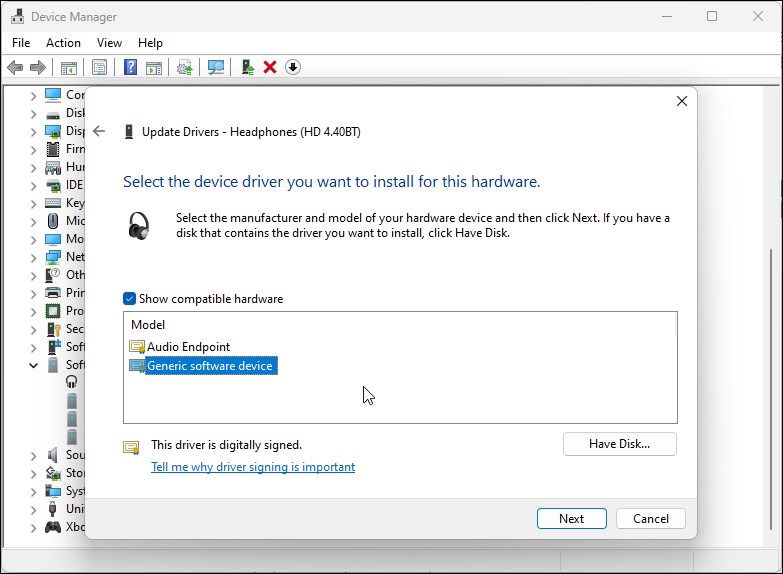 Далі виберіть Generic software device і натисніть Next.
Зачекайте, поки Windows завершить установку драйверів для пристрою.
Закрийте диспетчер пристроїв і перевірте, чи є покращення.
Далі виберіть Generic software device і натисніть Next.
Зачекайте, поки Windows завершить установку драйверів для пристрою.
Закрийте диспетчер пристроїв і перевірте, чи є покращення.
Якщо оновлення драйвера аудіопристрою не допомогло, перевірте веб-сайт виробника аудіопристрою, щоб знайти оновлені драйвери. Якщо ви користуєтеся ноутбуком, відвідайте веб-сайт виробника комп’ютера, щоб знайти найновіші драйвери для свого комп’ютера.
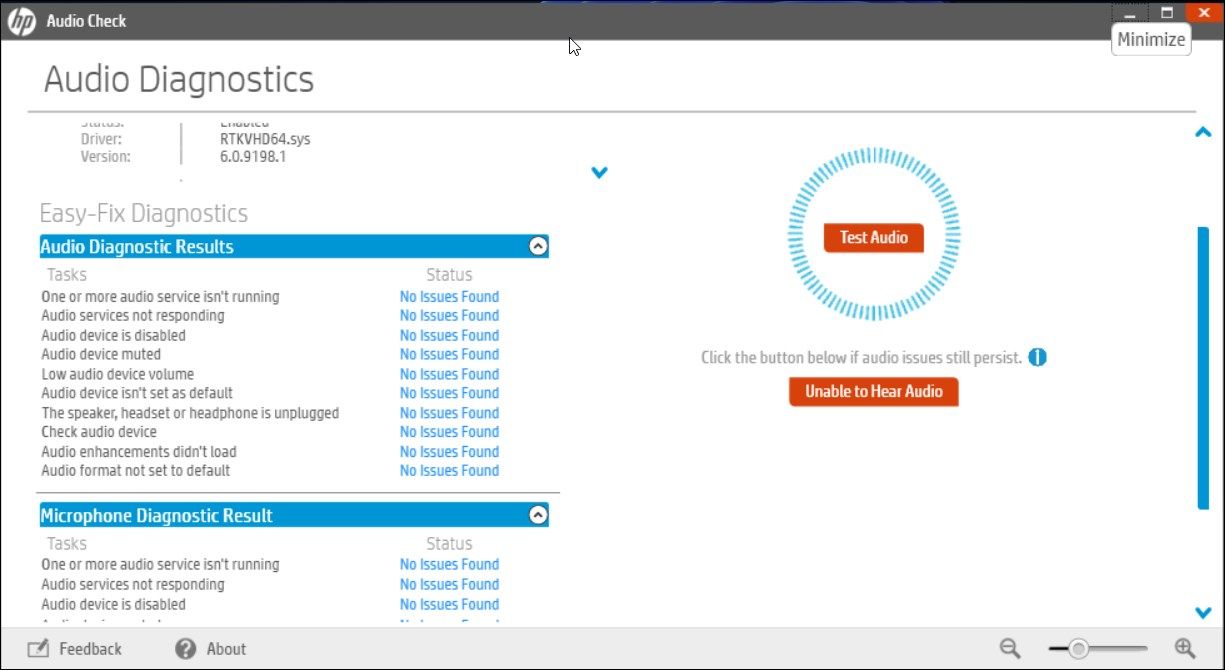
Крім того, якщо ви користуєтеся ноутбуком, спробуйте скористатися опцією усунення несправностей, доступною в утиліті керування системою. Наприклад, програма HP Support Assistant може перевіряти ноутбуки HP на наявність різних проблем, зокрема проблем зі звуком.
Lenovo, Dell, Asus і всі великі виробники ноутбуків пропонують подібні інструменти в комплекті зі своїми пристроями. Запустіть будь-який подібний інструмент діагностики, доступний на вашому ПК, щоб перевірити, чи допоможе це відновити звук.
3. Перевстановіть драйвери системних аудіопристроїв вручну
Ви можете вручну перевстановити драйвер системного аудіопристрою, щоб усунути цю помилку на комп’ютері Windows. Ось як це зробити:
Відкрийте диспетчер пристроїв, натиснувши Win + X, і виберіть найкращий результат зі списку параметрів.
У диспетчері пристроїв розгорніть розділ «Системні пристрої».
Далі знайдіть і знайдіть будь-які аудіопристрої, такі як High Definition Audio Controller. 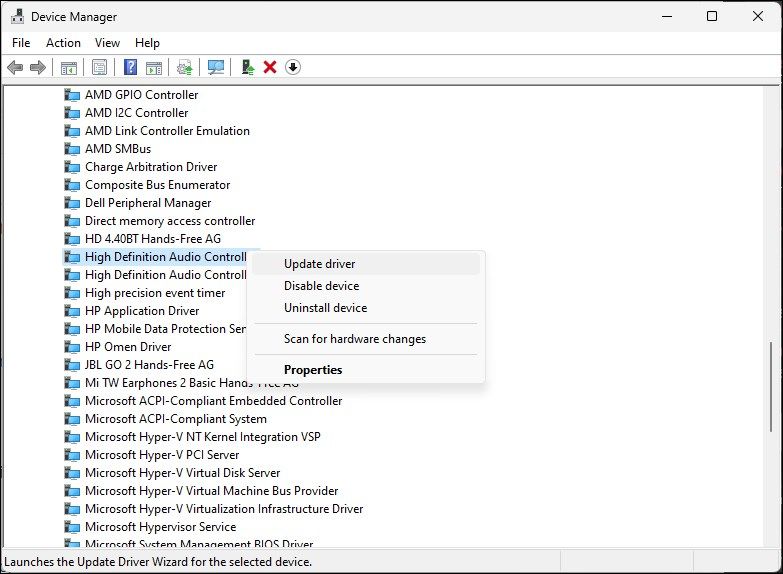 Клацніть правою кнопкою миші аудіопристрій і виберіть Оновити драйвер.
Виберіть параметр Шукати драйвери на моєму комп’ютері.
Клацніть правою кнопкою миші аудіопристрій і виберіть Оновити драйвер.
Виберіть параметр Шукати драйвери на моєму комп’ютері. 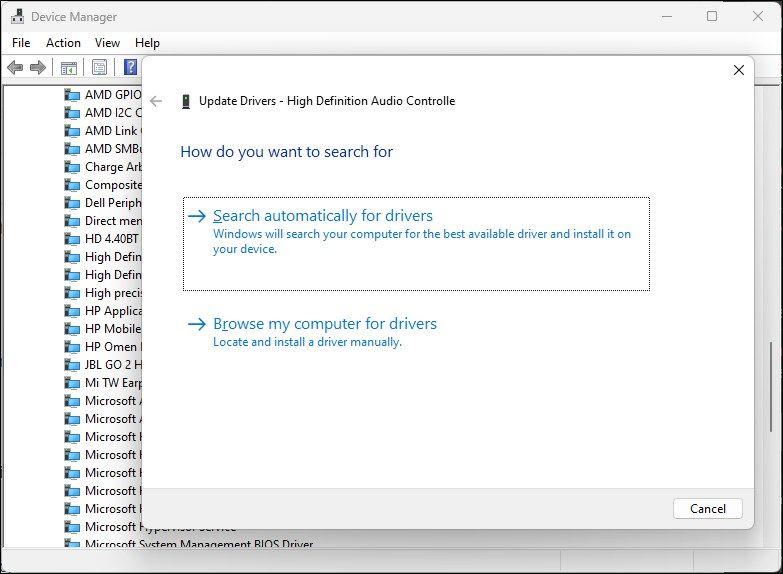 Натисніть опцію Дозвольте мені вибрати зі списку доступних драйверів на моєму комп’ютері.
Натисніть опцію Дозвольте мені вибрати зі списку доступних драйверів на моєму комп’ютері. 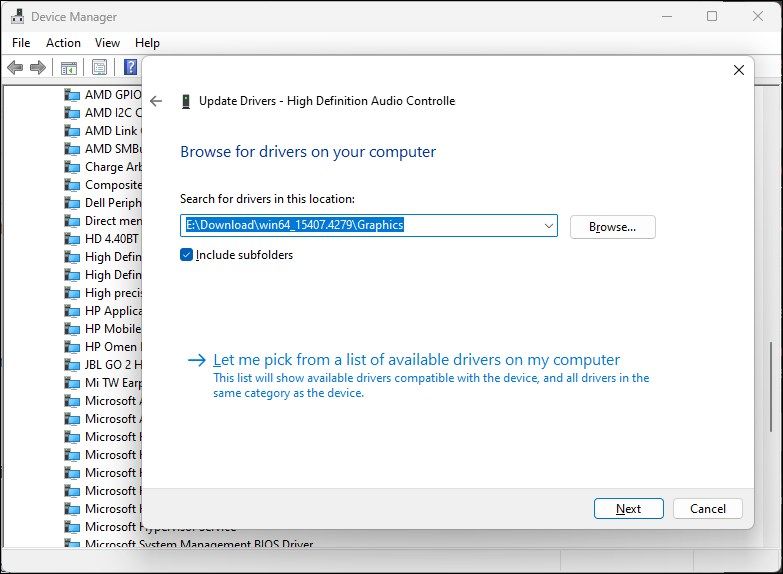 Виберіть драйвер у розділі «Модель» і натисніть «Далі», щоб установити драйвер.
Виберіть драйвер у розділі «Модель» і натисніть «Далі», щоб установити драйвер. 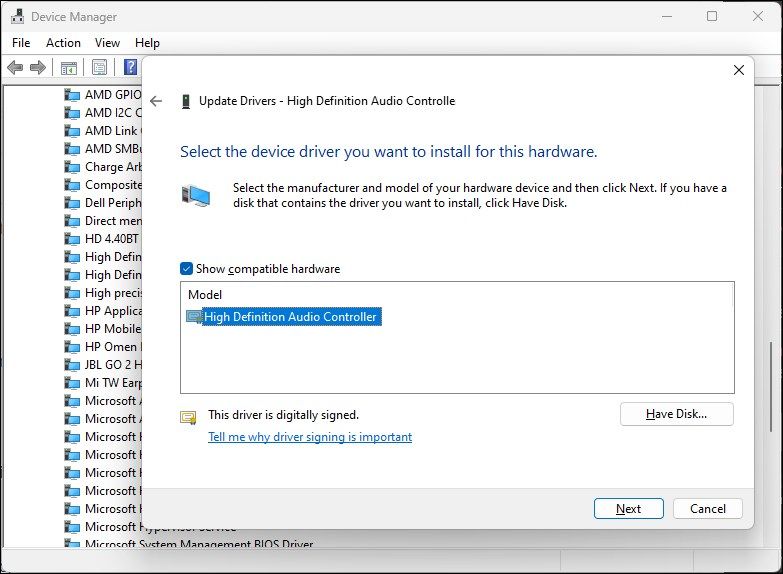 Після встановлення закрийте диспетчер пристроїв. Це повинно виправити помилку та відновити звук на вашому комп’ютері.
Після встановлення закрийте диспетчер пристроїв. Це повинно виправити помилку та відновити звук на вашому комп’ютері.
3. Встановіть стандартний драйвер аудіопристрою за допомогою диспетчера пристроїв
Ви також можете встановити загальний драйвер аудіопристрою USB за допомогою параметра «Додати застаріле обладнання» в диспетчері пристроїв. Ось як це зробити.
Натисніть Win + X, щоб відкрити меню WinX.
Натисніть «Диспетчер пристроїв» у контекстному меню.
У диспетчері пристроїв виберіть ім’я комп’ютера та натисніть «Дія».
Виберіть Додати застаріле обладнання. 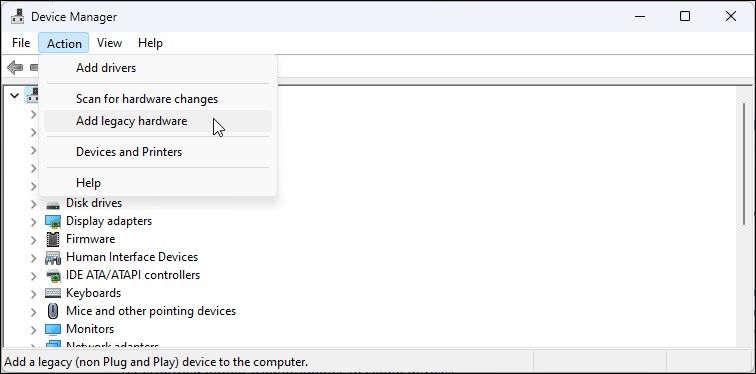 Натисніть «Далі», щоб продовжити.
Далі виберіть параметр Установити обладнання, яке я вибираю вручну зі списку (Додатково).
Натисніть «Далі», щоб продовжити.
Далі виберіть параметр Установити обладнання, яке я вибираю вручну зі списку (Додатково). 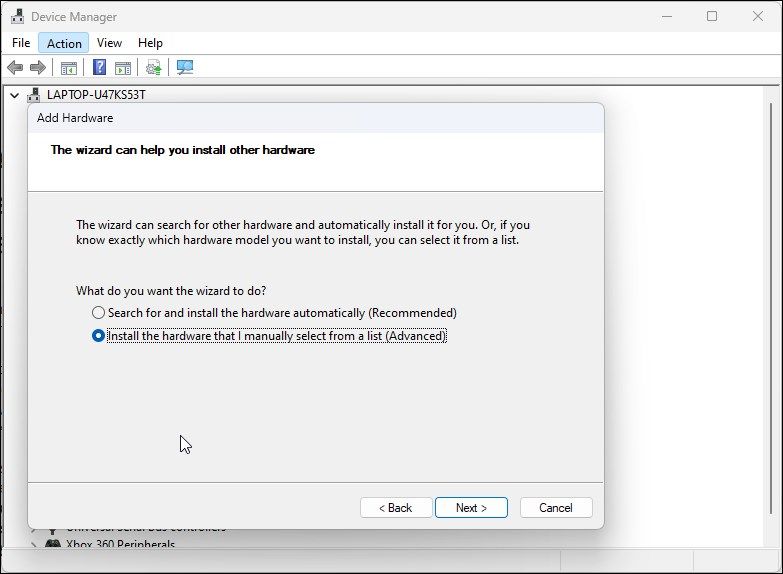 Натисніть Далі.
У розділі «Загальні типи обладнання» прокрутіть униз і виберіть «Контролери звуку, відео та ігор».
Натисніть Далі.
У розділі «Загальні типи обладнання» прокрутіть униз і виберіть «Контролери звуку, відео та ігор». 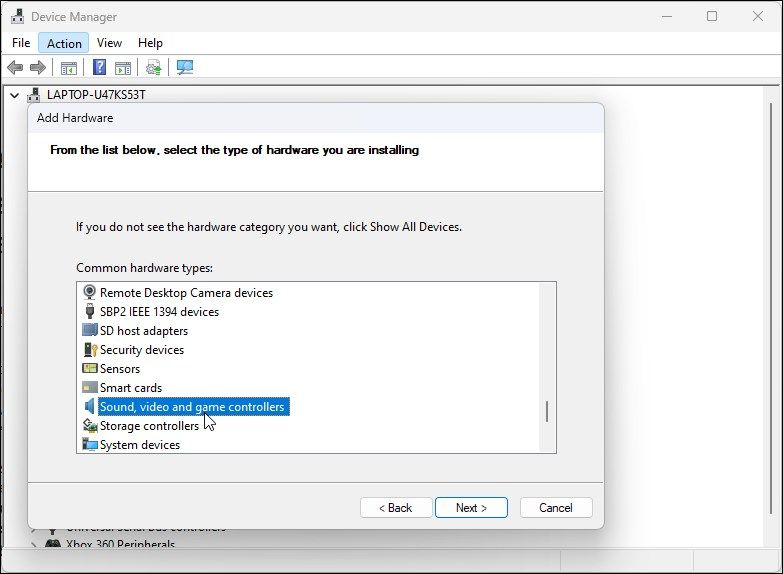 Натисніть Далі.
Виберіть Generic USB Audio у розділі Manufacturer. На правій панелі виберіть USB Audio OEM Device.
Натисніть Далі.
Виберіть Generic USB Audio у розділі Manufacturer. На правій панелі виберіть USB Audio OEM Device. 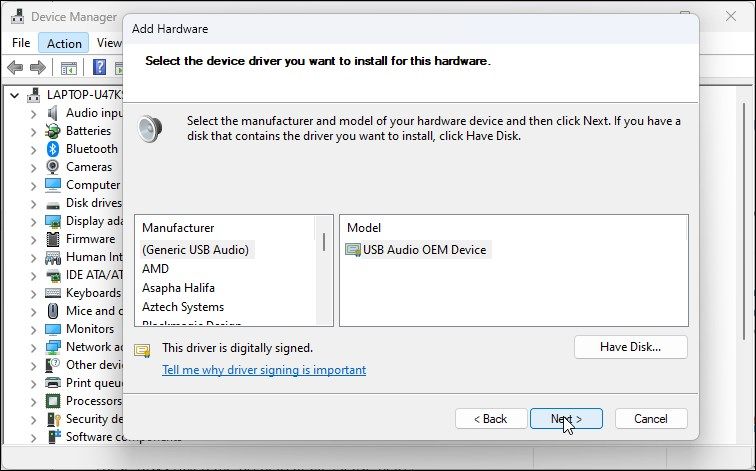 Натисніть Далі.
Ще раз натисніть «Далі», щоб підтвердити дію.
Дочекайтеся завершення інсталяції та натисніть «Готово». Перезавантажте комп’ютер і перевірте, чи ваш аудіопристрій виявлено та знову працює.
Натисніть Далі.
Ще раз натисніть «Далі», щоб підтвердити дію.
Дочекайтеся завершення інсталяції та натисніть «Готово». Перезавантажте комп’ютер і перевірте, чи ваш аудіопристрій виявлено та знову працює.
4. Перевірте, чи ваш аудіопристрій вимкнено
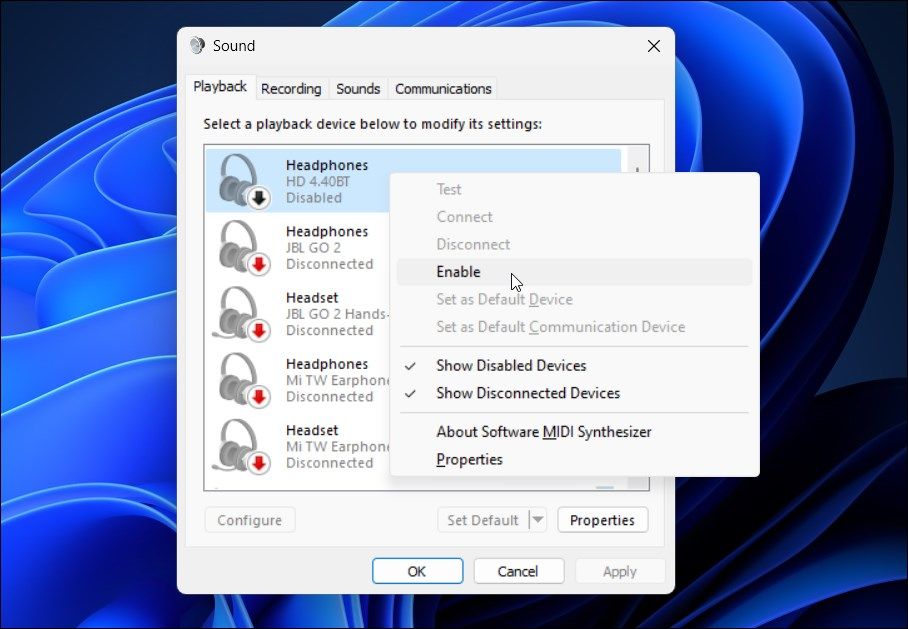
Перевірте, чи не випадково ви вимкнули аудіопристрій. Хоча засіб усунення неполадок зі звуком повинен виявити та порекомендувати те саме, ви також можете ввімкнути аудіопристрій вручну.
Щоб перевірити та ввімкнути пристрій виводу аудіо:
Натисніть Win + R, щоб відкрити діалогове вікно «Виконати».
Введіть mmsys.cpl і натисніть OK, щоб відкрити діалогове вікно звуку.
На вкладці «Відтворення» знайдіть свій аудіовихідний пристрій. Якщо в списку немає жодного пристрою, клацніть правою кнопкою миші в розділі «Відтворення» та виберіть «Показати вимкнені пристрої».
Якщо ваш аудіопристрій неактивний, клацніть правою кнопкою миші та виберіть Увімкнути.
Далі виберіть пристрій і натисніть кнопку «Установити за замовчуванням», щоб встановити пристрій за замовчуванням.
Перезавантажте комп’ютер і перевірте, чи вирішено помилку «Не встановлено аудіовивідний пристрій».
5. Перевірте, чи запущено аудіослужби
Windows Audio Endpoint Service і Windows Audio Service є двома основними службами для роботи аудіо на вашому ПК. Якщо ці служби не працюють, ваш аудіопристрій може не працювати належним чином.
Отже, переконайтеся, що дві служби запущені та налаштовані на автоматичний запуск. Виконайте такі дії, щоб зробити те саме:
Натисніть Win + R, щоб відкрити «Виконати».
Введіть services.msc і натисніть OK, щоб відкрити оснащення Services. 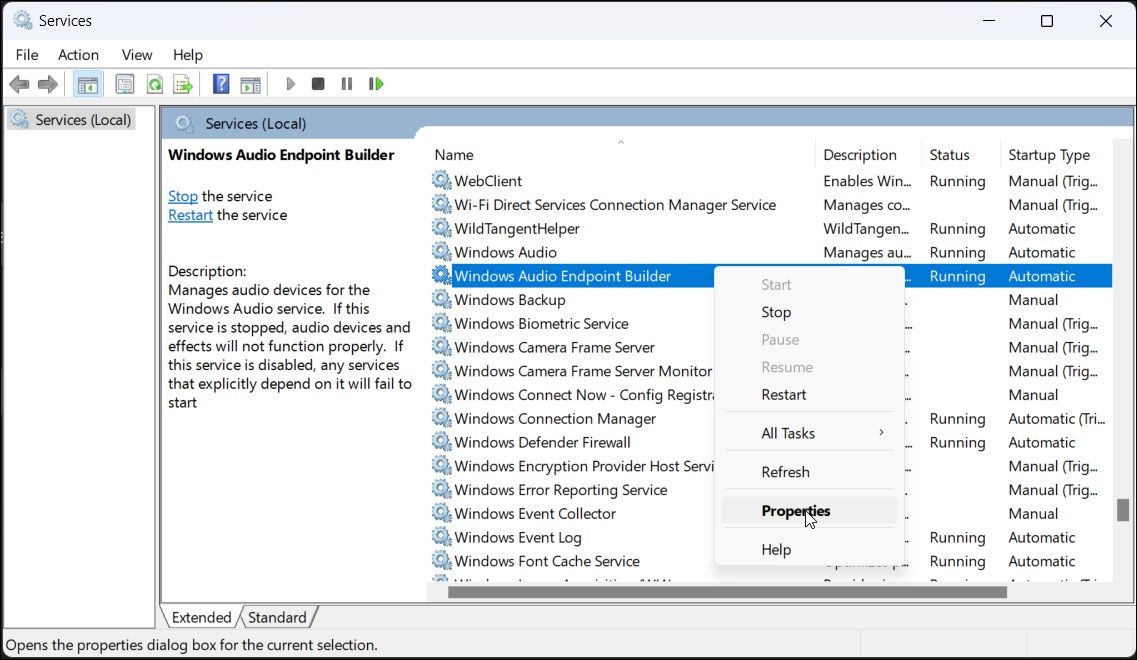 Далі знайдіть і клацніть правою кнопкою миші Windows Audio Endpoint Service Builder.
У контекстному меню виберіть «Властивості».
Далі знайдіть і клацніть правою кнопкою миші Windows Audio Endpoint Service Builder.
У контекстному меню виберіть «Властивості». 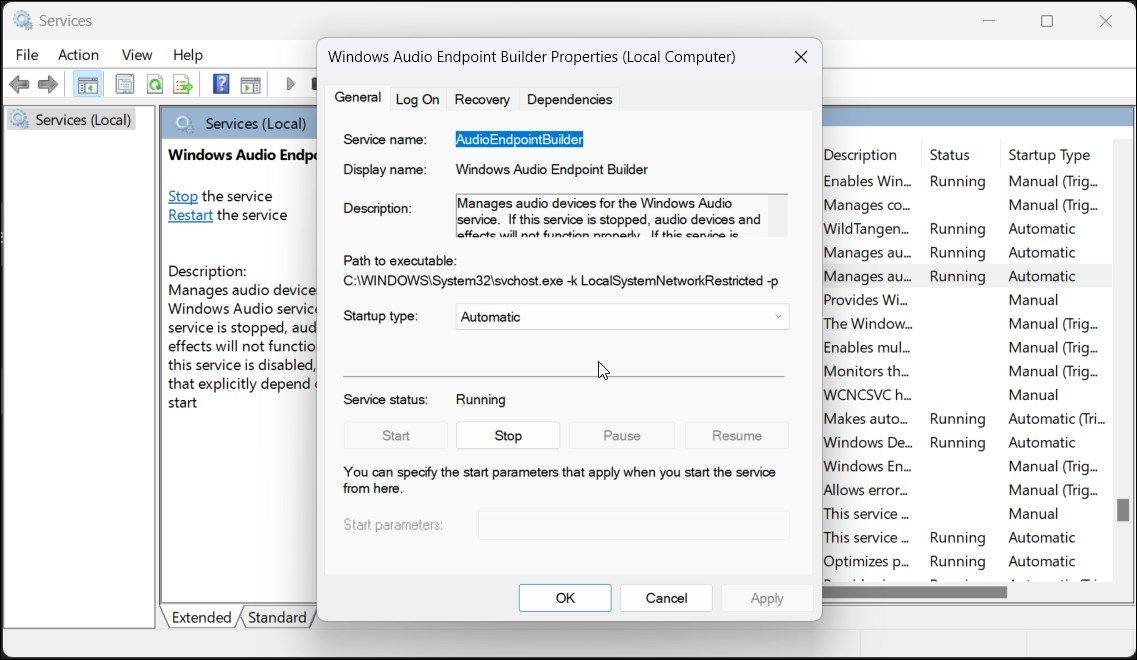 Клацніть спадне меню Тип запуску та виберіть Автоматично.
Натисніть OK, щоб зберегти зміни.
Клацніть спадне меню Тип запуску та виберіть Автоматично.
Натисніть OK, щоб зберегти зміни. 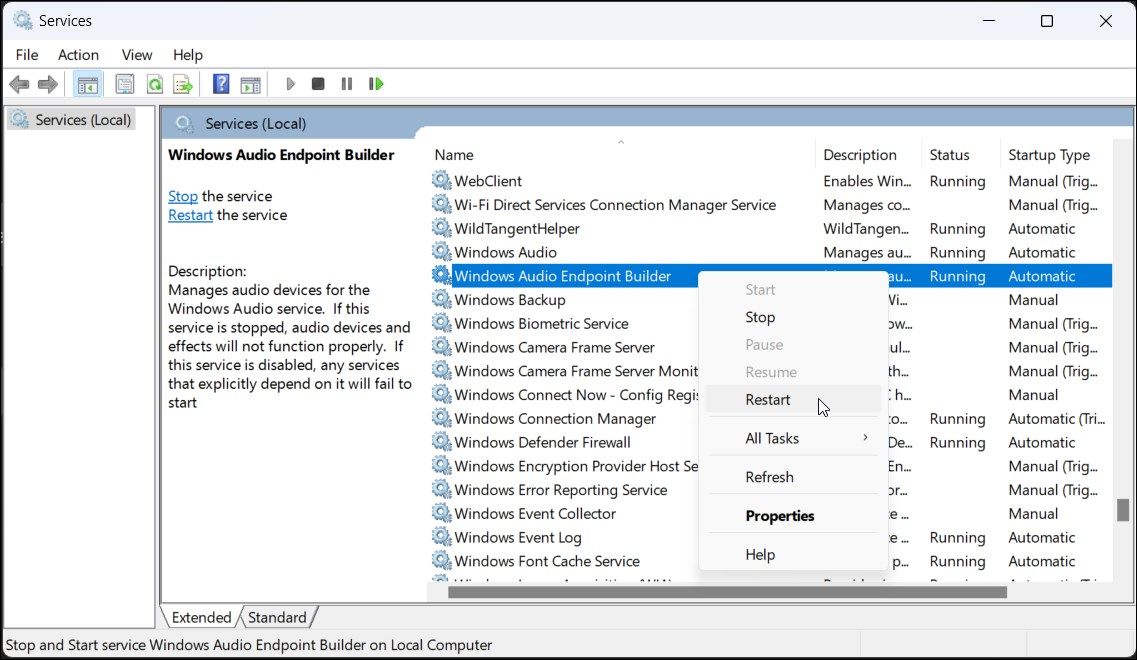 Ще раз клацніть правою кнопкою миші службу Windows Audio Endpoint Builder і виберіть «Перезапустити».
Далі повторіть кроки для служби Windows Audio.
Після цього закрийте оснастку «Служби».
Ще раз клацніть правою кнопкою миші службу Windows Audio Endpoint Builder і виберіть «Перезапустити».
Далі повторіть кроки для служби Windows Audio.
Після цього закрийте оснастку «Служби».
Утиліти сторонніх виробників для оновлення драйверів дозволяють сканувати та оновлювати всі драйвери для вашого комп’ютера з одного місця. Хоча це зручний інструмент, він може конфліктувати з вашим аудіокомпонентом і здатністю Windows виявляти пристрій.
Щоб вирішити проблему, вимкніть або видаліть будь-яку утиліту оновлення драйверів, наприклад Avast Driver Updater, встановлену на вашому ПК. Потім знову запустіть засіб усунення несправностей звуку, щоб перевірити, чи це допоможе вирішити проблему. Іноді вам може знадобитися видалити програму оновлення, щоб повністю вимкнути її.
7. Відновіть образ Windows за допомогою DISM
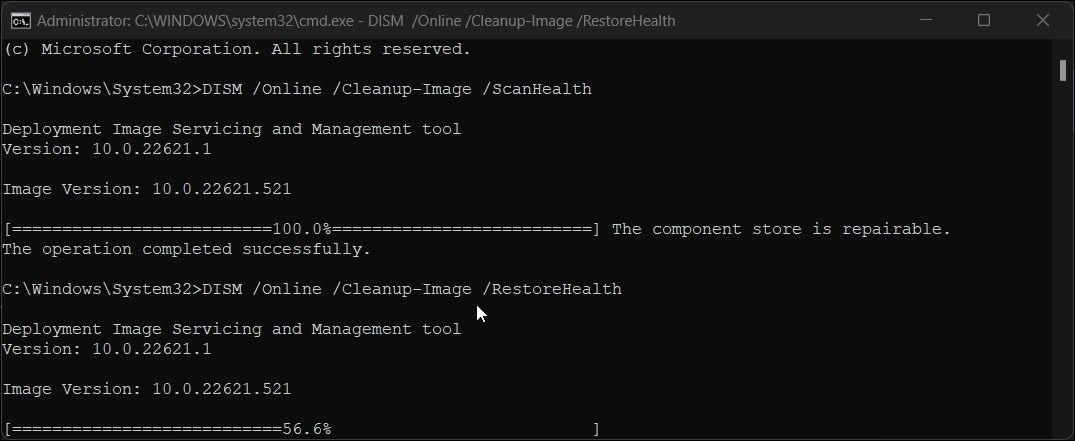
Deployment Image Service Management (DISM) — це вбудована утиліта командного рядка для відновлення образів Windows. Якщо проблема зі звуком спричинена проблемою з образом системи, цей інструмент може відновити образ, щоб відновити функціональність звуку на вашому ПК.
Щоб запустити інструмент DISM у командному рядку:
Натисніть Win + S, щоб відкрити пошук Windows.
Введіть cmd і клацніть «Запуск від імені адміністратора» під параметром «Командний рядок».
У вікні командного рядка введіть таку команду та натисніть Enter:
DISM /Online /Cleanup-Image /ScanHealth
Він сканує образ вашої системи на наявність проблем. Коли процес буде завершено на 100%, ви можете побачити повідомлення «Сховище компонентів можна відновити», якщо буде виявлено проблему.
Далі виконайте наступну команду та натисніть Enter, щоб відновити зображення. Вам може знадобитися підключення до Інтернету, щоб виконати цю команду та завантажити необхідні файли.
DISM /Online /Cleanup-Image /RestoreHealth
Цей процес може зайняти деякий час, тому дочекайтеся його завершення.
Після завершення операції відновлення закрийте командний рядок і перезавантажте ПК.
Після перезавантаження перевірте, чи працює ваш аудіопристрій.
Виправте помилку «Не встановлено пристрій аудіовиведення».
Після підключення Windows визначить усі пристрої введення та виведення звуку та автоматично встановить необхідні драйвери. Щоб виправити помилку «Не встановлено аудіовихідний пристрій», переконайтеся, що аудіопристрій увімкнено в налаштуваннях звуку.
Якщо помилку вирішено, але аудіо все ще не працює, переконайтеся, що за замовчуванням встановлено правильний аудіопристрій. Крім того, спробуйте перевстановити відповідний драйвер, перезапустіть аудіослужби та перевірте аудіопристрій на апаратну несправність.