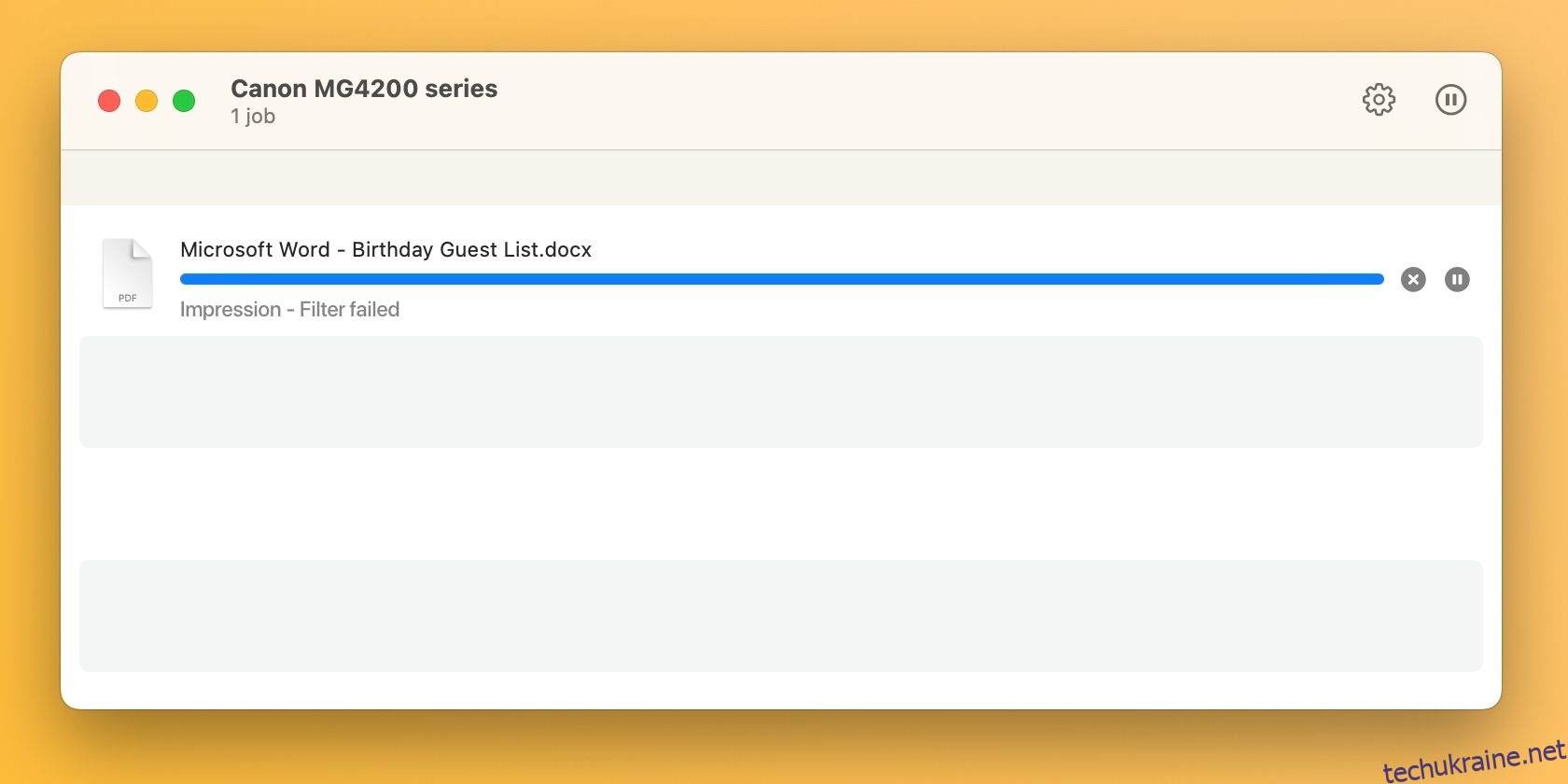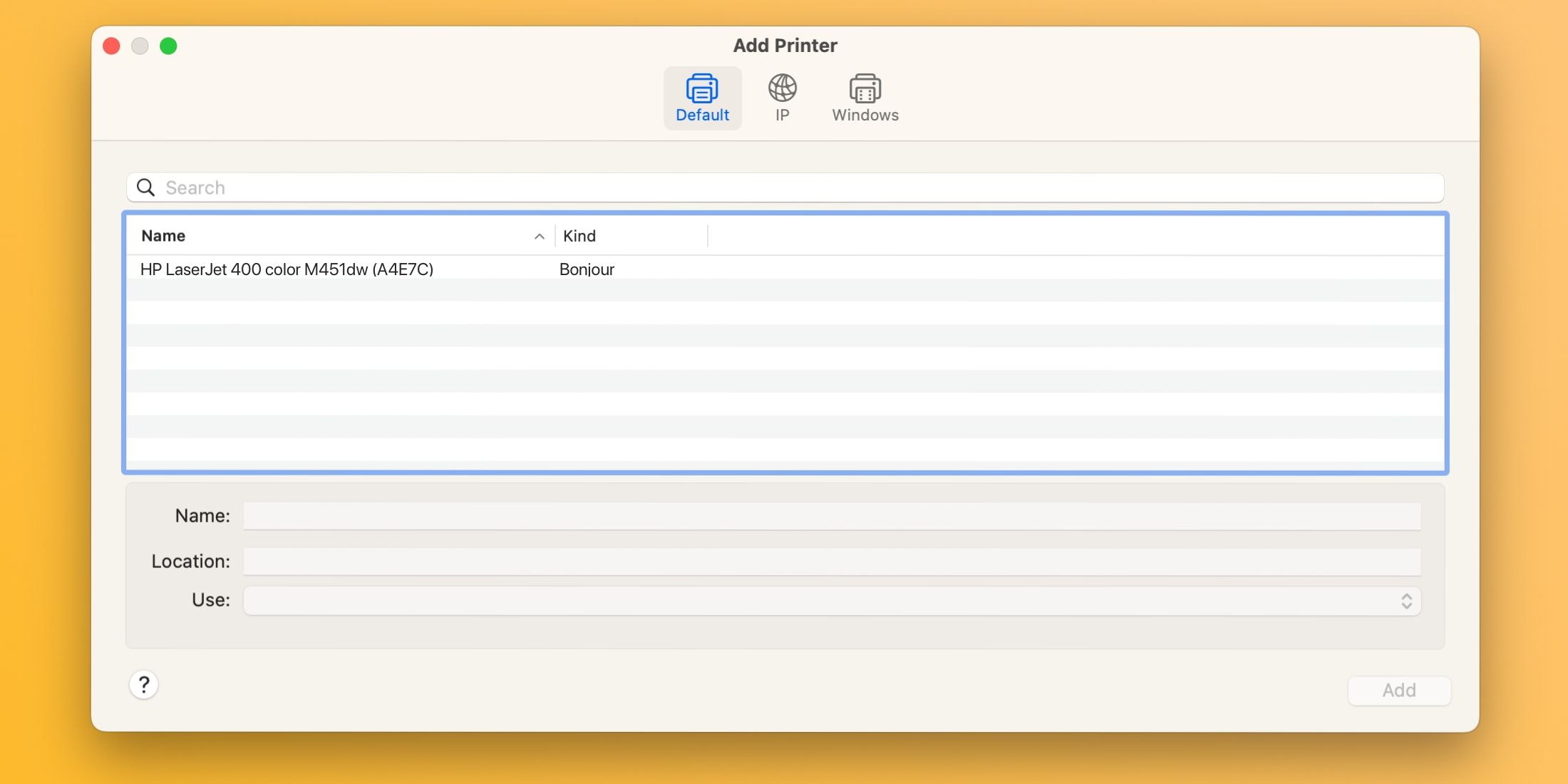Якщо ваш принтер видає помилку «Filter Failed», коли ви надсилаєте завдання друку з вашого Mac, ви не самотні. Ця проблема стосується принтерів Epson, Canon, HP та інших марок. На щастя, виправити це так само просто, як скинути налаштування системи друку macOS і встановити оновлені драйвери.
Що викликає помилку принтера «Filter Failed»?
Найпоширенішою причиною помилок виконання завдань друку з повідомленням «Зупинено – «Фільтр» не вдалося» або подібним є пошкоджений або несумісний драйвер принтера. Зазвичай це трапляється, коли ви встановлюєте чи оновлюєте до новішої версії macOS.
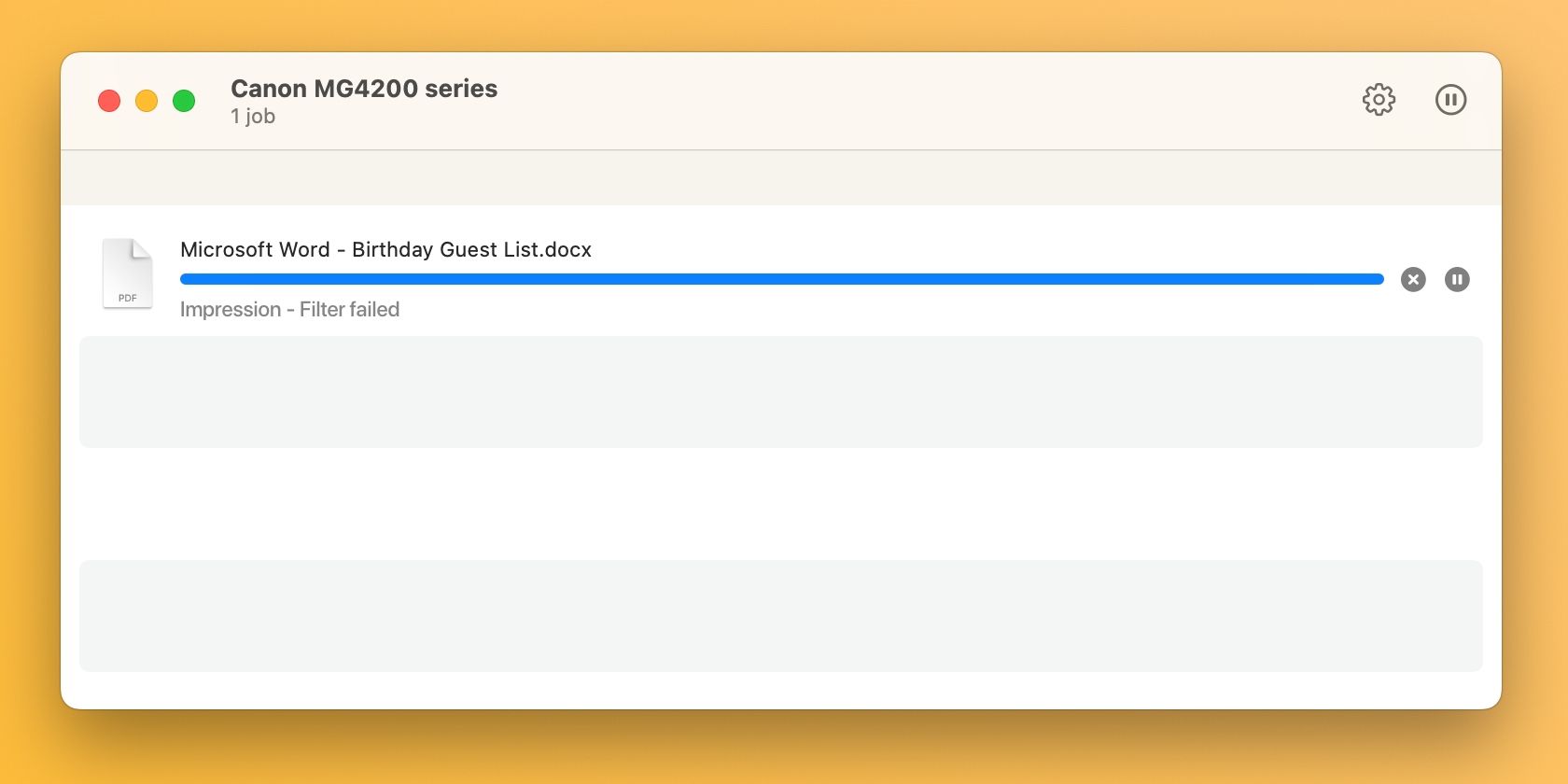
У такому випадку існуючий драйвер принтера може стати несумісним настільки, що спроба друку з будь-якої програми призведе до помилок або призведе до завершення програми.
Дії з усунення несправностей для виправлення помилки принтера «Filter Failed» у macOS
Щоб виправити горезвісну помилку принтера «Filter Failed», вам спочатку потрібно скинути систему друку, що очищає чергу друку та видаляє ваші принтери та попередні налаштування. Далі вам слід завантажити найновіший драйвер, сумісний із вашою операційною системою, і знову додати принтер.
1. Скиньте систему друку macOS
Щоб скинути налаштування системи друку, перейдіть до меню Apple > Параметри системи на панелі меню та виберіть Принтери та сканери на бічній панелі. Потім, утримуючи клавішу Control, клацніть ваш принтер праворуч і виберіть «Скинути систему друку».
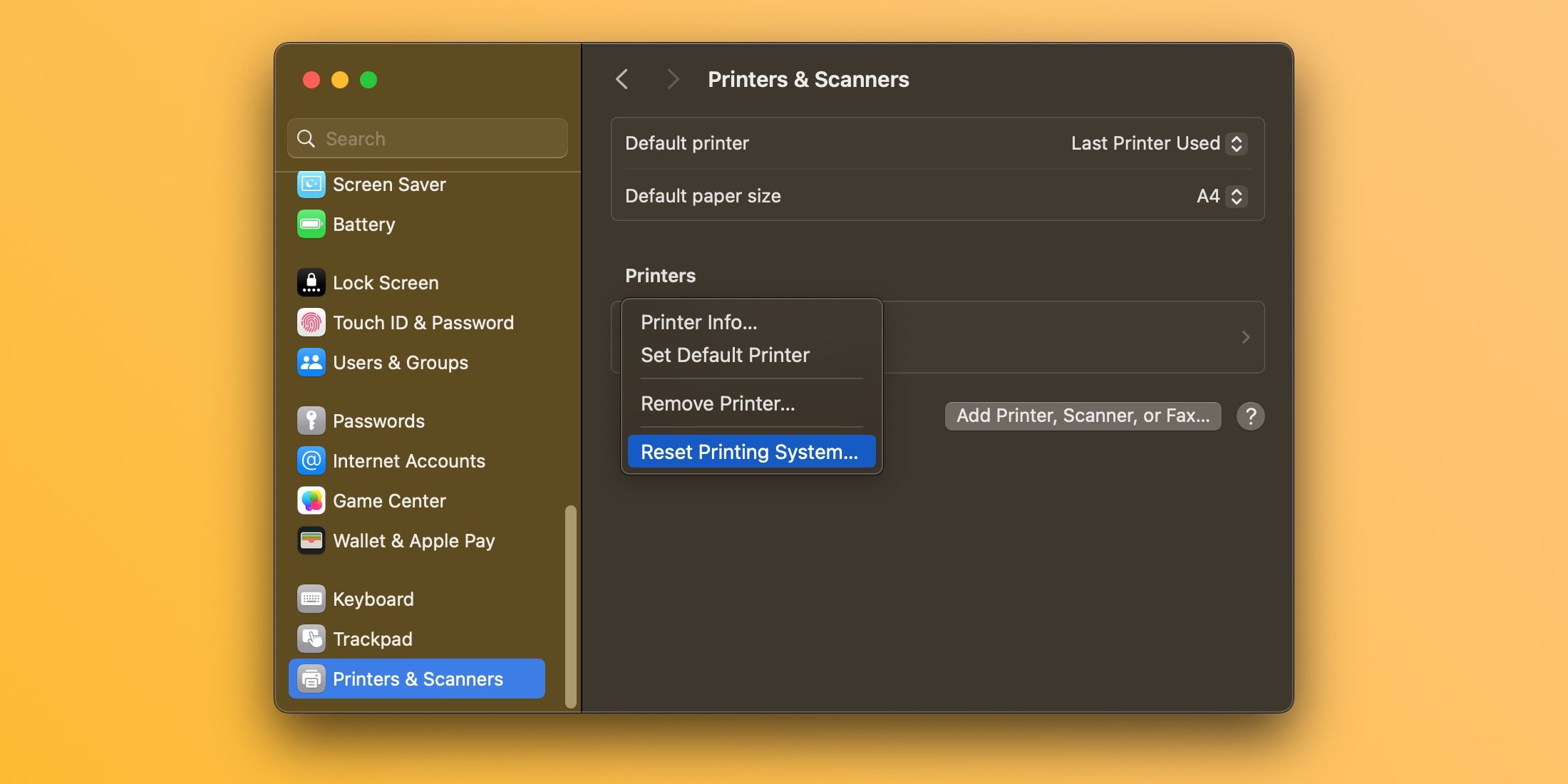
Підтвердьте операцію, вибравши «Скинути» (може знадобитися ввести пароль адміністратора). Перезавантажте Mac і перегляньте цей розділ, щоб переконатися, що в розділі «Принтери» немає пристроїв.
Ми також рекомендуємо вручну перемістити залишкові файли драйверів із ~/Library/Printers/ та ~/Library/Printers/PPDs/Contents/Resources/ до кошика. Натисніть Перейти > Перейти до папки на панелі меню, щоб перейти до цих каталогів.
2. Перевстановіть драйвер і знову додайте принтер
Почніть із завантаження найновішої версії програмного забезпечення принтера зі сторінки підтримки виробника. Однак якщо ваш принтер підтримує AirPrint, ви можете сміливо пропустити цей крок.
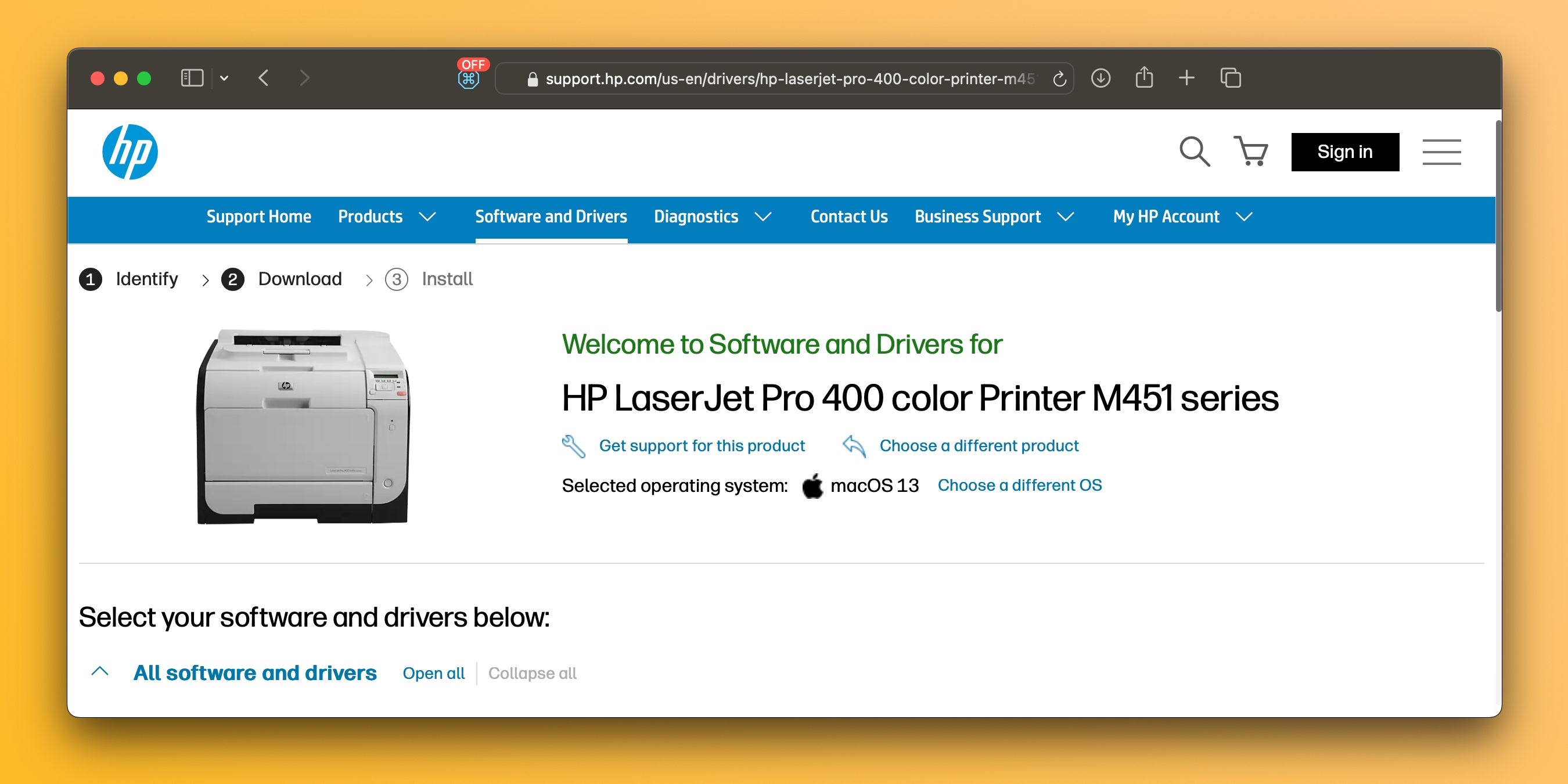
Щоб додати принтер до свого Mac, підключіть його до комп’ютера, увімкніть і перейдіть до «Параметри системи» > «Принтери та сканери». Натисніть кнопку «Додати принтер, сканер або факс» праворуч, виберіть вкладку «За промовчанням», виберіть свій пристрій зі списку «Принтери» та натисніть «Додати».
Після перевстановлення драйвера принтера та повторного додавання принтера ви зможете друкувати документи на своєму Mac із Microsoft Word, Preview та інших програм без помилок «Filter Failed».
3. Інші загальні виправлення принтера, які варто спробувати
Сторінка підтримки друку в macOS Apple надає кілька загальних виправлень, які можуть бути корисними під час усунення несправностей принтера, включаючи такі поради:
- Переконайтеся, що в принтері достатньо чорнила або тонера
- Перевірте підключення USB і кабелі
- Вимкніть розширення діалогового вікна друку
- Спробуйте надрукувати з іншої програми
- Перезапустіть Mac і принтер
Іноді подібні проблеми можуть виникати після встановлення нового основного оновлення macOS. Однак за допомогою цих кроків ви можете виправити помилки «Filter Failed» і відновити роботу принтера протягом декількох хвилин.
Оскільки macOS більше не включає драйвери принтера, переконайтеся, що ваш наступний принтер підтримує технологію Apple AirPrint, яка дозволяє друкувати без необхідності завантажувати чи встановлювати драйвери.