Microsoft Excel – це один з найпоширеніших інструментів для роботи з електронними таблицями у світі. Ця програма надає користувачам можливості для точного введення та аналізу даних. Проте, під час роботи з книгою Excel можуть виникати певні труднощі. Нерідко користувачі не можуть зрозуміти, чому не вдається перемістити клітинки в таблиці або чому Excel не дозволяє вставити нові клітинки. Проблеми з переміщенням стовпців в Excel зазвичай можна вирішити за допомогою різних інструментів та налаштувань, як це описано в даному посібнику.
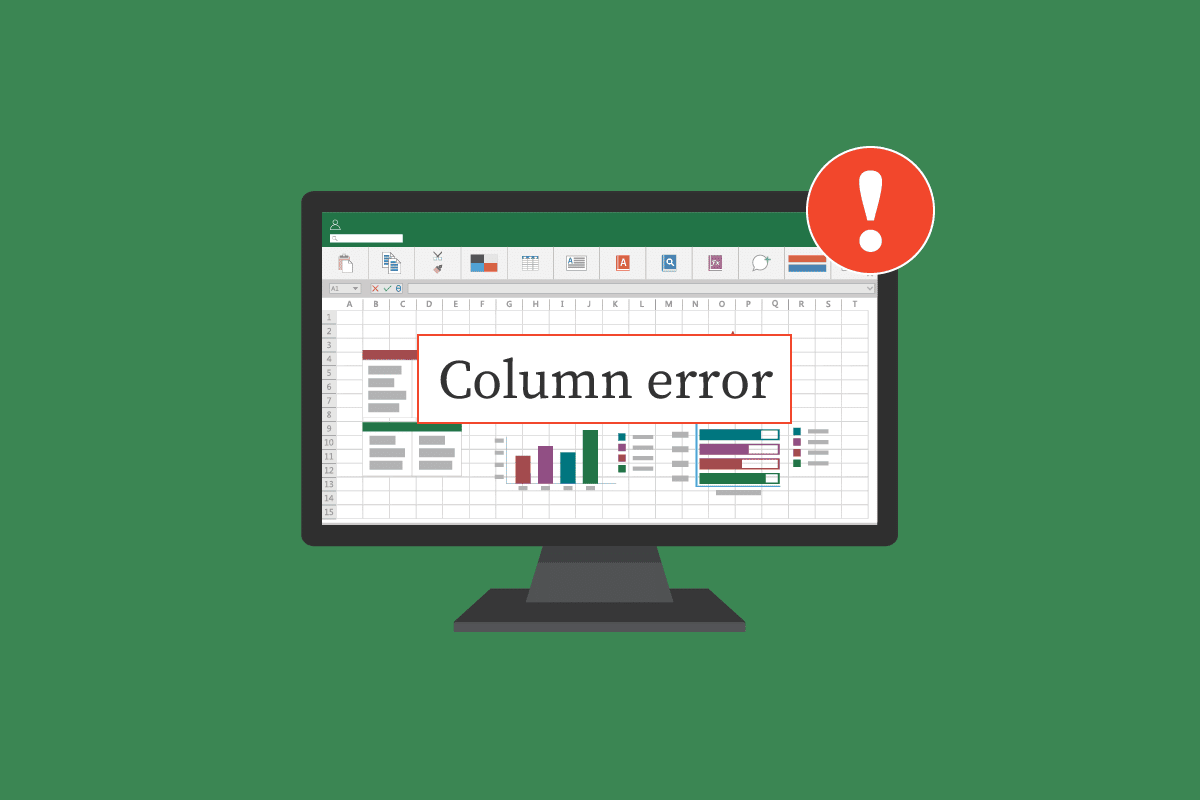
Як виправити проблему з переміщенням стовпця в Excel
Проблеми зі зміною позиції стовпців в Excel можуть виникати з різних причин, наприклад:
- Попереднє форматування клітинок у книзі Excel
- Наявність графічних елементів, включаючи гіперпосилання
- Неправильні параметри налаштування Excel
- Некоректні налаштування у властивостях коментарів
У наступних розділах ви знайдете способи усунення проблем з неможливістю вставки нових клітинок у програмі Excel.
Спосіб 1: Видалення зайвих рядків та стовпців
Помилка може з’явитися, якщо до всього аркуша застосовано певну формулу. У такому випадку, одним з перших кроків є очищення зайвих рядків і стовпців наступним чином:
1. Виберіть клітинку заголовка на аркуші.
2. Натисніть клавіші Ctrl + Shift, а потім клавішу зі стрілкою вправо, щоб виділити весь рядок.

3. На вкладці “Головна” знайдіть та виберіть опцію “Очистити”.

4. Натисніть “Очистити все”, щоб видалити весь вміст рядка.

5. Повторіть крок 2 для виділення всіх рядків нижче даних та очистіть їх.

Цей спосіб має видалити форматування та формули з усього аркуша. Після цього помилка під час додавання нових рядків та стовпців не повинна виникати. Якщо проблема не зникає, спробуйте наступний метод.
Спосіб 2: Видалення гіперпосилань із зображень
Якщо ваш робочий аркуш містить зображення або інші графічні елементи, спробуйте усунути помилку, видаливши гіперпосилання з цих елементів. Для цього виконайте наступні дії:
1. Клацніть правою кнопкою миші на зображенні, вставленому у ваш аркуш.
2. Виберіть опцію “Видалити посилання”.

3. Збережіть документ (Ctrl + S) та закрийте вікно Excel.
4. Перезапустіть Excel і продовжіть роботу з документом. Знову виберіть зображення, клацніть правою кнопкою миші та додайте посилання, якщо це необхідно.

Спосіб 3: Зміна додаткових параметрів Excel
Якщо ви досі не можете перемістити клітинки в таблиці, змініть параметри Excel вручну наступним чином:
1. Натисніть кнопку “Файл” у верхньому лівому куті.

2. Виберіть “Параметри Excel”.

3. У лівому меню виберіть “Додатково”.

4. Прокрутіть вниз і знайдіть розділ “Параметри відображення для цієї книги”.

5. У розділі “Для об’єктів показати:” виберіть “Усі”.

6. Натисніть “ОК”.

Якщо попередні методи не допомогли, можна спробувати виправити помилку, змінивши властивості коментарів за допомогою панелі вибору. Для цього:
1. На вкладці “Головна” знайдіть і натисніть “Знайти та виділити”.

2. Виберіть “Область виділення…”.

3. Натисніть “Показати все”, щоб відобразити всі коментарі в книзі та перевірити їх налаштування.
Ви також можете використовувати макрокод, щоб переглянути усі коментарі вашої робочої книги. Макрос додає новий аркуш зі списком коментарів, який показує адресу комірки та налаштування позиції.
Скопіюйте та вставте наступний код макросу:
Sub AllCommentsListProperties()
Application.ScreenUpdating = False
Dim rngCmts As Range
Dim c As Range
Dim wsA As Worksheet
Dim wsN As Worksheet
Dim i As Long
Dim lPos As Long
Dim myPos As String
Set wsA = ActiveSheet
On Error Resume Next
Set rngCmts = wsA.Cells
.SpecialCells(xlCellTypeComments)
On Error GoTo 0
If rngCmts Is Nothing Then
MsgBox "no comments found"
Exit Sub
End If
Set wsN = Worksheets.Add
wsN.Range("A1:B1").Value =
Array("Address", "Position")
i = 1
For Each c In rngCmts
With wsN
i = i + 1
On Error Resume Next
lPos = c.Comment.Shape.Placement
Select Case lPos
Case 1
myPos = "Move/Size"
Case 2
myPos = "Move Only"
Case 3
myPos = "No Move/Size"
End Select
.Cells(i, 1).Value = c.Address
.Cells(i, 2).Value = myPos
End With
Next cws
N.Range("A1:B1").EntireColumn.AutoFit
Application.ScreenUpdating = True
End Sub
Якщо ви все ще не можете переміщувати клітинки, спробуйте вручну змінити властивості коментаря:
1. Клацніть правою кнопкою миші будь-яку клітинку в книзі Excel.
2. Виберіть “Показати/приховати коментарі”.

3. Наведіть курсор на кут коментаря. Клацніть правою кнопкою миші та виберіть “Формат коментаря…”.

4. Перейдіть на вкладку “Властивості”.

5. Виберіть “Переміщати, але не змінювати розмір клітинок” і натисніть “ОК”.

Часті запитання (FAQ)
Q1. Чому виникають помилки під час роботи з Excel?
A. Помилки в Microsoft Excel можуть виникати з різних причин, включаючи попереднє форматування, формули та графічні елементи.
Q2. Як можна виправити помилки в Excel?
A. Є різні способи виправити помилки Excel, наприклад, видалити форматування книги.
Q3. Як змінити параметри коментарів в Excel?
A. Параметри коментарів можна змінити, клацнувши правою кнопкою миші на клітинці і вибравши “Показати/приховати коментарі”.
***