Серед різних помилок синього екрана однією з найпоширеніших після великого оновлення є помилка «недоступний завантажувальний пристрій». Ця неприємна проблема заважає вам ефективно використовувати систему та порушує загальну функціональність вашої операційної системи.
Коли ця помилка виникає в Windows, час завантаження вашого пристрою порушується, а екран стає синім, часто відображаючи код помилки. Як наслідок, ваша система не завантажується належним чином.
У цій статті ми розповімо вам про різні способи вирішення проблеми недоступного завантажувального пристрою та відновлення стабільності системи. Ми представимо кілька можливих альтернатив для ефективного вирішення цієї проблеми.
Крім того, ми надамо цінні поради, щоб уникнути проблеми з недоступним завантажувальним пристроєм у майбутньому. Дотримуючись цих інструкцій, ви зможете подолати цю помилку та забезпечити безперебійну роботу комп’ютера.
Що таке помилка «Недоступний завантажувальний пристрій» у Windows?
Зазвичай Windows автоматично оновлюється щоразу, коли виходить нова версія. На жаль, цей автоматичний процес оновлення іноді може призвести до непередбачених проблем.
Просто уявіть, що ви з нетерпінням чекаєте, поки Windows перезавантажиться після останнього оновлення, і на вашому екрані з’явиться жахлива помилка: «помилка недоступного завантажувального пристрою». Але що саме це означає?
Що ж, «помилка недоступного завантажувального пристрою» — це помилка синього екрану смерті (BSOD), яка може виникати в операційних системах Windows.
По суті, це означає, що система не може отримати доступ до завантажувального пристрою, яким зазвичай є жорсткий диск або SSD, на якому встановлено Windows. Отже, Windows не запускається належним чином, що призводить до збою системи, а BSOD відображає певне повідомлення про помилку «помилка недоступного завантажувального пристрою».
Поширені причини помилки «Недоступний завантажувальний пристрій».
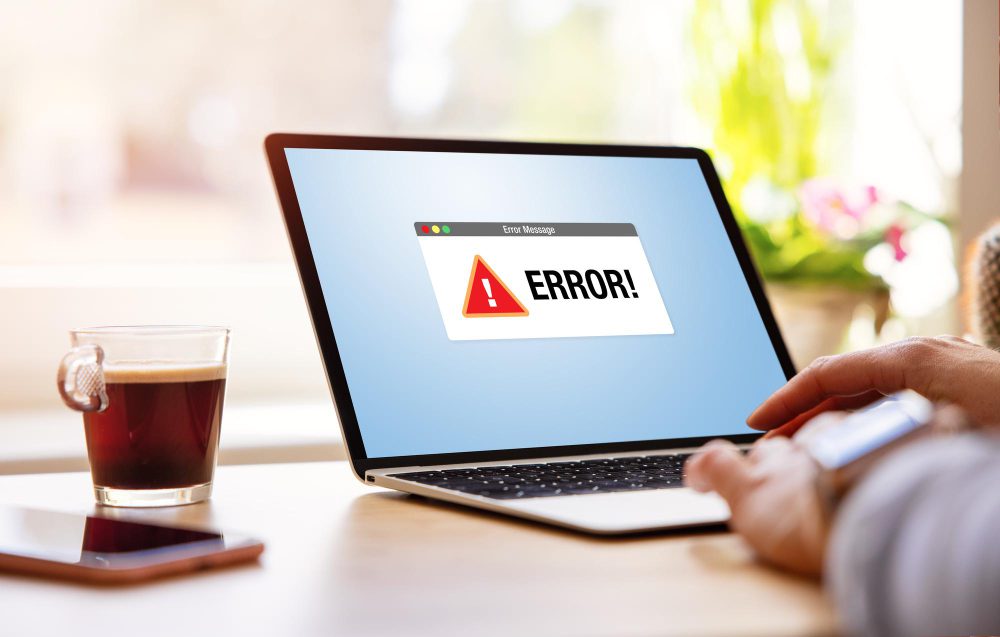
Помилка «недоступний завантажувальний пристрій» може виникнути внаслідок різних факторів, таких як атаки шкідливих програм, пошкоджені системні файли, несправні жорсткі диски, несумісні драйвери пристроїв тощо. Визначивши причину цієї помилки, ви можете приступити до усунення синього екрану смерті, дотримуючись методів усунення несправностей, описаних нижче.
Розберемося в кожній причині докладніше.
1. Пошкоджені або застарілі драйвери пристроїв. Причиною цієї помилки можуть бути пошкоджені або пошкоджені драйвери, особливо драйвери пристроїв зберігання даних. Це трапляється, коли операційна система не може отримати доступ до необхідних драйверів, що призводить до помилки недоступного завантажувального пристрою. Це може бути значною причиною цієї помилки.
2. Проблеми з апаратним забезпеченням. Проблеми з апаратною системою, як-от SSD (твердотільний накопичувач) та інші пристрої зберігання, можуть бути ще однією причиною помилки недоступного завантажувального пристрою, яка перешкоджає Windows отримати доступ до завантажувального пристрою. Зовнішні фактори, такі як несправні кабелі, поломка диска або слабке з’єднання системи, також можуть призвести до цієї помилки.
3. Неправильні налаштування BIOS: Неправильна конфігурація в налаштуваннях BIOS або UEFI також може бути однією з причин помилки недоступного завантажувального пристрою, що забороняє пристрій завантаження ОС. Щоб уникнути серйозних помилок, переконайтеся, що параметри BIOS налаштовано правильно.
4. Помилки файлової системи: проблему може спричинити проблема з файловою системою на завантажувальному пристрої. Пошкодження файлової системи може виникнути в результаті помилкового вимкнення або несподіваного відключення електроенергії. Будьте обережні, щоб не вимкнути систему різко або сильно.
5. Проблеми з оновленням Windows: певні оновлення або зміни в системі Windows можуть призвести до конфліктів або помилок, що призведе до помилки недоступного завантажувального пристрою. Іноді нові оновлення та зміни, внесені в систему, викликають цю помилку, що призводить до конфлікту з функціональністю операційної системи.
6. Зловмисне програмне забезпечення або віруси: іноді атаки вірусів і шкідливих програм впливають на завантажувальний пристрій, що порушує процес завантаження та викликає помилку недоступного завантажувального пристрою. Запустіть автентичну антивірусну програму у фоновому режимі, щоб захистити свій ПК або ноутбук від будь-якої неочікуваної великої атаки.
7. Несправні апаратні компоненти: проблема з апаратними компонентами зазвичай ігнорується та зосереджується лише на програмній причині. Але, на їхній подив, несумісність з іншими апаратними компонентами, такими як оперативна пам’ять або материнська плата, може якимось чином вплинути на процес завантаження та викликати помилку недоступного завантажувального пристрою.
8. Програмне забезпечення для шифрування дисків: це найменш імовірно, але ймовірність того, що це станеться, є, оскільки деякі інструменти шифрування дисків, такі як Vera Crypt, File Vault або програмне забезпечення безпеки, можуть протистояти процесу завантаження.
У вашому розпорядженні є кілька методів усунення несправностей, які допоможуть усунути помилку «недоступний завантажувальний пристрій» у Windows 10/11. Тим не менш, немає необхідності виконувати всі ці методи, якщо ви знайдете правильне рішення, яке підходить вашій операційній системі Windows.
Нижче ми познайомимо вас із найпопулярнішими методами усунення несправностей для вирішення цієї проблеми. Давайте розглянемо їх окремо.
Перезапустіть систему
Якщо ви зіткнулися з повідомленням про помилку «недоступний завантажувальний пристрій» на екрані Windows, одним із перших кроків, які ви можете зробити для вирішення проблеми, є перезавантаження системи. Перезапуск часто допомагає тимчасово виправити збої, помилки або помилки, які можуть спричиняти цю проблему.
Якщо простий перезапуск не усуває помилку, ви можете спробувати скористатися інструментом перевірки системних файлів (SFC) як альтернативний підхід. Цей інструмент призначений для пошуку пошкоджених системних файлів на вашому комп’ютері та спроби їх відновлення. Щоб перезавантажити Windows і продовжити усунення несправностей, виконайте наведені нижче дії.
1. Натисніть клавішу Windows + X.
2. Виберіть Завершити роботу або вийти.
3. Натисніть Перезапустити.
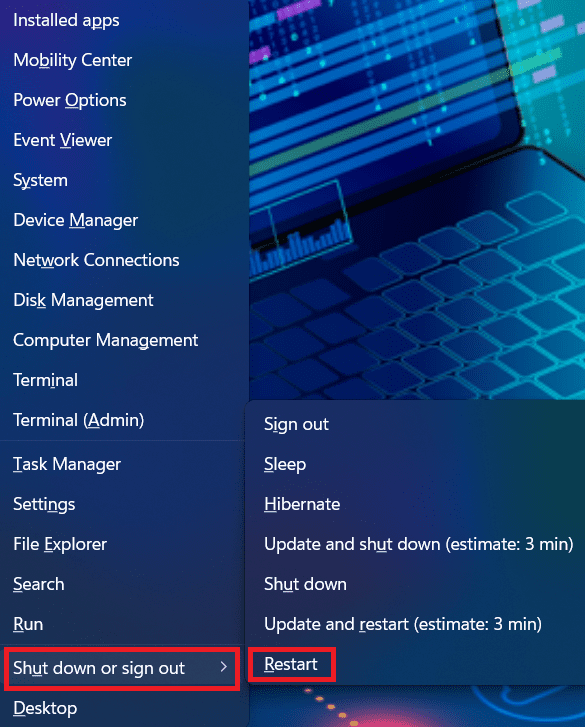
Видалити/видалити будь-який встановлений пакет
Часто будь-які нещодавно встановлені пакунки можуть призвести до помилки недоступного завантажувального пристрою в Windows 10 або 11. Наприклад, якщо у вашій системі налаштовано оновлення в режимі автоматичного встановлення, воно буде встановлено без вашого відома.
Якщо ви підозрюєте, що нещодавно встановлені пакети є джерелом проблеми, ви можете видалити їх один за іншим.
Сподіваємось, видалення оновлень одне за одним згодом видалить пакет, який створює проблему. Оскільки ви не можете нормально завантажити Windows, коли виникає ця проблема, вам слід видалити пакети, перейшовши до Repair і використовуючи команду DSM.
Примітка: переконайтеся, що ви зберегли всю свою роботу, оскільки цей процес вимагає перезавантаження системи.
1. Перш ніж почати, вимкніть ноутбук/ПК.
2. Увімкніть його кнопкою живлення на ноутбуці. Натисніть і утримуйте кнопку живлення протягом 5 секунд, доки він автоматично не вимкнеться.
3. Повторіть крок II принаймні 3 рази, доки не з’явиться екран Preparing Automatic Repair.
Примітка. Цей процес спрямований на те, щоб відкрити екран «Підготовка автоматичного відновлення», який з’являється, лише якщо Windows не завантажується належним чином. Цей екран з’явиться, і Windows спробує виправити проблему. Якщо цей екран відображається під час першого ввімкнення комп’ютера, ви можете пропустити цей крок.
4. Зачекайте, поки Windows завершить діагностику.
5. Тепер виберіть Додаткові параметри, щоб з’явився екран середовища відновлення Windows.
6. На екрані «Середовище відновлення Windows» виберіть «Усунення несправностей» >> «Додаткові параметри запуску».
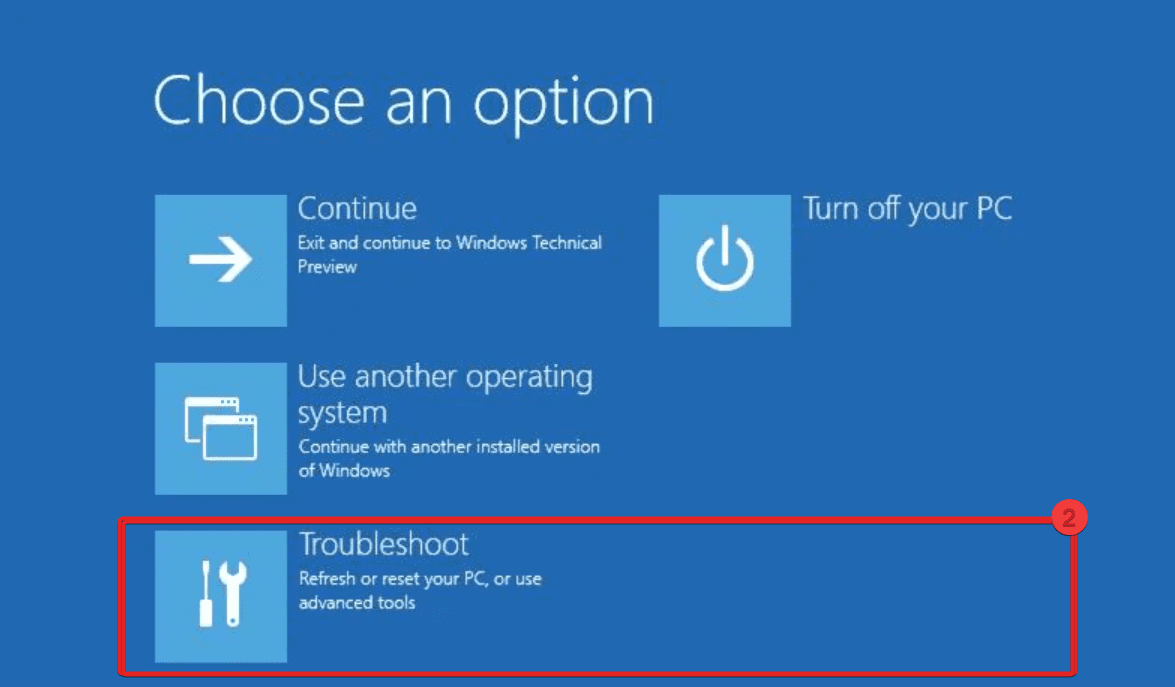
7. Виберіть командний рядок.
Тепер ваша система сама почне процес завантаження з командного рядка. Як тільки з’явиться екран команд, виконайте наведені нижче дії.
- Введіть dir c : (тільки якщо Windows інстальовано на диску C) і натисніть Enter.
- Запустіть Dism / Image: C:/ Get-Packages.
- З’явиться контрольний список пакетів, встановлених у Windows. Це допоможе вам розпізнати останній встановлений пакет.
- Щоб видалити пакет, введіть таку команду та натисніть Enter: dism.exe /image:c: /remove-package /[package name.]
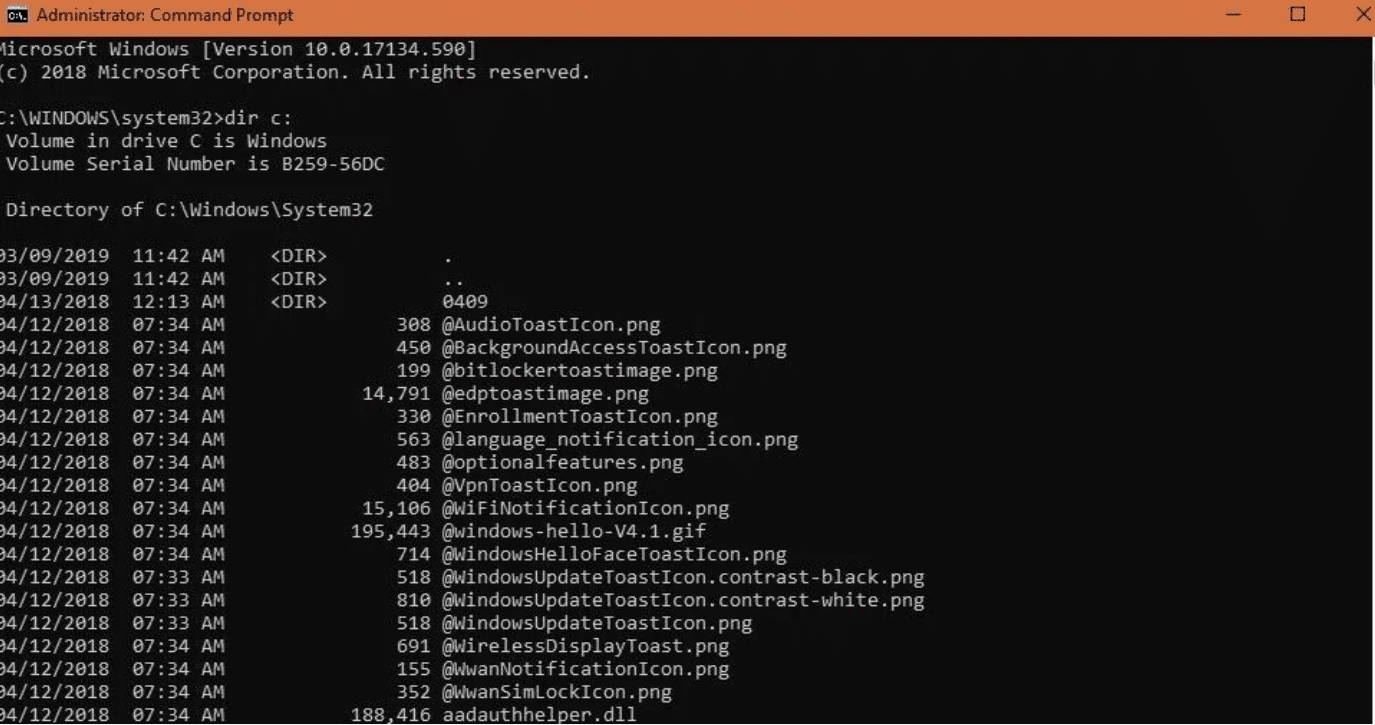
8. Нарешті, перезавантажте систему після встановлення пакетів і перевірте, чи це вирішує проблему чи ні.
Якщо проблема не зникає після видалення останніх оновлень, спробуйте видалити інший нещодавно оновлений пакет за допомогою того самого методу. Однак ви можете спробувати інші альтернативні методи вирішення проблеми синього екрана.
Увімкніть завантаження Windows у безпечному режимі
Існує висока ймовірність того, що виникнення цієї помилки може бути спричинено програмою третьої сторони. Щоб переконатися в цьому, вам слід завантажити Windows у безпечному режимі. Для цього виконайте наведені нижче дії.
1. Увімкніть його кнопкою живлення на ноутбуці. Натисніть і утримуйте кнопку живлення протягом 5 секунд, доки він автоматично не вимкнеться.
2. Повторіть цей крок принаймні 3 рази, доки не з’явиться екран автоматичного відновлення, і виберіть Додаткові параметри > Усунення несправностей.
3. Виберіть «Параметри запуску» в меню додаткових параметрів, а потім виберіть «Увімкнути безпечний режим». Це перезавантажить ПК.
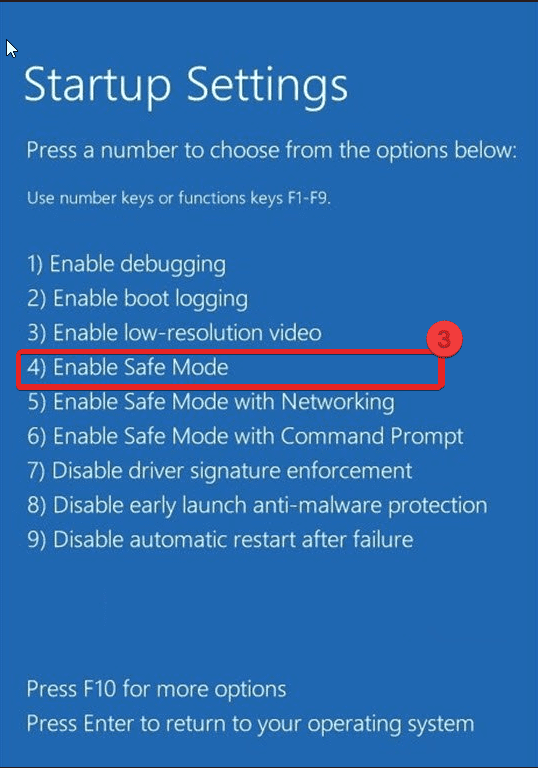
Оновіть драйвери системних пристроїв
Переконайтеся, що драйвери вашого пристрою оновлені до останньої версії, особливо ті, що стосуються пристрою зберігання даних. Несправні драйвери можуть спричинити кілька проблем із вашою системою та операційною системою Windows, якщо ви використовуєте старіший драйвер, який викликає цю помилку.
Ви можете оновити драйвери двома способами: вручну або за допомогою стороннього програмного забезпечення для оновлення драйверів. Тут ми вручну оновимо драйвери вашого пристрою. Ось як:
Примітка. Ви можете вибрати будь-які драйвери для оновлення в диспетчері пристроїв.
1. Знайдіть «Диспетчер пристроїв» і запустіть його.
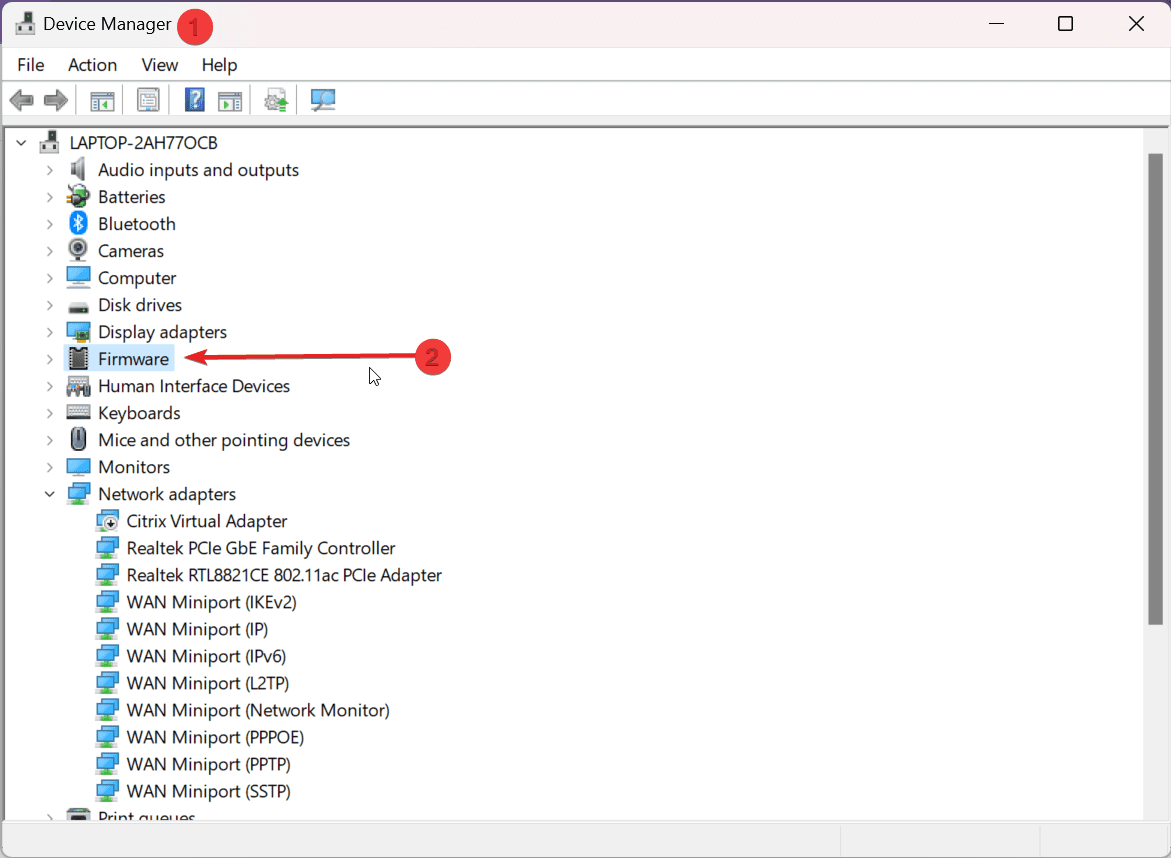
2. Розгорніть Firmware і двічі клацніть System Firmware.
3. Відкриється вікно властивостей мікропрограми системи; натисніть «Драйвери».
4. Виберіть Оновити драйвери.
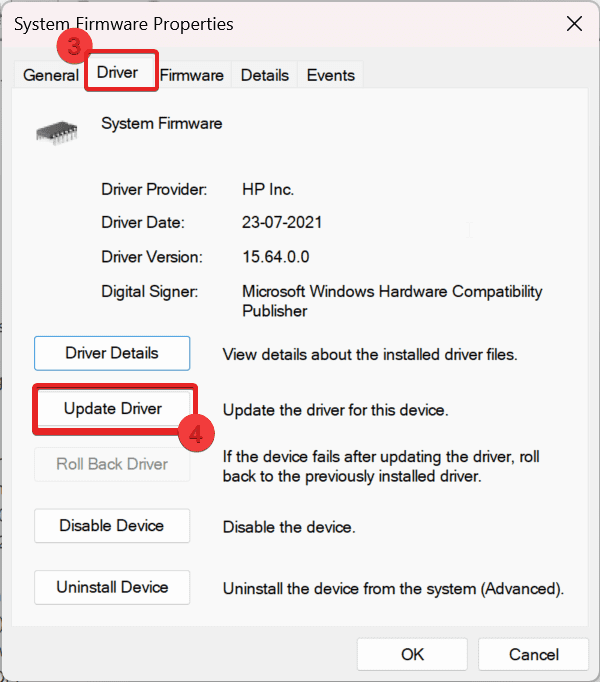
5. З’явиться вікно з двома параметрами. Наприклад, ми будемо використовувати автоматичний пошук драйверів. Якщо оновлення доступне, воно буде встановлено до останньої версії драйвера та попросить вас перезавантажити систему. Якщо ні, він повідомить вас про найкращий драйвер, який уже встановлено на вашій Windows 10/11.
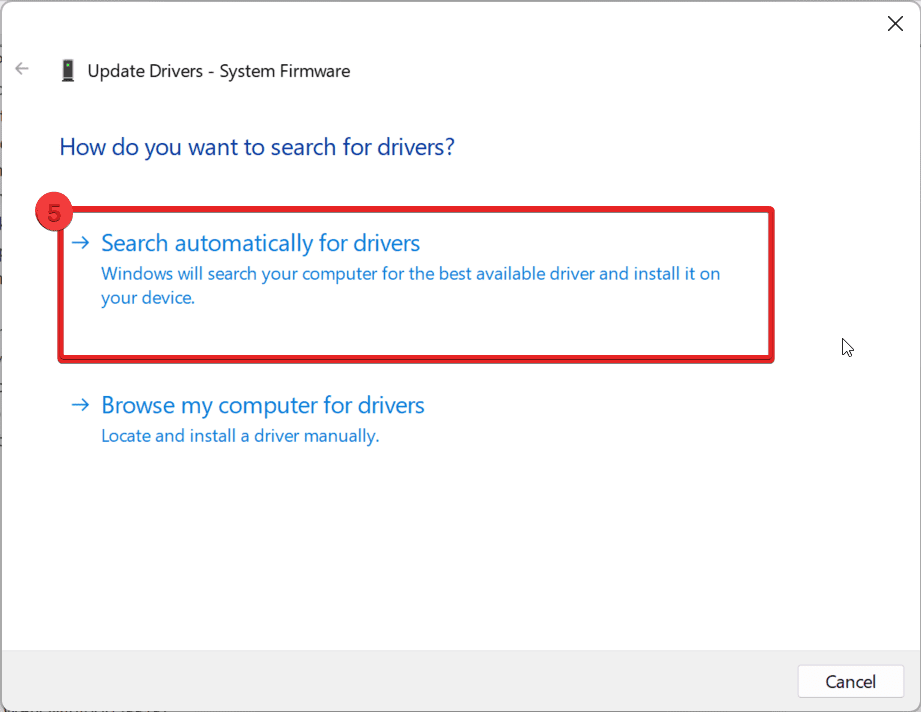
6. Якщо доступного оновлення немає, виберіть Шукати оновлені драйвери в Windows Update.
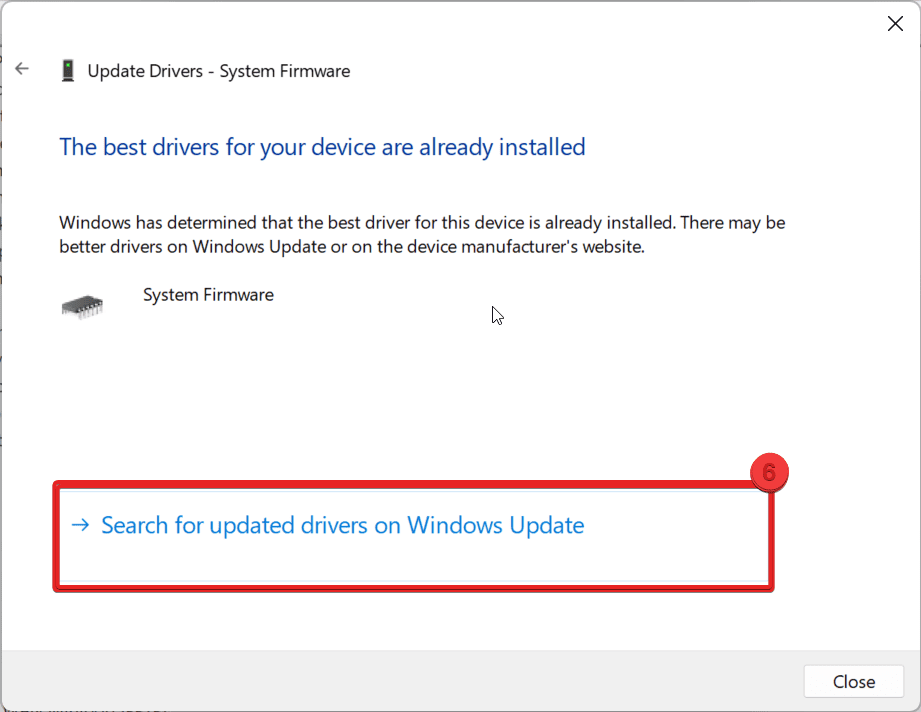
7. Нарешті, ви перейдете на сторінку Windows Update і перевірите наявність оновлених драйверів. Якщо такі є, ви можете оновити їх.
Видаліть усі пакети, що очікують на оновлення
Іноді оновлення Windows застряє в ситуації, коли оновлення очікують і не встановлюються, що спричиняє помилку недоступного завантажувального пристрою. Ось як це можна виправити:
1. Введіть cmd у меню пошуку, запустіть командний рядок і запустіть від імені адміністратора.
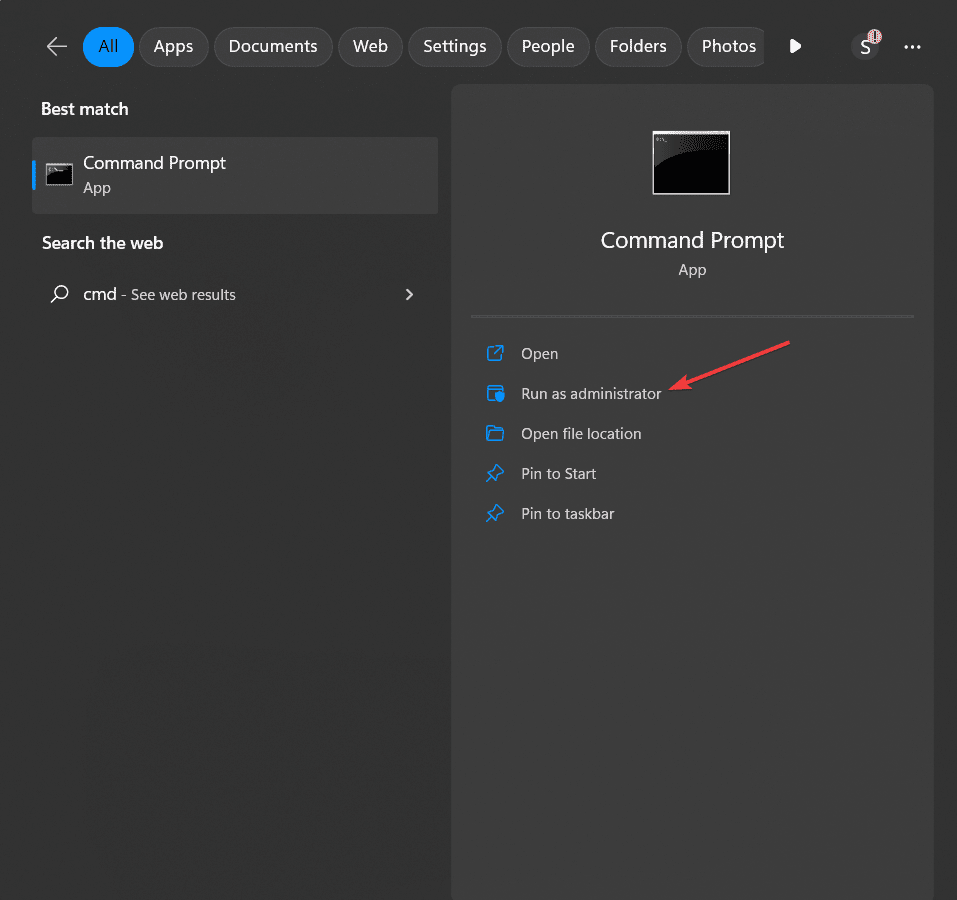
2. Введіть наступну команду у вікні cmd і натисніть Enter.
DISM.exe /image:C: /cleanup-image /revertpendingactions
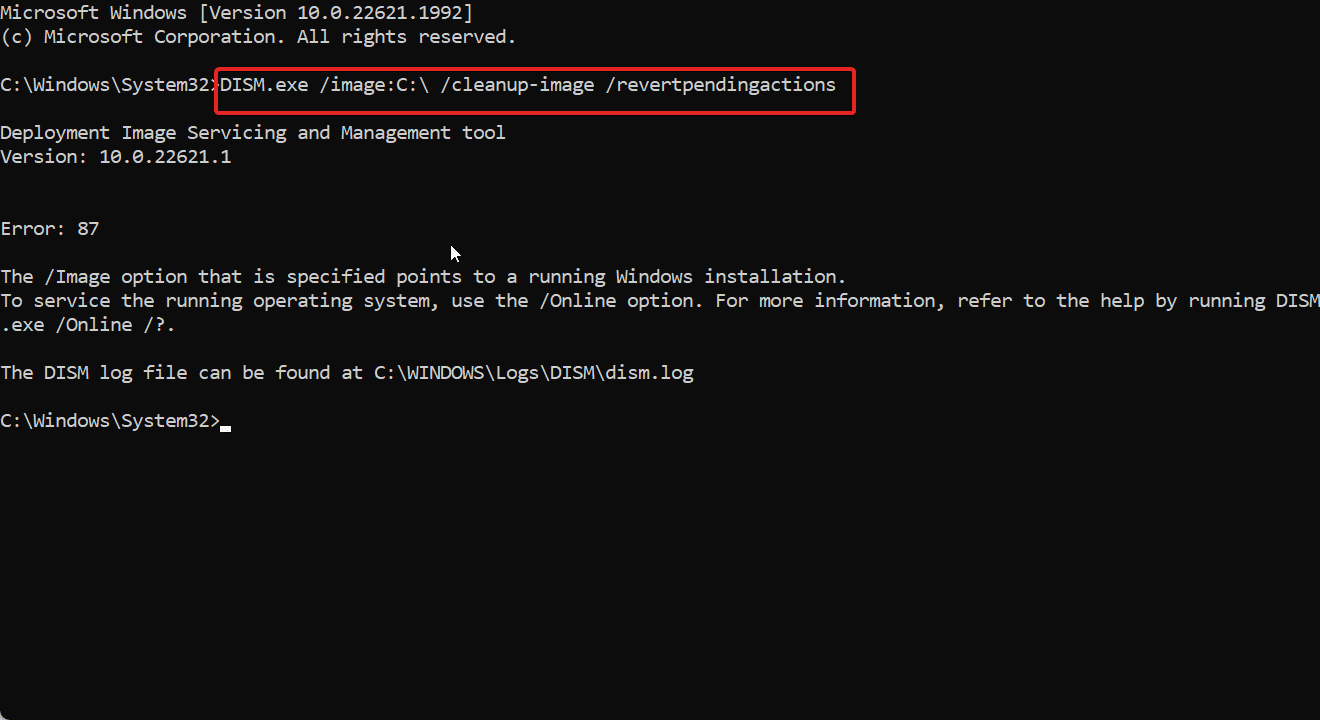
Примітка. Ви можете замінити літеру C іншою літерою диска, на якому відбувається інсталяція Windows.
3. Коли інструмент DISM починає обробку команди, усі поточні дії скасовуються. Це може зайняти деякий час, тому запасіться терпінням і дочекайтеся завершення процедури.
4. Нарешті, перезапустіть вікна після завершення процесу. Перевірте, чи це вирішує проблему.
Таким чином ви можете видалити будь-які незавершені пакунки, які можуть спричиняти проблеми у вашій системі Windows, використовуючи команду DISM із параметром «/revertpendingactions».
Сканування атакованих вірусів/шкідливих програм
Вірусні атаки та зловмисне програмне забезпечення можуть бути однією з головних причин, чому ви зіткнулися з помилкою недоступного завантажувального пристрою у вашій системі Windows. Однак це можна легко вирішити за допомогою простого сканування. Ось як ви можете сканувати.
1. Запустіть «Налаштування» в меню пошуку, щоб запустити його.
2. Виберіть Конфіденційність і безпека >> Безпека Windows.
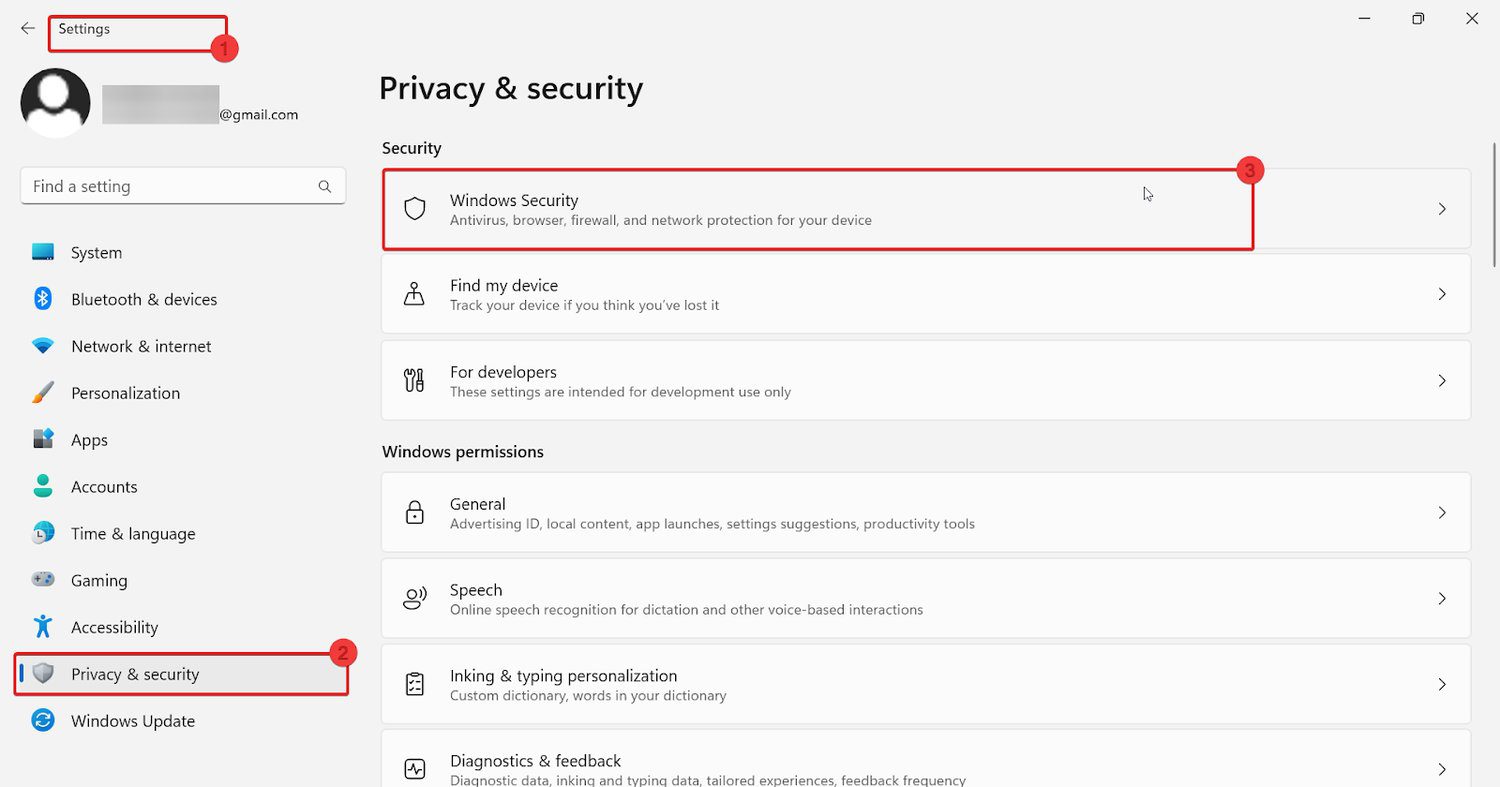
3. У розділі Windows і безпека натисніть Захист від вірусів і загроз.
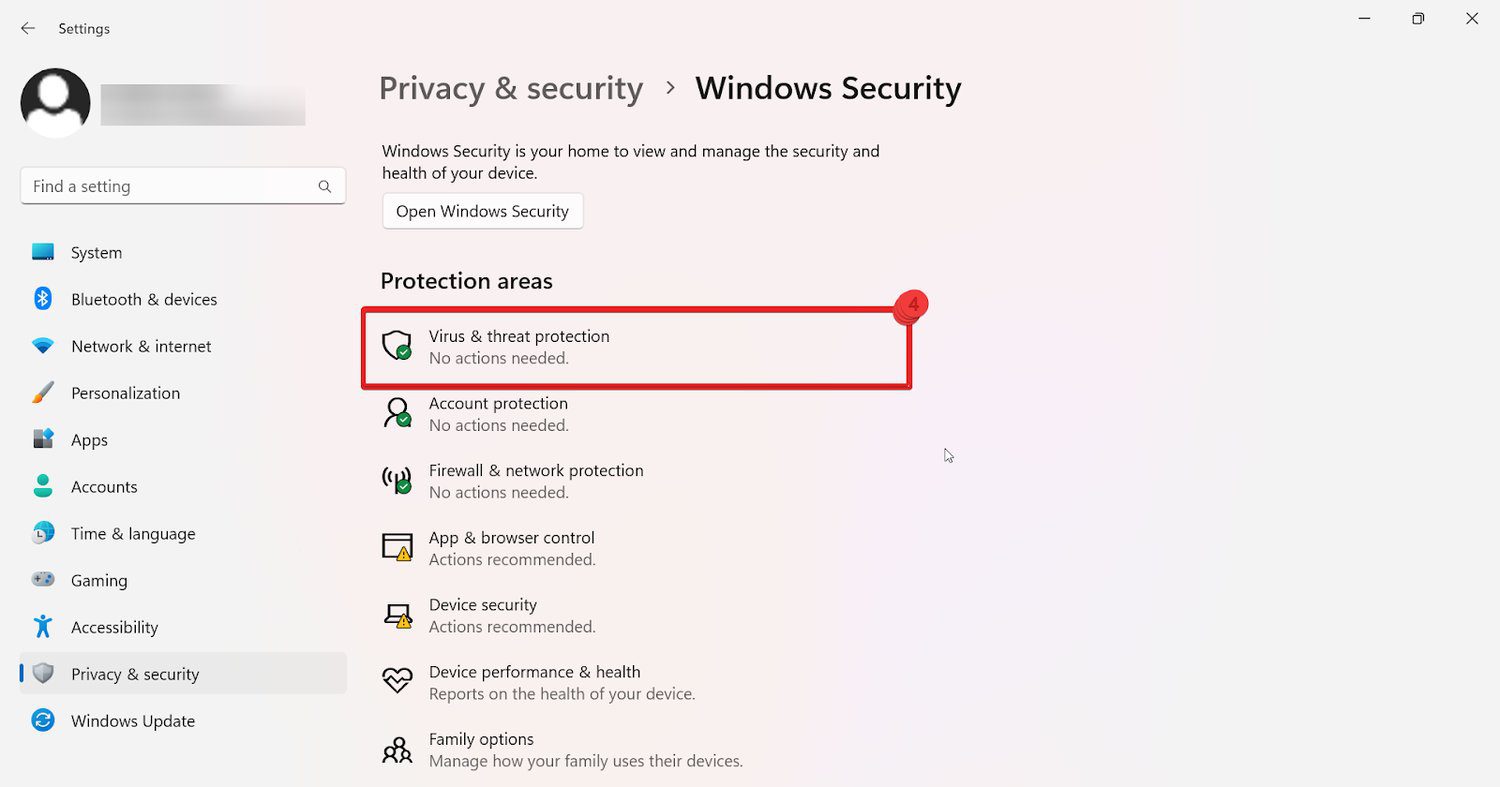
4. Клацніть Швидке сканування в розділі Безпека Windows. Це сповістить вас, якщо буде виявлено будь-яку загрозу, а якщо ні, ви отримаєте сповіщення.
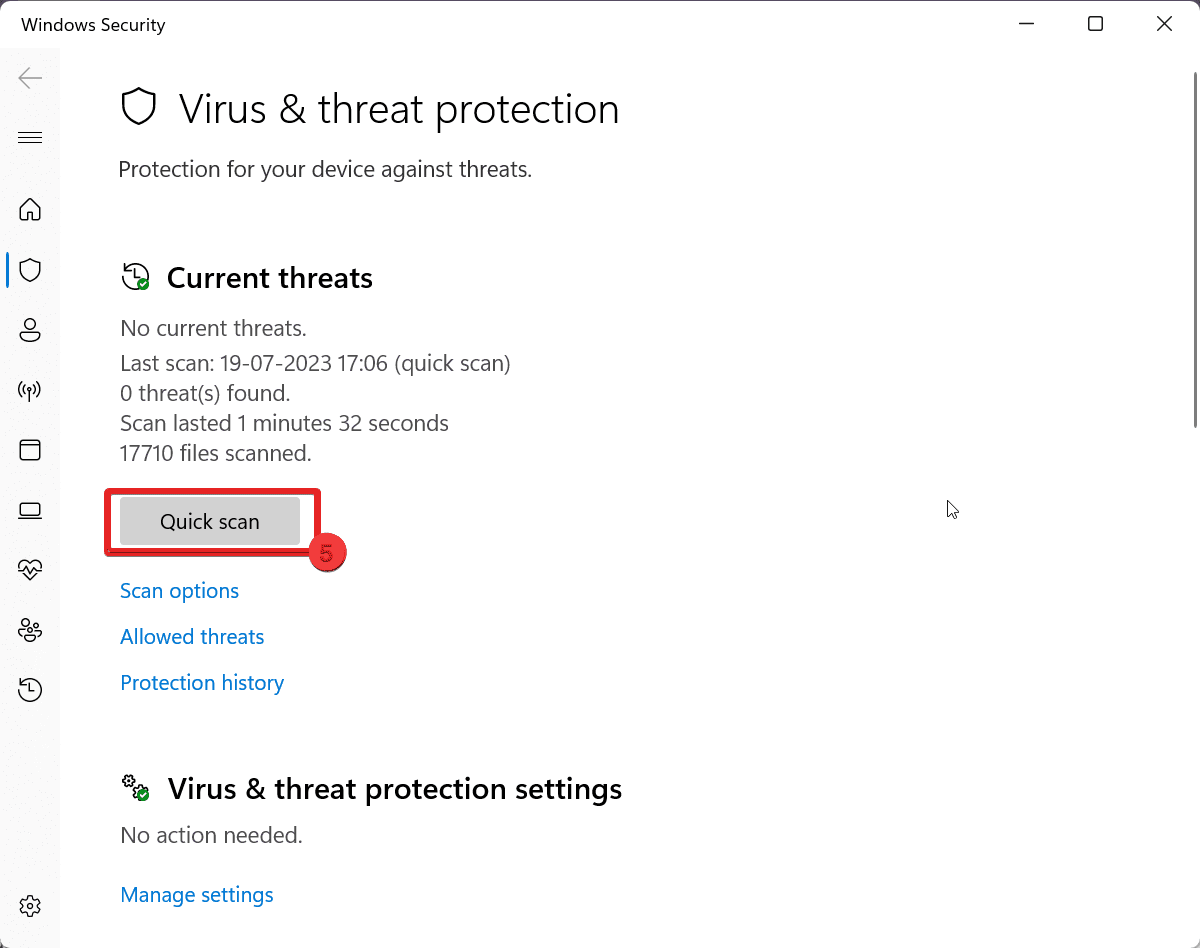
Поради щодо запобігання помилкам недоступних завантажувальних пристроїв у майбутньому
Щоб запобігти виникненню недоступних завантажувальних пристроїв у майбутньому, розгляньте наведені нижче поради, які допоможуть уникнути цієї помилки.
1. Слідкуйте за оновленням Windows. Оновлюйте Windows до останньої версії, щоб уникнути зарахування помилки недоступного завантажувального пристрою, оскільки це виправляє будь-яку помилку або помилку, з якою стикається під час процесу.
2. Слідкуйте за своїми пристроями зберігання: регулярно стежте за своїми пристроями зберігання даних, такими як жорсткі диски або твердотільні накопичувачі, щоб переконатися, що вони справні. Тим часом ви можете використовувати інструменти діагностики виробника для швидкого виявлення та усунення будь-яких помилок.
3. Підтримуйте законне антивірусне програмне забезпечення, яке працює у фоновому режимі. Завжди підтримуйте надійне та авторизоване антивірусне програмне забезпечення в актуальному стані та працюйте у фоновому режимі Windows. Часто відстеження регулярних сканувань може допомогти вам усунути такі проблеми, як недоступний завантажувальний пристрій. Крім того, завжди намагайтеся оновлювати їх, щоб уникнути подальших проблем.
4. Виконуйте регулярне резервне копіювання: регулярно створюйте резервні копії життєво важливих файлів і системних даних на зовнішній пристрій зберігання даних або хмарну службу. Це дозволить вам відновити систему, якщо вона не завантажується або має інші серйозні проблеми.
5. Створіть точку відновлення системи: створіть точку відновлення системи перед тим, як вносити будь-які значні зміни в систему, наприклад установлювати нові програми чи змінювати налаштування системи. Якщо виникне будь-яка проблема, ви будете готові до попереднього стабільного стану.
6. Регулярно оновлюйте драйвери: оновлюйте драйвери пристрою, перевіряючи наявність оновлень на веб-сайті виробника або регулярно використовуючи програмне забезпечення для оновлення драйверів. Застарілі або несумісні драйвери можуть сприяти завантаженню цієї проблеми через помилку недоступного завантажувального пристрою.
Висновок
Таким чином, ми вичерпно вивчили різні методи швидкого усунення помилки недоступного завантажувального пристрою всього за 2 хвилини. Кожен із методів усунення несправностей, згаданих раніше, продемонстрував свою ефективність у вирішенні проблеми.
Ми з упевненістю запевняємо вас, що одне з цих рішень, безсумнівно, виявиться успішним. Просто виберіть той, який підходить для ваших налаштувань Windows, і ви миттєво повернетеся на правильний шлях.
Ви також можете дізнатися, як виправити помилку Windows 0x80004005.

