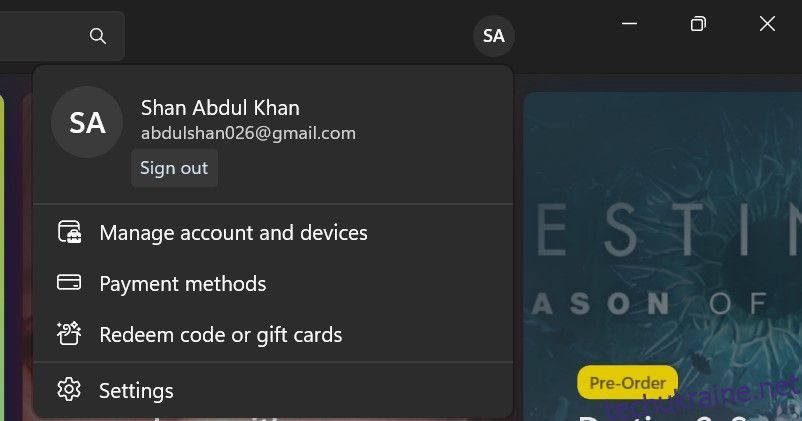Помилка Minecraft Launcher 0x803f8001 зазвичай виникає, коли користувачі намагаються відкрити програму запуску або завантажити та встановити її з Microsoft Store.
Цьому можуть сприяти кілька факторів; може бути проблема з обліковим записом Microsoft Store, ви не ввійшли в обліковий запис, який має ліцензію Minecraft, кеш Microsoft Store, інсталяція запуску або сам Microsoft Store може бути пошкоджено. Подібним чином проблема може спричинити відсутність оновлення операційної системи протягом тривалого часу.
Якщо ця помилка заважає вам запустити гру, ось кілька виправлень, які ви можете спробувати.
1. Переконайтеся, що ви ввійшли в правильний обліковий запис Microsoft
Переконайтеся, що ви ввійшли в Microsoft Store за допомогою того самого облікового запису, який має ліцензію Minecraft. Ось як це перевірити:
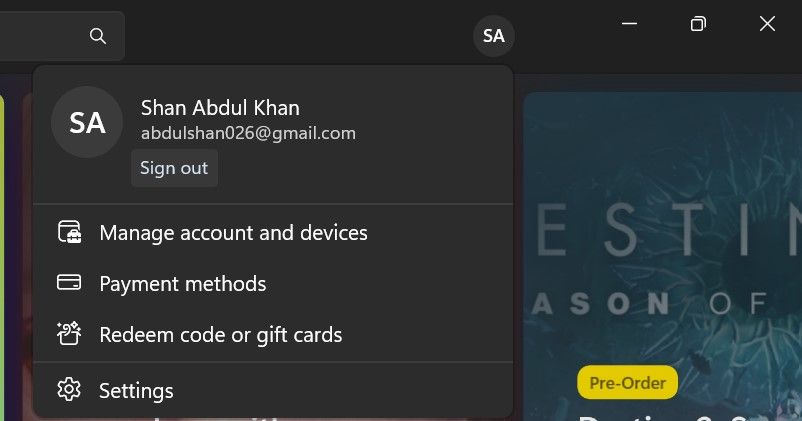
Якщо ви вже ввійшли в Microsoft Store за допомогою правильного облікового запису, вийдіть один раз і ввійдіть знову. Це реально вирішить будь-які проблеми та збої синхронізації облікового запису.
2. Запустіть засіб усунення несправностей програм Windows Store
Оскільки Microsoft Launcher і Microsoft Store є програмами UWP (універсальної платформи Windows), засіб усунення неполадок із програмами Windows Store може надати рішення. Засіб усунення неполадок із програмами магазину Windows може вирішити різні проблеми з програмами, серед яких, на щастя, є помилка 0x803f8001.
Ось як запустити засіб вирішення проблем:


3. Переконайтеся, що час і дата Windows правильні
Однією з головних причин помилок Microsoft Store є неправильні налаштування часу та дати. Коли ви запускаєте гру, вона віддалено підключається до ігрових серверів. Якщо час і дату налаштовано неправильно, це може призвести до непорозуміння між хостом і сервером, що може призвести до відповідної помилки.
Незалежний радник з питань Форум спільноти Microsoft також рекомендує вибрати правильний формат часу та дати, щоб уникнути подібних проблем. Вони рекомендують використовувати формат часу та дати ISO 8601, який починається з року та продовжується місяцем, днем, годиною, хвилинами, секундами та мілісекундами.
Пам’ятаючи про це, перевірте час і дату в нижньому правому куті екрана. Якщо дата й час правильні, але не в описаному вище форматі, перегляньте наш посібник про те, як змінити формат дати й часу в Windows, і виберіть відповідний.
4. Скиньте Microsoft Store і Minecraft Launcher через налаштування
Програма «Налаштування» містить опцію «Скинути» для програм, яка стирає дані програми, коли її вибрано. Оскільки цей параметр може виправити програми, які не працюють належним чином, рекомендується скинути дані для Microsoft Store і Minecraft Launcher.
Ви можете скинути свої програми в Windows 11 так:


5. Скиньте кеш Microsoft Store
Помилка програми запуску Minecraft 0x803f8001 може виникнути через пошкоджений кеш Microsoft Store. Таким чином, скидання пошкодженого кешу може бути виправленням, яке ви шукаєте. Ви можете скинути кеш Microsoft Store за допомогою wsreset.exe так:

6. Повторно зареєструйте Microsoft Store за допомогою PowerShell з підвищеними можливостями
Іноді повторна реєстрація Microsoft Store за допомогою Elevated Powershell допомагає. Ось як це зробити:

Get-AppXPackage *WindowsStore* -AllUsers | Foreach {Add-AppxPackage -DisableDevelopmentMode -Register "$($_.InstallLocation)\AppXManifest.xml"} Get-AppXPackage -AllUsers -Name Microsoft.WindowsStore | Foreach {Add-AppxPackage -DisableDevelopmentMode -Register "$($_.InstallLocation)\AppXManifest.xml" -Verbose}
Get-AppXPackage -AllUsers -Name Microsoft.WindowsStore | Foreach {Add-AppxPackage -DisableDevelopmentMode -Register "$($_.InstallLocation)\AppXManifest.xml" -Verbose}

7. Перевстановіть Microsoft Store
Можливо, вам знадобиться виправити пошкоджену інсталяцію Microsoft Store, щоб вирішити помилку 0x803f8001. Перевстановлення Microsoft Store, імовірно, вирішить таку проблему. Однак ви не можете видалити цю програму в налаштуваннях. Щоб повторно інсталювати його, вам потрібно буде ввести кілька команд PowerShell, як це:
Get-AppxPackage -allusers *WindowsStore* | Remove-AppxPackage
Get-AppxPackage -allusers *WindowsStore* | Foreach {Add-AppxPackage -DisableDevelopmentMode -Register “$($_.InstallLocation)\AppXManifest.xml”}

8. Перевстановіть програму запуску Minecraft
Багато користувачів підтвердили, що перевстановлення програми Minecraft Launcher усуває помилку 0x803f8001. Ось як ви можете перевстановити Minecraft Launcher:

9. Встановіть програму запуску Minecraft із Microsoft Store
Ви використовуєте програму запуску Minecraft, яку ви завантажили з веб-сайту Minecraft? Якщо так, видаліть програму запуску одним із способів видалення програм у Windows. Потім інсталюйте його з Microsoft Store.
Кілька користувачів повідомили про це в ланцюжку Форум спільноти Microsoft що вони змогли вирішити проблему, зробивши це. Тому спробуйте й подивіться, чи це вирішить проблему.
10. Відновіть будь-які пошкоджені системні файли
Існує ймовірність того, що пошкоджені залежності системного файлу для Microsoft Store викликають помилку 0x803f8001. Таким чином, запуск перевірки системних файлів (SFC) через командний рядок для відновлення файлів може бути потенційним рішенням помилки 0x803f8001 для деяких користувачів.
Перш ніж запустити сканування SFC, бажано запустити сканування DISM. Сканування DISM виправить будь-які помилки, пов’язані з інструментом SFC, тому перед виконанням сканування добре ще раз перевірити, чи інструмент SFC працює належним чином.
Перегляньте, як відновити пошкоджені файли Windows за допомогою вбудованих інструментів Windows, щоб отримати подальші інструкції щодо виконання обох сканувань.
11. Оновіть Windows
Крім того, оновлення вашої копії Windows також може вирішити проблему. Перегляньте, як оновити Windows вручну, щоб отримати додаткові відомості.
Виправте помилку запуску Minecraft 0x803f8001
Це деякі з потенційних рішень, за допомогою яких гравці виправили помилку Minecraft Launcher 0x803f8001 у Windows 11/10. Сподіваємось, одне з цих виправлень також усуне помилку на вашому ПК.