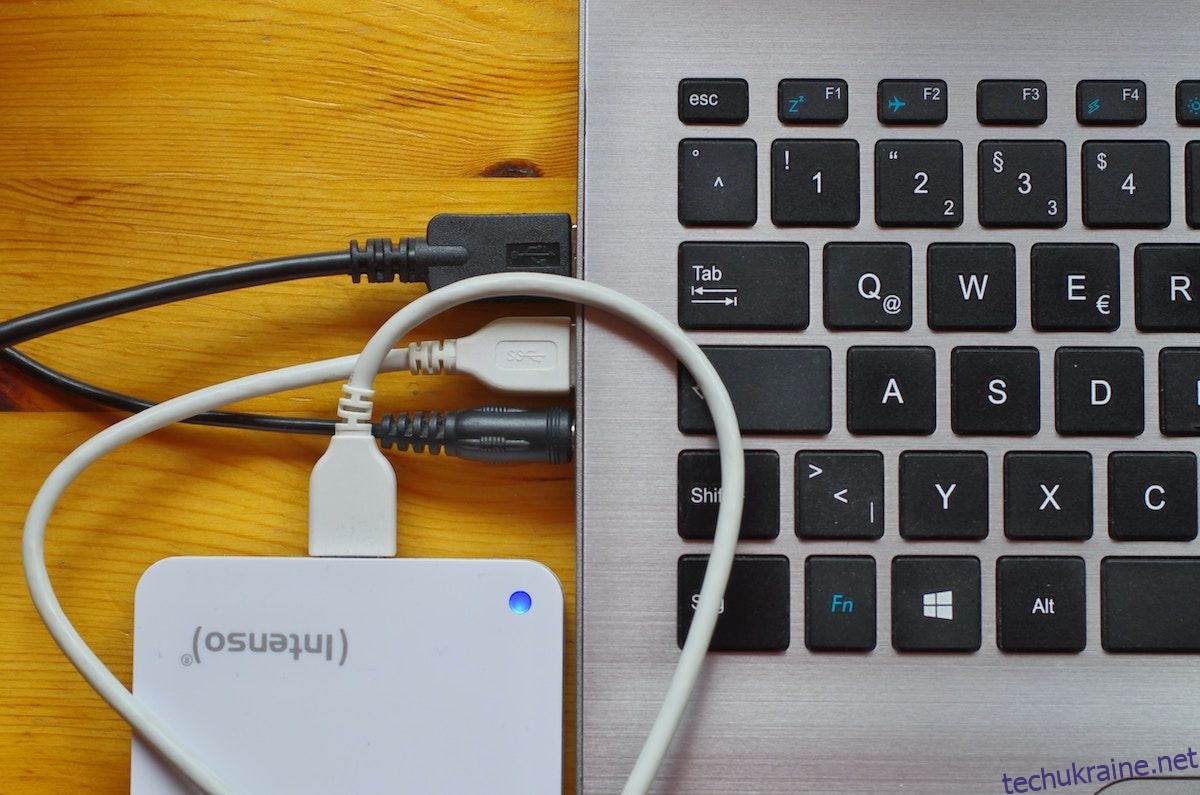Тож ви запускаєте свій комп’ютер, як і будь-який інший день, але замість звичайного робочого столу на вашій Windows відображається повідомлення про помилку «Жорсткий диск не виявлено». У деяких випадках, навіть якщо ваш ПК може працювати, помилка, природно, може спричинити багато головного болю у вашому робочому процесі.
Хоча помилки жорсткого диска в основному виникають через несправність апаратного забезпечення, у деяких випадках за ними можуть бути й інші більш легкі причини. На щастя, у нас є багато прийомів, які можуть спрацювати в таких ситуаціях. Отже, переходьте прямо та подивіться, якими способами можна виправити помилки жорсткого диска у Windows.
1. Видаліть усі щойно підключені зовнішні жорсткі диски
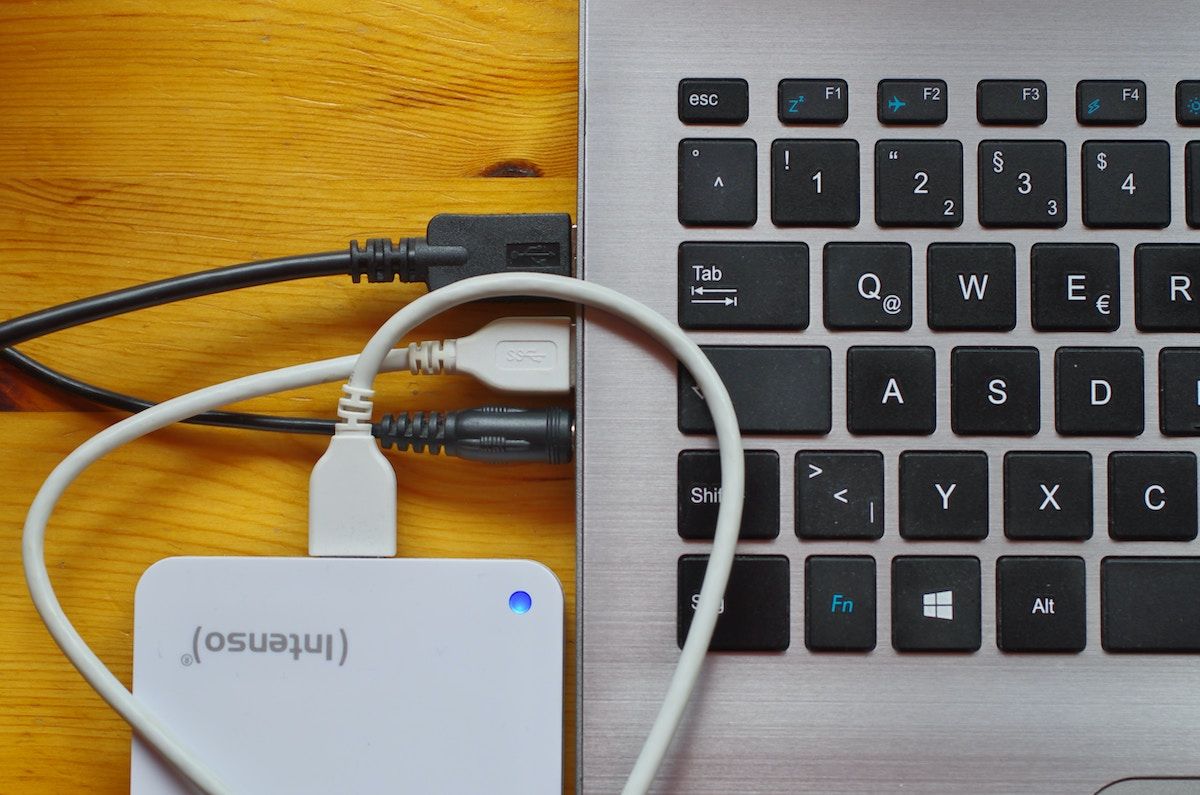
Якщо ви нещодавно підключили новий зовнішній жорсткий диск до свого ПК, це може призвести до різноманітних проблем. Дійсно, помилка виявлення жорсткого диска у вашій Windows може бути викликана саме через це. Хоча підключення зовнішніх пристроїв до Windows є другою натурою для більшості з нас, це безперечно може призвести до збою жорсткого диска з різних причин: проблема несумісності, конфлікти драйверів, апаратні збої тощо.
Тому в подібних випадках ми рекомендуємо відключити зовнішній жорсткий диск і знову підключити його пізніше.
Якщо ваш жорсткий диск починає працювати, як тільки ви виймаєте зовнішній диск, це означає, що з жорстким диском виникла якась проблема.
2. Перевірте апаратне підключення

Як і в будь-якій технічній системі, з’єднання апаратного забезпечення у вашому комп’ютері іноді може вийти з ладу. У випадку з вашим жорстким диском, роз’єднаний дріт або несправний порт можуть призвести до несправного з’єднання жорсткого диска на вашому ПК.
Тому ми пропонуємо вам перевірити всі підключення до жорсткого диска. Надайте йому ретельний вигляд і переконайтеся, що ви розмістили все на належному місці.
3. Змініть форматування диска на NTFS
NTFS є найбільш бажаною системою форматування для комп’ютерів Windows з різних причин. Отже, проблеми можуть виникати з різних причин, особливо якщо ваш ПК використовує форматування, відмінне від NTFS.
У цьому випадку ми рекомендуємо вам відформатувати ваш жорсткий диск у NTFS і перевірити, чи ви все ще стикаєтеся з помилкою «жорсткий диск не виявлено» на вашому комп’ютері з Windows.
Крім того, ми хотіли б додати, що ваша Windows також може досить добре працювати з файловою системою exFat або FAT32, навіть якщо вони можуть мати обмежені чи неякісні функції. Отже, якщо ви використовуєте або вирішили використовувати одну з цих файлових систем, у вас також не повинно виникнути жодних технічних труднощів.
4. Оновіть драйвер Windows
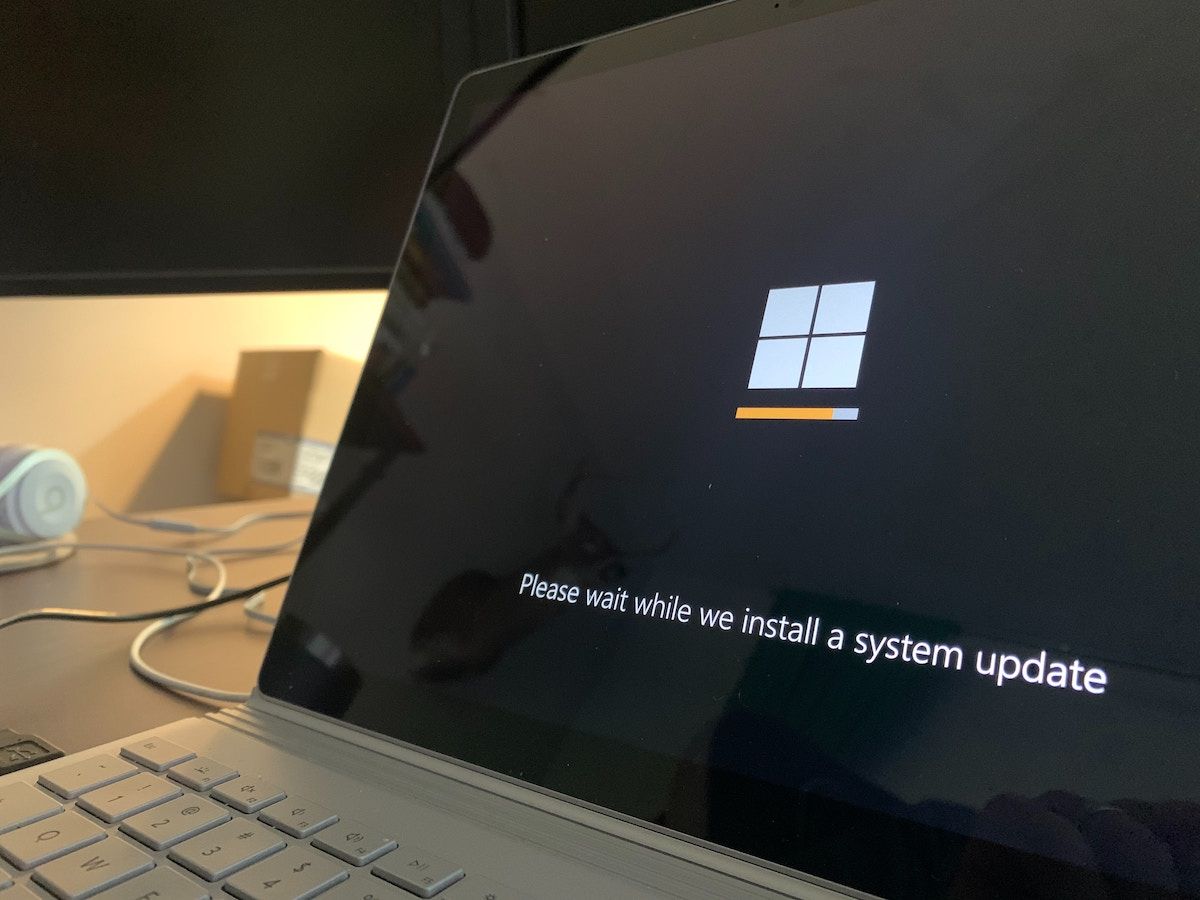
Для більшості жорстких дисків не потрібне програмне забезпечення або не постачається з ним. Операційна система легко розпізнає їх самостійно.
Однак програмні драйвери потрібно інсталювати, якщо ви налаштували певний тип жорсткого диска, наприклад жорсткий диск SATA-контролера.
Тому, якщо щось піде не так із драйверами програмного забезпечення таких дисків, можуть з’явитися проблемні помилки виявлення диска, подібні до того, з якими ви стикаєтеся. Отже, у подібних випадках варто спробувати перевстановити або оновити драйвер диска в Windows.
Так само для роботи материнської плати вашого ПК також потрібен драйвер. Тож перевірте його також, поки ви це робите, і подивіться, чи ви знову зіткнетеся з тією самою помилкою.
5. Перевірте наявність помилок диска на вашому ПК
Помилки диска в Windows можуть виникнути начебто нізвідки. Вони можуть потрапляти з різних причин: пошкоджені сектори на жорстких дисках, пошкодження файлової системи, будь-які проблеми з обладнанням тощо.
Отже, якщо ви зіткнулися з раптовою помилкою диска, варто спробувати швидке сканування CHKDSK, щоб знову повернути свої справи в належне русло. Перевірте, як запустити CHKDSK у Windows, якщо вам потрібна допомога.
Тепер перезавантажте комп’ютер, щоб закріпити зміни, і подивіться, чи все ще залишається помилка виявлення жорсткого диска у вашій Windows.
Інструмент керування дисками, як випливає з його назви, є інструментом, який може керувати всіма речами, пов’язаними з розділом жорсткого диска. Від створення та видалення до налаштування тощо — інструмент може робити все.
Ви також можете використовувати його, щоб назавжди виправити помилку «жорсткий диск не виявлено». Ось як:
Буде запущено інструмент керування дисками. Як ви можете бачити в головному меню інструменту нижче, ви отримаєте короткий огляд усіх жорстких дисків, підключених до вашого ПК.
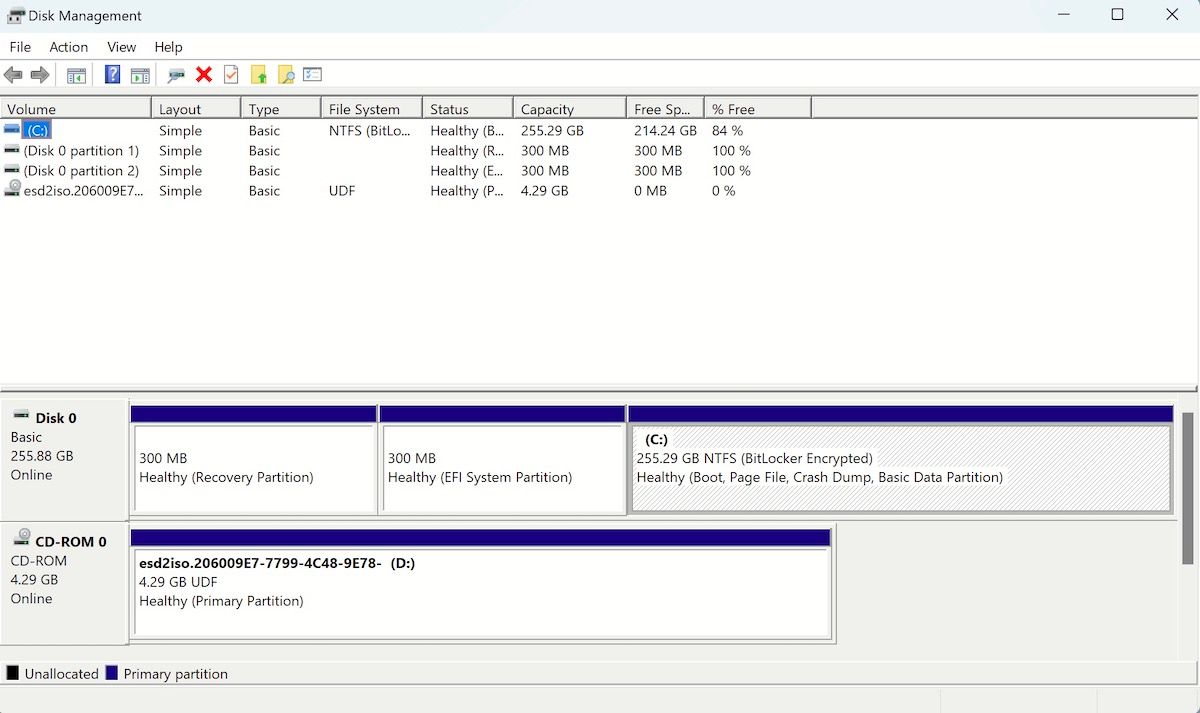
Якщо ваш жорсткий диск(и) є видимим, то ви можете спробувати кілька речей, щоб повернути все як було: повний розподіл розділу або форматування існуючого розділу. Давайте подивимося на них обох.
Виділення «нерозподіленого» розділу (тома)
Більшість жорстких дисків поділяють свою загальну пам’ять на кілька менших частин, які називаються розділами. Отже, якщо ви використовуєте кілька дисків, ви повинні виділити деякий дисковий простір для розділу для його нормального функціонування.
Однак, якщо для розділу не було виділено місця, неодмінно виникнуть такі проблеми, як «жорсткий диск не виявлено». Отже, виділіть трохи місця на своєму диску та подивіться, чи це вирішить ваші проблеми. Ось як:
Натисніть «Готово», щоб завершити налаштування, а потім подивіться, чи все ще залишається помилка жорсткого диска.
Відформатуйте виділений розділ
Розглядайте це лише як свого роду ядерний варіант, оскільки ви втратите всі свої попередні дані з вибраного диска. Щоб почати форматування, клацніть правою кнопкою миші на розділі та виберіть «Форматувати».
У новому діалоговому вікні «Формат» натисніть «ОК», щоб розпочати форматування.
Дотримуйтеся решти інструкцій на екрані, і ваш розділ буде стерто за кілька хвилин. Якщо помилка виявлення жорсткого диска справді була спричинена пошкодженим розділом, після завершення форматування вона зникне.
Виправлення проблем із виявленням жорсткого диска у Windows
У більшості випадків один із методів, які ми перерахували вище, вирішить проблеми з виявленням жорсткого диска. Просто дотримуйтесь кроків до букви, і ви зможете досягти будь-якого результату від кількох секунд до хвилин.
Однак якщо жоден із методів не допоміг вам, можливо, краще звернутися за допомогою до фахівця. Відвідайте найближчий технічний центр або сервісну майстерню та перевірте свій жорсткий диск або ПК.