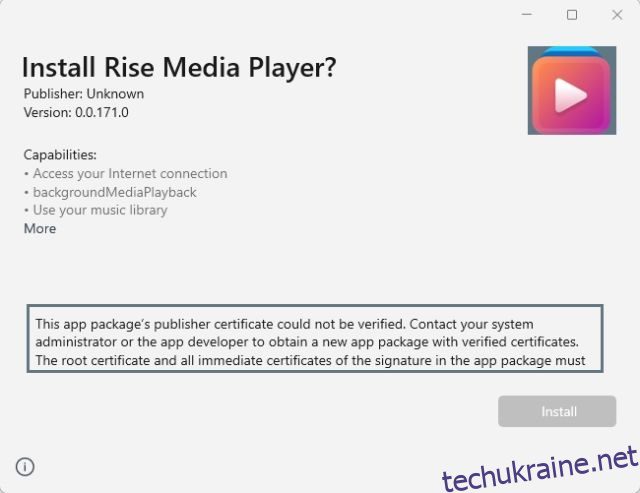Після випуску Windows 11 і відновлення уваги до Microsoft Store розробники почали публікувати свої програми в офіційному магазині. Нещодавно ми склали список найкращих програм для Windows 11 і виявили, що більшість популярних програм доступні в Microsoft Store. Тим не менш, деякі користувачі все ще вважають за краще встановлювати програми через файл налаштування. Більшість програм у Windows 11 об’єднані за допомогою сучасного контейнера MSIX або MSIXBUNDLE, і їх важко встановити без перевірених сертифікатів. Таким чином, користувачі отримують помилки на кшталт «Не вдалося перевірити видавця» під час стороннього завантаження пакетів MSIX або MSIXBUNDLE у Windows 11. Тож у цій статті ми пропонуємо вам підручник щодо виправлення помилки «Не вдалося перевірити видавця» у Windows 11 .
Виправлення помилки «Видавця не вдалося перевірити» у Windows 11 (2023)
Ми згадали два способи виправлення помилки «Не вдалося перевірити сертифікат видавця» у Windows 11. Якщо перший спосіб вам не підходить, перейдіть до наступного рішення.
Виправте помилку «Видавця не вдалося перевірити» у Windows 11, встановивши перевірені сертифікати
Якщо ви отримуєте повідомлення про помилку «Не вдалося перевірити сертифікат видавця цього пакета програм» у Windows 11, не хвилюйтеся. Існує простий спосіб встановити кореневий сертифікат із перевіреним підписом. Цей метод застосовний для пакетів MSIX і MSIXBUNDLE. Ось як це зробити.
1. У цьому методі ми збираємося встановити Rise Media Player, який є чудовим медіапрогравачем із відкритим вихідним кодом для Windows 11. Як ви бачите нижче, під час інсталяції пакета MSIX він видає повідомлення «Не вдалося перевірити сертифікат видавця». » та не дозволяє користувачеві встановити програму.
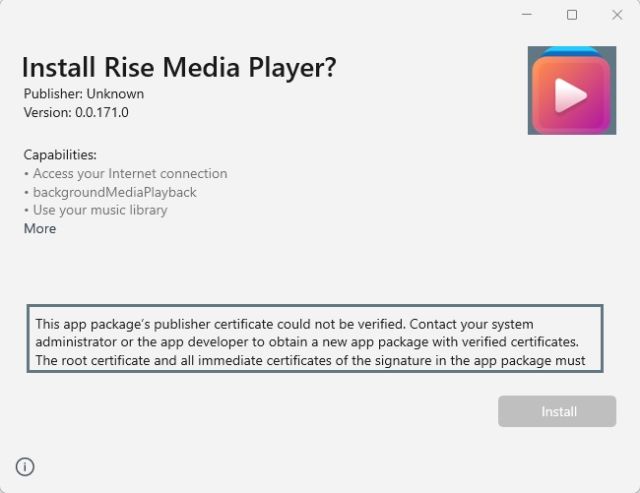
2. Для початку клацніть правою кнопкою миші на пакеті MSIX/MSIXBUNDLE і натисніть «Властивості» в контекстному меню.

3. Далі відкриється вікно властивостей. Тут перейдіть на вкладку «Цифрові підписи» та натисніть «Деталі».
Примітка. Якщо «Цифрові підписи» тут не відображається, перейдіть до наступного розділу, щоб отримати робоче рішення.

4. Після цього натисніть «Переглянути сертифікат».

5. Далі натисніть «Встановити сертифікат».

6. Відкриється новий майстер імпорту сертифікатів. Тут виберіть «Локальна машина» та натисніть «Далі».

7. Після цього виберіть «Помістити всі сертифікати в наступне сховище», а потім натисніть «Огляд».

8. У крихітному спливаючому вікні прокрутіть униз і виберіть «Довірені люди» та натисніть «ОК».

9. Нарешті натисніть «Далі» та «Готово», щоб імпортувати сертифікат.

10. Як ви бачите тут, підписаний сертифікат встановлено. Тепер можна закрити всі відкриті вікна.

11. Нарешті, двічі клацніть пакет MSIX/MSIXBUNDLE, і це дозволить вам встановити програму без будь-яких помилок.

Виправлення помилки «Сертифікат видавця не вдалося перевірити» у Windows 11 через PowerShell
Якщо ви не бачите вкладку «Цифрові підписи» у вікні властивостей у згаданому вище виправленні, цей метод допоможе вам встановити програму. Зазвичай це трапляється, коли розробник не надіслав програму з необхідними сертифікатами. Щоб продемонструвати кроки в цьому підручнику, я встановлюю Lossless Cut, інструмент редагування відео/аудіо. Він не постачається з цифровим підписом, тому вам доведеться вручну інсталювати програму за допомогою PowerShell, обійшовши повідомлення про помилку «Не вдалося перевірити сертифікат видавця». Ось кроки, які слід виконати.
Розблокуйте пакет MSIX/MSIXBUNDLE
1. Спочатку клацніть правою кнопкою миші на пакеті APPX/APPXBUNDLE і відкрийте «Властивості».

2. Далі на вкладці «Загальні» у вікні «Властивості» внизу ви знайдете опцію «Безпека». Тут поставте прапорець біля «Розблокувати», а потім натисніть «ОК». Це попередня дія, призначена для встановлення програми.

3. Тепер двічі клацніть програму та спробуйте її встановити. Якщо помилка все ще відображається, перейдіть до наступного кроку.
1. Щоб розпочати процес, вам потрібно встановити 7-Zip з посилання тут. 7zip — популярна утиліта-архіватор файлів, яка дозволить вам розпакувати пакет MSIX/MSIXBUNDLE.
2. Після встановлення 7-Zip клацніть правою кнопкою миші пакет MSIX/MSIXBUNDLE і натисніть «Показати додаткові параметри».

3. Відкриється старе контекстне меню. Тут перейдіть до «7-Zip», а потім натисніть «Витягти до «папки». Це призведе до розпакування пакета та створення папки в тому самому каталозі.

4. Тепер відкрийте розпаковану папку, і ви знайдете файл «AppxManifest.xml».

5. Клацніть правою кнопкою миші файл XML і виберіть «Копіювати як шлях». Це скопіює шлях до файлу в буфер обміну, який нам знадобиться пізніше.

Увімкніть параметри розробника в Windows 11
1. Перш ніж встановити програму за допомогою PowerShell, нам потрібно змінити важливий параметр у Windows 11. Натисніть клавішу Windows один раз і введіть «розробник». Тепер відкрийте «Налаштування розробника».

2. Після цього ввімкніть перемикач поруч із «Режим розробника». Це дозволить вам завантажувати пакети MSIX/MSIXBUNDLE з будь-якого джерела, навіть без сертифіката.

Замініть помилку «Сертифікат видавця не вдалося перевірити» та встановіть програму
1. Тепер настав час інсталювати програму через PowerShell у Windows 11. Натисніть клавішу Windows і знайдіть «powershell». Тепер натисніть «Запуск від імені адміністратора» на правій панелі.

2. У вікні PowerShell введіть наведену нижче команду та замініть шлях до файлу на шлях XML-файлу, який ви скопіювали вище. Просто вставте шлях до файлу в кінці команди, як показано на знімку екрана. Нарешті натисніть Enter, і програма буде негайно встановлена на вашому ПК.
Add-AppxPackage -Register filepath
Примітка. Якщо у буфері обміну немає скопійованого шляху до файлу, знову відкрийте розпаковану папку та скопіюйте шлях, клацнувши правою кнопкою миші файл «AppxManifest.xml».

3. Як ви можете бачити тут, Lossless Cut було встановлено на моєму ПК з Windows 11. Майте на увазі, ви не можете видалити розпаковану папку, оскільки це джерело, з якого запускається програма.

Легко інсталюйте пакети MSIX і MSIXBUNDLE у Windows 11
Таким чином ви можете виправити помилку «Не вдалося перевірити видавця» у Windows 11 і встановити пакети MSIX/MSIXBUNDLE. Перший спосіб досить простий і зрозумілий, якщо додаток постачається з підписаним сертифікатом. Якщо сертифікат недоступний, ви можете скористатися другим способом інсталяції програми. У всякому разі, це все від нас. Якщо ви хочете пришвидшити роботу Windows 11 і підвищити продуктивність, перегляньте наш путівник за посиланнями, щоб отримати чудові поради. А щоб налаштувати панель завдань у Windows 11, ми підготували для вас докладний посібник. Нарешті, якщо у вас виникли запитання, повідомте нас у розділі коментарів нижче.