З моменту появи Windows 11 та відродження інтересу до Microsoft Store, розробники почали активно розміщувати свої програми в офіційному магазині. Нещодавно ми створили перелік найкращих програм для Windows 11, і виявилося, що більшість популярних програм доступні саме через Microsoft Store. Проте, деякі користувачі надають перевагу встановленню програм через файли налаштування. Значна частина програм у Windows 11 використовує сучасний формат контейнерів MSIX або MSIXBUNDLE, і їх інсталяція може бути складною без наявності перевірених сертифікатів. Як наслідок, користувачі стикаються з помилками, на кшталт «Не вдалося перевірити видавця», коли намагаються встановити пакети MSIX або MSIXBUNDLE з невідомих джерел у Windows 11. У цій статті ми пропонуємо детальну інструкцію з усунення помилки «Не вдалося перевірити видавця» у Windows 11.
Вирішення проблеми “Не вдалося перевірити видавця” у Windows 11 (2023)
Ми розглянемо два методи вирішення помилки «Не вдалося перевірити сертифікат видавця» у Windows 11. Якщо перший спосіб не дасть бажаного результату, перейдіть до наступного рішення.
Усунення помилки “Не вдалося перевірити видавця” у Windows 11 через встановлення перевірених сертифікатів
Якщо ви отримали повідомлення про помилку «Не вдалося перевірити сертифікат видавця цього пакета програм» у Windows 11, не варто хвилюватися. Є простий спосіб встановити кореневий сертифікат із надійним підписом. Цей метод підходить для пакетів MSIX і MSIXBUNDLE. Розглянемо, як це зробити.
1. В якості прикладу, ми встановимо Rise Media Player – чудовий медіапрогравач з відкритим кодом для Windows 11. Як ви бачите нижче, під час інсталяції пакета MSIX з’являється повідомлення «Не вдалося перевірити сертифікат видавця», і програму неможливо встановити.
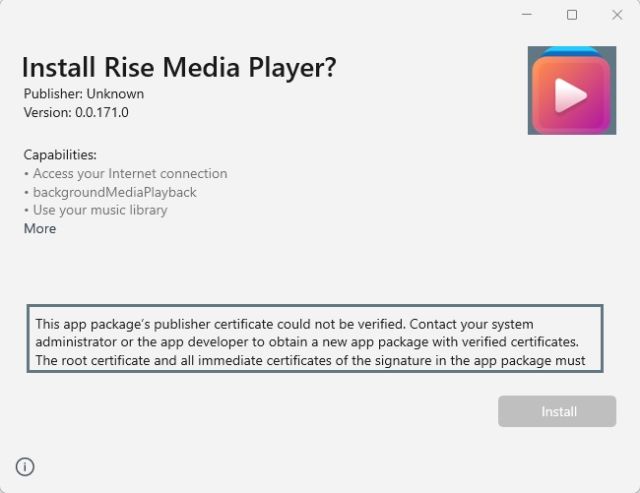
2. Спочатку клацніть правою кнопкою миші на пакеті MSIX/MSIXBUNDLE та виберіть “Властивості” у контекстному меню.

3. Відкриється вікно властивостей. Перейдіть на вкладку «Цифрові підписи» та натисніть «Деталі».
Примітка: Якщо вкладка «Цифрові підписи» відсутня, перейдіть до наступного розділу, де ми запропонуємо інше рішення.

4. Далі натисніть “Переглянути сертифікат”.

5. Потім натисніть “Встановити сертифікат”.

6. Запуститься майстер імпорту сертифікатів. Виберіть “Локальна машина” та натисніть “Далі”.

7. Після цього оберіть “Помістити всі сертифікати в наступне сховище” та натисніть “Огляд”.

8. У невеликому вікні прокрутіть вниз та оберіть “Довірені люди” і натисніть “ОК”.

9. Натисніть “Далі” та “Готово”, щоб імпортувати сертифікат.

10. Як ви бачите, сертифікат встановлено. Тепер закрийте усі відкриті вікна.

11. Двічі клацніть на пакеті MSIX/MSIXBUNDLE, і тепер програму можна встановити без будь-яких проблем.

Вирішення помилки “Не вдалося перевірити сертифікат видавця” у Windows 11 за допомогою PowerShell
Якщо ви не бачите вкладки “Цифрові підписи” у вікні властивостей, описаного вище, цей метод допоможе вам встановити програму. Часто це трапляється, коли розробник не додав необхідних сертифікатів до програми. Для ілюстрації кроків, я встановлю Lossless Cut – інструмент для редагування відео/аудіо. Він не має цифрового підпису, тому вам потрібно буде вручну встановити його за допомогою PowerShell, обходячи помилку “Не вдалося перевірити сертифікат видавця”. Ось що потрібно зробити:
Розблокування пакета MSIX/MSIXBUNDLE
1. Клацніть правою кнопкою миші на пакеті APPX/APPXBUNDLE та виберіть “Властивості”.

2. На вкладці “Загальні” у вікні “Властивості”, внизу, знайдіть розділ “Безпека”. Поставте галочку поруч з “Розблокувати” та натисніть “ОК”. Це підготовчий крок для встановлення програми.

3. Двічі клацніть на програмі та спробуйте встановити. Якщо помилка все ще з’являється, перейдіть до наступного кроку.
1. Для початку, встановіть 7-Zip, завантаживши його з цього посилання. 7zip – популярна програма-архіватор, яка дозволить вам розпакувати пакет MSIX/MSIXBUNDLE.
2. Після встановлення 7-Zip, клацніть правою кнопкою миші на пакеті MSIX/MSIXBUNDLE і виберіть “Показати додаткові параметри”.

3. З’явиться старе контекстне меню. Перейдіть до “7-Zip”, а потім виберіть “Витягти до “папки”. Це розпакує пакет і створить папку в тому ж каталозі.

4. Відкрийте розпаковану папку, і там ви побачите файл “AppxManifest.xml”.

5. Клацніть правою кнопкою миші на XML-файлі та виберіть “Копіювати як шлях”. Це скопіює шлях до файлу, який знадобиться пізніше.

Увімкнення параметрів розробника у Windows 11
1. Перед установкою програми через PowerShell, нам необхідно змінити важливе налаштування у Windows 11. Натисніть клавішу Windows та введіть “розробник”. Тепер відкрийте “Налаштування розробника”.

2. Увімкніть перемикач біля “Режим розробника”. Це дозволить вам встановлювати пакети MSIX/MSIXBUNDLE з будь-якого джерела, навіть без сертифіката.

Обхід помилки “Не вдалося перевірити сертифікат видавця” та встановлення програми
1. Тепер настав час встановити програму через PowerShell у Windows 11. Натисніть клавішу Windows та знайдіть “powershell”. Натисніть “Запуск від імені адміністратора” на правій панелі.

2. У вікні PowerShell введіть команду нижче, замінивши “шлях до файлу” на скопійований шлях до XML-файлу. Просто вставте шлях в кінці команди, як показано на скріншоті. Натисніть Enter, і програма негайно встановиться на вашому ПК.
Add-AppxPackage -Register filepath
Примітка: Якщо у буфері обміну немає скопійованого шляху, знову відкрийте розпаковану папку та скопіюйте шлях, клацнувши правою кнопкою миші на файлі “AppxManifest.xml”.

3. Як бачите, Lossless Cut встановлено на моєму ПК з Windows 11. Зауважте, що ви не можете видалити розпаковану папку, оскільки вона є джерелом запуску програми.

Легка установка пакетів MSIX та MSIXBUNDLE у Windows 11
Таким чином, ви можете виправити помилку “Не вдалося перевірити видавця” у Windows 11 та встановити пакети MSIX/MSIXBUNDLE. Перший метод є простим і зрозумілим, якщо додаток має підписаний сертифікат. Якщо сертифікат відсутній, ви можете скористатися другим методом встановлення програми. Сподіваємося, ця інформація була корисною. Якщо ви хочете прискорити роботу Windows 11 та покращити продуктивність, ознайомтесь з нашим путівником, де ви знайдете корисні поради. А для налаштування панелі завдань у Windows 11, ми підготували детальний посібник. Якщо у вас є питання, будь ласка, залишайте їх у розділі коментарів.