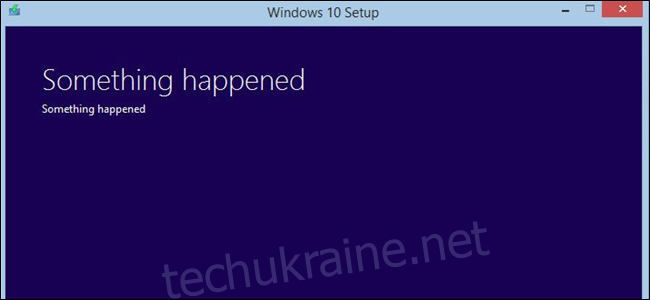Інколи процес встановлення оновлень для Windows 10 може давати збої, відображаючи повідомлення про неможливість оновлення, при цьому вказуючи, що “не потрібно нічого робити”. Операційна система знає про наявність проблеми, проте Microsoft не надає користувачам детальної інформації. У цій статті ми розглянемо, як самостійно ідентифікувати та усунути цю проблему.
Де знайти сповіщення “Потребує вашої уваги”
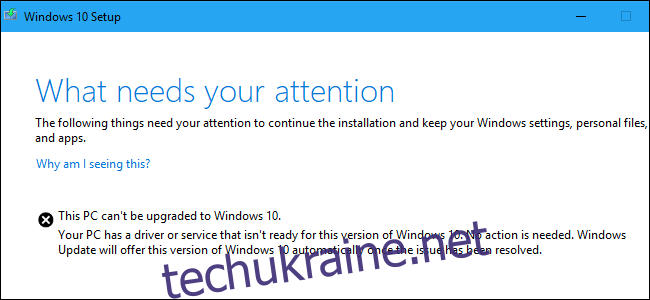
На жаль, Microsoft не завжди надає чіткі та інформативні повідомлення про помилки. При спробі оновити Windows 10 до версії за травень 2019 року, використовуючи Помічник з оновлення, ми отримали наступне сповіщення:
Цей комп’ютер не може бути оновлений до Windows 10.
На вашому пристрої встановлено драйвер або службу, які не готові до цієї версії Windows 10. Ніяких дій не потрібно. Windows Update автоматично запропонує цю версію Windows 10, коли проблему буде усунено.
Як стверджує Microsoft, повідомлення “Дії не потрібні” означає, що від користувача не вимагається жодних дій.
Однак, що робити, якщо ви не бажаєте чекати? Чому Windows не інформує нас, який саме “драйвер або служба” викликає проблему? Операційна система Windows 10 знає про проблему, але не відображає відповідну інформацію. Вам доведеться самостійно знайти її в журналах та вирішити проблему. Ось як це можна зробити.
Як переглянути журнали встановлення Windows
Файли журналів розташовані в прихованій папці на вашому комп’ютері:
C:$WINDOWS.~BTSourcesPanther
Щоб отримати доступ до цих файлів, відкрийте Провідник файлів та скопіюйте вказаний шлях в адресний рядок.
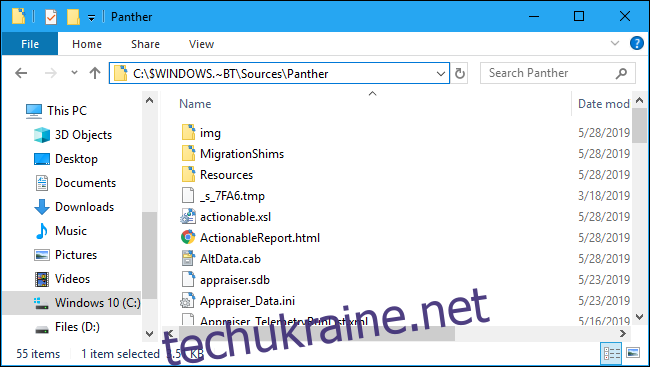
В цій папці знайдіть файл з назвою, яка починається на “CompatData_” і закінчується на “.xml”. Якщо їх декілька, оберіть найновіший – зазвичай він знаходиться внизу.
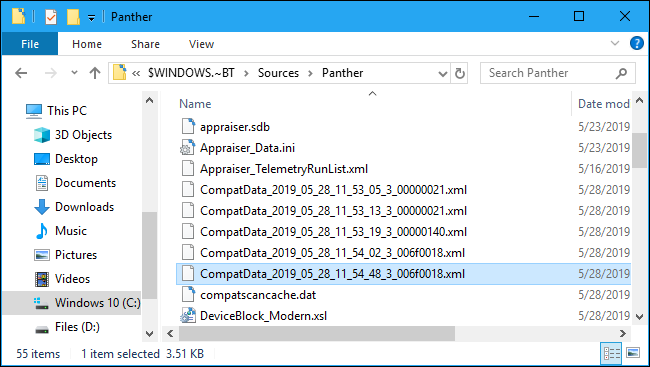
Відкрийте файл, щоб ознайомитися з його вмістом. Для перегляду без додаткового програмного забезпечення, клацніть правою кнопкою миші на файлі та оберіть “Відкрити за допомогою” > “Microsoft Edge”.
Також можна скористатися Notepad++ для більш зручного перегляду. Блокнот та WordPad також відобразять файл, але він буде важкочитабельним без належного форматування, яке надають Edge та Notepad++.
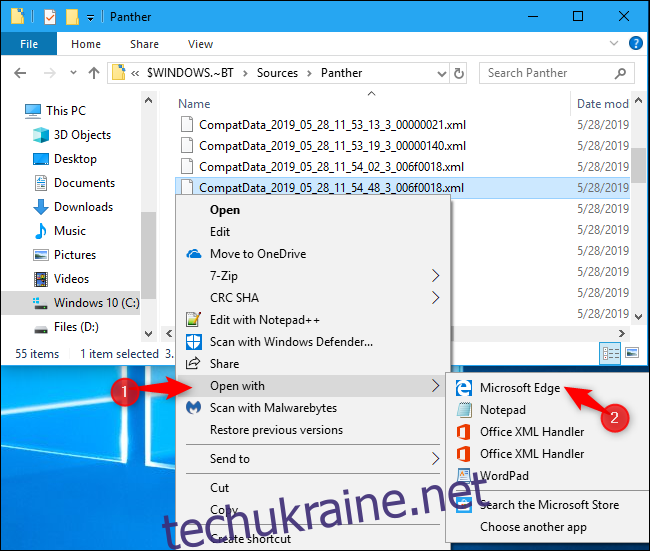
Цей файл має допомогти вам зрозуміти причину, чому Windows не оновлюється, якщо ви зможете його правильно розшифрувати.
Наприклад, для ідентифікації несумісних драйверів, зверніть увагу на рядки в розділі “Пакети драйверів”, що містять:
BlockMigration="True"
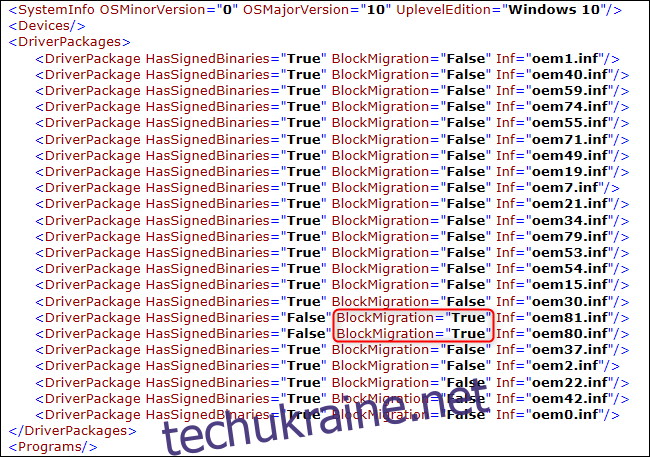
Це свідчить про те, що драйвери, пов’язані з файлами oem81.inf та oem80.inf, є несумісними з новою версією Windows. Саме ця причина не дозволяє Windows оновитись.
Але що це за файли?
Як ідентифікувати драйвер за файлом INF
Щоб отримати детальну інформацію, потрібно відкрити файли INF, зазначені в журналі. Ви знайдете їх у папці:
C:WindowsINF
Перегляньте цю папку та знайдіть необхідні файли .inf. В нашому випадку це oem80.inf та oem81.inf.
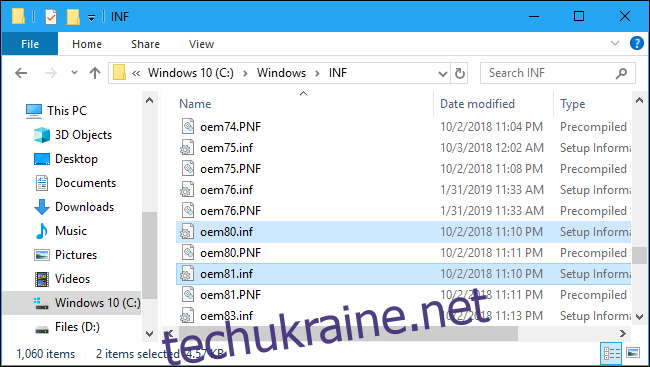
Двічі клацніть на файлах, щоб відкрити їх в Блокноті. Зазвичай на початку кожного файлу є коментар, який пояснює його призначення.
В нашому випадку ми встановили, що oem80.inf – це “Файл встановлення Microsoft Print To PDF”, а oem81.inf – “Файл встановлення Microsoft XPS Document Writer”. Іншими словами, власні драйвери принтерів Microsoft XPS та PDF, що є частиною Windows 10, з певних причин блокують процес встановлення.
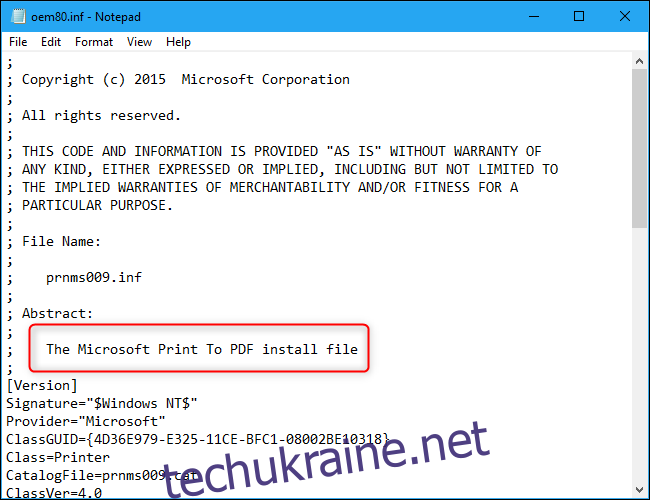
Як вирішити проблему
Тепер, коли відома причина проблеми, можна її вирішити, видаливши драйвери, що викликають конфлікт.
В нашому випадку це можна зробити, перейшовши в Панель керування > Програми > Увімкнення або вимкнення функцій Windows. Зніміть позначки з пунктів “Microsoft Print to PDF” та “Microsoft XPS Document Writer” та натисніть “OK”. Після завершення оновлення їх можна буде перевстановити.
Якщо у вас є інші драйвери або програми, що блокують оновлення, їх також можна тимчасово видалити.
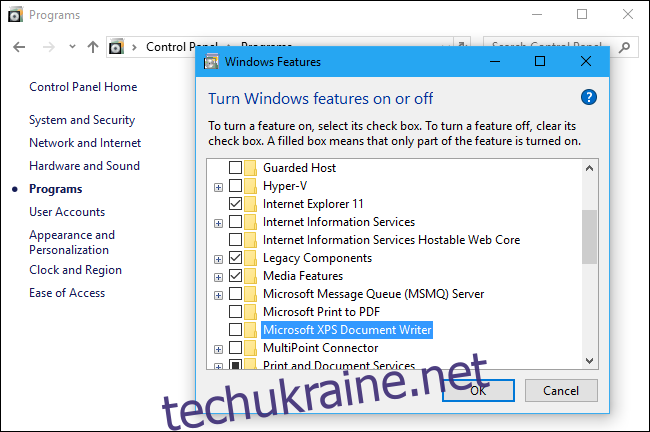
Як відновити процес оновлення
Після усунення проблеми, можна очікувати, що кнопка “Оновити” в вікні встановлення Windows 10 запрацює. На жаль, це не так. Натискання на кнопку “Оновити” не дасть результату.
Замість цього, потрібно знову відкрити папку C:$WINDOWS.~BTSourcesPanther. Знайдіть файл compatscancache.dat та видаліть його.
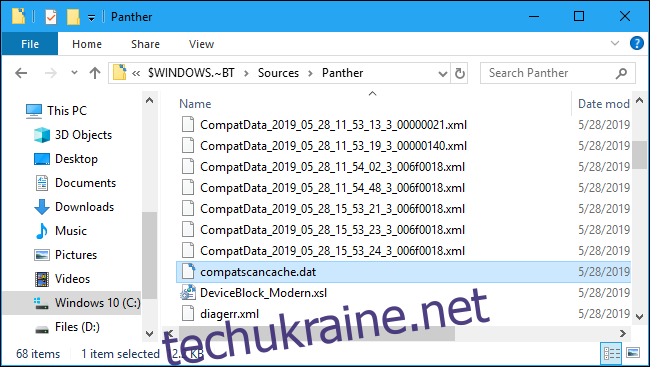
Після видалення цього файлу кешу, ви зможете натиснути кнопку “Оновити” і процес встановлення продовжиться.
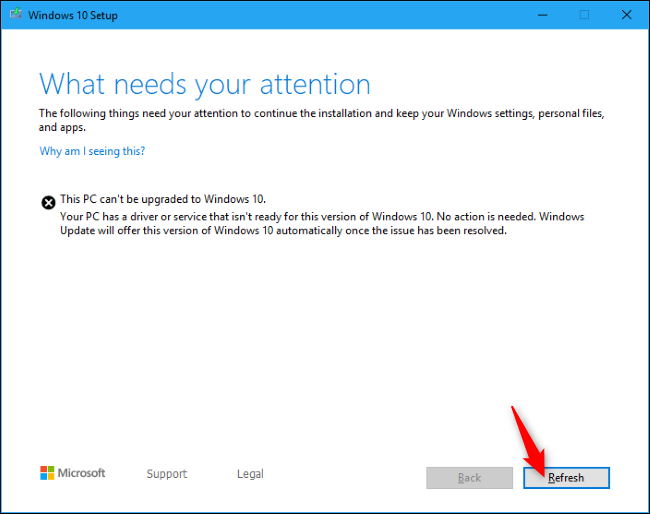
“Щось пішло не так”
Хоча цей процес рекомендований Microsoft, він далекий від досконалості. За словами Бреда Семса, ця система сповіщень про помилки є “загадковим безладом”. Назва папки “Panther” походить від Windows Vista, що свідчить про її давність!
Оновлення Windows 10 за травень 2019 року мало б надавати більш інформативні повідомлення про помилки встановлення, але поки що ми цього не бачимо. Принаймні це краще, ніж старі повідомлення “Щось пішло не так”.