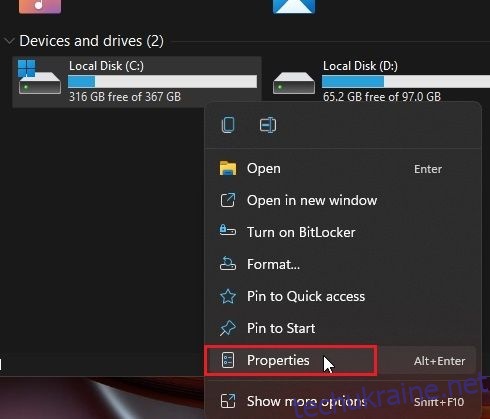Деякі користувачі, які оновили Windows 11 з Windows 10, повідомляють, що вони стикаються з помилками диска в новій ОС Microsoft для настільних ПК. Навіть після очищення диска в Windows 11 та очищення кешу на комп’ютері проблема залишається, і деякі не можуть увійти на свій ПК. Якщо ви також стикаєтесь із проблемою «виправлення помилок диска» в Windows 11, не хвилюйтеся. У цьому посібнику ми включили сім способів виправлення помилок диска в Windows 11. Від сканування CHKDSK до перевірки системних помилок на диску, ми розглянули все. Тож, не чекаючи, перейдемо прямо до гіда.
Виправити помилки диска в Windows 11 (2022)
У цьому посібнику ми згадали 7 способів виправити помилки диска в Windows 11. Деякі користувачі періодично стикаються з помилками на диску, тоді як інші не мають доступу до комп’ютера, а на екрані з’являється «виправлення помилок диска». Ми згадали тут рішення для всіх видів проблем з диском, тому пропонуємо вам ознайомитися з усіма розділами.
1. Перевірте системні помилки на диску
1. Спочатку натисніть комбінацію клавіш Windows 11 «Windows + E», щоб відкрити Провідник файлів. Тепер клацніть правою кнопкою миші диск «C» і відкрийте «Властивості».

2. Тут перейдіть до «Інструменти» та натисніть «Перевірити» під «Перевірка помилок».

3. Потім натисніть «Сканувати диск» у спливаючому вікні. Windows 11 тепер шукатиме системні помилки на диску, і якщо буде виявлено будь-яку проблему, це дозволить вам відремонтувати диск.

2. Виконайте команду відновлення CHKDSK
Якщо вищевказаний метод не виправив помилки диска в Windows 11, дотримуйтесь цього методу. CHKDSK — це вбудований у Windows інструмент командного рядка для виправлення всіх видів помилок, пов’язаних з диском. Ось як ви можете використовувати команду відновлення CHKDSK:
1. Натисніть клавішу Windows один раз і введіть «cmd». Тепер натисніть «Запуск від імені адміністратора» на правій панелі, щоб відкрити командний рядок з правами адміністратора.

2. Коли ви перебуваєте у вікні CMD, введіть команду нижче та натисніть Enter. Він повідомить вас, що ваш ПК з Windows 11 потребує перезавантаження, щоб почати сканування CHKDSK. Введіть y і натисніть Enter.
chkdsk /f C:

3. Тепер перезавантажте ПК. Windows 11 запустить сканування CHKDSK, що може зайняти деякий час, тому наберіться терпіння і дочекайтеся його завершення.

4. Після сканування Windows 11 завантажиться автоматично. Щоб перевірити результат сканування CHKDSK, натисніть клавішу Windows один раз і знайдіть «Переглядач подій».

5. Відкрийте програму перегляду подій, розгорніть розділ «Журнали Windows» на лівій бічній панелі та перейдіть до «Програма». Прокрутіть униз і знайдіть останній запис «Wininit» у стовпці «Джерело» на правій панелі.

6. Відкрийте запис «Wininit» і перегляньте результати сканування CHKDSK. Якщо Windows 11 каже, що немає помилок на диску, все готово. Якщо він показує помилки диска, дослідіть помилку далі та шукайте рішення в Інтернеті.

3. Дефрагментація жорсткого диска
Якщо ви використовуєте Windows 11 на механічному жорсткому диску, ви можете спробувати дефрагментувати диск. Це вирішує більшість основних проблем, пов’язаних із помилками диска. Тим не менш, якщо ви використовуєте SSD, дефрагментація не рекомендується. Це зменшить термін служби вашого SSD.
1. Натисніть клавішу Windows один раз і знайдіть «дефрагментувати». Тепер відкрийте «Дефрагментація та оптимізація дисків».

2. Тут виберіть диск C, натисніть «Оптимізувати» і дозвольте Windows завершити процес дефрагментації.

3. Після завершення процесу перезавантажте Windows 11, і помилки диска потрібно виправити.
4. Виправте помилки диска в Windows 11 за допомогою PowerShell
Якщо ви все ще стикаєтеся з проблемою «виправлення помилок диска» в Windows 11, спробуйте вирішити її за допомогою команди Repair-Volume PowerShell. Ось як його використовувати в Windows 11:
1. Натисніть клавішу Windows і введіть «powershell». Тепер натисніть «Запуск від імені адміністратора» на правій панелі, щоб відкрити вікно з правами адміністратора.

2. У вікні PowerShell скопіюйте та вставте наведену нижче команду та натисніть Enter.
Repair-Volume C –OfflineScanAndFix

3. Після цього запустіть команду, зазначену нижче.
Repair-Volume C –Scan

4. Після завершення процесу відновлення перезапустіть Windows 11 і перевірте, чи усунено помилки диска чи ні.
5. Усунення неполадок із відновлення (для ПК, які не можуть увійти)
Якщо ви постійно стикаєтеся з проблемою «Windows виявила проблему жорсткого диска» або «Виправлення помилок диска» під час завантаження, вам доведеться усунути неполадки свого ПК з Windows 11 на екрані відновлення. Ось як це зробити.
1. Перш за все, повністю вимкніть комп’ютер. Тепер увімкніть його, і коли з’явиться знак завантаження Windows, вимкніть його знову. Тепер увімкніть комп’ютер і знову вимкніть його. Виконайте цей процес 2-3 рази, і Windows 11 буде змушений завантажити екран відновлення. На деяких комп’ютерах натискання клавіш F2, F8 або F12 під час завантаження також відкриває екран відновлення запуску, тому ви також можете спробувати ці клавіші.
2. Ви відразу завантажитеся на екран відновлення. Тут натисніть «Додаткові параметри».

3. Далі перейдіть до «Усунення неполадок» і відкрийте «Командний рядок».

4. Тепер відкриється вікно командного рядка. Тут виконайте наведені нижче команди одну за одною. Це спробує виправити файли, пов’язані з завантаженням, і дозволить вам увійти на свій ПК з Windows 11.
bootrec /fixmbr
bootrec /fixboot
bootrec /rebuildbcd

5. Тепер перезавантажте комп’ютер і перевірте, чи проблему було вирішено.
6. Завантажтеся в безпечному режимі (для ПК, які не можуть увійти)
Якщо проблема все ще не вирішена, вам доведеться завантажитися в безпечному режимі та виконати деякі з операцій, які ми згадували вище. Нижче наведено кроки, які потрібно виконати.
1. Щоб завантажитися в безпечному режимі, дотримуйтесь нашого підручника, як запустити Windows 11 у безпечному режимі. На екрані відновлення натисніть «4» або «F4», щоб завантажитися в безпечний режим.

2. Коли ви вже тут, я пропоную виконати всі операції з методу №1 до №4 цього підручника. Спочатку знайдіть системні помилки на диску, потім запустіть сканування CHKDSK, а потім дефрагментуйте жорсткий диск. Нарешті, запустіть команди PowerShell, щоб виправити помилки, пов’язані з диском.

3. Тепер перезавантажте ПК, і, сподіваємося, помилки диска зникнуть. Ви зможете увійти до свого комп’ютера, не виправляючи помилок диска.
7. Перевстановіть Windows 11 (для ПК не вдається ввійти)
Якщо поки нічого не спрацювало, найкраще було б перевстановити Windows 11. Ми написали зручний посібник щодо встановлення Windows 11 з USB-накопичувача, тому дотримуйтесь його, щоб отримати докладні інструкції. Зауважте, що цей процес видалить лише диск C (який включає файли та папки на робочому столі, завантаженнях, документах тощо) і не вплине на інші диски.

Якщо ви все ще стикаєтеся з помилками диска навіть після перевстановлення Windows 11, виною може бути сам несправний жорсткий диск. Ми пропонуємо вам замінити жорсткий диск на SSD для кращої продуктивності та довговічності.
Windows виявила проблему з жорстким диском? Дотримуйтесь цих виправлень!
Отже, ось сім способів діагностики помилок, пов’язаних з диском, на комп’ютері з Windows 11. Якщо ви все ще можете увійти на свій комп’ютер, я пропоную шукати помилки, виправляти їх і створювати резервні копії даних, перш ніж все пішло не так через збій жорсткого диска. У всякому разі, це все від нас. Якщо ви отримуєте чорний екран у Windows 11, ми зібрали ряд рішень, щоб вирішити цю проблему. І якщо оновлення Windows 11 не проходить, і ви постійно стикаєтеся з помилкою «Скасування змін, внесених на вашому комп’ютері», дотримуйтесь нашого посібника, щоб негайно вирішити проблему. Нарешті, якщо у вас виникли запитання щодо помилок або проблем Windows 11, повідомте нас у розділі коментарів нижче.