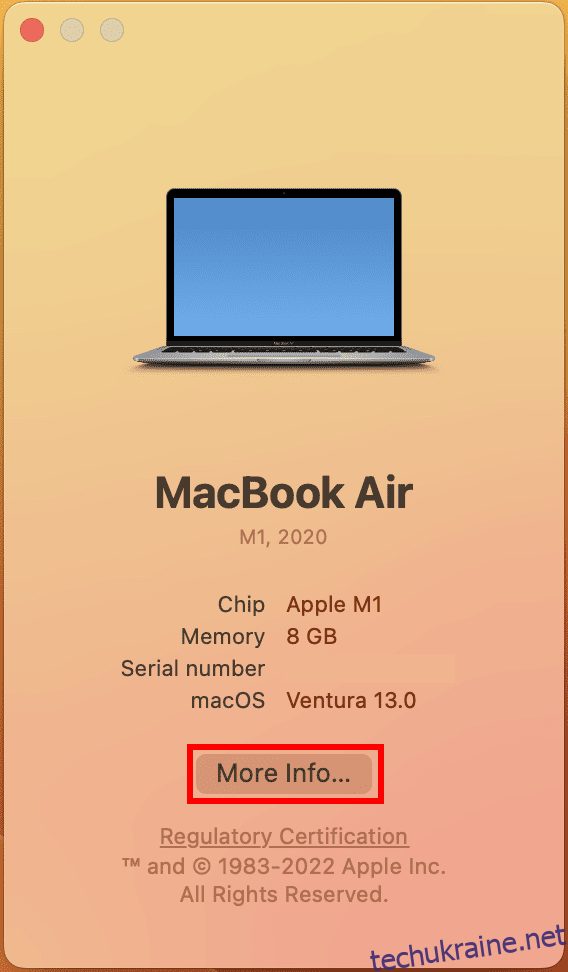Ви щойно бачили помилку «Сталася помилка під час підготовки встановлення/оновлення» під час встановлення чи оновлення macOS? Поки не хвилюйтеся. Натомість спробуйте ці прості виправлення.
Встановлювати macOS або оновлювати пристрій Mac досить зручно порівняно з пристроями Windows. Ви можете просто натиснути кнопку Оновити macOS в утиліті Оновлення програмного забезпечення Mac, і все готово. Якщо вам колись знадобиться встановити нову копію macOS, ви можете зробити це безпосередньо з Mac App Store.
Однак іноді ваш Mac не може прийняти оновлення або підготуватися до нового процесу встановлення. Якщо ви коли-небудь зіткнетеся з такою проблемою, почніть із наведених нижче ідей щодо усунення несправностей.
Причини помилок встановлення чи оновлення macOS
Більшість комп’ютерів Mac ніколи не повинні показувати таку помилку. Лише деякі можуть зіткнутися з помилкою під час оновлення або встановлення macOS через такі причини:
- На пристрої бракує місця на диску для завантаження, розширення та інсталяції нового оновлення macOS або нової інсталяції.
- З’єднання з Інтернетом недостатнє ні для оновлень, ні для нової інсталяції macOS.
- MacBook або iMac можуть бути несумісні з macOS, яку ви намагаєтеся встановити.
- Несправність жорсткого диска Macintosh (NVMe/SSD/HDD) або оперативної пам’яті також може призупинити процес оновлення або встановлення macOS.
- У разі нової інсталяції macOS несправний інсталяційний носій, як-от USB-накопичувач або зовнішній жорсткий диск, також може спричинити цю помилку.
- Вихідний ISO завантажувального USB macOS може бути пошкодженим або неповним.
Помилка може статися на наступних етапах інсталяції чи оновлення Mac:
- Завантаження оновлень або інсталятора
- Підготовка диска та носія до інсталяції
- Встановлення macOS
- Перевірка macOS
Часто сама помилка пропонує найкраще можливе рішення, як-от перезавантаження пристрою або звільнення місця на диску. Якщо ви отримаєте такі вказівки, спробуйте спочатку це. Якщо проблема не зникає або ви не отримали жодних порад від Mac, спробуйте наведені нижче виправлення. Для вашої зручності я спочатку організував найпростіші виправлення.
Перевірте сумісність пристрою
Дуже спокусливо оновити або встановити останню версію macOS, щойно Apple її випустить. Однак немає гарантії, що всі останні версії macOS підтримуватимуть ваш існуючий Mac. Тому перевірте наведений нижче список і перевірте, чи ваш Mac сумісний з останньою версією macOS, тобто Ventura:
- Mac Pro (2019)
- Mac Studio (2022)
- Mac Mini (2018)
- iMac (21,5 дюймів, 2017)
- MacBook Air (Retina, 13 дюймів, 2018)
- MacBook Pro (13 дюймів, 2017)
Щоб отримати більше сумісних пристроїв, відвідайте портал сумісності пристроїв Apple. Припустимо, пристрій сумісний. Потім спочатку перевірте наступне:
Стабільний інтернет
Для процесу оновлення macOS завжди потрібен стабільний Інтернет. Але ви можете легко сказати, яке відношення має Інтернет до процесу встановлення macOS на основі завантажувального диска.
Навіть у цьому випадку інсталятор macOS має підключитися до Інтернету, щоб отримати дані мікропрограми пристрою, інформацію про апаратне забезпечення пристрою тощо. Тому переконайтеся, що ваш Mac підключено до стабільного Інтернету зі швидкістю з’єднання 2 Мбіт/с або кращою.
Звільніть місце на диску
Якщо оновлення або інсталяція не вдається через брак місця на диску, ви повинні зробити ось що:
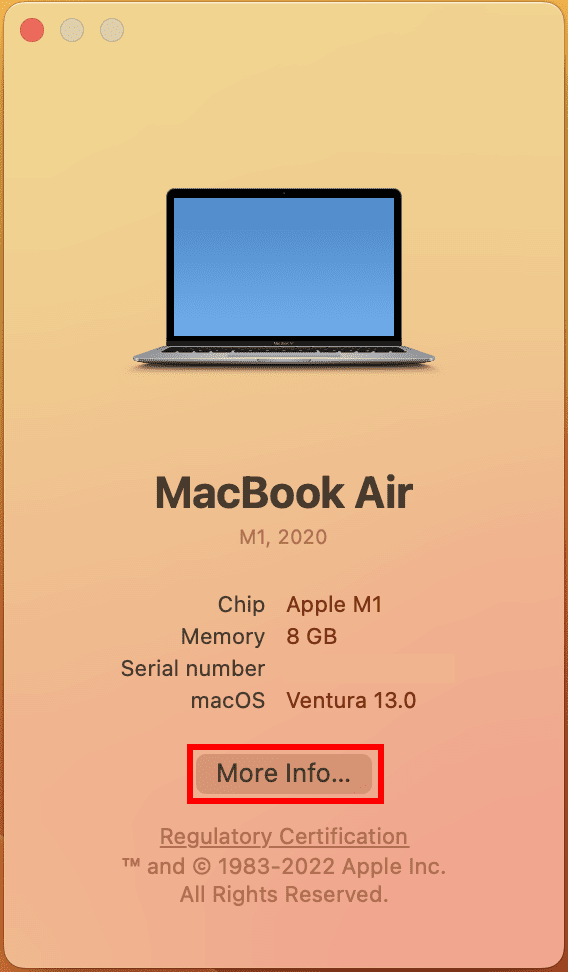
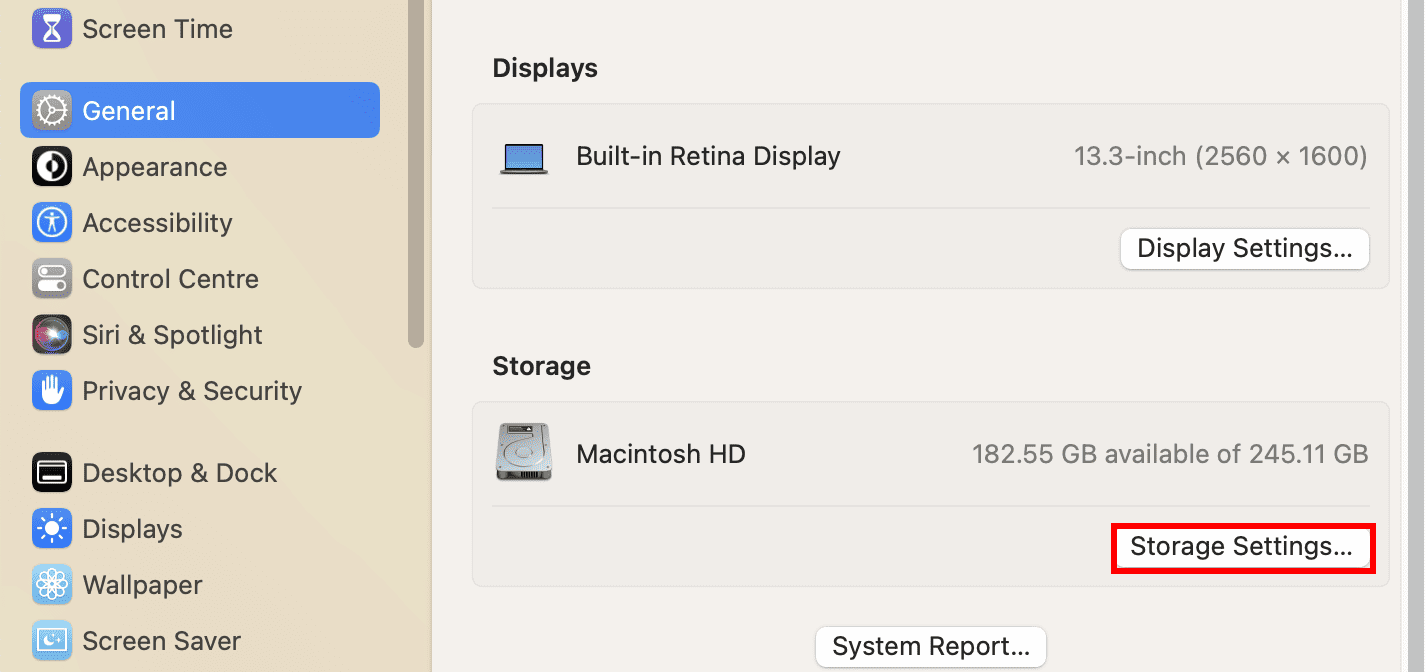


Звільнивши достатньо місця на диску, повторіть спробу оновлення або встановлення macOS.
Спробуйте комбіновані оновлення
Якщо у вас часто виникають проблеми з оновленням або новим встановленням macOS, вам слід спробувати сумісне комбіноване оновлення macOS. Комбіноване оновлення — це більший пакет macOS, ніж Delta Update. Комбіноване оновлення може оновити ваш Mac із налаштувань macOS кілька років тому до macOS Catalina.
Отже, якщо ви зараз використовуєте macOS Mojave, High Sierra тощо та хочете оновити, отримайте комбіноване оновлення macOS Catalina на порталі завантажень служби підтримки Apple.
Перезапустіть Mac
Один із найпростіших способів усунути більшість несправностей комп’ютера – це перезавантажити систему. Це також стосується Mac. Отже, перезавантажте MacBook або iMac, виконавши такі дії:

Після перезавантаження спробуйте оновити macOS у меню «Параметри системи» > «Загальні» > «Оновлення ПЗ» або перевстановіть macOS із App Store.
Скиньте NVRAM Mac
NVRAM, також відомий як PRAM (Parameter RAM), — це невелика мікросхема пам’яті на Mac для зберігання та швидкого отримання певних параметрів системи. Ці параметри включають різні апаратні системи, такі як гучність звуку, роздільна здатність дисплея, вибір завантажувального диска та часовий пояс.
Якщо ви зіткнулися з проблемами, коли один або кілька параметрів не працюють належним чином, як-от «Сталася помилка під час підготовки до встановлення/оновлення», скидання NVRAM може бути корисним.
Якщо ви все ще користуєтеся комп’ютерами Mac з процесором Intel, виконайте ці інструкції, щоб перезапустити NVRAM:
Вирішіть проблеми з датою та часом
Коли ваш пристрій зв’язується з серверами Apple, дата й час, встановлені вручну, створюють конфлікт. Щоб вирішити цю проблему, виконайте такі дії:


Тепер ви можете продовжити оновлення або інсталяцію macOS на MacBook або iMac, і цього разу все має працювати.
Встановіть macOS у безпечному режимі
Якщо ви не можете завершити встановлення macOS із Mac App Store у звичайному режимі, ви можете спробувати безпечний режим. Щоб скинути Mac у безпечний режим, виконайте наведені нижче дії.
Безпечний режим для Apple Silicon Mac


Безпечний режим для Intel Mac
Щоб позбутися безпечного режиму на Mac, просто перезавантажте пристрій знову.
Спробуйте macOS Recovery
Якщо виникли проблеми з інсталяцією останньої версії macOS на вашому MacBook або iMac, варто спробувати те саме на екрані відновлення macOS. macOS Recovery може інсталювати останню версію macOS, найновішу версію попередньо встановленої macOS і macOS, яка постачається разом із пристроєм.
Тепер процес входу в режим відновлення на Apple Silicon Mac і Intel Mac дещо відрізняється. Однак для будь-якого з цих Mac переконайтеся, що ви відповідаєте таким умовам:
- Ви підключили зарядний адаптер до розетки, і Mac заряджається.
- Ви повинні вимкнути пристрій.
- Нарешті, якщо ви використовуєте бездротову клавіатуру, підключіть клавіатуру за допомогою USB-кабелю або використовуйте дротову клавіатуру.
Режим відновлення для Apple Silicon Mac


Режим відновлення для Intel Mac
Крім того, ви також можете використовувати такі комбінації клавіш, щоб увійти в режим відновлення:
- Option + Command + R: установіть останню версію macOS
- Control + Option + Command + R: установіть операційну систему, яка постачається разом із пристроєм
Якщо ви оновлювалися до останньої версії macOS, натисніть Option + Command + R, щоб увійти в режим відновлення.
Отримайте інший інсталятор macOS
Якщо наявний завантажувальний диск продовжує видавати збої під час встановлення macOS, спробуйте встановити ОС із Mac App Store. Ось як:

Відвідайте портал Як завантажити macOS, щоб завантажити або інсталювати macOS потрібної версії.
Крім того, відвідайте Інтернет-архів і знайдіть macOS Ventura ISO, macOS Monterey ISO тощо, щоб безпосередньо завантажити завантажувальні інсталятори macOS.
Встановіть macOS після стирання диска
Коли Mac досить старий, очевидно, що жорсткий диск або SSD можуть часто виходити з ладу. У такій ситуації корисно стерти Macintosh HD і відформатувати його за допомогою файлової системи Apple (APFS) перед новою установкою macOS. Ось як:



Зв’яжіться зі службою підтримки Apple
Якщо нічого з цього не працює, ви можете віртуально зв’язатися зі службою підтримки Apple. Крім того, ви можете відвідати найближчий авторизований сервісний центр Apple для особистого ремонту.
Знайдіть посилання нижче, щоб отримати експертну підтримку від Apple:
Висновок
Отже, це всі перевірені методи вирішення проблеми «Сталася помилка під час підготовки встановлення/оновлення». Спробуйте виправлення в порядку їх появи, щоб заощадити час і зусилля. Поділіться статтею зі своїми друзями та колегами, щоб стати їх рятівником, якщо вони зіткнуться з подібними проблемами зі своїм Mac.
Далі, як використовувати OpenCore Legacy Patcher для встановлення macOS.