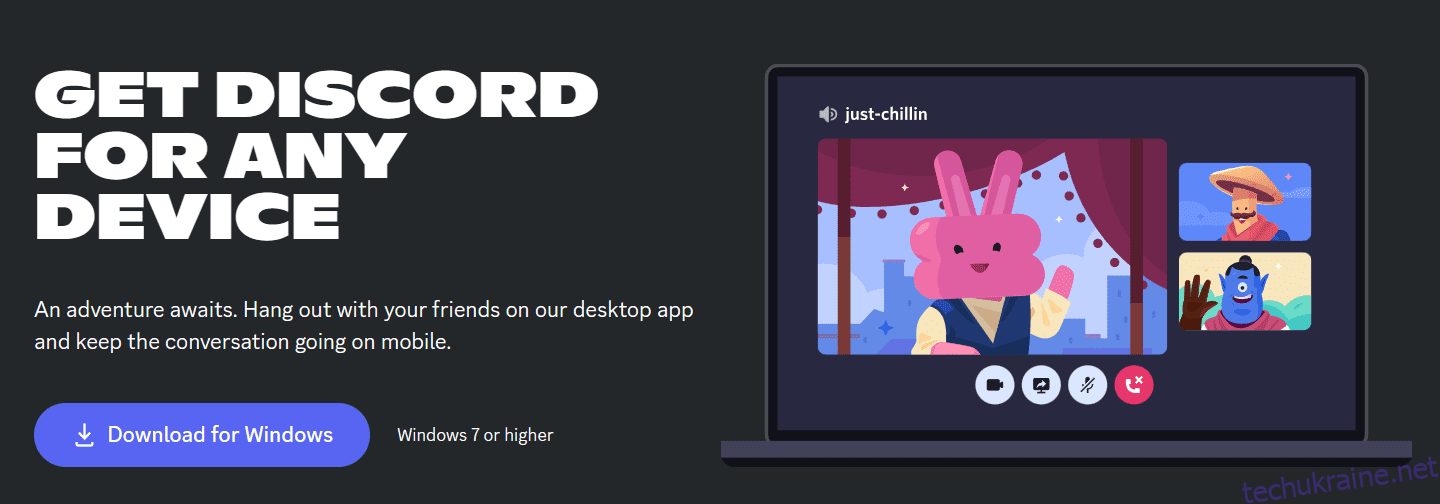ОС Windows є однією з найпопулярніших операційних систем серед геймерів і завзятих шанувальників Windows. Однак, як і будь-яка інша доступна сьогодні операційна система, вона має деякі неприємні помилки та проблеми, які турбують користувачів.
Серед цих проблем одним із важливих кандидатів є сумнозвісне повідомлення про помилку «Встановлення Discord не вдалося».
Це неприємне повідомлення про помилку іноді може з’являтися під час спроби встановити програму Discord на ПК з Windows. Якщо ви коли-небудь зіткнетеся з цією проблемою, цілком природно бути збентеженим і хвилюватися, що робити. Ось чому ми маємо намір навести список методів, як виправити «Помилка встановлення Discord» за лічені хвилини. Читайте далі, щоб дізнатися.
Чому Discord є одним із найкращих голосових додатків для геймерів?
Коли справа доходить до спілкування між геймерами, Discord входить до числа найкращих варіантів. Так само, як TeamSpeak, Slack, Skype тощо, Discord є програмою для чату. Але є невелика різниця.
На відміну від програм, про які ми щойно згадали, основними цільовими користувачами Discord є ті, хто грає у відеоігри. Ось чому він не залишає каменя на камені, надаючи геймерам найкращий у своєму класі досвід чату під час гри.
Discord дозволяє гравцям знаходити інших гравців, координувати гру та спілкуватися один з одним під час ігрових сеансів. Користувачі можуть легко спілкуватися за допомогою голосового чату, відеодзвінків і текстових повідомлень.
Discord виділяється широким вибором варіантів чату. Його інтуїтивно зрозумілий інтерфейс робить усе таким безпроблемним. Окрім спілкування, ви можете використовувати Discord, щоб розпочати трансляцію свого ігрового процесу.
«Режим стрімеру» програми гарантує, що ваша особиста та ігрова інформація залишається прихованою під час трансляції, щоб ви могли безпечно грати. Крім того, якщо ви захоплюєтеся певною грою, Discord дозволяє вам приєднатися до фандому, публічного сервера, присвяченого цій грі.
Ще одна чудова перевага, яку геймери отримують від використання Discord як програми для голосових розмов, полягає в тому, що вона недоступна на одній конкретній платформі чи грі. Ви можете вільно використовувати Discord на своєму ноутбуці, комп’ютері, смартфоні чи навіть у веб-додатку.
Не хвилюйтеся, якщо ви використовуєте Discord на своєму ПК, а ваш друг — на консолі. Ви все ще можете знаходити один одного і спілкуватися. Насправді, ви можете грати в різні ігри, і це все одно не матиме значення. А найкраща частина? Все безкоштовно.
Тепер, коли ми зрозуміли, чому Discord є найкращим додатком для спілкування в іграх, давайте дослідимо критичні причини помилки «Не вдалося встановити Discord».
Деякі критичні причини помилки «Встановлення Discord не вдалося».
Невдача встановлення Discord може бути викликана багатьма причинами. Нижче наведено пару з них:
#1. Відсутність дозволу
Ваша спроба інсталювати Discord на вашому ПК з ОС Windows може зазнати невдачі, якщо немає необхідного дозволу на доступ і запис до місця розгортання.
- Проблема системи Windows: ви можете зіткнутися віч-на-віч із сумнозвісним повідомленням про помилку «Встановлення Discord не вдалося» як наслідок проблем із вашою системою Windows. Системні проблеми, такі як застарілі драйвери, конфліктне програмне забезпечення тощо, також можуть спричинити збій встановлення Discord.
#2. Пошкоджені/великі локальні дані
Пошкодження або надлишок даних також може призвести до збою встановлення Discord. Такі дані можуть перешкоджати встановленню програми Discord на вашому комп’ютері.
- Втручання антивірусу та брандмауера: іноді брандмауер або антивірусне програмне забезпечення можуть виявляти Discord як шкідливу програму без жодного сенсу. Такі випадки відомі як хибні спрацьовування та можуть перешкодити встановленню Discord на вашому комп’ютері чи ноутбуці.
- Проблема з дисковим простором: якщо у вас недостатньо місця на диску, процес встановлення Discord може завершитися збою.
#3. Неправильне видалення
Якщо видалення Discord відбулося неправильно, залишиться залишкова конфігурація та файли реєстру. Ці файли залишаються у вашій Windows і можуть спричинити збій під час спроби видалити нову програму Discord.
Як виправити помилку «Встановлення Discord не вдалося»?
Тепер, коли ви знаєте кілька речей про програму Discord і причини її невдалої інсталяції, давайте розглянемо деякі перевірені способи виправлення помилки «Instalation Discord Has Failed»:
Запуск інсталятора в режимі адміністратора
Якщо у вас виникли проблеми зі встановленням Discord на вашому ноутбуці або комп’ютері Windows, ви можете спробувати цей простий спосіб: запустіть інсталятор від імені адміністратора.
Запуск інсталятора в режимі адміністратора може допомогти йому уникнути будь-яких можливих обмежень і встановити всі важливі файли для запуску Discord. Для цього виконайте наведені нижче дії.
Крок 1. Спочатку відвідайте офіційний веб-сайт Discord і завантажте останню версію інсталятора.
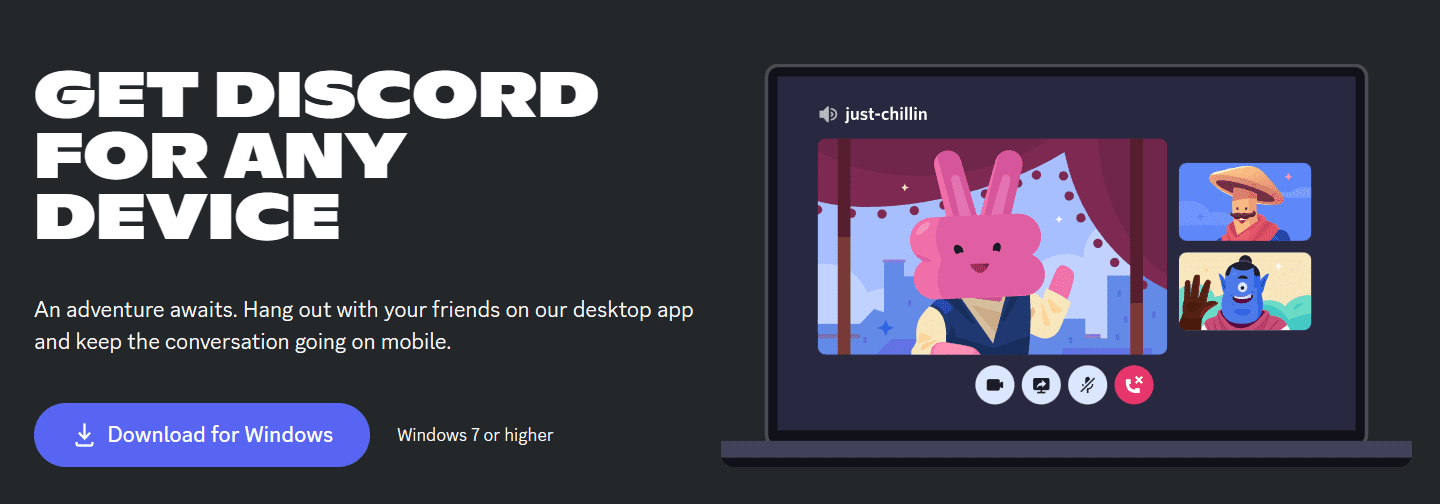
Крок 2. Потім відкрийте Провідник файлів і знайдіть файл інсталятора Discord (DiscordSetup.exe).

Крок 3: знайшовши файл DiscordSetup.exe, клацніть його правою кнопкою миші, а потім клацніть лівою кнопкою миші параметр «Запуск від імені адміністратора».
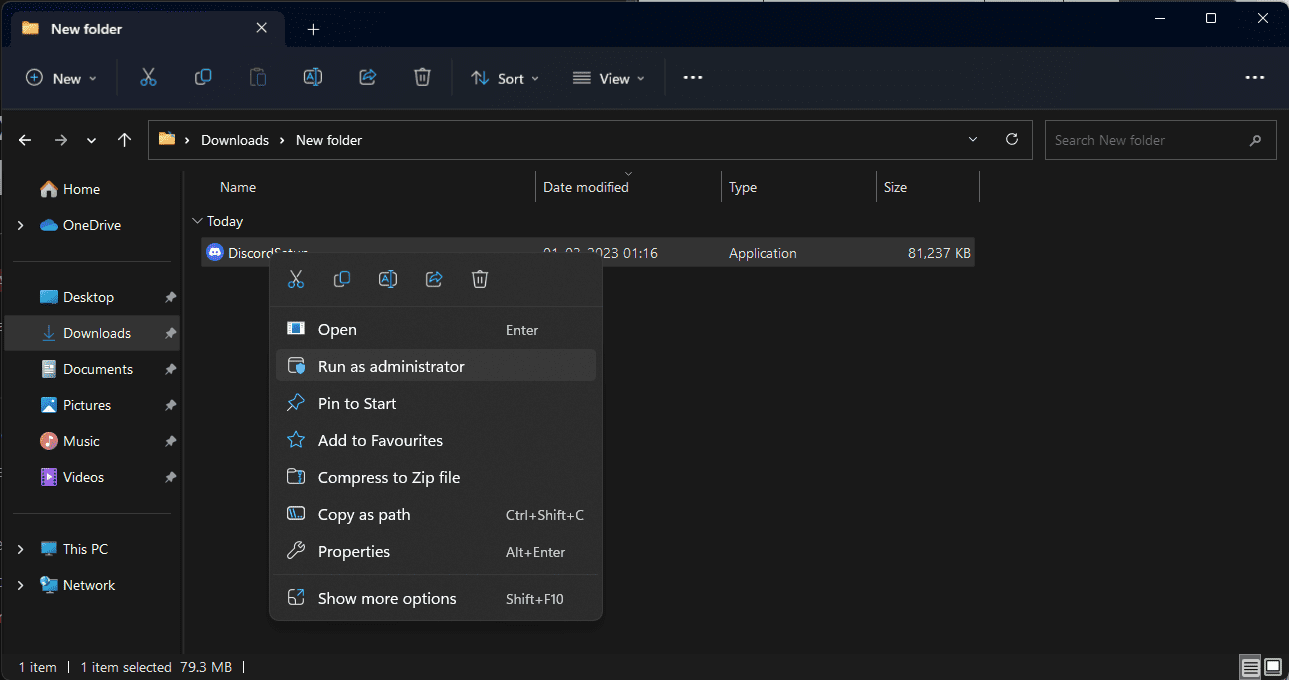
Крок 4. Якщо ви бачите спливаюче вікно «Контроль облікових записів користувачів» (UAC) із запитом, чи хочете ви, щоб Discord вносив зміни у ваш комп’ютер, натисніть «Так». Подача цього зеленого сигналу дає змогу програмі встановлення Discord працювати з вищими дозволами, що може мати вирішальне значення для процесу встановлення на вашому пристрої.
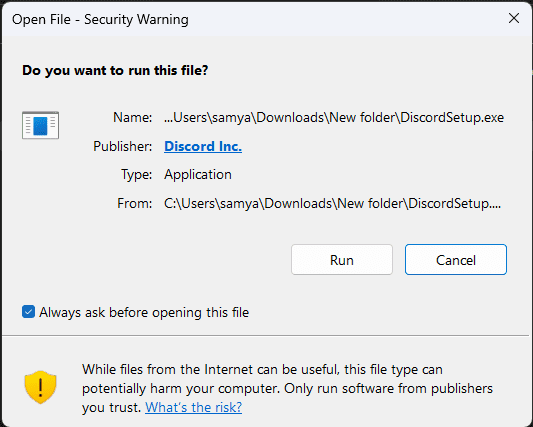
Крок 5: Нарешті, дотримуйтеся вказівок на екрані, щоб без збоїв встановити Discord.
Вибір для повного видалення файлів Discord
Якщо на вашому комп’ютері раніше був Discord і його було видалено, є ймовірність, що у вашій Windows залишилися залишкові файли, які конфліктують із новим інсталятором.
Повне видалення залишкових файлів Discord із комп’ютера, а потім перезапуск інсталятора може допомогти вам вирішити цю проблему. Виконайте цей крок за кроком, щоб позбутися файлів Discord:
Крок 1. Спочатку натисніть одночасно клавіші «Windows + R» на клавіатурі. Відкриється утиліта «Виконати». Введіть «%appdata%» і натисніть кнопку «ОК». Це відкриє Провідник файлів.
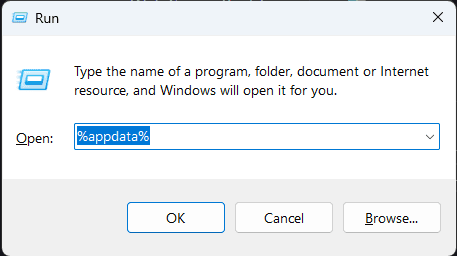
Крок 2. Знайдіть папку «discord» і виберіть її.
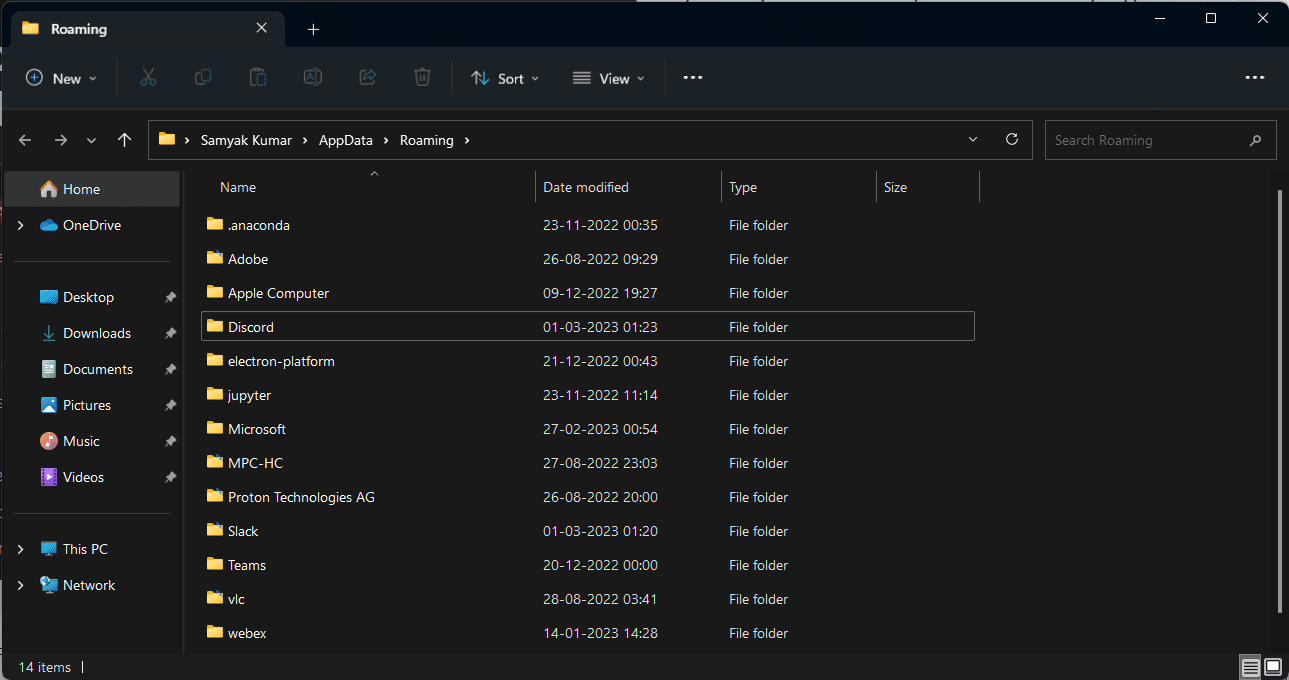
Крок 3: Далі клацніть папку правою кнопкою миші, а потім виберіть опцію «Видалити».
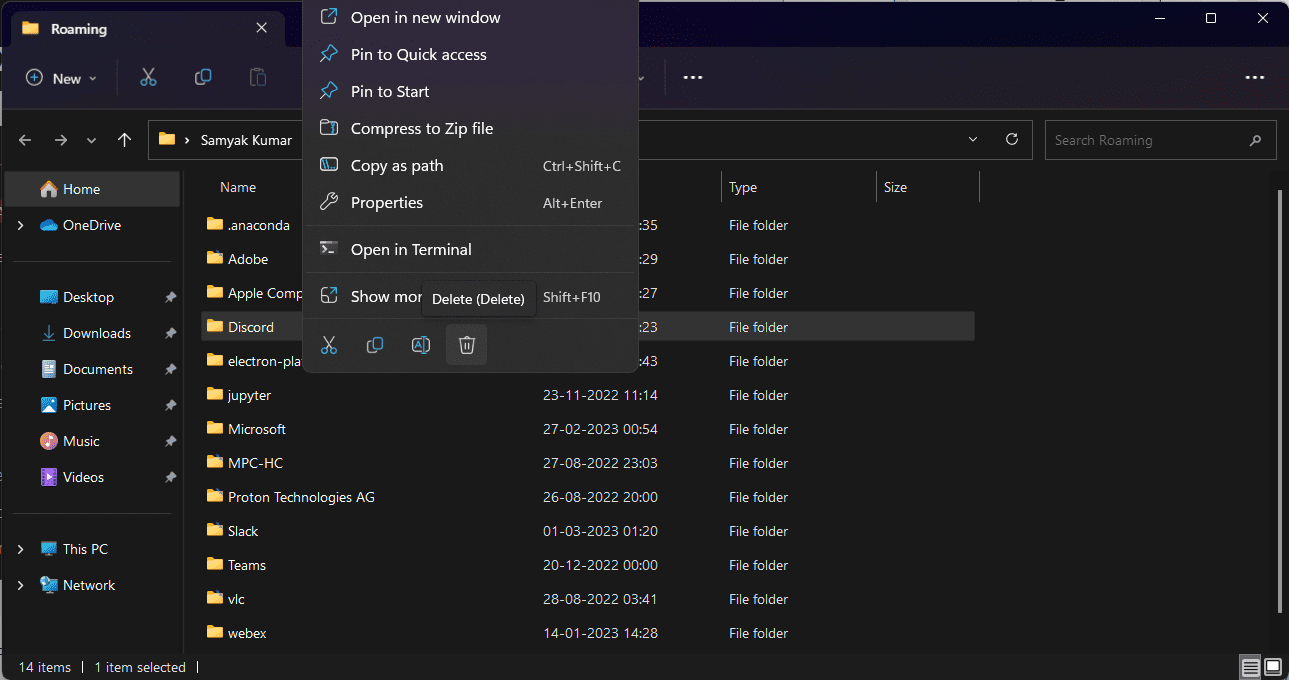
Крок 4. Після успішного видалення знову натисніть клавіші «Windows + R» на клавіатурі, щоб запустити утиліту «Виконати». Введіть «%LocalAppData%» і натисніть кнопку «OK».
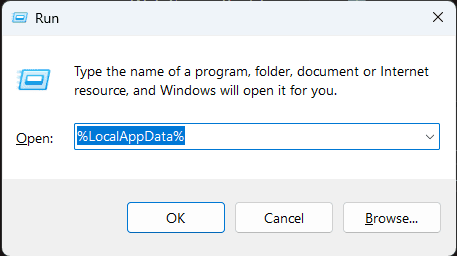
Крок 5. Знайдіть папку «Discord», виберіть її та клацніть правою кнопкою миші. Натисніть «Видалити».
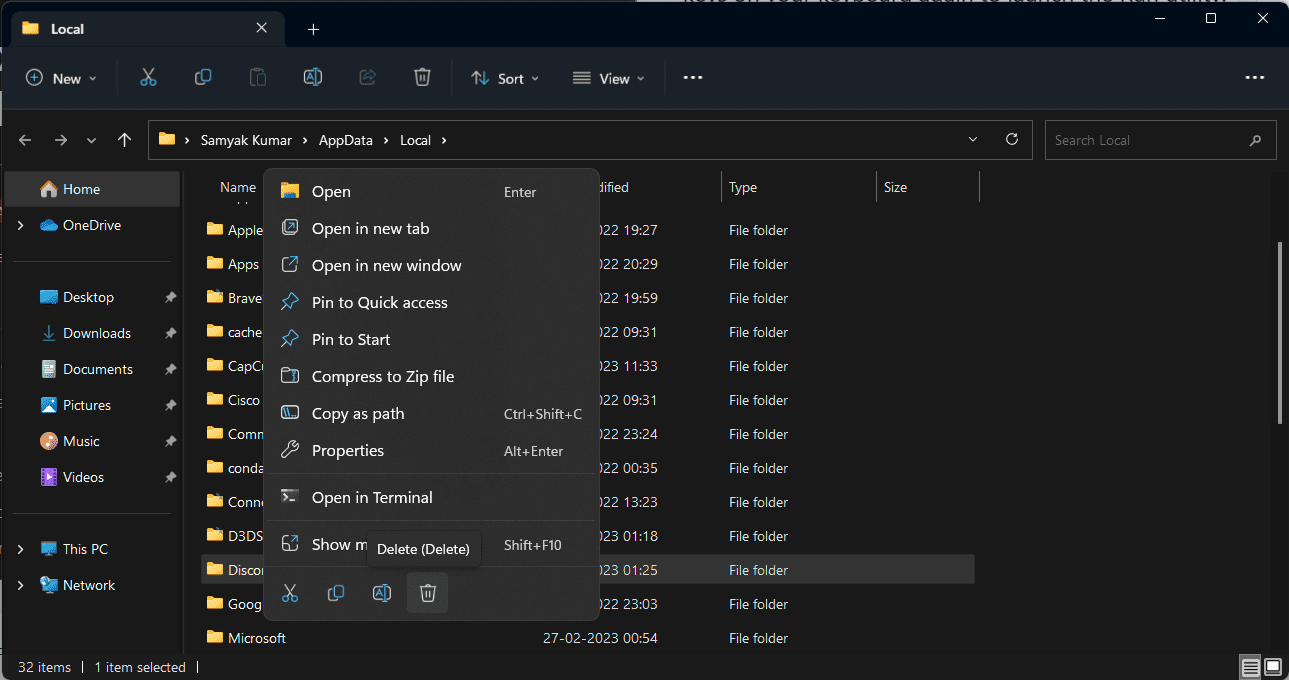
Крок 6. Якщо ви не можете видалити цю папку, запустіть утиліту «Виконати», натиснувши «Windows + R», введіть «%temp%» і натисніть «OK». Видаліть усі файли та папки з назвою «Discord». Після цього повторіть п’ятий крок.
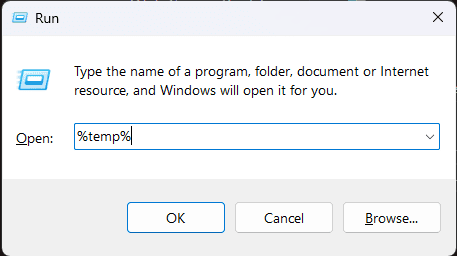
Крок 7. Після видалення всіх файлів і папок спробуйте встановити Discord заново.
Видалення попередньої програми Discord
Перш ніж встановлювати нову програму, найкраще видалити попередню версію тієї самої програми, якщо вона вже встановлена на вашому ПК. Хоча деякі програми дозволяють користувачам встановлювати кілька версій, інші ні.
Якщо програма не підтримує кілька версій, під час встановлення ви отримаєте повідомлення про помилку. Отже, переконайтеся, що ви видалили попередню програму Discord перед установкою нової, виконавши такі дії:
Крок 1. Натисніть клавішу «Windows», знайдіть «Панель керування» та натисніть «Відкрити».
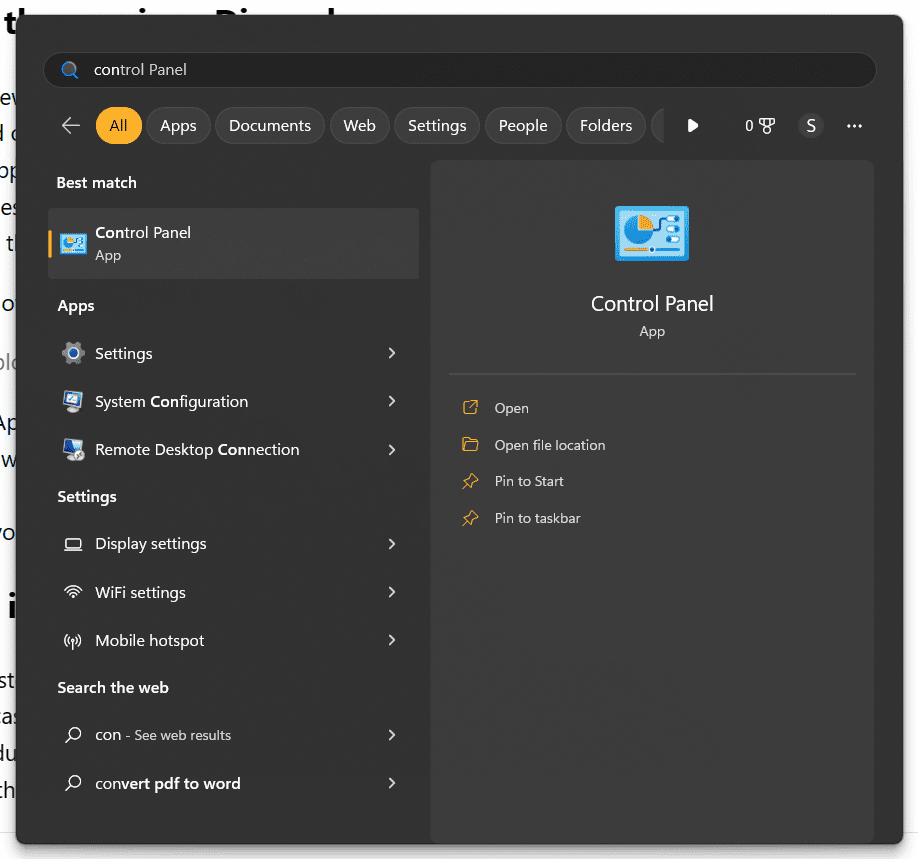
Крок 2. Тепер натисніть «Програми», а потім знайдіть «Discord».
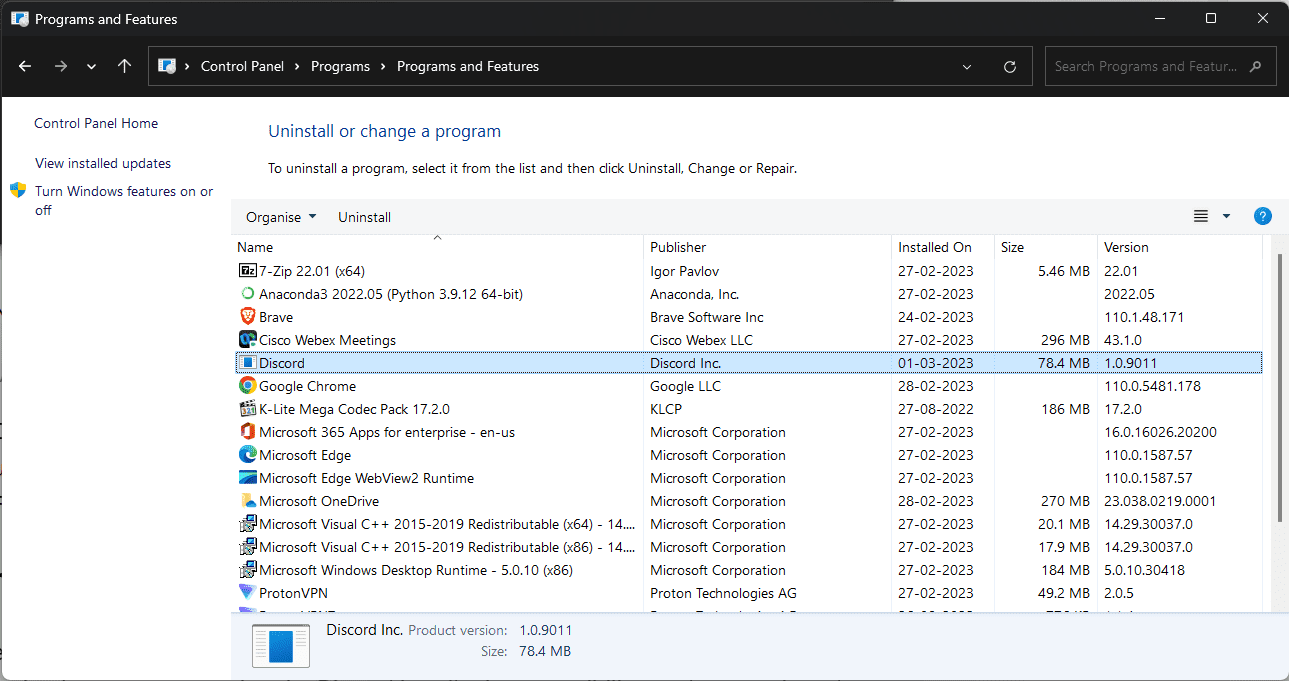
Крок 3. Клацніть на ньому, а потім натисніть «Видалити». Натисніть «Видалити» ще раз, щоб підтвердити видалення.
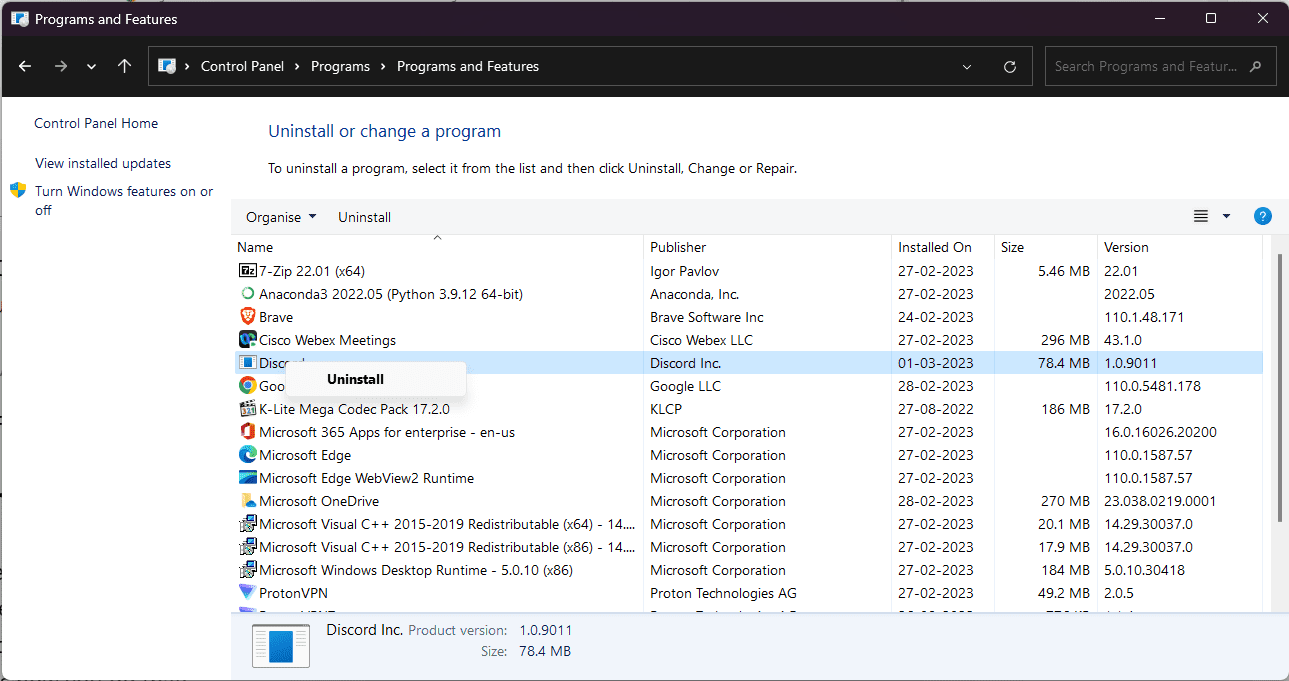
Крок 4: Нарешті, перезавантажте комп’ютер і спробуйте знову встановити Discord.
Запуск інсталятора в режимі сумісності
Іноді в старих системах виникають проблеми з запуском сучасних програм. Якщо це те, що відбувається у вашому випадку, запуск інсталятора Discord у режимі сумісності може зменшити ймовірність зіткнень під час інсталяції, які можуть завадити інсталятору працювати належним чином.
Ось як це зробити:
Крок 1. Спочатку переконайтеся, що ви завантажили останню версію програми встановлення Discord з офіційного веб-сайту.
Крок 2. Відкрийте файловий менеджер і знайдіть файл інсталятора Discord (зазвичай називається DiscordSetup.exe).

Крок 3: Далі клацніть правою кнопкою миші файл DiscordSetup.exe і виберіть у меню «Властивості». З’явиться спливаюче вікно.
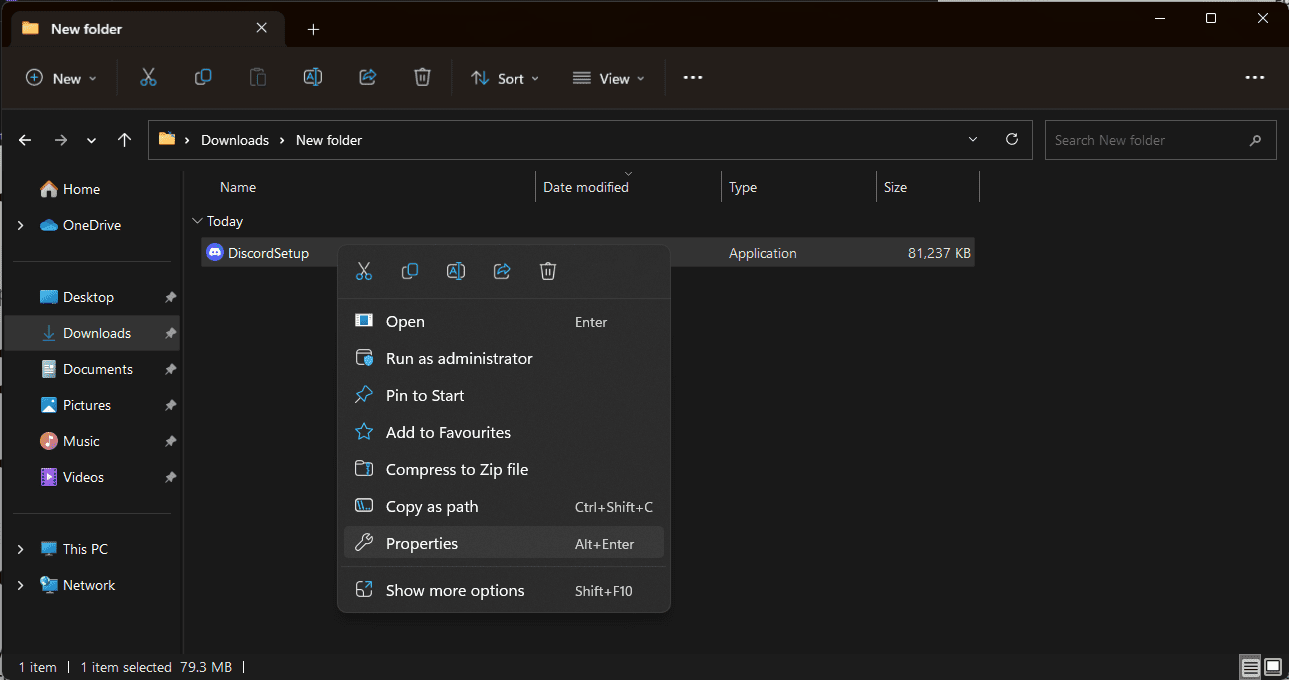
Крок 4. У спливаючому вікні виберіть вкладку «Сумісність».
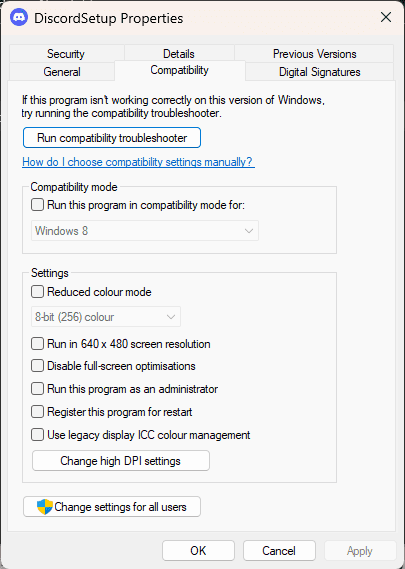
Крок 5. Поставте прапорець біля пункту «Запустити цю програму в режимі сумісності» та натисніть «Windows 7» або «Windows 8» у спадному меню.
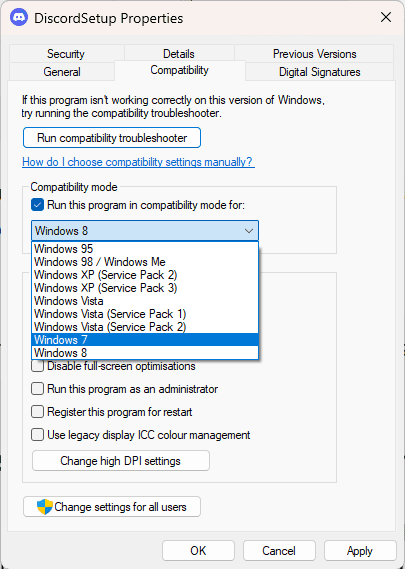
Крок 6: Коли все буде зроблено, натисніть кнопку «Застосувати» та спробуйте знову встановити програму Discord.
Перезапуск інсталятора за допомогою диспетчера завдань
Якщо у вас уже відкрито екземпляр програми Discord (або інсталятора), ваш інсталятор може не завершити інсталяцію. Цю проблему можна вирішити, якщо повністю вийти з інсталятора через диспетчер завдань ПК і перезапустити його.
Кроки для цього досить прості:
Крок 1: клацніть правою кнопкою миші на панелі завдань (звичайно, у порожньому місці), а потім виберіть «Диспетчер завдань».

Крок 2: Далі натисніть вкладку «Деталі» та знайдіть усі екземпляри Discord, які зараз запущені.
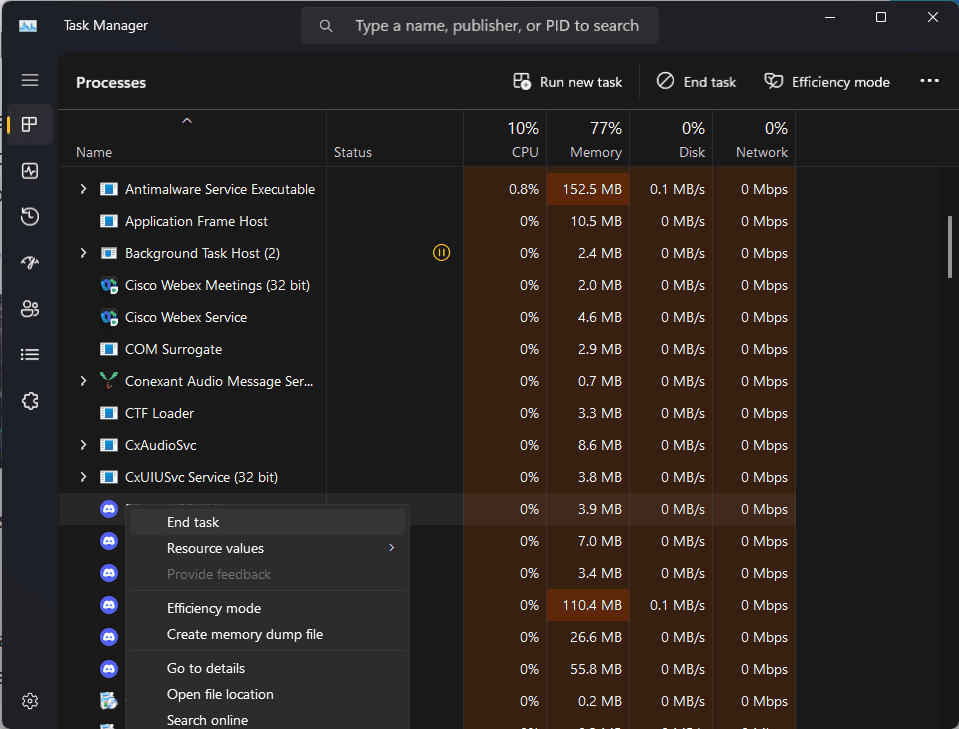
Крок 3. Виберіть усі екземпляри, клацніть їх правою кнопкою миші та натисніть «Завершити завдання».
Крок 4. Після завершення запущених процесів Discord знову запустіть інсталятор.
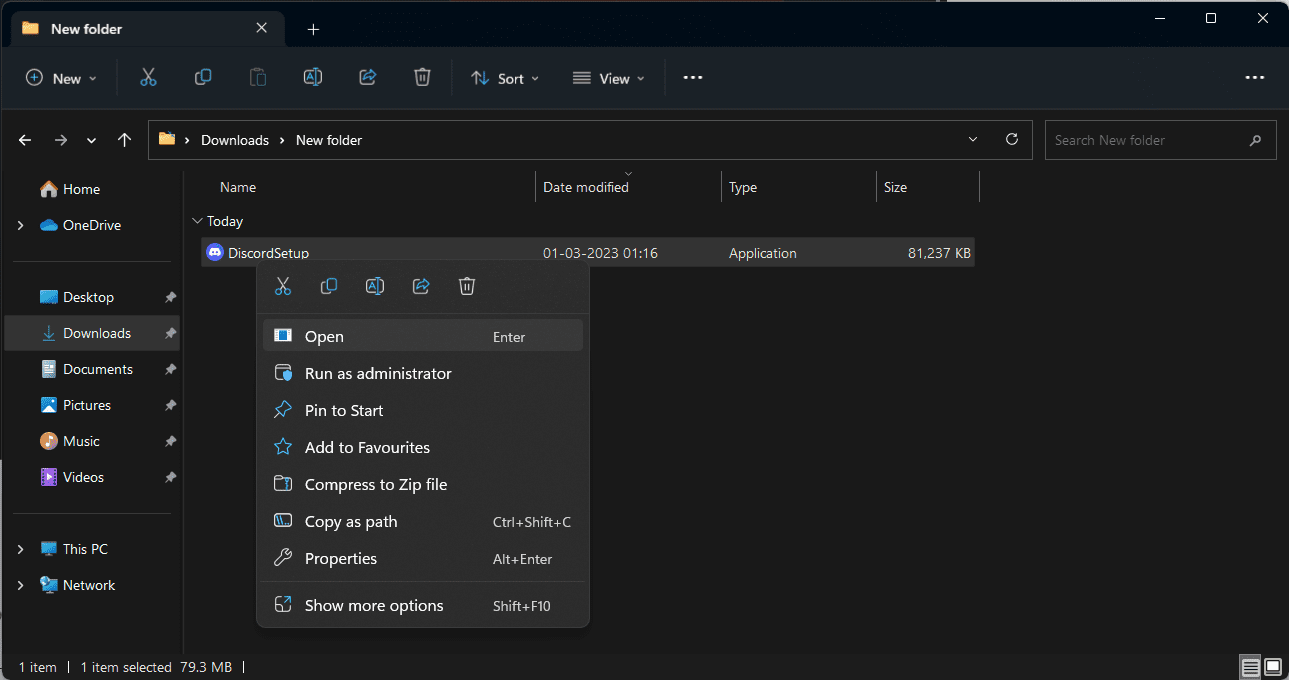
Тимчасове відключення антивірусного програмного забезпечення
Іноді антивірусні програми можуть хибно ідентифікувати інші програми як шкідливі програми. Якщо ваше антивірусне програмне забезпечення виявляє програму Discord як помилкову, ви можете спробувати миттєво вимкнути її, а потім запустити інсталятор.
Наведені нижче дії можуть допомогти вам вимкнути антивірус:
Крок 1. Клацніть правою кнопкою миші порожню область панелі завдань і виберіть опцію «Диспетчер завдань».

Крок 2. Виберіть вкладку «Автозавантаження». Тут ви побачите назву вашої антивірусної програми. Натисніть на нього, щоб вибрати.
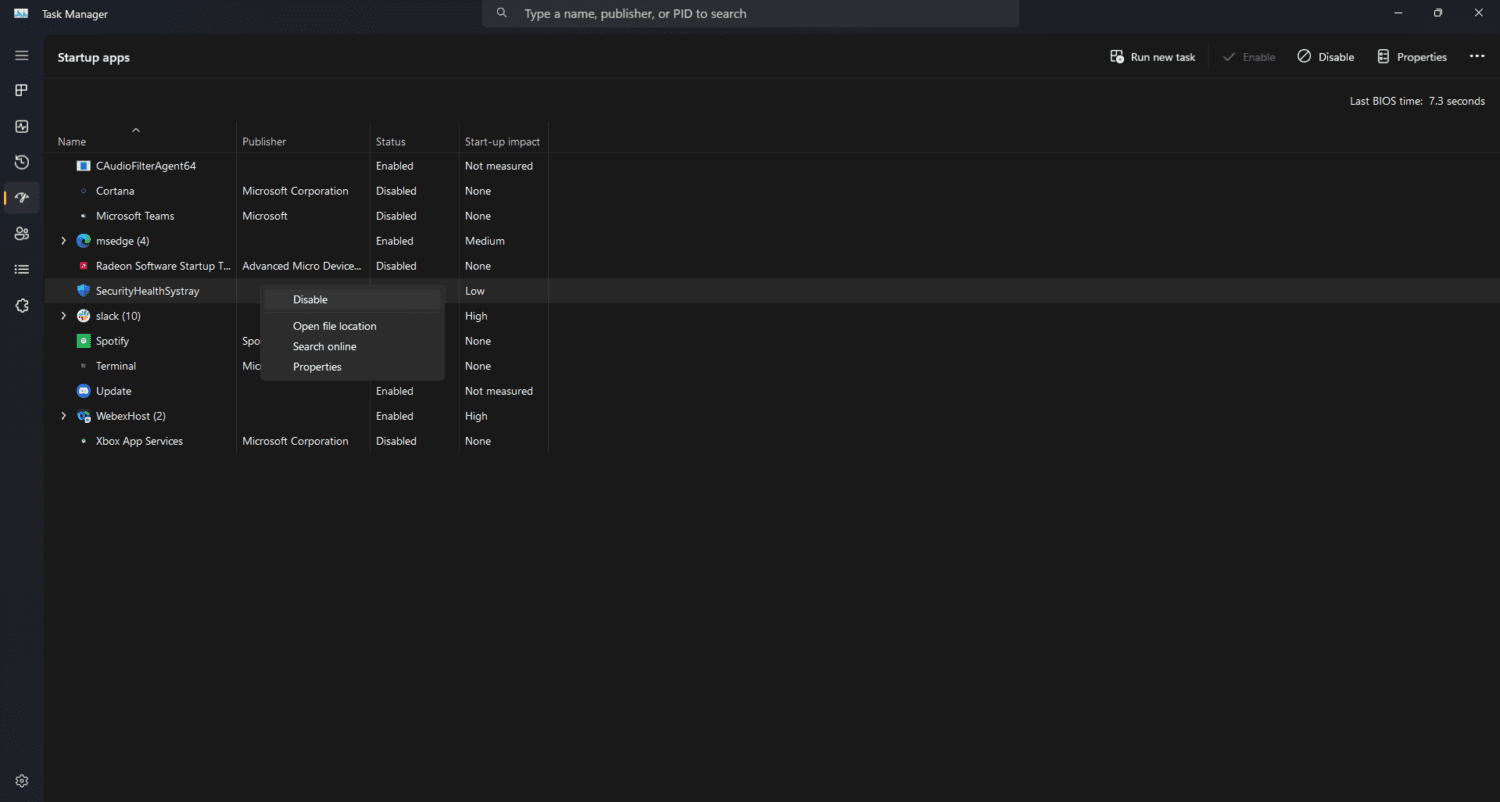
Крок 3: Після натискання ви знайдете кнопку «Вимкнути» у нижньому правому куті вікна.
Крок 4. Після вимкнення антивірусна програма не запускатиметься під час завантаження пристрою.
Вибір іншої версії Discord
Якщо ви не знали, Discord доступний у трьох версіях: Discord, Discord Public Test Build (Discord PTB) і Discord Canary.
Пам’ятайте, що версії PTB і Canary призначені для користувачів, які хочуть випробувати ранні або експериментальні функції Discord. Тому вони не такі стабільні, як звичайний Discord.
Тим не менш, якщо ви не можете встановити Discord звичайними методами, ви можете вибрати одну з цих двох версій Discord як альтернативу. Ось як встановити одну з бета-версій Discord:
Крок 1. Відвідайте офіційний веб-сайт Discord, виберіть потрібну версію та завантажте її останню версію.
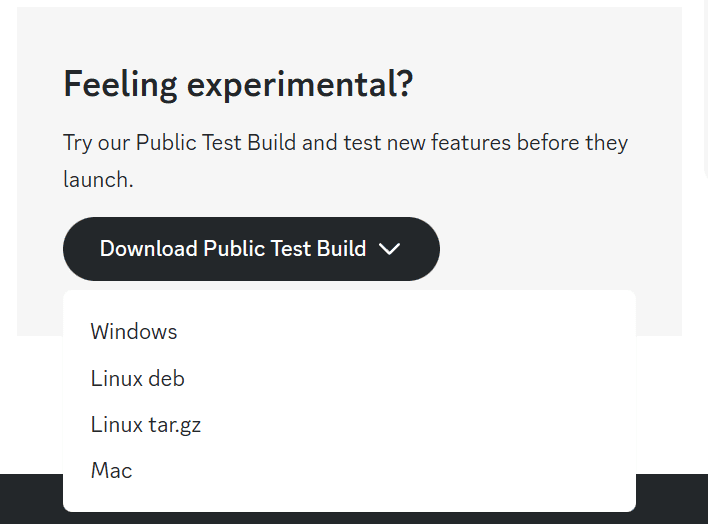
Крок 2. Після завантаження запустіть інсталятор і перевірте, чи він працює.
Заключні слова
Як бачите, існує кілька способів виправити помилку «Помилка встановлення Discord». Однак кожен комп’ютер з Windows відрізняється, як і проблеми, від яких він страждає. Тому перегляньте нашу статтю та поекспериментуйте із зазначеними тут методами один за одним і подивіться, що вирішить вашу проблему. Удачі!
Далі перевірте надійні платформи для розміщення ботів Discord.