Буває неприємно, коли ваш принтер друкує надто повільно. Причин може бути безліч, від некоректних налаштувань до застарілих драйверів, але, на щастя, цю проблему часто можна вирішити.
Якщо ви зіткнулися з проблемою повільного друку, незалежно від того, чи ваш принтер підключено через кабель, чи через Wi-Fi, наведені нижче поради з усунення несправностей для Windows мають вам допомогти.
2. Перезавантаження принтера
Можливо, це здається надто простим рішенням, але перезапуск принтера може допомогти усунути тимчасові збої, які негативно впливають на його роботу. Тому, це перше, що варто спробувати.
Вимкніть принтер, скориставшись кнопкою живлення. Коли він вимкнеться, від’єднайте кабель живлення та зачекайте щонайменше 30 секунд, а потім знову підключіть його. Після цього увімкніть принтер і спробуйте щось роздрукувати, щоб перевірити, чи проблема усунена.
2. Коригування якості друку
Швидкість друку часто залежить від вибраних параметрів якості. Друк з високою якістю зазвичай займає більше часу, оскільки принтеру потрібно більше деталей для відтворення.
Варто перевірити, яку якість друку встановлено, і переконатися, що вона не зависока. Зміна цього параметра може пришвидшити друк на комп’ютерах з Windows 10 або 11.
Для налаштування параметрів якості друку в Windows:
- Відкрийте меню “Пуск” і клацніть на значок шестерні, щоб запустити “Параметри”.
- Перейдіть до “Bluetooth і пристрої” > “Принтери та сканери”.
- Виберіть свій принтер зі списку.
- Натисніть “Параметри принтера”.
- У вкладці “Якість” виберіть потрібну якість друку.
- Натисніть “Застосувати”, а потім “ОК”.
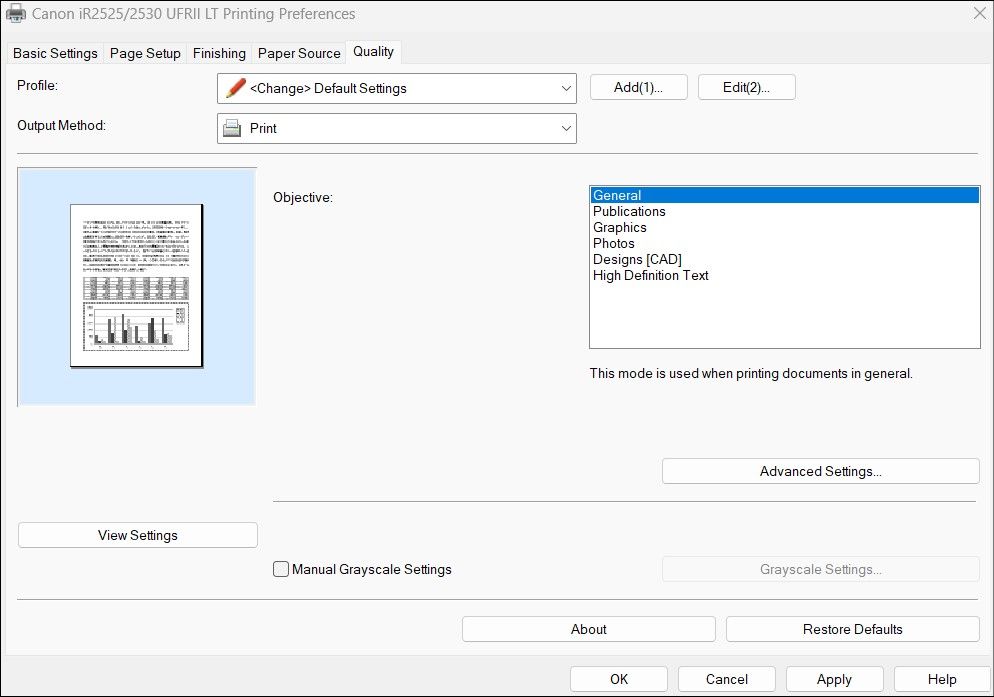
Ви побачите кілька варіантів налаштування якості друку. Ви можете спробувати різні варіанти та обрати той, який забезпечує найкращий баланс між якістю та швидкістю. Зауважте, що чим нижча якість, тим швидше відбуватиметься друк.
3. Вибір відповідного типу паперу
Іншою причиною повільного друку може бути використання невідповідних налаштувань паперу. Для уникнення проблем, необхідно переконатися, що обраний тип паперу відповідає тому, що фактично завантажено в принтер. Ось як це перевірити.
- Натисніть Win + I, щоб відкрити “Параметри”.
- Перейдіть до “Bluetooth і пристрої” > “Принтери та сканери”.
- Виберіть свій принтер зі списку.
- Натисніть “Параметри принтера”.
- У вкладці “Папір/Якість” скористайтесь випадаючим меню поруч з “Носіями”, щоб вибрати потрібний тип паперу.
- Натисніть “Застосувати”, а потім “ОК”.
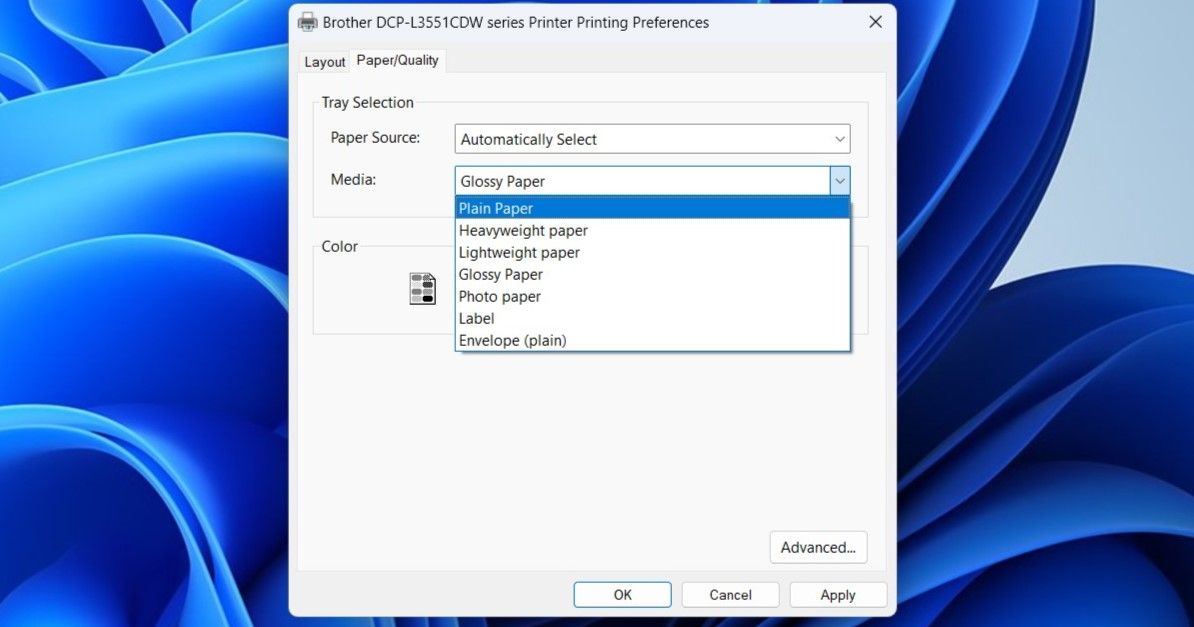
4. Вимкнення тихого режиму
Багато сучасних принтерів мають функцію тихого режиму, яка зменшує шум під час друку. Зазвичай, для цього принтер знижує швидкість друку. Якщо продуктивність є важливішою, ніж тиша, слід вимкнути тихий режим.
Процес вимкнення тихого режиму може відрізнятися залежно від марки та моделі принтера. Зазвичай це можна зробити через програмне забезпечення принтера. Якщо ні, зверніться до посібника користувача.
5. Запуск засобів усунення несправностей Windows
У Windows 10 і 11 є спеціальний засіб усунення несправностей принтера, розроблений для вирішення типових проблем. Він сканує систему на наявність проблем, таких як повільний друк, та намагається автоматично їх виправити.
- Відкрийте “Параметри” будь-яким зручним способом.
- У вкладці “Система” виберіть “Усунення несправностей”.
- Виберіть “Інші засоби вирішення проблем”.
- Натисніть “Виконати” поруч із пунктом “Принтер”.
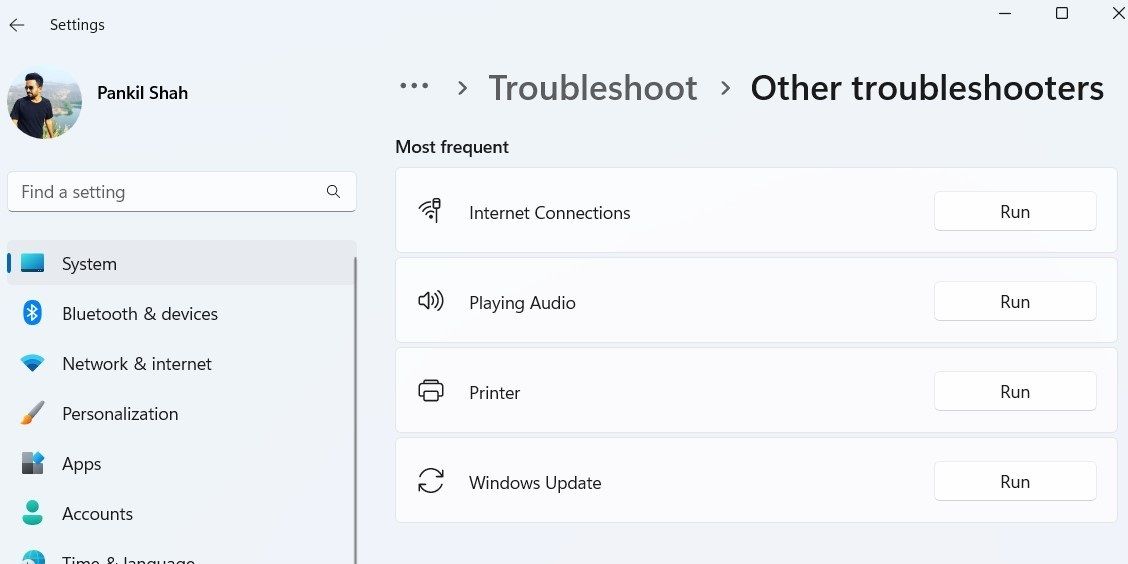
Зачекайте, поки засіб виявить та виправить можливі проблеми. Після цього перевірте, чи принтер друкує швидше. Якщо ви використовуєте мережевий принтер, спробуйте також запустити засіб усунення несправностей мережевого адаптера з того ж меню.
6. Очищення черги друку та перезапуск служби диспетчера друку
Диспетчер друку — це важлива системна служба, яка керує процесами друку в Windows. Вона відповідає за збереження завдань друку та їх відправлення на принтер. Якщо завдання зависає або виникає помилка, принтер може друкувати повільно.
Щоб виправити це, спробуйте очистити чергу друку та перезапустити службу диспетчера друку, виконавши такі кроки:
- Натисніть Win + R, щоб відкрити діалогове вікно “Виконати”.
- Введіть services.msc і натисніть Enter.
- Знайдіть службу “Диспетчер друку” (Print Spooler) у списку. Клацніть її правою кнопкою миші та виберіть “Зупинити”.
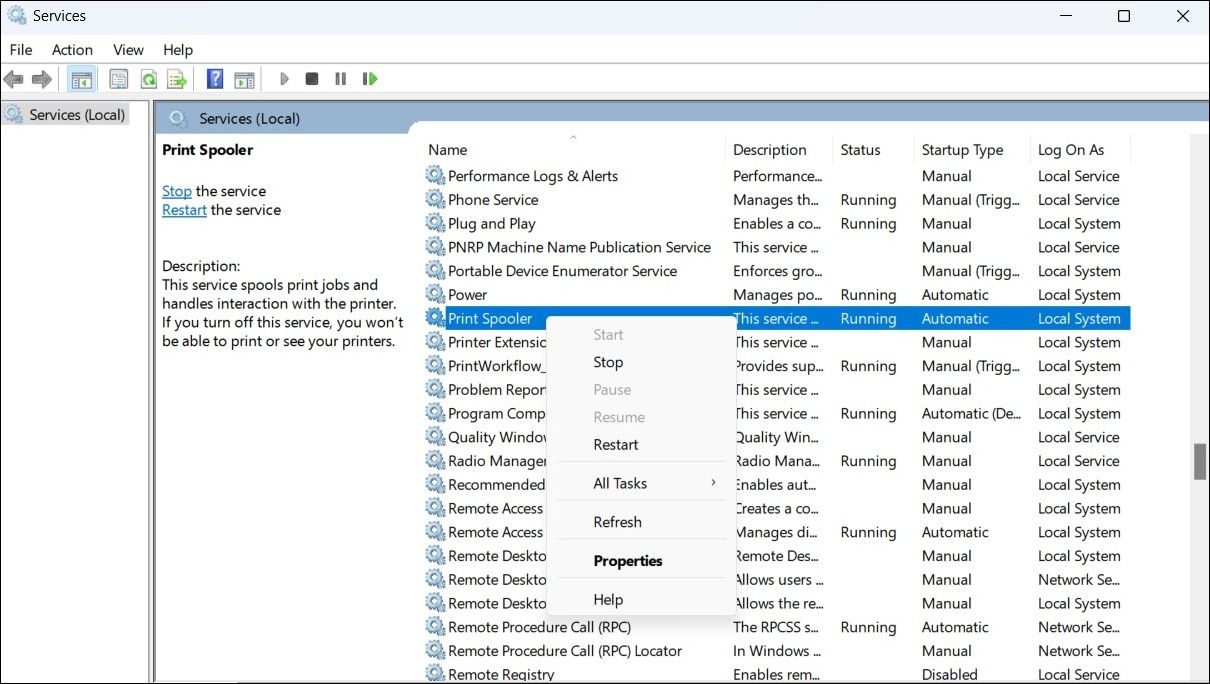
- Натисніть Win + E, щоб відкрити “Провідник”.
- В адресному рядку “Провідника” введіть %systemroot%\System32\spool\printers\ і натисніть Enter.
- Натисніть Ctrl + A, щоб виділити всі файли в папці “printers” і видаліть їх.
- Поверніться до вікна “Служби”, знову клацніть правою кнопкою миші службу диспетчера друку та виберіть “Пуск”.
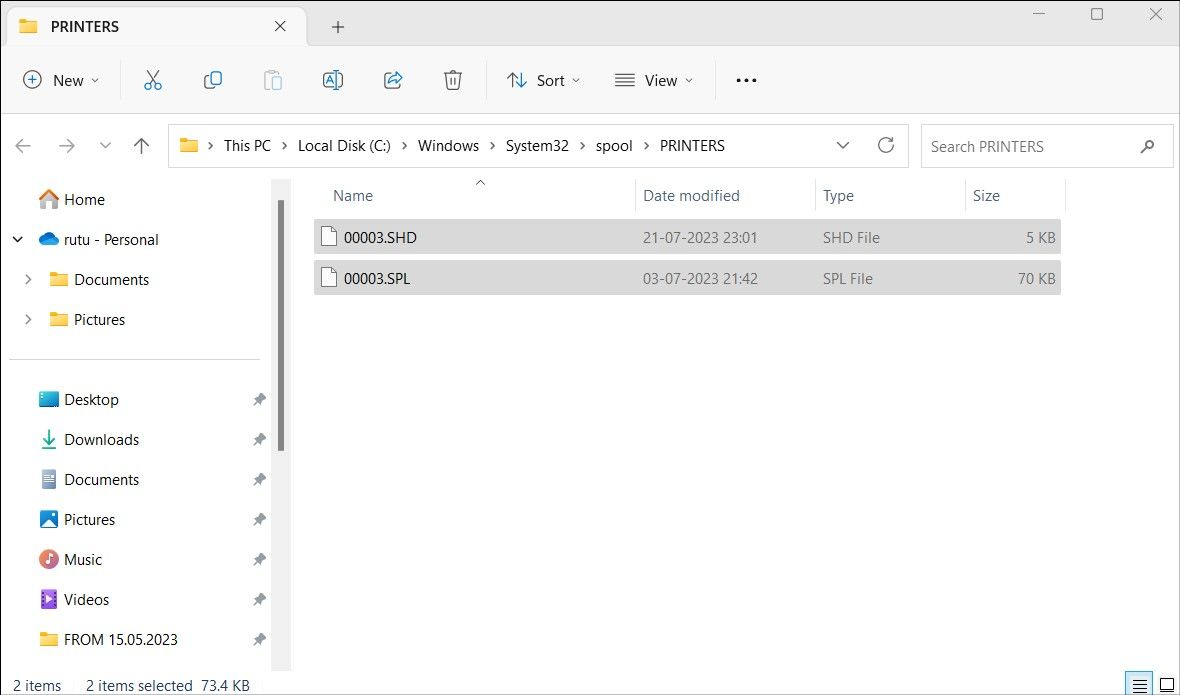
7. Оновлення драйверів принтера
Застарілі або пошкоджені драйвери можуть спричиняти різні проблеми з друком. Для їх усунення, переконайтесь, що на вашому комп’ютері встановлено останні драйвери принтера.
Якщо потрібна допомога, ознайомтеся з інструкціями, як знайти та оновити застарілі драйвери в Windows.
8. Видалення та повторне додавання принтера
Якщо оновлення драйверів не допомогло, можна спробувати повністю видалити принтер та додати його знову. Ось як це зробити:
- Натисніть Win + R, щоб відкрити вікно “Виконати”.
- Введіть control printers і натисніть Enter.
- У вікні “Пристрої та принтери” клацніть правою кнопкою миші на принтер і виберіть “Видалити пристрій”.
- Натисніть кнопку “Додати принтер” угорі та налаштуйте принтер, використовуючи IP-адресу або ім’я хоста.
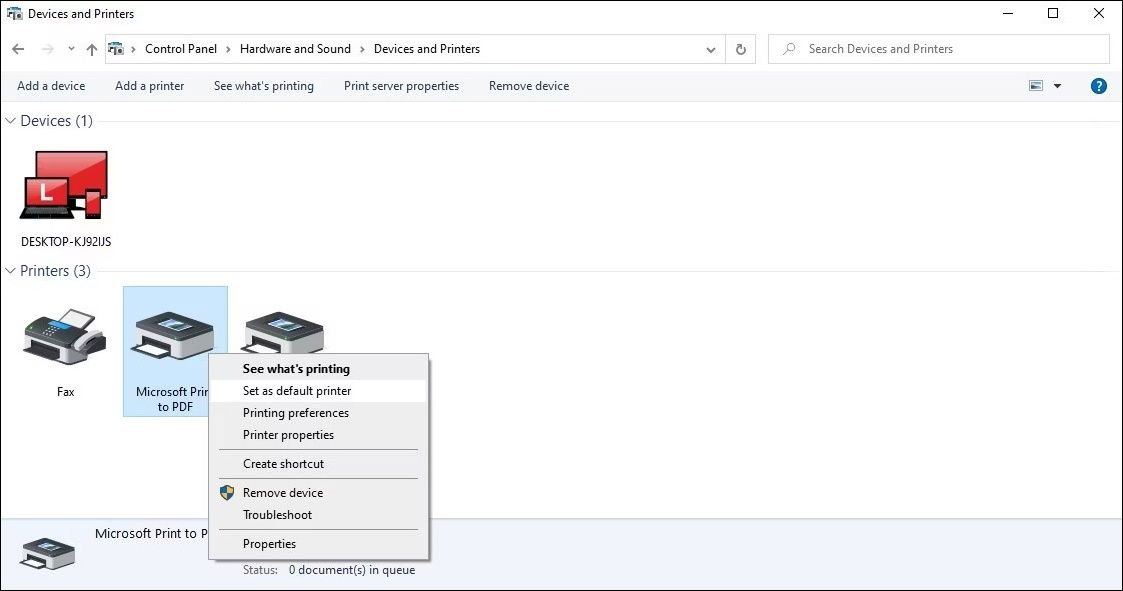
Якщо під час видалення принтера виникає помилка, перегляньте посібник про те, як примусово видалити або видалити принтер у Windows, щоб дізнатися про інші методи.
9. Загальні способи виправлення проблем Windows
Можливо, проблема з повільним друком пов’язана з самою Windows. Якщо попередні рішення не допомогли, спробуйте деякі загальні способи вирішення проблем Windows:
- Запуск сканування SFC: запуск сканування SFC у Windows дозволить вам перевірити системні файли комп’ютера. Це допоможе виявити пошкоджені системні файли.
- Встановлення останніх оновлень Windows: використання застарілої версії Windows може спричиняти проблеми. Тому важливо встановити усі необхідні оновлення, якщо ви цього ще не зробили.
Прискорення друку в Windows
Виявлення причини повільного друку може бути складним завданням. Сподіваємося, що одна або декілька з наведених вище порад вам допомогли і тепер ваш принтер друкує зі звичайною швидкістю.
FAQ
З: Що впливає на швидкість друку принтера?
На швидкість друку впливають різні фактори. Розмір файлу є одним з основних. Якщо документ великий і містить багато сторінок, принтеру потрібно більше часу для друку. Так само, якщо зображення має високу якість, принтеру потрібно більше часу на його обробку.
З: Чи можна змінити швидкість друку?
Деякі принтери дозволяють змінювати швидкість друку. Зазвичай це можна зробити через утиліту друку принтера. В більшості програм її можна відкрити, натиснувши Ctrl + P.
З: Чи впливає Wi-Fi на швидкість друку?
Так, Wi-Fi є бездротовою технологією і може впливати на швидкість друку. Кабельне з’єднання зазвичай є швидшим. Однак, це залежить від моделі вашого принтера, оскільки деякі принтери добре працюють і в мережах Wi-Fi.