Ваш Mac працює надто повільно? Чи часто ви бачите на екрані “колесо смерті”? Не терпіть цього! Розберемося, як виявити причину проблеми та як її виправити.
Виявлення причин повільної роботи Mac
Існує багато факторів, які можуть впливати на продуктивність вашого Mac. Визначивши проблему, ви зможете вжити відповідних заходів для її усунення. Часто причини уповільнення роботи Mac можна виправити самостійно та досить легко. Ось декілька простих порад, які допоможуть вам пришвидшити роботу вашого комп’ютера.
Проте, не слід виключати апаратні проблеми. Якщо несправність пов’язана з конкретним компонентом, ремонт може бути складнішим. Навіть стаціонарні комп’ютери, як iMac, відомі своєю складністю ремонту в домашніх умовах, оскільки Apple активно використовує клей та пайку у процесі виробництва.
У крайньому випадку, ви завжди можете звернутися за допомогою до Apple. Записавшись на безкоштовну консультацію Genius в Apple Store, ви отримаєте повну діагностику вашого пристрою. Після цього спеціалісти зможуть запропонувати шляхи вирішення проблеми. Зверніть увагу, що якщо ви захочете, щоб Apple здійснила ремонт, вам доведеться оплатити його з власної кишені, якщо термін гарантії закінчився, і у вас немає AppleCare.
Пам’ятайте, що ви можете безкоштовно записатися на консультацію в Apple Store, щоб дізнатися, що саме не так з вашим комп’ютером та скільки буде коштувати ремонт. Компанія стягує плату за ремонт лише після вашої згоди на його проведення.
Збої програмного забезпечення: як програми можуть сповільнювати ваш Mac
Якщо програмне забезпечення працює некоректно, ваш комп’ютер може зависати. Іноді це стосується лише конкретної програми, що збоїть; в інших випадках, збійне програмне забезпечення може спробувати вивести з ладу всю систему.
Якщо ви підозрюєте, що програма зависла, клікніть правою кнопкою миші на її іконці у Dock, утримуйте клавішу Option на клавіатурі, а потім натисніть “Примусово завершити”. Ви також можете скористатися комбінацією клавіш Command+Option+Esc, щоб примусово завершити роботу поточної програми.
Якщо ви не впевнені, яка саме програма збоїть, або підозрюєте, що одна з них працює некоректно у фоновому режимі, запустіть “Монітор активності”. Натисніть на вкладку “ЦП” і перегляньте стовпець “% ЦП” у порядку спадання. Таким чином, програми, які використовують найбільше процесорної потужності, будуть відображені вгорі. Якщо ви помітили, що якась програма використовує надмірно багато ресурсів, виділіть її та натисніть “X”, щоб припинити процес.
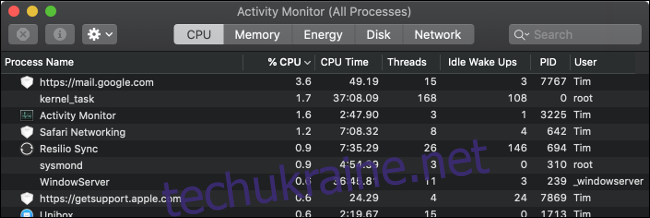
Іноді проблеми з продуктивністю виникають через витоки пам’яті, коли конкретне завдання або процес “з’їдає” всю доступну оперативну пам’ять. Щоб переглянути використання пам’яті, натисніть на вкладку “Пам’ять” та відсортуйте стовпець “Пам’ять” у порядку спадання для отримання схожих результатів. Ви можете припинити процеси аналогічно до того, як ви припиняли роботу збійної програми.
Процеси, які повністю збійні, відображаються червоним кольором з позначкою “Не відповідає” у “Моніторі активності”. Ви можете припинити їх роботу та перезапустити. Якщо ви постійно стикаєтеся з проблемами в тих же програмах, можливо, варто розглянути можливість використання альтернативного програмного забезпечення (або написати розробнику).
Вільне місце на диску: вашому Mac потрібен простір для дихання
Недостатньо вільного місця на диску – ще одна поширена причина сповільнення macOS. Без достатньої кількості вільного місця на завантажувальному диску macOS не може запускати необхідні процеси та фонові сценарії, які підтримують роботу комп’ютера. На жаль, Apple не вказує точно, скільки вільного місця потрібно для оптимальної роботи Mac.
Загальне правило – постійно підтримувати 15% вільного місця на завантажувальному диску. Це правило в основному стосується ноутбуків з невеликими дисками. iMac з накопичувачем на 3 ТБ потребує меншого відсотка вільного місця для належної роботи macOS. Проте, набагато легше заповнити 128 ГБ MacBook Air, ніж 3 ТБ iMac.
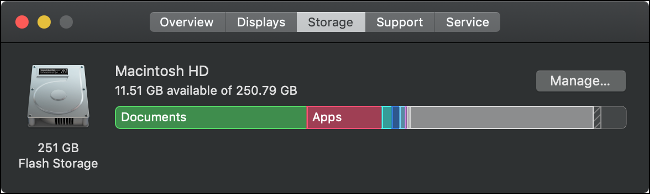
Якщо ви працюєте з великими файлами або створюєте багато тимчасових файлів (наприклад, для редагування відео чи фотографій), вам слід зберігати стільки вільного місця на диску, скільки займає загальний розмір цих тимчасових файлів.
Щоб дізнатися, скільки вільного місця на вашому Mac, клікніть на іконку Apple у верхньому лівому куті, а потім виберіть “Про цей Mac”. Перейдіть на вкладку “Сховище”, щоб переглянути розбивку поточного використання диска. Звідти ви зможете звільнити місце на своєму Mac.
Системні ресурси: чи перевантажуєте ви свій Mac?
Ваш Mac має обмежений обсяг ресурсів, включаючи процесорні ядра, доступну оперативну пам’ять та наявність дискретної відеокарти. Розуміння можливостей вашого Mac допоможе уникнути проблем з продуктивністю в майбутньому.
Деякі типові завдання, що можуть перевантажити ваш Mac:
- Забагато відкритих вкладок у веб-браузері.
- Запущені у фоні ресурсомісткі програми, такі як Photoshop.
- Ігри з інтенсивною 3D-графікою.
- Робота з великими відео- та фотофайлами, а також рендеринг відео.
- Одночасне виконання двох або більше з перерахованих вище (або схожих ресурсомістких процесів).
Якщо у вас відкрито сотні вкладок у браузері, наприклад, Chrome, не дивуйтеся, якщо виникнуть проблеми з пам’яттю. Перехід на оптимізований для Mac браузер, наприклад Safari, може допомогти, але все одно потрібно обмежувати кількість вкладок.
Загалом, браузери можуть бути джерелом зниженої продуктивності. Занадто багато розширень і плагінів негативно впливають на швидкість реакції браузера. Деякі веб-програми можуть навантажувати систему так само, як і нативні додатки. Прикладом цього може бути використання веб-інструмента для електронних таблиць, такого як Google Sheets, для обробки великої кількості даних.
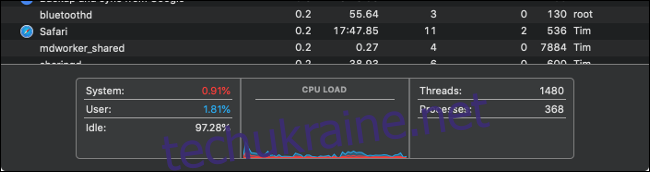
Щоб дізнатися, як працює ваша система в будь-який момент, відкрийте “Монітор активності” та перевірте графіки “Завантаження ЦП” і “Тиск пам’яті” на вкладках “ЦП” та “Пам’ять” відповідно.
Проблеми з обладнанням: що ховається під корпусом?
Mac мають високу цінність на вторинному ринку. Вони розроблені для довготривалого використання, і я це можу стверджувати, оскільки зараз пишу цей текст на MacBook Pro 2012 року. Проте, з часом можуть виникати проблеми, особливо якщо ваш комп’ютер вже старий. Але є деякі речі, які ви можете перевірити самостійно.
Діагностика Apple
Ваш Mac має вбудований інструмент діагностики, який ви можете запустити самостійно. Для цього виконайте наступні кроки:
- Вимкніть свій Mac.
- Натисніть кнопку живлення, щоб увімкнути Mac, а потім одразу натисніть і утримуйте клавішу “D” на клавіатурі.
- Коли з’явиться екран із пропозицією вибрати мову, відпустіть клавішу “D”.
- Виберіть мову, а потім дочекайтеся запуску засобу діагностики.
Примітка: Якщо Apple Diagnostics не запускається, спробуйте утримувати Option+D. Для цього потрібно підключення до Інтернету, оскільки ваш Mac завантажує програму Apple Diagnostics перед її запуском.
Apple Diagnostics надає інформацію про проблеми у вигляді кодів помилок. Ви можете перевірити ці коди у базі даних Apple, але не очікуйте отримати занадто багато деталей. Наприклад, ви можете виявити проблему з пам’яттю комп’ютера, але не будете знати, який саме модуль оперативної пам’яті несправний.
Цей інструмент корисний для виключення апаратних проблем, але малоефективний для детального усунення несправностей. Для більш детального звіту краще записатися на безкоштовну консультацію в Genius Bar. Втім, ви не отримаєте детальної інструкції щодо самостійного ремонту.
Пам’ять
Деякі компоненти можна перевірити вручну за допомогою спеціальних інструментів. Наприклад, MemTest86 – це безкоштовний інструмент для перевірки оперативної пам’яті комп’ютера. Завантажте його на USB-накопичувач, запустіть Mac з цього накопичувача і запустіть тест. Використання USB-накопичувача як носія даних дозволяє перевірити оперативну пам’ять належним чином без накладних витрат macOS.

Сховище
Несправний диск також може спричиняти проблеми. Більшість Mac використовують твердотільні накопичувачі (SSD). Вони менш схильні до раптових відмов, ніж традиційні жорсткі диски. Зазвичай SSD виходять з ладу після попередніх попереджень. Після остаточної відмови відновлення даних може бути неможливим. Виконайте наведені нижче дії, щоб перевірити стан вашого SSD:
- Натисніть на логотип Apple у верхньому лівому куті, а потім виберіть “Про цей Mac”.
- Натисніть “Системний звіт”, а потім виберіть “Сховище”.
- Виберіть свій основний диск (зазвичай позначений як “Macintosh HD”).
- Прокрутіть вниз до “Статус SMART” і перевірте, що написано поруч. Якщо там написано “Перевірено”, ваш диск працює нормально. Якщо написано “Не вдалося”, це може бути джерелом проблем. Згодом диск стане “мертвим”, і вам доведеться його замінити або придбати новий Mac.
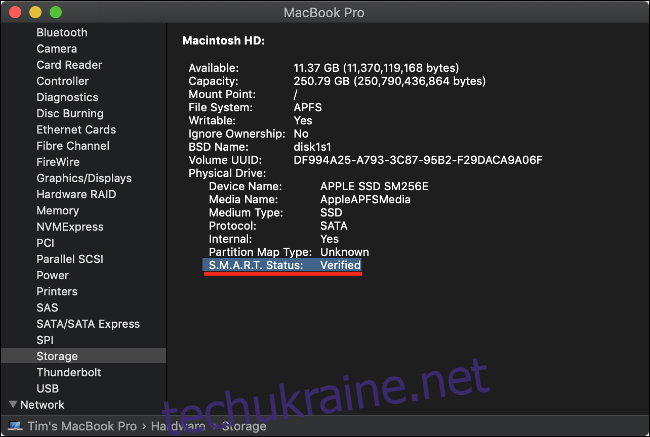
Для більш детального аналізу ваших дисків завантажте DriveDx (доступна безкоштовна пробна версія). Ця утиліта надасть вам більше інформації, ніж системні інструменти Apple.
Для максимальної безпеки створюйте резервні копії вашого Mac за допомогою Time Machine.
ЦП і графічний процесор
ЦП – це мозок вашого комп’ютера. Однак ви не можете багато зробити для його перевірки. Якщо він працює некоректно, це може спричиняти сповільнення, зависання та раптові відключення. Один із способів отримати більше інформації – порівняти його продуктивність за допомогою таких програм, як Geekbench. Використовуйте графік тестів Mac, щоб побачити його позицію.
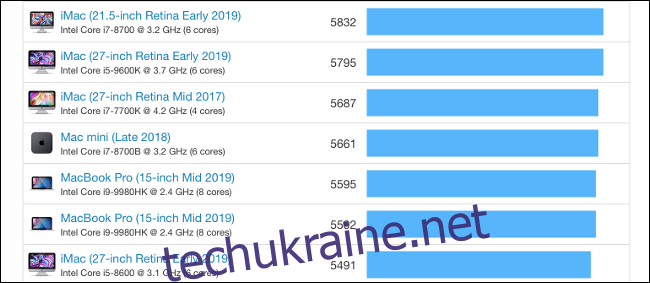
Якщо ваш Mac має дискретний графічний процесор, ви можете перевірити його за допомогою таких інструментів, як Heaven або Cinebench. Якщо ваш графічний процесор має проблеми, ви можете спостерігати низьку продуктивність у 3D-додатках, артефакти на екрані, збої, зависання системи або раптові вимкнення.
На жаль, ви мало що можете зробити для вирішення проблем з ЦП або графічним процесором. Будь-які проблеми, які виникають, можуть вимагати заміни логічної плати вашого Mac. Зазвичай, вигідніше придбати новий Mac, ніж платити за дорогий ремонт старого.
Зниження продуктивності з віком: ваш Mac просто старий?
Іноді причина проблем з продуктивністю є дуже простою – це вік. З часом, продуктивність вашого Mac неминуче знижується. Нове програмне забезпечення потребує потужнішого обладнання, а апаратне забезпечення всередині вашого Mac залишається незмінним.
Більшість власників Mac не повинні стикатися із значними проблемами з продуктивністю протягом перших трьох років використання. Після цього ситуація починає погіршуватися. Через п’ять-шість років вам доведеться постійно стежити, чи програмне забезпечення, яке ви використовуєте, працює максимально ефективно.
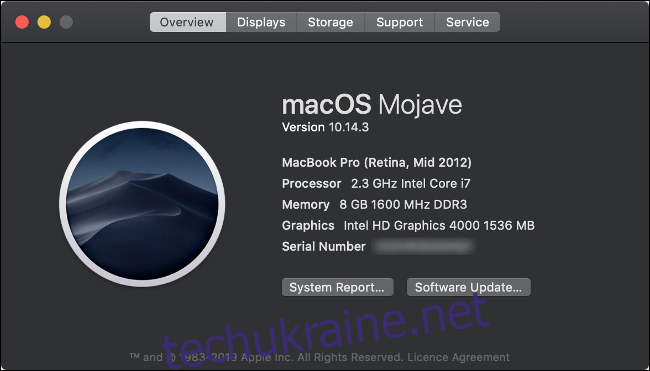
Якщо у вас старий Mac і ви хочете продовжити його термін служби, ось декілька рекомендацій:
- Перейдіть на легший браузер. Safari оптимізований для Mac та зазвичай забезпечує кращу продуктивність і менше споживання енергії, ніж його конкуренти.
- Надавайте перевагу нативним додаткам Apple. Як і Safari, багато програм Apple оптимізовані для macOS та обладнання Apple. Яскравим прикладом є Final Cut Pro, який значно перевершує Adobe Premiere на старих комп’ютерах. Ви також можете використовувати Pages замість Word, Lightroom замість Aperture або Notes замість Evernote.
- Контролюйте багатозадачність. Уникайте надмірного навантаження на центральний або графічний процесор без потреби. Якщо ви рендерите відео, зробіть перерву, доки процес не завершиться. Якщо у вас відкрито 100 вкладок, закрийте хоча б 50.
- Слідкуйте за застарілим або повільним програмним забезпеченням. Старі програми можуть працювати гірше на сучасних версіях macOS через відсутність оптимізації. Уникайте програм на базі Java, які потребують Java Runtime Environment, оскільки це може призвести до сповільнення роботи вашого комп’ютера.
- Завжди оновлюйте macOS. Переконайтеся, що на вашому Mac встановлена остання версія macOS. Apple активно працює над покращенням продуктивності macOS у останніх ітераціях своїх операційних систем. Якщо ваша система не оновлена, ви можете втратити покращення, які б позитивно вплинули на ваш досвід користування.
Коли варто купувати новий Mac?
Найкращий час для покупки нового комп’ютера — коли він вам потрібен. Якщо ви постійно стикаєтесь з проблемами продуктивності, які заважають вам працювати або використовувати комп’ютер для ваших потреб, то настав час оновлення.
Якщо ваш комп’ютер постійно виходить з ладу або працює повільно через несправність апаратних компонентів, вам потрібно розглянути можливість придбання нового пристрою. Якщо вам набридло постійно жонглювати файлами та програмами через недостатній об’єм вашого завантажувального диска, можливо, пора завітати до Apple Store.
Пам’ятайте, що ваш старий Mac може мати хорошу цінність на вторинному ринку. Навіть старі машини з проблемами можна продати за більші гроші, ніж ви очікуєте. Якщо ви плануєте продати свій старий Mac, ось декілька порад, які можуть вам знадобитися.
Коли ви намагаєтеся зберегти файл, з’являється вертушка смерті. pic.twitter.com/RUThfobvLS
— Кетті? (@_hellocatty) 1 жовтня 2015 року