З часом контекстне меню Windows 10 може втрачати свою швидкодію. Причиною цього часто є сторонні додатки, які інтегрують розширення в контекстне меню. Неоптимізований код цих розширень може значно уповільнити роботу. Розглянемо, як можна виправити ситуацію, коли контекстні меню відкриваються з затримкою, зависають або не реагують на клацання правою кнопкою миші.
Використання ShellExView для аналізу сторонніх розширень
Замість того, щоб вручну редагувати записи контекстного меню в реєстрі Windows, що є досить трудомістким процесом, ми скористаємося простішим та ефективнішим методом.
Рекомендуємо скористатися безкоштовною утилітою ShellExView, розробленою NirSoft. Цей інструмент сумісний з Windows 10 та попередніми версіями. Завантажте та запустіть ShellExView для початку роботи.
Програма відобразить довгий перелік розширень оболонки Windows. Значна частина з них розроблена Microsoft і є складовою частиною операційної системи, тому не повинна впливати на швидкість роботи. Для того, щоб приховати розширення Microsoft, перейдіть до меню “Опції” та оберіть “Приховати всі розширення Microsoft”.
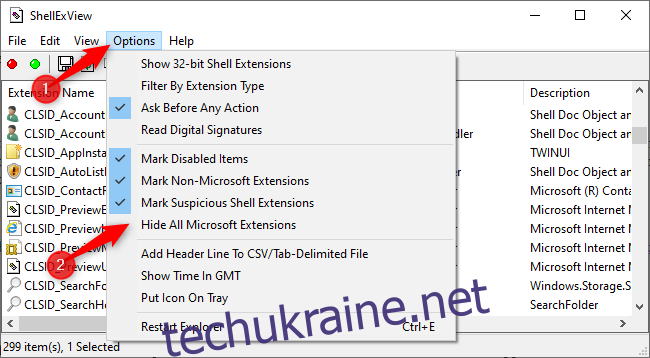
Тепер ви побачите список сторонніх розширень, встановлених разом з іншими програмами. Наприклад, на нашому комп’ютері з Windows 10 ми виявили розширення від 7-Zip, Notepad++, драйверів NVIDIA, Dropbox, Google Drive, Malwarebytes та Paint.NET.
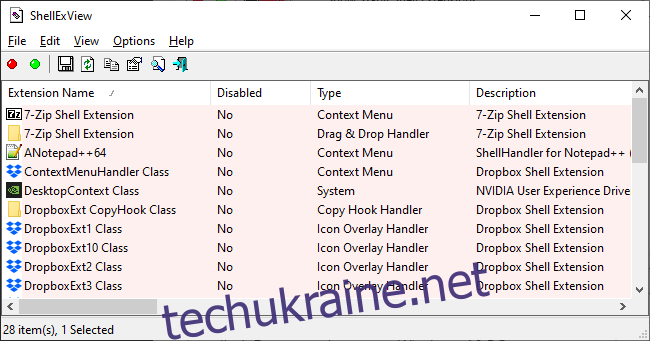
Відключення розширень в ShellExView для діагностики
Необхідно ідентифікувати, яке саме розширення спричиняє проблему. Для цього потрібно буде по черзі відключати одне або декілька розширень, перезапускати Провідник та перевіряти, чи вирішена проблема.
Існує кілька підходів до вирішення цього завдання:
- Відключити усі сторонні розширення, а потім по одному включати їх, доки проблема не проявиться знову.
- По черзі вимикати розширення, доки проблема не зникне.
- Вимикати розширення групами, наприклад, відключаючи половину розширень одночасно. Якщо це вирішило проблему, ви зможете звузити коло пошуку до відключених розширень. Цей метод є найшвидшим.
Незалежно від обраного методу, ось інструкція, як відключити розширення:
Спочатку виділіть розширення, які потрібно вимкнути. Це можна зробити, клацнувши на одному, натиснувши Ctrl+A (або “Редагувати” > “Вибрати все” в меню), натиснувши Shift при клацанні для вибору діапазону, або натиснувши Ctrl при клацанні для вибору декількох розширень.
Для відключення виділених розширень натисніть на них правою кнопкою миші та виберіть “Відключити вибрані елементи” або “Файл” > “Відключити вибрані елементи”. (Для зворотного увімкнення виберіть “Увімкнути вибрані елементи”).
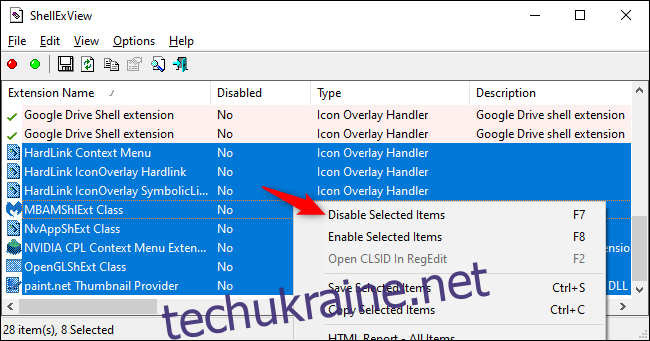
У стовпці “Вимкнено” вимкнені розширення матимуть значення “Так”.
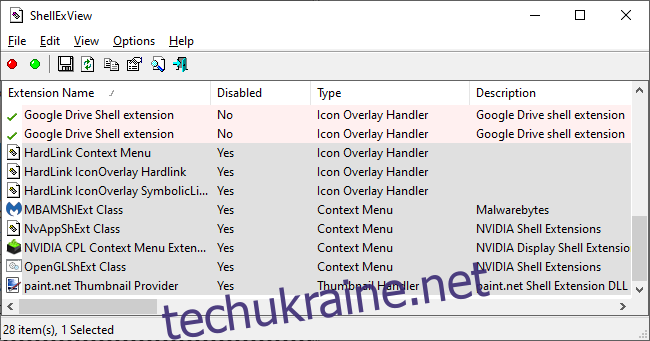
Зміни набудуть чинності лише після перезапуску Провідника Windows. У ShellExView є опція перезапуску, але ми не рекомендуємо її використовувати, оскільки це може викликати циклічний перезапуск Провідника та панелі завдань. Натомість ми радимо використовувати Диспетчер завдань.
Для відкриття Диспетчера завдань натисніть Ctrl+Shift+Esc або клікніть правою кнопкою миші панель завдань і виберіть “Диспетчер завдань”.
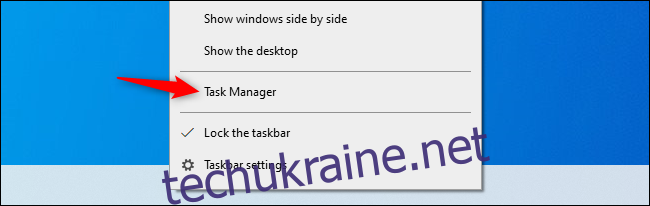
У розділі “Програми” на вкладці “Процеси” знайдіть “Провідник Windows”. (Якщо вкладка не відображається, натисніть “Детальніше”). Натисніть “Перезапустити” в правому нижньому кутку Диспетчера завдань.
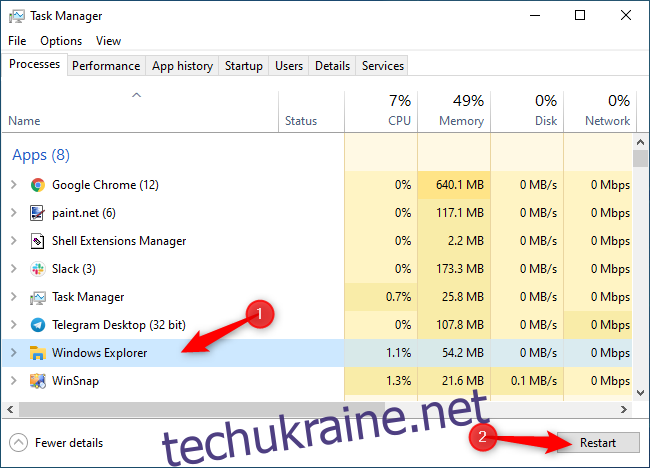
Після перезапуску Провідника перевірте, чи вирішена проблема. Клацніть правою кнопкою миші на папці, файлі або робочому столі, де раніше були затримки. Якщо проблема залишається, вимкніть ще декілька розширень. Якщо меню працює швидше, ви знайшли розширення, яке сповільнювало його роботу.
Повторюйте процес для ідентифікації винуватця
Продовжуйте вимикати та вмикати розширення, щоб точно ідентифікувати причину проблеми. Перевіряйте контекстні меню після кожної зміни (обов’язково перезапускайте Провідник), щоб визначити, яке саме розширення спричиняє проблеми.
Ви також можете залишити вимкненими розширення, які не плануєте використовувати. Їх завжди можна знову активувати в ShellExView в майбутньому.
На нашому комп’ютері винуватцем уповільнення контекстного меню виявилося розширення “GDContextMenu Class” Google Drive. Це, як виявилося, є відомою проблемою. Після його відключення в ShellExView, контекстні меню повернули свою нормальну швидкість.
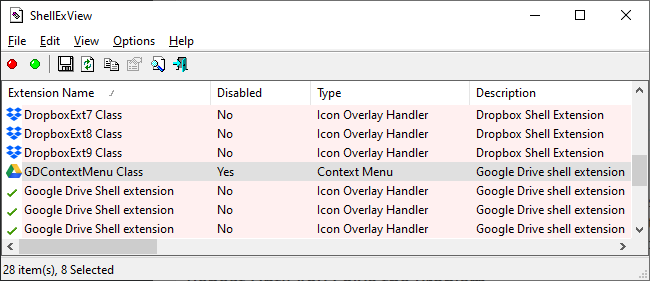
Якщо ви прагнете ще більшої швидкодії, можна відключити анімацію в Windows 10. Контекстні меню будуть з’являтися миттєво, без анімації, яка забирає час. Це лише один із способів оптимізувати роботу вашого комп’ютера з Windows 10.